Вопросы ставившие меня в тупик когда я начинал осваивать Blender.
Нужно, чтобы дверь поворачивалась вокруг петель, а не вокруг центра двери. Петли условно сейчас находятся на ребре. Переносим 3D курсор точно на центр ребра: Shift+S (Snap)> Cursor to Selected. Потом даём команду перенести центр трансформации в 3D курсор.
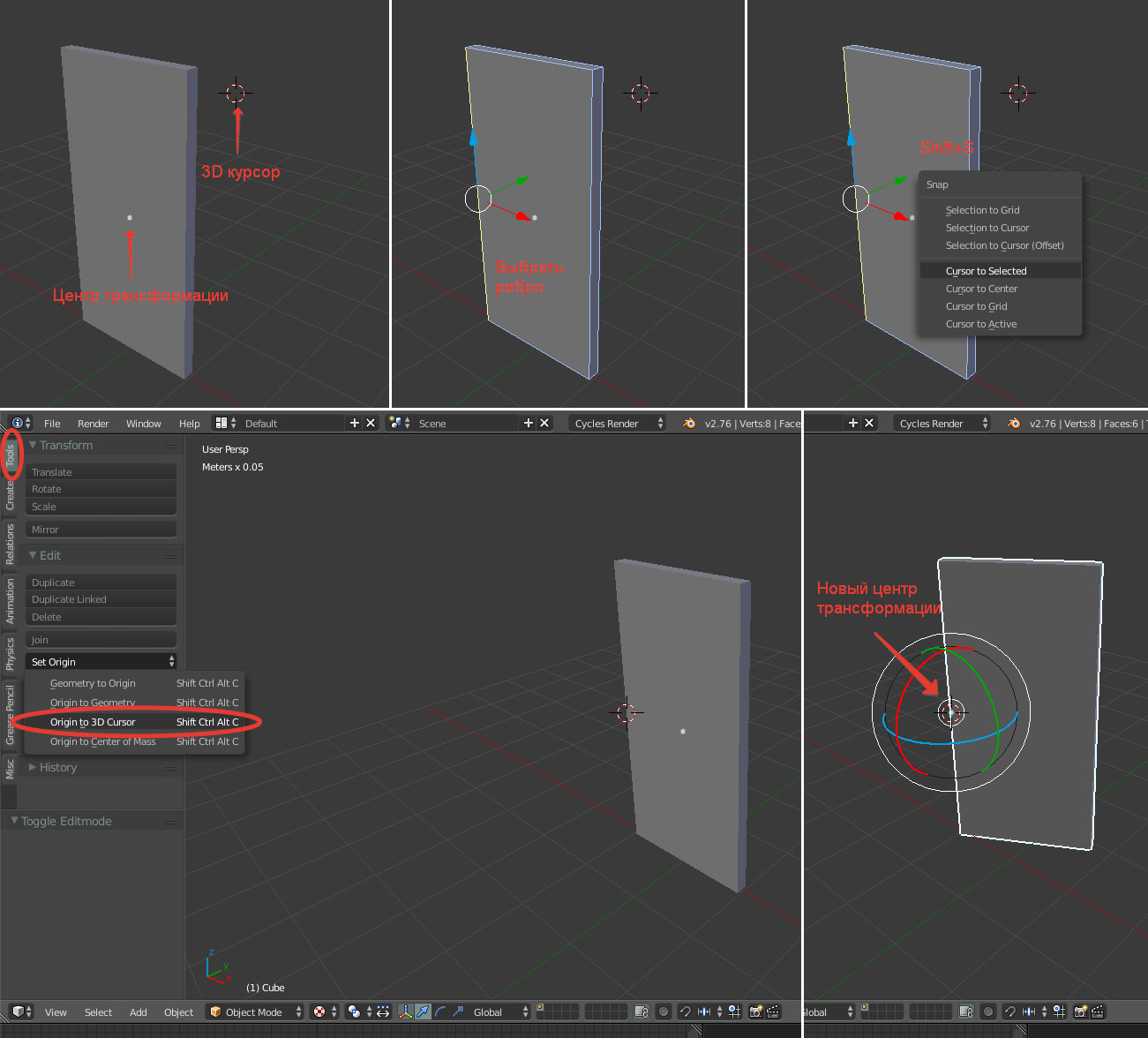
Нужно скруглить рёбра крышки стола. В режиме редактирования объекта (кнопка Tab) выбираем сразу все необходимые рёбра и давим Ctrl+B (Bevel). Проблема — скругление происходит не одинаково на всех гранях:

Так работает скругление потому, что размер объекта в процентах не равен 100%:
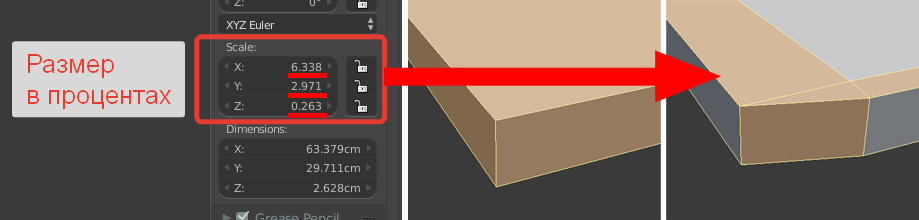
Сейчас с точки зрения блендера крышка стола — это растянутый куб, и все деформации рассчитываются тоже растянутыми. В этом есть смысл. Объекты могут менять размеры не пропорционально во время анимации, и все модификаторы должны так же менять размеры. Решение: нужно сказать блендеру, что текущие размеры — это и есть 100%. В обычном режиме давим Ctrl+A (Apply). Выбираем здесь Scale:

Ctrl+B (Bevel), должно получиться так:

Это также влияет на результаты модификаторов. Лично я уже рефлекторно нажимаю Ctrl+A (Apply) > Scale.
Вы создали объект, а он создался далеко, там где был 3D курсор, и его не видно и не понятно где он.
Давим Alt+G, и объект прыгает в начало координат. После мы давим «. » на цифровой клавиатуре, чтобы приблизиться к нему.
Помните: важно, над каким окном находится указатель мыши. Не торопитесь.
Конкретно речь идёт о подобной операции:

Нужно уменьшить размер группы точек до нуля по какой-либо оси. Команды можно вводить, последовательно нажимая кнопки. В данном случае давим последовательно S, Z, 0 (ноль) В левом нижнем углу рабочего 3D окна будет вот такая надпись:

А в самом окне будет так:

Старайтесь фронтальное направление предмета делать по глобальной и локальной оси Y. В некоторых модификаторах и игровом движке это направление принято за направление «вперёд» и не везде его можно изменить на другую ось.
Subdivision Surface — это сглаженные поверхности. Multiresolution — это сглаженные поверхности с возможностью скульптинга поверх. С помощью Subdivision Surface удобно делать основную форму дивана. Потом поменять его на Multiresolution и кисточкой вылепить складки ткани.
Интерьер. Не надо делать все предметы в одном файле. Не удобно. Создавайте утюг отдельным файлом, стул другим файлом, комнату в третьем файле — главном.
Таким образом у вас будет порядок в сцене. Дублированные предметы не пожирают память. Вы легко можете загрузить утюг отдельно и отключить видимость для вьюпорта всех модификаторов, чтобы не тормозила сцена. На рендере она будет качественная, а в работе быстрая.
Перенос центра трансформации
Нужно, чтобы дверь поворачивалась вокруг петель, а не вокруг центра двери. Петли условно сейчас находятся на ребре. Переносим 3D курсор точно на центр ребра: Shift+S (Snap)> Cursor to Selected. Потом даём команду перенести центр трансформации в 3D курсор.
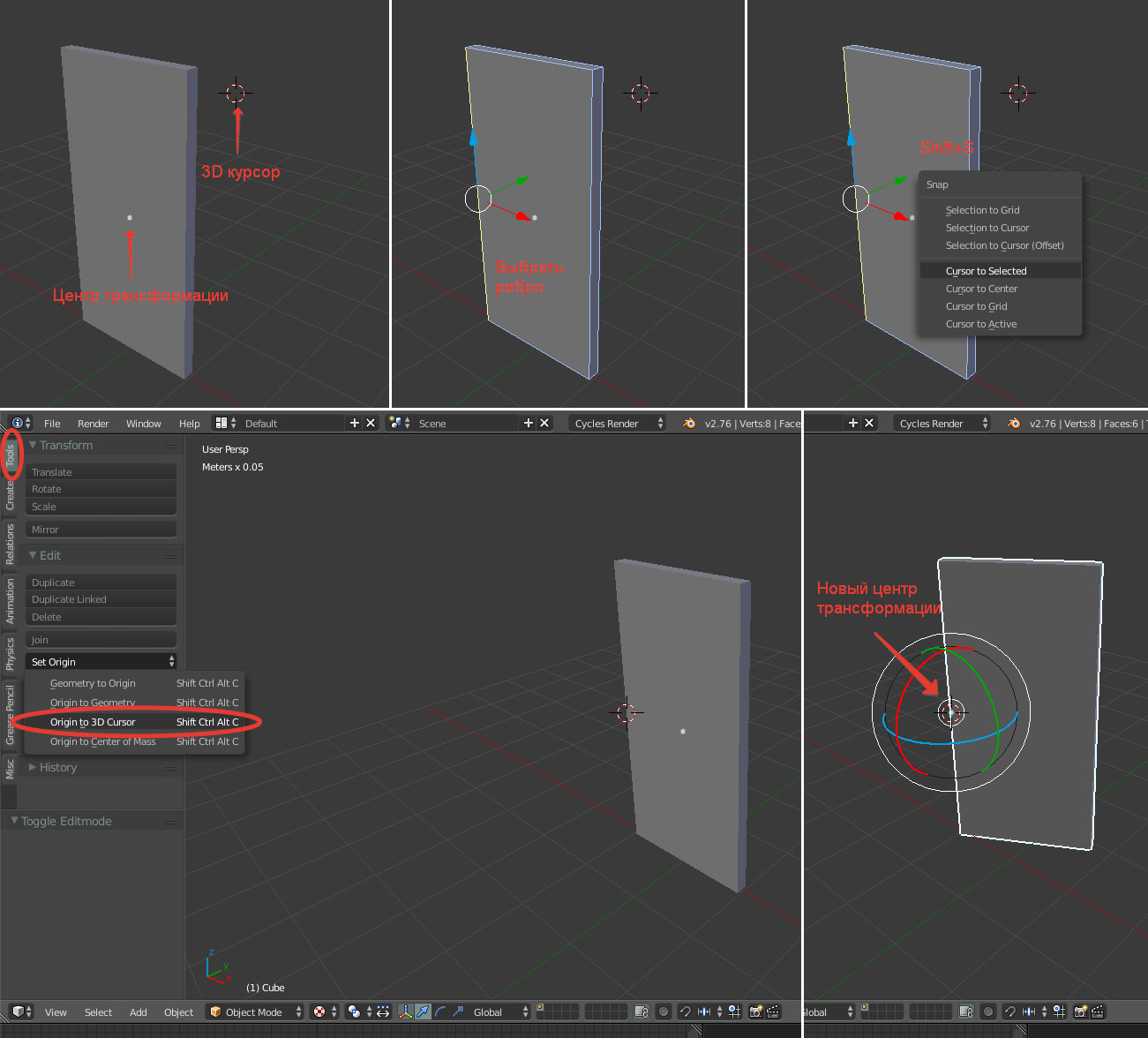
Не пропорциональные результаты скруглений и модификаторов
Нужно скруглить рёбра крышки стола. В режиме редактирования объекта (кнопка Tab) выбираем сразу все необходимые рёбра и давим Ctrl+B (Bevel). Проблема — скругление происходит не одинаково на всех гранях:

Так работает скругление потому, что размер объекта в процентах не равен 100%:
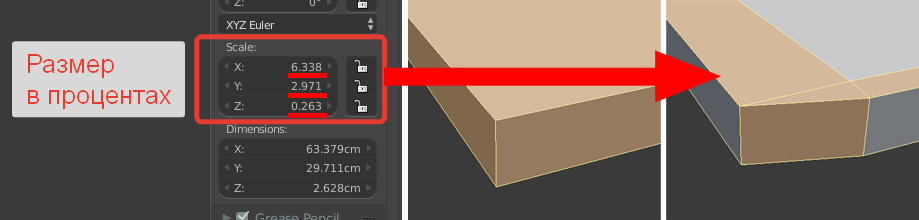
Сейчас с точки зрения блендера крышка стола — это растянутый куб, и все деформации рассчитываются тоже растянутыми. В этом есть смысл. Объекты могут менять размеры не пропорционально во время анимации, и все модификаторы должны так же менять размеры. Решение: нужно сказать блендеру, что текущие размеры — это и есть 100%. В обычном режиме давим Ctrl+A (Apply). Выбираем здесь Scale:

Ctrl+B (Bevel), должно получиться так:

Это также влияет на результаты модификаторов. Лично я уже рефлекторно нажимаю Ctrl+A (Apply) > Scale.
Сброс координат положения, вращения, размера
Вы создали объект, а он создался далеко, там где был 3D курсор, и его не видно и не понятно где он.
- Alt+G — сброс положения
- Alt+R — сброс вращения
- Alt+S — сброс размера
Давим Alt+G, и объект прыгает в начало координат. После мы давим «. » на цифровой клавиатуре, чтобы приблизиться к нему.
Ходовые кнопки
Помните: важно, над каким окном находится указатель мыши. Не торопитесь.
- G (Grab) — движение
- R (Rotate) — вращение (второе нажатие — второй режим вращения)
- S (Scale) — размер
- Кнопки X, Y, Z ограничивает манипуляцию только по одной оси
- Shift+X, Shift+Y, Shift+Z исключают из манипуляций выбранную ось
- « / » (View Local) (цифровая клавиатура) — режим, когда пропадают все объекты кроме выделенного
- «. » (View Selected) (цифровая клавиатура) — приблизиться к выбранному
- Home (View all) – зум, что бы всё влезло в экран
- С (Circle Select) — выбор окружностью
- B (Border Select) — выбор рамкой
- F (Face) (режим Tab) — создать полигон на основе точек, или объединить уже выбранные полигоны в один
- K (Knife) (режим Tab) — разрезать полигон
- J (Join) — объединить объекты
- P (seParate) (режим Tab) — разделить объект
- Ctrl+R (Loop cut and slide) (режим Tab) — разрезание цепочки квадратных полигонов вдоль
- Del или X > Dissolve edges / faces (режим Tab) — удаление разрезания цепочки квадратных полигонов вдоль
- E (Extrude) (режим Tab) — выдавливание
- Ctrl+B (Bevel) — фаска или скругление
- W (Specials) (режим Tab) — полезное меню с пунктами которых нигде больше нет. Мне часто нужно «Bridge edge loops» – мост между двумя цепочками граней.
- Ctrl+«+» и Ctrl+«-» (режим Tab) — прибавить в выбор соседние с уже выбранными полигоны или снять выбор с крайних полигонов
- Shift-F (Fly) — режим полёта вида, управление как в игре, W, S, A, D, E, Q
Как выровнять грань?
Конкретно речь идёт о подобной операции:

Нужно уменьшить размер группы точек до нуля по какой-либо оси. Команды можно вводить, последовательно нажимая кнопки. В данном случае давим последовательно S, Z, 0 (ноль) В левом нижнем углу рабочего 3D окна будет вот такая надпись:

А в самом окне будет так:

«Вперёд» — это ось Y
Старайтесь фронтальное направление предмета делать по глобальной и локальной оси Y. В некоторых модификаторах и игровом движке это направление принято за направление «вперёд» и не везде его можно изменить на другую ось.
Модификаторы Subdivision Surface и Multiresolution – в чём разница?
Subdivision Surface — это сглаженные поверхности. Multiresolution — это сглаженные поверхности с возможностью скульптинга поверх. С помощью Subdivision Surface удобно делать основную форму дивана. Потом поменять его на Multiresolution и кисточкой вылепить складки ткани.
Линкованые обьекты
Интерьер. Не надо делать все предметы в одном файле. Не удобно. Создавайте утюг отдельным файлом, стул другим файлом, комнату в третьем файле — главном.
- Утюг нужно загнать в группу Ctrl+G (Create New Group)
- Дать имя группе — «Утюг»
- Сохранить файл «Утюг»
- Открыть файл «Комната»
- Дать команду «File > Link»
- Найти файл «Утюг»
- Зайти в папку «Group» и выбрать группу «Утюг»
Таким образом у вас будет порядок в сцене. Дублированные предметы не пожирают память. Вы легко можете загрузить утюг отдельно и отключить видимость для вьюпорта всех модификаторов, чтобы не тормозила сцена. На рендере она будет качественная, а в работе быстрая.


customtema
Спасибо! Хорошая статья.
1. Перенос центра трансформации
Альтернатива: в режиме редактирования выделить все (A) и переместить так, чтобы центр попал, куда надо.
2. Не пропорциональные результаты скруглений и модификаторов
Основная альтернатива: не изменять размеры объектов никак иначе, чем в режиме редактирования. Кстати, если вы будете делать модели для геймдева — учтите, это основное требование. Масштабировать меши в объектном режиме вообще нельзя, любые изменения габаритов производить строго только в режиме редактирования.
3. Сброс координат положения, вращения, размера
Прежде чем создавать объект, нужно поставить курсор в нужное место. Это вам не тридемакс.
4. «Вперёд» — это ось Y
Хм, например?
iaia
Версия 2.76 последняя. Constraint «Stretch to» растягивает объект до другого. Нет настройки оси слежения.
Но в целом Вы правы. Сейчас настройка осей есть, можно сказать, везде. Наверное у меня это осталось в памяти с предыдущих версий. Сейчас в большинстве настроек ось Y назначается по умолчанию.