Потребность предоставить удаленный доступ к корпоративной среде возникает все чаще и чаще, не важно, будь то свои пользователи или партнеры, которым необходим доступ к тому или иному серверу в вашей организации.
Для этих целей, большинство компаний, используют технологию VPN, зарекомендовавшую себя, как надежно защищенный способ предоставления доступа к локальным ресурсам организации.
Моя компания не стала исключением, и мы так же, как и многие другие, пользуемся этой технологией. И, как многие другие, используем, в качестве шлюза удаленного доступа — Cisco ASA 55xx.
При возрастании количества удаленных пользователей появляется потребность в облегчении процедуры выдачи учетных данных. Но в то же время сделать это необходимо не в ущерб безопасности.
Для себя мы нашли решение в применении двухфакторной аутентификации для подключения по Cisco SSL VPN, с применением одноразовых паролей. И эта публикация расскажет, как организовать подобное решение с минимальными затратами по времени и с нулевыми затратами на необходимый софт (с условием, что Cisco ASA в вашей инфраструктуре уже имеется).
Рынок изобилует коробочными решениями для генерации одноразовых паролей, при этом предлагая массу вариантов по их получению, будь то отсылка пароля посредством SMS или использование токенов, как «железных», так и программных (к примеру на мобильном телефоне). Но тяга к экономии и желание сберечь денег для своего работодателя, в условиях нынешнего кризиса заставили меня найти бесплатный способ реализовать сервис по генерации одноразовых паролей. Который, при своей бесплатности, мало чем уступает коммерческим решениям (тут следует оговориться, отметив, что данный продукт имеет и коммерческую версию, но мы же договорились, что затраты, в деньгах, у нас будут нулевыми).
Итак, нам понадобятся:
— Образ Linux со встроенным набором инструментов — multiOTP, FreeRADIUS и nginx, для доступа к серверу по веб (http://download.multiotp.net/ — я использовал готовый образ для VMware)
— Сервер Active Directory
— Собственно Cisco ASA (я, для удобства, использую ASDM)
— Любой софтверный токен, поддерживающий механизм TOTP (Я, к примеру, использую Google Authenticator, но подойдет тот же FreeOTP)
Не стану вдаваться в подробности разворачивания образа. На выходе вы получите Debian Linux с уже установленными multiOTP и FreeRADIUS, настроенными для работы в связке и web-интерфейс для администрирования OTP.
Шаг 1. Инициируем систему и настраиваем под свою сеть
По умолчанию система поставляется с учетными данными root \ root. Думаю, все догадались, что неплохо было бы сменить пароль пользователя root, после первого логина. Так же необходимо поменять настройки сети (по умолчанию это '192.168.1.44' c шлюзом '192.168.1.1'). После можно перезагрузить систему.
В Active Directory создадим пользователя otp, с паролем MySuperPassword.
Шаг 2. Настраиваем подключение и импортируем пользователей Active Directory
Для этого нам понадобится доступ в консоль, и, непосредственно файл multiotp.php, используя который мы настроим параметры подключения к Active Directory.
Переходим в директорию /usr/local/bin/multiotp/ и по очереди выполняем следующие команды:
Определяет, требуется ли наличие дополнительного (постоянного) пина при вводе одноразового пина (0 или 1)
Определяет, требуется ли ввод доменного пароля при вводе одноразового пина (0 или 1)
Указывается тип LDAP-сервер (0 = обычный LDAP-сервер, в нашем случае 1 = Active Directory)
Указывает, в каком формате представлять имя пользователя (данное значение выведет только имя, без домена)
То же самое, только для группы
Указывает метод определения принадлежности пользователя к группе
Использовать ли безопасное подключение к LDAP-серверу (конечно — да!)
Порт для подключения к LDAP-серверу
Адрес вашего сервера Active Directory
Указываем, откуда начинать поиск пользователей в домене
Указываем пользователя, у которого есть права поиска в Active Directory
Указываем пароль пользователя, для подключения к Active Directory
Выставляем таймаут для подключения к Active Directory
Выставляем ограничение по времени, на операцию импорта пользователей
Активируем конфигурацию подключения к Active Directory
Производим импорт пользователей из Active Directory
Шаг 3. Генерируем QR-код для токена
Здесь все предельно просто. Открываем веб-интерфейс ОТП-сервера в браузере, логинимся (не забываем сменить пароль для админа, установленный по умолчанию!), и нажимаем на кнопку «Print»:
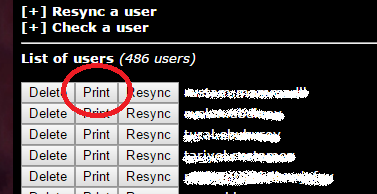
Результатом этого действия будет страница, на которой содержится два QR-кода. Мы смело забиваем на первый из них (не смотря на привлекательную надпись Google Authenticator / Authenticator / 2 Steps Authenticator), и опять же смело сканируем второй код в софтверный токен на телефоне:

(да, я намеренно подпортил QR-код, чтоб сделать его нечитабельным).
После совершения данных действий у вас в приложении, каждые тридцать секунд, начнет генерироваться шестициферный пароль.
Для верности можно произвести проверку, в том же интерфейсе:

Вбив имя пользователя, и одноразовый пароль из приложения на телефоне. Получили положительный ответ? Значит двигаемся дальше.
Шаг 4. Донастраиваем и тестируем работу FreeRADIUS
Как я упоминал выше — multiOTP уже настроен для работы с FreeRADIUS, на остается провести тесты и внести в конфигурационный файл FreeRADIUS информацию о нашем VPN-шлюзе.
Возвращаемся в консоль сервера, в директорию /usr/local/bin/multiotp/, вводим:
Включая тем самым более подробное логирование.
В конфигурационном файле клиентов FreeRADIUS (/etc/freeradius/clinets.conf) комментируем все строки, относящиеся к localhost и добавляем две записи:
— для теста
— для нашего VPN-шлюза.
Перезапускаем FreeRADIUS и пробуем авторизоваться:
где username = имя пользователя, 100110 = пароль, выданный нам приложением на телефоне, localhost = адрес RADIUS-сервера, 1812 — порт RADIUS-сервера, testing321 — пароль клиента RADIUS-сервера (который мы указали в конфиге).
Результатом данной команды станет вывод, примерно следующего содержания:
Теперь нам необходимо удостовериться, что пользователь успешно прошел аутентификацию. Для этого мы заглянем в лог самого multiotp:
И если последней записью там будет:
То все прошло успешно, и мы можем выполнить
Шаг 5. Настройка Cisco ASA
Условимся, что мы уже имеем настроенную группу и политики для доступа по SLL VPN, настроенную в связке с Active Directory, и нам необходимо добавить двухфакторную аутентификацию для данного профайла.
1. Добавляем новую группу серверов AAA:
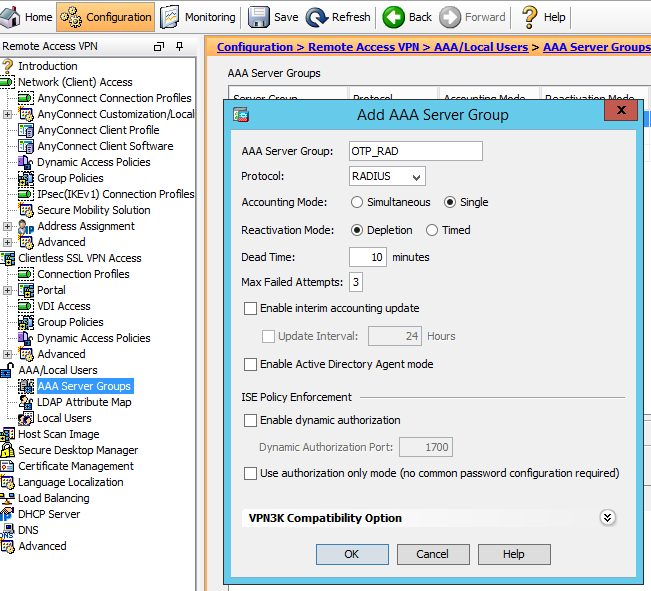
2. Добавляем в группу наш multiOTP сервер:
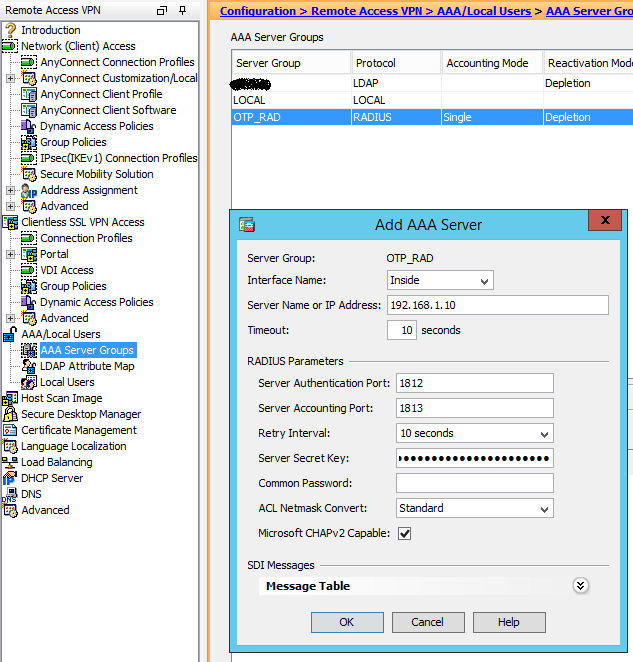
3. Правим профайл подключения, выставив в качестве основного сервера аутентификации группу серверов Active Directory:
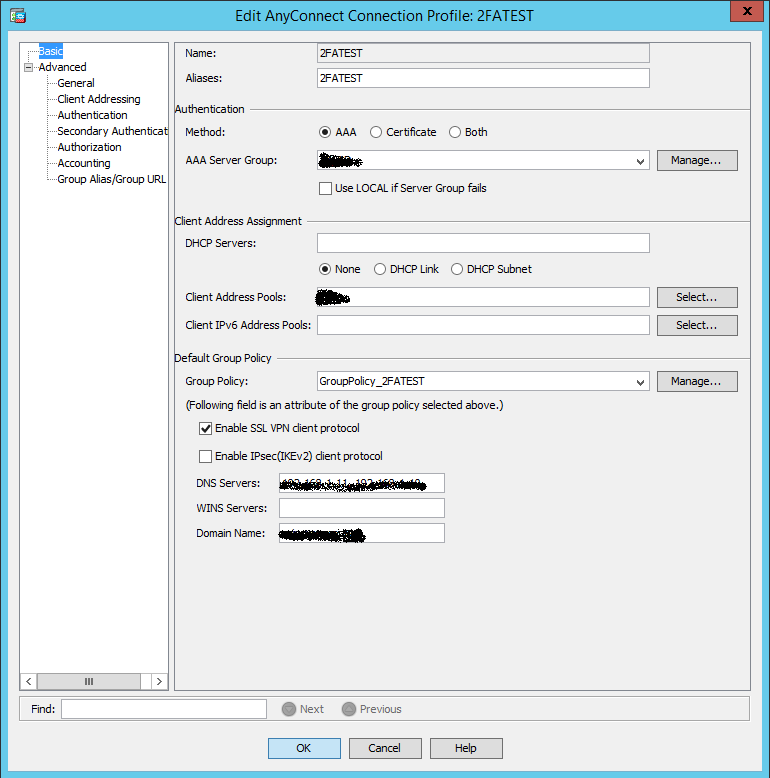
4. На вкладке Advanced -> Authentification так же выбираем группу серверов Active Directory:

5. На вкладке Advanced -> Secondary authentification выбираем созданную группу серверов, в которой прописан multiOTP-сервер. Отмечаем, что Session username наследуется из первичной группы серверов ААА:
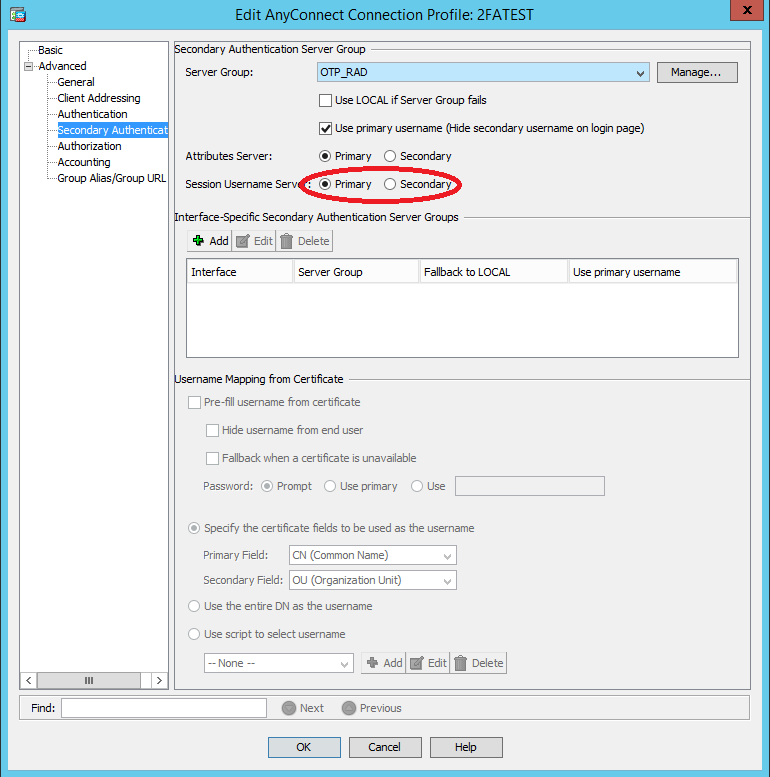
Применяем настройки и
Шаг 6, он же последний
Проверяем, работает ли у нас двухфакторная аутентификация для SLL VPN:
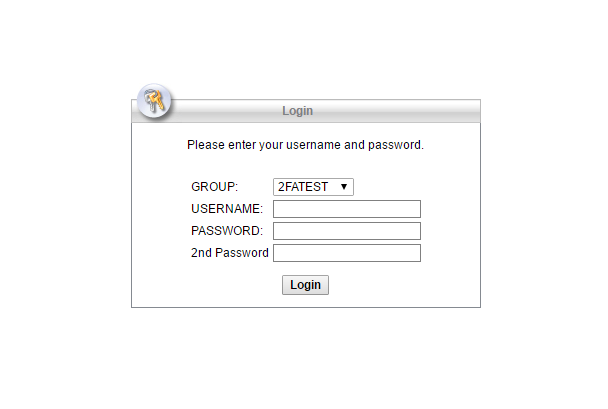
Вуа-ля! При подключении посредством Cisco AnyConnect VPN Client так же будет запрашиваться второй, одноразовый, пароль.
Надеюсь, что данная статья поможет кому-то, и что кому-то она даст пищу для размышлений, как можно использовать данный, бесплатный ОТП-сервер, для других задач. Делитесь в комментариях, если будет желание.
Для этих целей, большинство компаний, используют технологию VPN, зарекомендовавшую себя, как надежно защищенный способ предоставления доступа к локальным ресурсам организации.
Моя компания не стала исключением, и мы так же, как и многие другие, пользуемся этой технологией. И, как многие другие, используем, в качестве шлюза удаленного доступа — Cisco ASA 55xx.
При возрастании количества удаленных пользователей появляется потребность в облегчении процедуры выдачи учетных данных. Но в то же время сделать это необходимо не в ущерб безопасности.
Для себя мы нашли решение в применении двухфакторной аутентификации для подключения по Cisco SSL VPN, с применением одноразовых паролей. И эта публикация расскажет, как организовать подобное решение с минимальными затратами по времени и с нулевыми затратами на необходимый софт (с условием, что Cisco ASA в вашей инфраструктуре уже имеется).
Рынок изобилует коробочными решениями для генерации одноразовых паролей, при этом предлагая массу вариантов по их получению, будь то отсылка пароля посредством SMS или использование токенов, как «железных», так и программных (к примеру на мобильном телефоне). Но тяга к экономии и желание сберечь денег для своего работодателя, в условиях нынешнего кризиса заставили меня найти бесплатный способ реализовать сервис по генерации одноразовых паролей. Который, при своей бесплатности, мало чем уступает коммерческим решениям (тут следует оговориться, отметив, что данный продукт имеет и коммерческую версию, но мы же договорились, что затраты, в деньгах, у нас будут нулевыми).
Итак, нам понадобятся:
— Образ Linux со встроенным набором инструментов — multiOTP, FreeRADIUS и nginx, для доступа к серверу по веб (http://download.multiotp.net/ — я использовал готовый образ для VMware)
— Сервер Active Directory
— Собственно Cisco ASA (я, для удобства, использую ASDM)
— Любой софтверный токен, поддерживающий механизм TOTP (Я, к примеру, использую Google Authenticator, но подойдет тот же FreeOTP)
Не стану вдаваться в подробности разворачивания образа. На выходе вы получите Debian Linux с уже установленными multiOTP и FreeRADIUS, настроенными для работы в связке и web-интерфейс для администрирования OTP.
Шаг 1. Инициируем систему и настраиваем под свою сеть
По умолчанию система поставляется с учетными данными root \ root. Думаю, все догадались, что неплохо было бы сменить пароль пользователя root, после первого логина. Так же необходимо поменять настройки сети (по умолчанию это '192.168.1.44' c шлюзом '192.168.1.1'). После можно перезагрузить систему.
В Active Directory создадим пользователя otp, с паролем MySuperPassword.
Шаг 2. Настраиваем подключение и импортируем пользователей Active Directory
Для этого нам понадобится доступ в консоль, и, непосредственно файл multiotp.php, используя который мы настроим параметры подключения к Active Directory.
Переходим в директорию /usr/local/bin/multiotp/ и по очереди выполняем следующие команды:
./multiotp.php -config default-request-prefix-pin=0Определяет, требуется ли наличие дополнительного (постоянного) пина при вводе одноразового пина (0 или 1)
./multiotp.php -config default-request-ldap-pwd=0Определяет, требуется ли ввод доменного пароля при вводе одноразового пина (0 или 1)
./multiotp.php -config ldap-server-type=1Указывается тип LDAP-сервер (0 = обычный LDAP-сервер, в нашем случае 1 = Active Directory)
./multiotp.php -config ldap-cn-identifier="sAMAccountName"Указывает, в каком формате представлять имя пользователя (данное значение выведет только имя, без домена)
./multiotp.php -config ldap-group-cn-identifier="sAMAccountName"То же самое, только для группы
./multiotp.php -config ldap-group-attribute="memberOf"Указывает метод определения принадлежности пользователя к группе
./multiotp.php -config ldap-ssl=1Использовать ли безопасное подключение к LDAP-серверу (конечно — да!)
./multiotp.php -config ldap-port=636Порт для подключения к LDAP-серверу
./multiotp.php -config ldap-domain-controllers=adSRV.domain.localАдрес вашего сервера Active Directory
./multiotp.php -config ldap-base-dn="CN=Users,DC=domain,DC=local"Указываем, откуда начинать поиск пользователей в домене
./multiotp.php -config ldap-bind-dn="otp@domain.local"Указываем пользователя, у которого есть права поиска в Active Directory
./multiotp.php -config ldap-server-password="MySuperPassword"Указываем пароль пользователя, для подключения к Active Directory
./multiotp.php -config ldap-network-timeout=10Выставляем таймаут для подключения к Active Directory
./multiotp.php -config ldap-time-limit=30Выставляем ограничение по времени, на операцию импорта пользователей
./multiotp.php -config ldap-activated=1Активируем конфигурацию подключения к Active Directory
./multiotp.php -debug -display-log -ldap-users-syncПроизводим импорт пользователей из Active Directory
Шаг 3. Генерируем QR-код для токена
Здесь все предельно просто. Открываем веб-интерфейс ОТП-сервера в браузере, логинимся (не забываем сменить пароль для админа, установленный по умолчанию!), и нажимаем на кнопку «Print»:
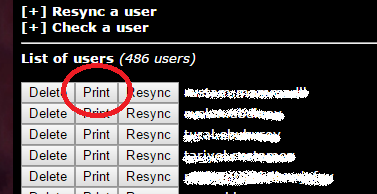
Результатом этого действия будет страница, на которой содержится два QR-кода. Мы смело забиваем на первый из них (не смотря на привлекательную надпись Google Authenticator / Authenticator / 2 Steps Authenticator), и опять же смело сканируем второй код в софтверный токен на телефоне:

(да, я намеренно подпортил QR-код, чтоб сделать его нечитабельным).
После совершения данных действий у вас в приложении, каждые тридцать секунд, начнет генерироваться шестициферный пароль.
Для верности можно произвести проверку, в том же интерфейсе:

Вбив имя пользователя, и одноразовый пароль из приложения на телефоне. Получили положительный ответ? Значит двигаемся дальше.
Шаг 4. Донастраиваем и тестируем работу FreeRADIUS
Как я упоминал выше — multiOTP уже настроен для работы с FreeRADIUS, на остается провести тесты и внести в конфигурационный файл FreeRADIUS информацию о нашем VPN-шлюзе.
Возвращаемся в консоль сервера, в директорию /usr/local/bin/multiotp/, вводим:
./multiotp.php -config debug=1
./multiotp.php -config display-log=1Включая тем самым более подробное логирование.
В конфигурационном файле клиентов FreeRADIUS (/etc/freeradius/clinets.conf) комментируем все строки, относящиеся к localhost и добавляем две записи:
client localhost {
ipaddr = 127.0.0.1
secret = testing321
require_message_authenticator = no
}— для теста
client 192.168.1.254/32 {
shortname = CiscoASA
secret = ConnectToRADIUSSecret
}— для нашего VPN-шлюза.
Перезапускаем FreeRADIUS и пробуем авторизоваться:
radtest username 100110 localhost 1812 testing321где username = имя пользователя, 100110 = пароль, выданный нам приложением на телефоне, localhost = адрес RADIUS-сервера, 1812 — порт RADIUS-сервера, testing321 — пароль клиента RADIUS-сервера (который мы указали в конфиге).
Результатом данной команды станет вывод, примерно следующего содержания:
Sending Access-Request of id 44 to 127.0.0.1 port 1812
User-Name = "username"
User-Password = "100110"
NAS-IP-Address = 127.0.1.1
NAS-Port = 1812
Message-Authenticator = 0x00000000000000000000000000000000
rad_recv: Access-Accept packet from host 127.0.0.1 port 1812, id=44, length=20Теперь нам необходимо удостовериться, что пользователь успешно прошел аутентификацию. Для этого мы заглянем в лог самого multiotp:
tail /var/log/multiotp/multiotp.logИ если последней записью там будет:
2016-09-01 08:58:17 notice username User OK: User username successfully logged in from 127.0.0.1
2016-09-01 08:58:17 debug Debug Debug: 0 OK: Token accepted from 127.0.0.1То все прошло успешно, и мы можем выполнить
Шаг 5. Настройка Cisco ASA
Условимся, что мы уже имеем настроенную группу и политики для доступа по SLL VPN, настроенную в связке с Active Directory, и нам необходимо добавить двухфакторную аутентификацию для данного профайла.
1. Добавляем новую группу серверов AAA:
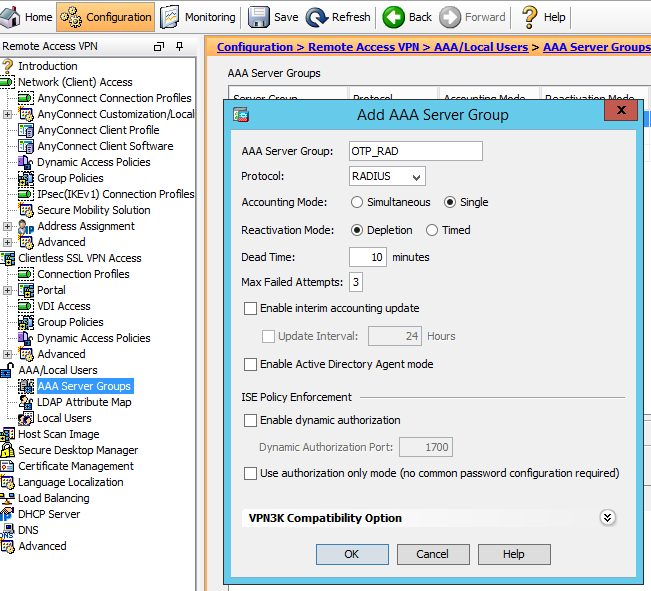
2. Добавляем в группу наш multiOTP сервер:
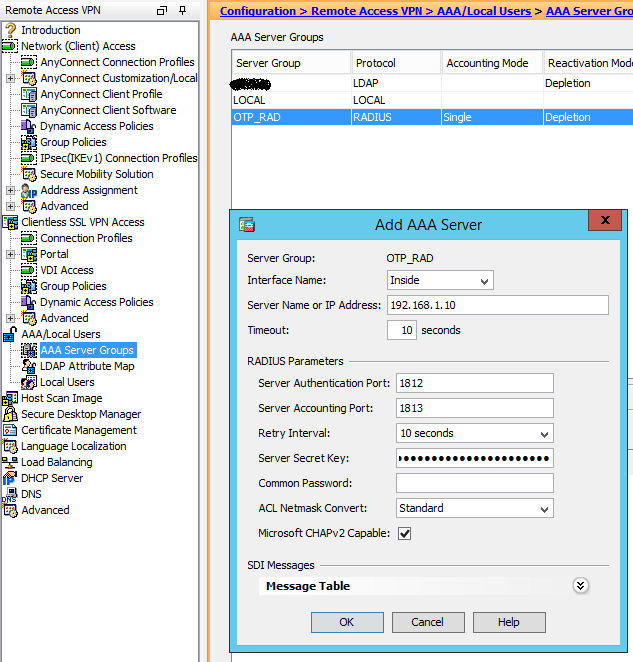
3. Правим профайл подключения, выставив в качестве основного сервера аутентификации группу серверов Active Directory:
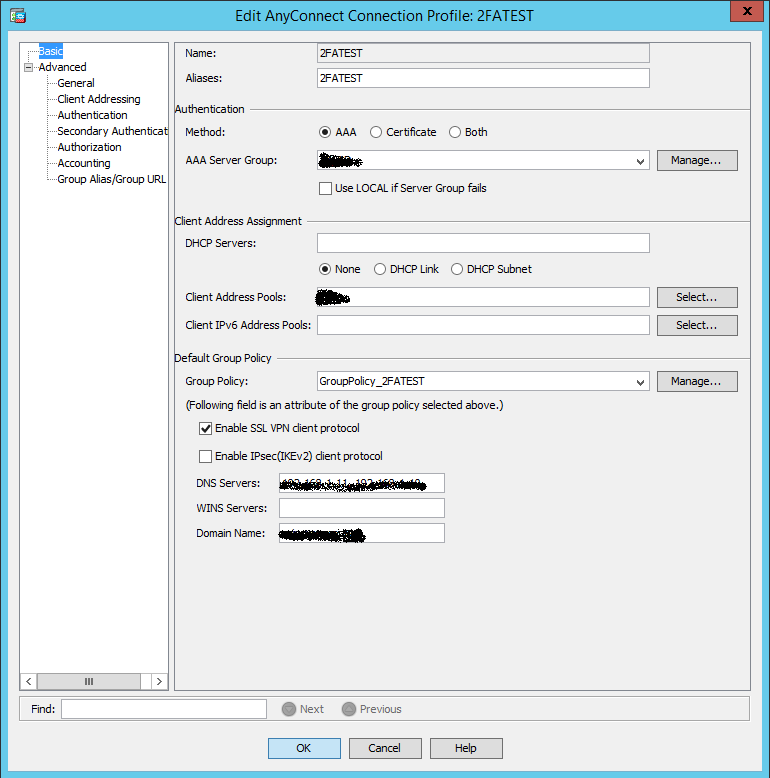
4. На вкладке Advanced -> Authentification так же выбираем группу серверов Active Directory:

5. На вкладке Advanced -> Secondary authentification выбираем созданную группу серверов, в которой прописан multiOTP-сервер. Отмечаем, что Session username наследуется из первичной группы серверов ААА:
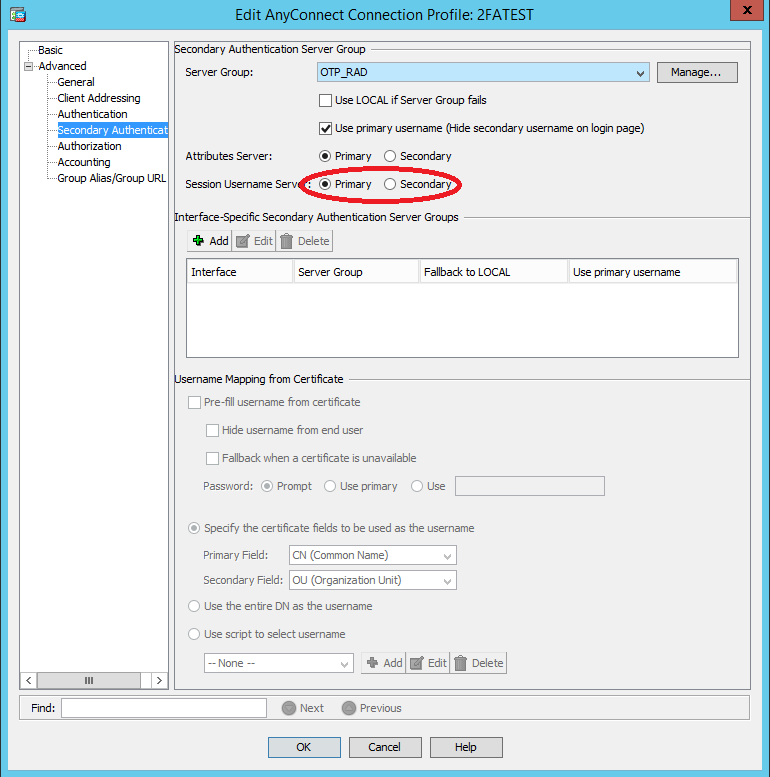
Применяем настройки и
Шаг 6, он же последний
Проверяем, работает ли у нас двухфакторная аутентификация для SLL VPN:
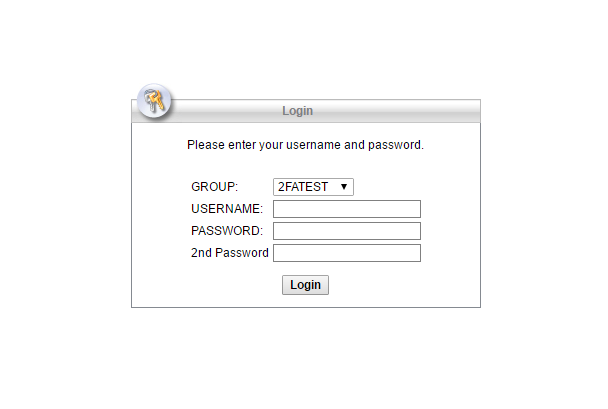
Вуа-ля! При подключении посредством Cisco AnyConnect VPN Client так же будет запрашиваться второй, одноразовый, пароль.
Надеюсь, что данная статья поможет кому-то, и что кому-то она даст пищу для размышлений, как можно использовать данный, бесплатный ОТП-сервер, для других задач. Делитесь в комментариях, если будет желание.
Поделиться с друзьями

