
В первой части данной статьи мы рассказывали про основные проблемы и потребности предприятий, связанные с обеспечением безопасности электронной почты, а также общие преимущества и недостатки SaaS-решений по защите корпоративной почты. Собственно говоря, мы попытались ответить на вопрос «зачем».
Вторая часть статьи уже посвящена сугубо техническому вопросу «как»: здесь мы покажем основные шаги по предварительной настройке SaaS-решения безопасности электронной почты на примере Panda Email Protection. Осуществив предварительную настройку, уже можно будет смело переключать mx-записи домена и наслаждаться «чистой» почтой.
Лицензирование
Panda Email Protection предоставляется как сервис, а потому каждый почтовый ящик, защищенный решением, требует отдельной лицензии из пула лицензий, доступных для пользователя.
Администратор может просмотреть количество доступных и используемых лицензий в Управление > Приборная панель > Состояние подписок.
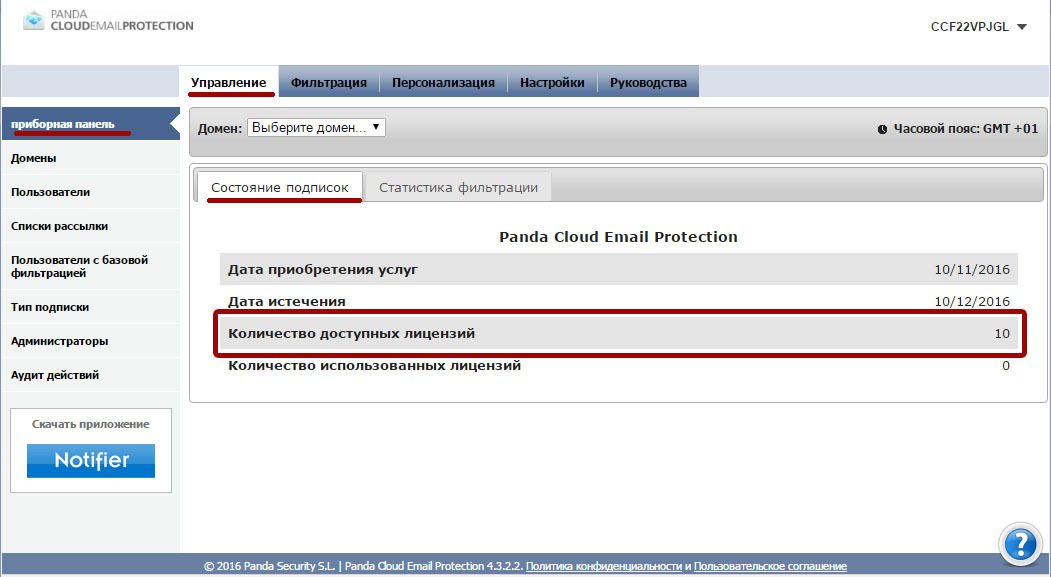
Учтите следующие моменты при расчете общего количества лицензий, требуемых для Вашей организации:
Алиасы доменов
Если платформа защищает существующий домен (например, «pandatest.ru») с пользователями, уже созданными в рамках данного домена, а у Вас имеется другой домен, который является алиасом существующего домена (например, «pandatest.com»), то алиас домена может быть настроен как первичный домен. Все пользователи, представленные в первичном домене, будут одновременно настроены на алиас домена. Эти пользователи не требуют дополнительных лицензий.
Алиасы почтовых адресов
Каждая лицензия позволяет защитить до 5 алиасов адреса электронной почты, связанных с основным почтовым ящиком, использующим одну лицензию.
Чтобы система могла распознавать алиасы почтового адреса в рамках единой лицензии, необходимо, чтобы эти алиасы были правильно настроены в системе. Алиасы почтовых адресов можно настроить вручную или используя автоматическую авторизацию через LDAP, при условии, что опция Включить обнаружение псевдонима включена. Учтите, что обнаружение алиасов недоступно при использовании автоматической авторизации через SMTP. Таким образом, рекомендуется, чтобы Вы использовали интеграцию с LDAP в том случае, если в Вашей организации имеется большое количество алиасов почтовых адресов.
Если Ваша организация имеет алиасы почтовых адресов, защищенные данным решением, но при этом они не настроены корректно как алиасы в Email Protection, то платформа будет тратить по одной лицензии на каждый такой алиас. В этом случае необходимо будет проверить конфигурацию почтовых ящиков в Email Protection.
Начальная настройка аккаунта Email Protection
Прежде чем обеспечить защиту доменов и пользователей корпоративной электронной почты, необходимо выполнить определенные действия по первоначальной настройке. Все шаги по настройке выполняются из консоли управления. Консоль управления доступна по ссылке mep.pandasecurity.com/admin. Для авторизации необходимо использовать свои уникальные регистрационные данные.
Если первоначальная настройка не будет полностью выполнена до изменения MX-записей в Вашем DNS на Email Protection, то входящие и исходящие письма будут возвращаться назад с постоянным кодом ошибки. В этом случае письма никогда не дойдут до адресата.
Шаги по настройке, описанные при настройке фильтрации исходящей почты необходимо выполнять только в том случае, если Вы хотите, чтобы Email Protection фильтровал исходящие письма.
Итак, основные шаги по первоначальной настройке:
• Настройте домен (-ы), которые должны быть защищены платформой
• Настройте почтовые адреса, которые должны быть защищены платформой
• Настройте платформу, если Вы хотите изменить дизайн пользовательского интерфейса и коммуникации, отправляемые на почтовые адреса, защищаемые решением
• Измените Ваши MX-записи для перенаправления Вашей почты на платформу Panda
Далее мы детально опишем каждый из этих шагов.
Настройка домена
Первый шаг — это настройка домена или доменов, которые должны быть защищены решением Email Protection. Для этого перейдите в Управление > Домены. Для каждого защищаемого почтового домена настройте новый домен, нажав на Создать домен.
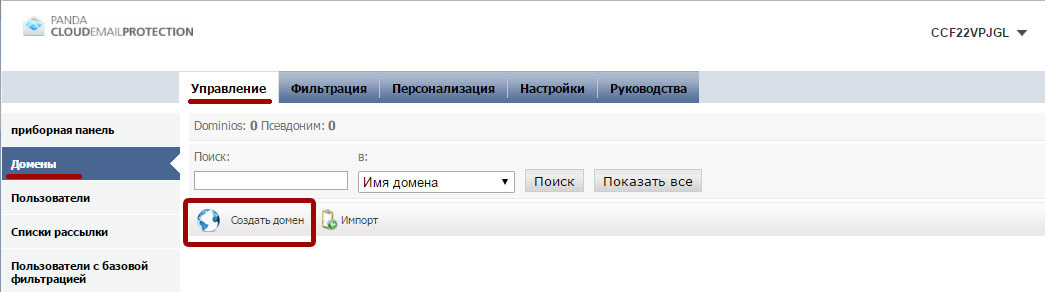
Для каждого нового домена требуется следующая информация:
Поставьте галочку у опции Регистрируемый домен это псевдоним, если настраиваемый домен является алиасом существующего домена, который уже настроен в платформе. В поле Имя укажите название защищаемого домена (например, «pandatest.ru»). Укажите контактный адрес почты для получения уведомлений об этом домене (например, уведомлений о процессе синхронизации пользователей или достижении доменом максимально доступного числа лицензий).
Вы можете ограничить максимальное количество лицензий, которое может быть использовано пользователями данного домена.
Кроме того, Вы можете выбрать язык по умолчанию, который будет использоваться для домена. Все уведомления для конечных пользователей, а также консоли управления для пользователей этого домена будут доступны на указанном языке.
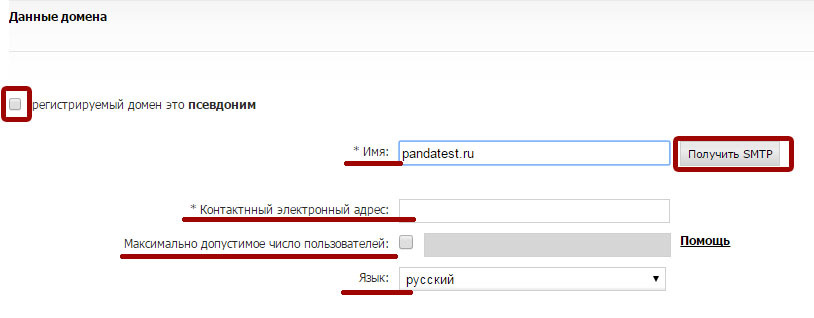
Затем Вам необходимо настроить имя хоста или IP-адрес, куда Panda Email Protection будет доставлять входящие письма после их фильтрации. Это должен быть текущий адрес, на котором расположен Ваш сервер электронной почты. Если Вы все еще не перенаправили Ваши MX-записи в DNS на Email Protection, используйте кнопку Получить SMTP для автоматического заполнения полей MX Host. Проверьте, что это поле указывает на текущее местоположение почтового сервера, где находятся почтовые ящики, которые необходимо защитить.
Платформа позволяет Вам настроить несколько серверов, на которые будут доставляться отфильтрованные сообщения. Каждый из них может быть настроен с различным приоритетом. Проверьте, что поле Приоритет содержит ненулевое значение, а также учтите, что MX-хост с самым высоким приоритетом должен минимальное значение.
После того как все необходимые MX-хосты настроены корректно, нажмите на Проверка SMTP для проверки того, что платформа может связаться с указанными MX-хостами.
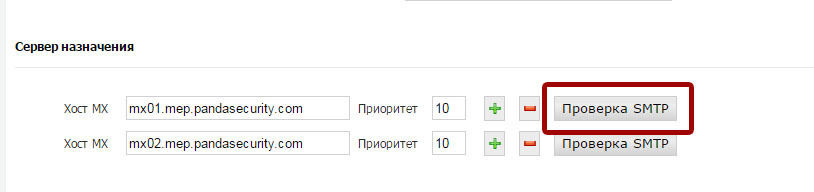
Если имеются проблемы с соединением, проверьте, что дата-центры Panda Email Protection могут установить SMTP-соединение с Вашими почтовыми серверами. Ниже представлены диапазоны IP-адресов дата-центров:
188.94.13.128/25
92.54.22.0/24
92.54.27.0/24
Здесь Вы можете либо завершить настройку защищаемого домена, либо определить Администратора домена. С помощью предоставленных регистрационных данных администратор домена сможет войти в консоль управления со своими регистрационными данными, чтобы изменить параметры конфигурации домена:

После того как все поля будут настроены, сохраните параметры домена и перейдите на следующий шаг: настройка почтовых адресов.
Настройка почтовых ящиков
Panda Email Protection требует, чтобы Вы настроили каждый почтовый ящик, который должен защищаться платформой. Если Вы не сделаете этого вручную или в режиме автоматической авторизации, Panda Email Protection будет отклонять все входящие и/или исходящие письма, если решение обрабатывает входящую/ исходящую почту Вашей организации.
Существует два способа настройки защищаемых почтовых ящиков:
• Вручную: Администратор вручную регистрирует каждый почтовый ящик (или алиасы почтовых адресов) по отдельности. Администратор также может импортировать список пользователей (в формате .TXT или .CSV).
• Автоматически: Администратор должен настроить защищаемые домены, используя одну из доступных процедур автоматической регистрации: SMTP или LDAP.
Кстати, эти методы не являются взаимоисключающими: администратор может настроить часть ящиков вручную, а остальные – автоматически. Обе процедуры можно использовать параллельно.
?
Настройка пользователя вручную
Почтовые адреса, которые должны быть защищены решением, могут быть добавлены вручную через консоль управления. Перейдите в Управление > Пользователи. Этот экран позволяет администратору создавать пользователей с первичным адресом почты или алиасом почтового адреса, связанного с первичным почтовым ящиком, уже существующим в системе.
Чтобы создать пользователя с первичным адресом почты, нажмите Создать пользователя:
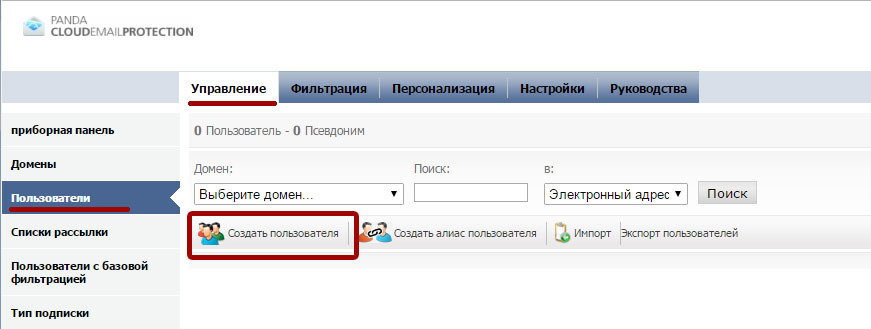
Для создания нового пользователя в системе необходима следующая минимальная информация:
• Домен: Выберите домен, который будет содержать первичный почтовый ящик защищаемого пользователя.
• Язык: Язык по умолчанию. Он будет использоваться для консоли управления и уведомлений для пользователя. По умолчанию система будет выбирать тот язык, что был выбран при создании защищаемого домена.
• Имя, Фамилия: Данная информация используется для административных целей при составлении списка пользователей с их именами и фамилиями.
• Логин пользователя: Адрес электронной почты, связанный с пользователем в защищаемом домене. Вам необходимо только ввести имя почтового ящика без домена, к которому он принадлежит.
• Пароль: Система требует, чтобы каждый пользователь имел пароль для доступа к пользовательской консоли управления.
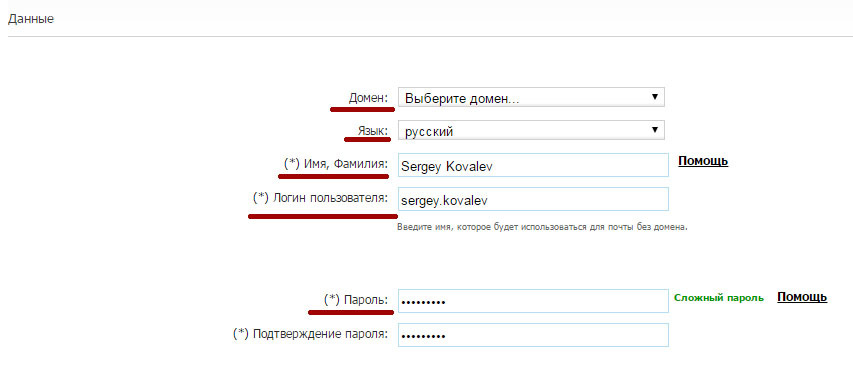
В примере выше мы зарегистрировали следующий почтовый ящик, который должен быть защищен платформой: «sergey.kovalev@pandatest.ru». После того как Вы указали все данные защищаемого пользователя, сохраните настройки.
Чтобы настроить алиас почтового адреса, связанного с первичным почтовым ящиком, перейдите в Управление > Пользователи и нажмите Создать алиас пользователя.
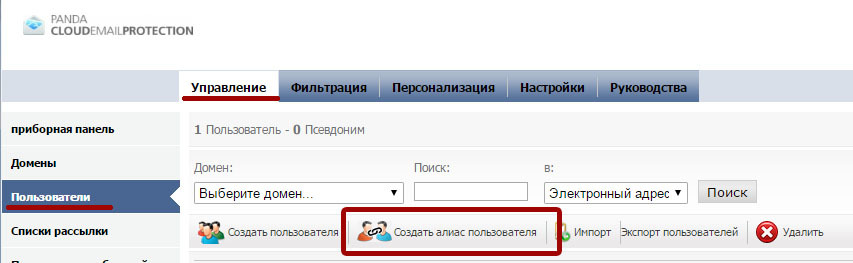
Для создания алиаса пользователя необходима следующая информация:
• Домен, в котором будет создан псевдоним: Домен, на котором размещен алиас почтового адреса. Он не должен совпадать с доменом, на котором размещен первичный адрес электронной почты.
• Основной домен: Домен, содержащий первичный адрес электронной почты, с которым Вы хотите связать создаваемый алиас почтового адреса.
• Псевдоним: Название алиаса почтового адреса, который должен быть защищен решением, без "@" и домена.
• Основной аккаунт: Выберите название существующего первичного почтового аккаунта.
После того как введены все данные по алиасу, сохраните настройки.
Импорт почтовых ящиков из списка
Email Protection позволяет администратору вручную импортировать список пользователей из файла. Для этого перейдите к Управление > Пользователи > Импорт.
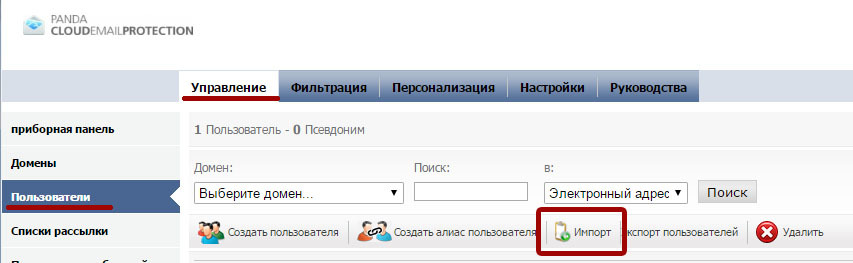
Прежде чем импортировать список, подготовьте файл, содержащий названия почтовых ящиков (и алиасы), которые должны быть защищены Email Protection. Импортируемый файл должен быть в виде файла .CSV или .TXT в следующем формате:
• ФИО, адрес электронной почты, пароль
• ФИО, адрес электронной почты
• ФИО, адрес электронной почты, пароль, список разделенных запятыми алиасов почтовых адресов.
Пароль и список разделенных запятыми алиасов не обязательны. Если пароля нет, то Email Protection сгенерирует случайный пароль во время импорта пользователей. Пожалуйста, обратите внимание на следующие советы при создании сложных паролей для пользователей:
• Используйте прописные и заглавные буквы от “a” до “z”. Используйте цифры от 0 до 9
• Допустимые символы: _. –
• Длина: От 8 до 64 символов.
Адрес электронной почты, включенный в импортируемый файл, должен быть указан в любом из следующих двух форматов:
• включая домен, к которому принадлежит почтовый ящик:
Michael Perk, mperk@example.com, aras249gt
Anthony Perkins, aperkins@example.com, 32kios5d
Anthony Perkins, aperkins@example.com, aperkins.alias1@example.com, aperkins.alias2@example.com
• не включая домена, к которому принадлежит почтовый ящик:
Michael Perk, mperk, aras249gt
Anthony Perkins, aperkins, 32kios5d
Anthony Perkins, aperkins, aperkins.alias1, aperkins.alias2
Очень важно корректно импортировать файл в зависимости от того, содержит ли импортируемый список почтовых ящиков домен или нет. Если домен присутствует в файле, то Вы должны оставить поле «Домен:» пустым в меню импорта. Иначе импорт не удастся.
Учитывая предыдущие пункты, выберите импортируемый файл и нажмите Импорт. Процесс импорта происходит не сразу. Он может занять несколько минут в зависимости от количества импортируемых пользователей. Email Protection сообщит администратору аккаунта о результатах процесса импорта по электронной почте.
Автоматическая регистрация пользователей через SMTP
Email Protection может быть настроен на автоматическую регистрацию пользователей с использованием SMTP-протокола. Этот автоматический механизм позволяет автоматически инициализировать пользователей, которые еще не представлены в системе, в момент обработки первого сообщения, адресованного на защищаемый почтовый ящик.
Автоматическая регистрация пользователей через SMTP настраивается по домену. Перейдите в Управление > Тип подписки и выберите SMTP, как показано на картинке:
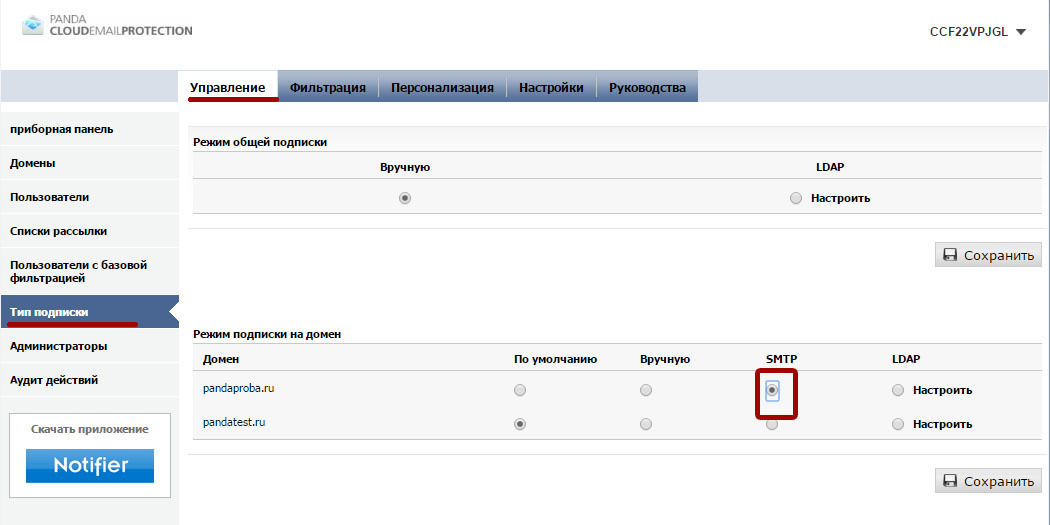
Затем сохраните настройки. После сохранения настроек система попросит администратора указать адрес почты существующего пользователя в домене, которого необходимо защитить.
Это нужно для проверки того, действителен ли сервер электронной почты для автоматической регистрации пользователей через SMTP. Если проверка не пройдет, то Ваш почтовый сервер не пригоден для автоматической регистрации пользователей.
Как правило, это связано с тем, что почтовый сервер не способен отклонять адреса почты у несуществующих пользователей в организации. В Microsoft Exchange эта функция известна как «Recipient Validation» и она должна быть включена для работы автоматической регистрации.
Если эта проверка не пройдет, Email Protection не позволит Вам настроить автоматическую регистрацию пользователей через SMTP.
После настройки автоматической регистрации через SMTP, система будет автоматически инициализировать нового пользователя в момент, когда для него в Email Protection будет получено первое сообщение.
Один важный момент, который необходимо учитывать при включении автоматической регистрации через SMTP: все почтовые адреса в Вашей организации (неважно, это основные почтовые ящики или алиасы почтовых адресов) будут добавлены в Email Protection в виде основного почтового ящика. Это важный аспект при подсчете требуемого количества лицензий для организации. Если Ваша организация активно использует алиасы почтовых ящиков, то мы советуем Вам включить автоматическую регистрацию через LDAP, а также обнаружение алиасов.
Автоматическая регистрация пользователей через LDAP (Active Directory)
Другой механизм автоматической регистрации, предоставляемый платформой, — это использование запросов LDAP к службе каталогов в Вашей организации. Это рекомендуемый механизм регистрации для средних и крупных организаций.
Главное отличие между автоматической регистрацией через SMTP и LDAP заключается в том, что инициализация LDAP позволяет обнаруживать алиасы почтовых ящиков и автоматически связывать их с основными почтовыми ящиками.
Автоматическая регистрация через LDAP может быть включена глобально или для каждого домена. Мы рекомендуем Вам настроить ее глобально, если все защищаемые решением домены регулируются одним и тем же контроллером доменов или службой каталогов LDAP. Настройте автоматическую регистрацию через LDAP для каждого домена, если Ваша организация имеет независимый сервер директорий на каждый домен.
Минимальные требования для настройки автоматической регистрации через LDAP:
• Облачные серверы Panda Security должны быть способны подключиться к Вашей службе каталогов (Active Directory/Lotus/LDAP) по публичному IP-адресув или используя полностью указанное имя домена, доступное в Интернете.
• Облачные серверы Panda Security будут запрашивать Вашу службу каталогов, используя протоколы LDAP или LDAPS.
• Облачные серверы Panda Security могут делать анонимные запросы, хотя мы советуем создать выделенного пользователя для выполнения LDAP-запросов.
• Диапазоны IP-адресов, с которых мы будем отправлять запросы в Вашу службу каталогов:
188.94.13.128/25
92.54.22.0/24
92.54.27.0/24
При интеграции автоматической регистрации через LDAP с Active Directory, Вам необходимо создать пользователя, который принадлежит группе «Domain Users», со своими регистрационными данными. Выполните следующие действия в контроллере основного домена Вашей организации для создания этого пользователя:
1. Создайте пользователя, принадлежащего группе «Domain Users».
2. Пароль, назначенный пользователю, может содержать только буквы, цифры и символы "_" и "-". Пожалуйста, не используйте другие символы.
3. Укажите, что пароль не может быть изменен пользователем и срок его действия никогда не заканчивается.
После того, как Вы создали пользователя, Вы должны получить путь к уникальному имени (Distinguished Name) пользователя. Для этого откройте окно с командной строкой в Вашем контроллере домена и выполните следующую команду:
dsquery.exe user –name [USER]
Пример: Если пользователь, которого Вы создали для LDAP-запросов, был назван «panda», то запускаемая команда и ее вывод будет следующим:
dsquery.exe user –name pandaCN=panda,CN=Computers,DC=dctest,DC=local
Пользователь для запросов, который должен быть настроен в консоли управления, будет таким же, как возвращается предыдущей командой:
‘CN=panda,CN=Computers,DC=dctest,DC=local’
После того как Вы получили уникальное имя (Distinguished Name) пользователя, настройте автоматическую регистрацию через LDAP в разделе Управление -> Тип подписки -> LDAP [Настроить].
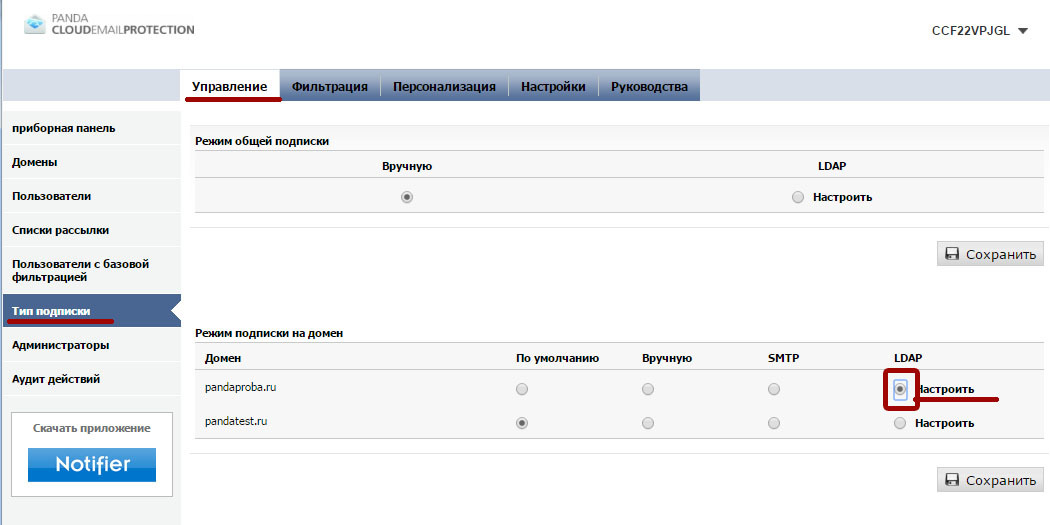
В следующем разделе описываются наиболее распространенные параметры, используемые при настройке автоматической регистрации через LDAP с помощью Microsoft Active Directory:
LDAP сервер
• Active Directory. Если у Вас другая служба каталогов, введите ее здесь.

Соединение
• Хост: IP-адрес службы или FQDN, чтобы иметь возможность подключиться к Вашему контроллеру домена. Пожалуйста, учтите, что этот IP/FQDN должен быть доступен с облачных серверов Panda.
• Порт: 389 (по умолчанию).
• Анонимное подключение: [Не отмечено] Microsoft Active Directory не допускает анонимные соединения. Эта опция должна остаться не отмеченной.
• Имя пользователя: Здесь должен быть введен действующий CN-путь. Введите CN-путь, возвращаемой командой «dsquery.exe», запущенной на контроллере домена: CN=panda,CN=Computers,DC=dctest,DC=local
• Пароль: Укажите пароль, назначенный пользователю, который был создан для LDAP- запросов.
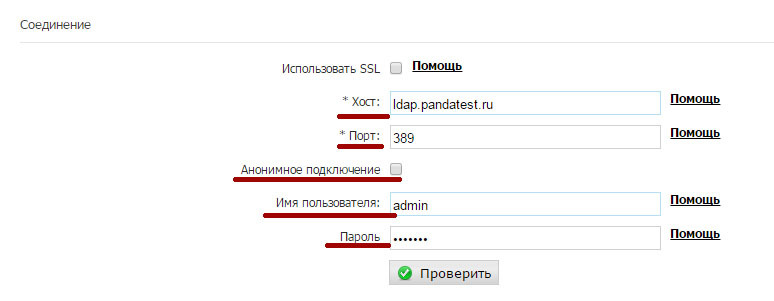
После того как все данные были правильно введены, нажмите кнопку Проверить. Система проверит, могут ли облачные серверы Panda Security подключиться к указанным хосту и порту, а также корректны ли указанные регистрационные данные. Если возникает ошибка, пожалуйста, еще раз проверьте, разрешено ли соединение от облачных серверов Panda Security к Вашей инфраструктуре, и корректны ли регистрационные данные пользователя.
Возможности поиска
• Основное уникальное имя: Стартовая точка в дереве LDAP, из которой Email Protection будет «смотреть» на пользователей в Вашей организации.
Рекомендуется настроить стартовую точку как можно ближе к корню дерева организации, чтобы решение смогло найти всех пользователей вне зависимости от подразделения организации, в котором они настроены. Основное уникальное имя может быть получено из CN пользователя, созданного для LDAP-запросов. При настройке Active Directory, как правило, оно совпадает с той частью CN пользователя, что начинается с DC. В нашем примере это будет: DC=dctest,DC=local
• Уровень: Выберите эту опцию, если все пользователи в Вашей организации размещены в той точке, где осуществляется поиск.
• Поддерево: Выберите эту опцию, чтобы искать пользователей на данном уровне и всех других уровнях, указанных выше в структуре LDAP. Рекомендуется выбрать данную опцию в том случае, когда Основное уникальное имя было настроено близко к корню дерева.
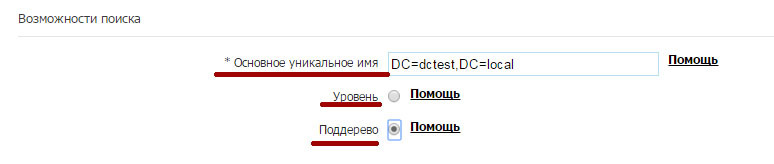
В нашем примере необходимо использовать опцию Поддерево, чтобы была возможность искать пользователей на уровнях, расположенных выше выбранного пути.
Поиск имени пользователя
Эти значения будут заполняться автоматически при выборе типа службы каталогов, используемой в Вашей организации (Active Directory/Open LDAP/Lotus Domino). Если Вы настроили службу Active Directory, то обычно необходимо выбрать опцию Атрибут, который содержит адрес электронной почты.
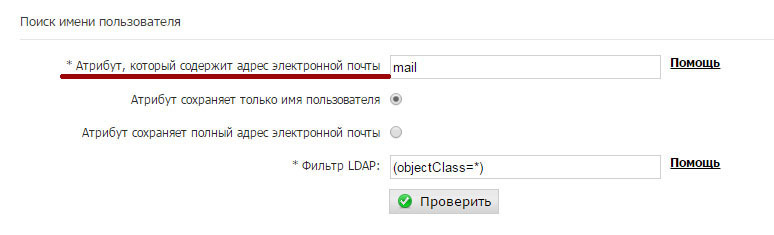
Затем нажмите кнопку Проверить, чтобы проверить корректность настройки для службы каталогов. Администратора попросят ввести действующий основной адрес электронной почты Вашей организации (не алиас электронного адреса!), а система проверит, может ли она найти его по запросу, чтобы проверить текущие настройки.
Если указанный адрес электронной почты не найден во время проверки, пожалуйста, проверьте еще раз конфигурацию, указанную в этом разделе, с администратором Вашего домена. Схема, используемая в Вашей организации, может отличаться от используемых здесь примеров.
Поиск псевдонимов
Данная функция делает автоматическую регистрацию пользователей через LDAP намного более привлекательной, чем при использовании SMTP. Мы настоятельно рекомендуем Вам включить данную опцию, если Вы настроили регистрацию через LDAP.
• Атрибут, который содержит псевдоним: proxyAddresses. Большинство инсталляций Active Directory + Exchange будут использовать этот аттрибут (proxyAddresses) для указания алиаса электронного адреса данного пользователя.
• Фильтр LDAP: (objectclass=*). Вы можете указать здесь различные опции фильтра, чтобы получать только требуемую информацию.
• Является ли поле многозначным? Нет
• Разделитель псевдонима: Введите ‘:’
• Псевдоним находится в том же объекте, что и почтовый адрес? Да
Эти значения являются обычными для стандартной схемы Active directory. После того как Вы настроили данный раздел, Вы должны проверить настройки, используя кнопку «Проверить». Введите действующий алиас электронной почты в Вашей организации. Система должна вернуть соответствующий основной адрес электронной почты для алиаса. На следующем рисунке показан способ настройки данного раздела, а также результат проверки:
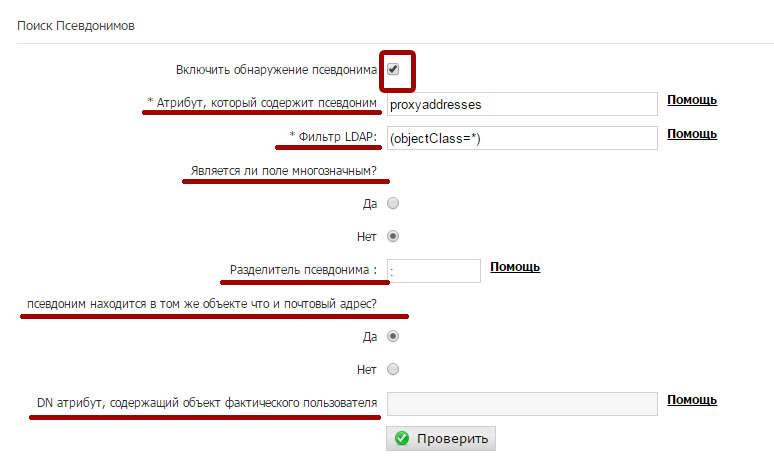
Если проверка не вернула основной адрес электронной почты, связанный с указанным алиасом почтового адреса, пожалуйста, еще раз проверьте значения, указанные в этом разделе, вместе с администратором Вашего домена, т.к. Ваша корпоративная схема может отличаться от стандартной схемы, поставляемой с продуктами Microsoft.
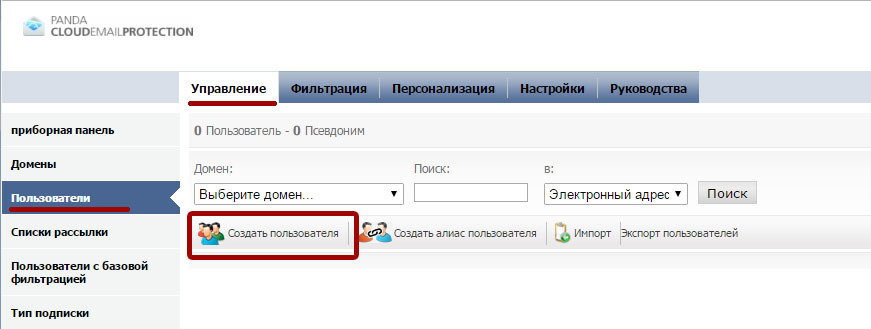
Восстановление данных пользователя
В данном разделе можно указать, какие атрибуты внутри Вашей схемы каталогов содержат полные имена пользователей для того, чтобы было проще его определять при автоматической регистрации в системе. Типичная конфигурация для Microsoft Active Directory выглядит следующим образом:
• Атрибут, который содержит фамилию пользователя: displayName
• Хранит имя и фамилию вместе: Выбрано.
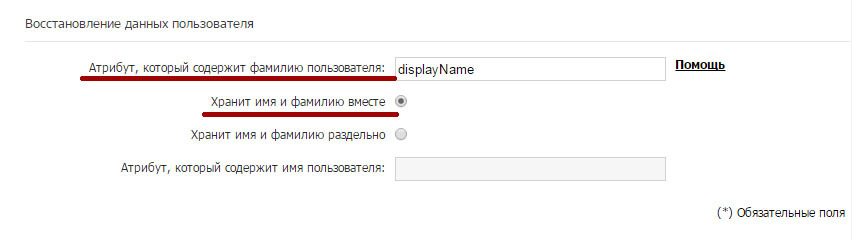
После указания всей необходимой информации, сохраните настройки.
Обратите внимание на следующие моменты при указании необходимой информации для настройки режима регистрации через LDAP.
Вы должны выполнить следующие настройки:
• Проверьте, что соединение с Вашим контроллером домена корректное.
• Проверьте, что Email Protection способен находить пользователей на Вашем сервере каталогов (раздел Поиск имени пользователя).
• Если опция Включить обнаружение псевдонима включена, проверьте, что Email Protection способен возвращать основной адрес электронной почты по алиасу электронного адреса.
Если во время любой из предыдущих проверок возникает ошибка, то сохраните конфигурацию и вернитесь позже к соответствующему разделу, чтобы перенастроить опции после проверки значений вместе с Вашим Администратором домена.
Приведенный пример соответствует службе каталогов Active Directory. Конкретная конфигурация может сильно отличаться в зависимости от схемы, используемой в Вашей организации, или если схема Microsoft Active Directory по умолчанию была изменена.
Персонализация платформы
После выполнения настройки домена и пользователей, платформа готова защищать пользователей, принадлежащих к настроенным доменам. Следующий шаг связан с персонализацией самой платформы с помощью меню Персонализация. Рекомендуется настроить следующие основные параметры:
Сообщение на тему Добро пожаловать
Если был выбран любой из доступных режимов автоматической регистрации (SMTP или LDAP), можно настроить платформу таким образом, чтобы она отправляла пригласительные письма автоматически зарегистрированным пользователям. Данное сообщение будет содержать регистрационные данные, которые позволят пользователю получить доступ к своей пользовательской консоли. Если Вы хотите, чтобы Ваши пользователи знали, что существует панель управления, где они могут управлять своими опциями фильтрации электронной почты и получать доступ к спамовым сообщениям, хранящимся в карантине системы, то включите соответствующую опцию (по умолчанию она отключена).
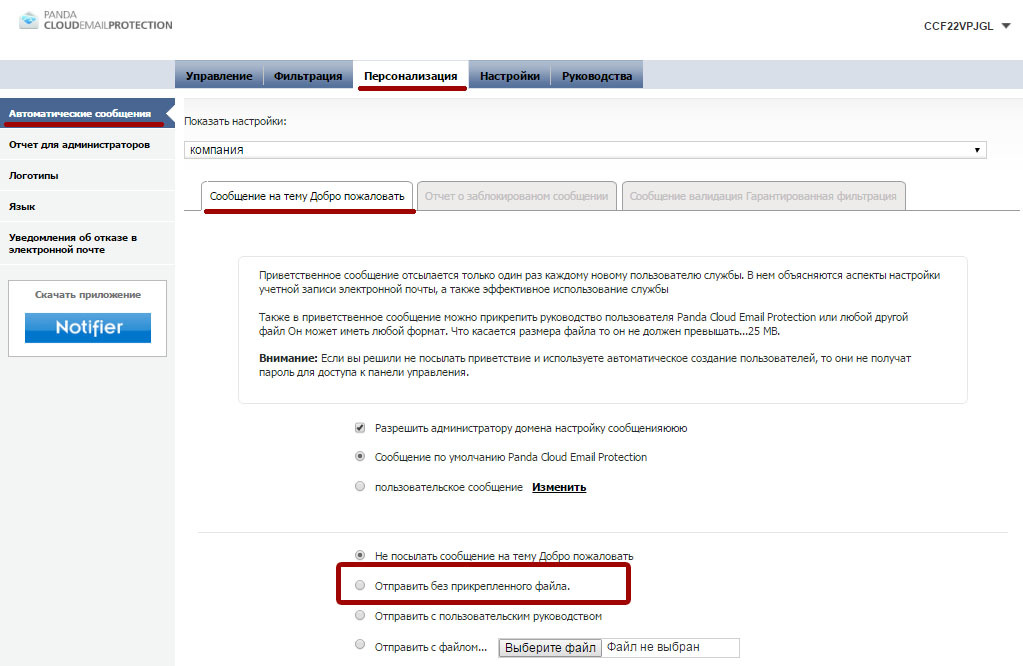
Логотипы
Администратор может загрузить ее логотип, который будет включен во все системные уведомления для пользователей, которые защищены данным решением, а также в пользовательской консоли управления. Для этого перейдите в раздел Персонализация -> Логотипы.
Учтите, что все настройки персонализации могут быть выполнены глобально или для каждого домена в отдельности. Уровень, на котором будут применены опции персонализации, может быть выбран с помощью опции «Показать настройки» наверху страницы.
Настройка MX-записей Вашего DNS-сервера
После того как все предыдущие шаги были завершены, платформа будет готова защищать входящие письма, предназначенные для Вашей организации. Чтобы интегрировать Email Protection в систему доставки электронной почты в Вашу организацию, измените MX-записи защищаемых доменов, чтобы они указывали на следующие хосты сервиса:
mx01.mep.pandasecurity.com mx02.mep.pandasecurity.com
Указанные здесь MX-записи могут отличаться в зависимости от Вашей конфигурации. Проверьте Ваши текущие MX-записи сервиса, для чего перейдите в Руководства -> Информация о настройках. Проверьте этот раздел до того, как сделаете какие-либо изменения в DNS.
Мы советуем Вам указать одинаковый приоритет (например, «10») у обеих MX-записей для достижения балансировки нагрузки внутри платформы Email Protection.
Учтите, что компания Panda Security не имеет доступа к Вашим MX-записям. Эта задача должна быть выполнена Вами, т.к. DNS-записи доступны только Вам.
После внесения соответствующих изменений Email Protection начнет обрабатывать входящие письма, предназначенные для Вашей организации, блокируя спамовые сообщения и доставляя на Ваши почтовые серверы только «чистые» электронные письма.
Дополнительные настройки безопасности (файервол)
Как только MX-записи доменов, защищаемых данным решением, были изменены, можно ограничить доставку входящих писем на почтовые серверы, защищенные Email Protection, разрешив доставку входящих писем только с определенного диапазона IP-адресов, принадлежащих облачным серверам Panda Security. Ниже приведены диапазоны IP- адресов, с которых осуществляется доставка входящей почты в Вашу организацию:
188.94.13.128/25
92.54.22.0/24
92.54.27.0/24
Настройка фильтрации исходящей почты в Email Protection
Email Protection может быть настроен и для фильтрации исходящей почты, отправляемой из Вашей организации в Интернет. Этот шаг не обязателен. Фильтрация исходящей почты не зависит от фильтрации входящей почты. Впрочем, чтобы фильтрация исходящей почты работала корректно, необходимо правильно настроить фильтрацию входящей почты (домены и пользователи должны быть правильно настроены в Email Protection).
Чтобы настроить фильтрацию исходящей почты через Email Protection, Вам необходимо определить «Smart Host» на почтовом сервере Вашей компании, чтобы все исходящие сообщения доставлялись в облако Panda Security. Email Protection будет фильтровать Ваши исходящие сообщения, отправляя на почтовый сервер получателя только «чистую» почту.
При настройке «Smart Host» используйте следующий hostname сервиса:
smtp.mep.pandasecurity.com
Шаги по настройке хоста сервиса, используемого для отправки исходящей почты, могут отличаться в зависимости от Вашей конфигурации. Используемый Smart Host указан в консоли управления (Руководства -> Информация о настройках). Пожалуйста, проверьте этот раздел до внесения каких-либо изменений в Вашем почтовом сервисе.
SMTP-сессия с Вашим Smart Host должна быть настроена как Authenticated SMTP session. Используйте те же самые регистрационные данные (пользователь и пароль), которые были предоставлены Вам для доступа к консоли управления: mep.pandasecurity.com/admin.
Настройка SPF-записей в Вашем DNS
Вне зависимости от того, настроили ли Вы фильтрацию исходящей почты или настроили только фильтрацию входящей почты в Email Protection, мы рекомендуем Вам изменить SPF-записи Ваших доменов, чтобы включить диапазоны IP-адресов наших дата-центров. Сделайте это, если Ваш исходящий трафик фильтруется через решение Panda Email Protection. Таким образом, Вы сможете предотвратить ситуации, когда почтовые серверы получателей будут отказывать в доставке писем, приходящих с облачных серверов Panda Security. Для этого добавьте в Ваши SPF-записи следующие диапазоны IP-адресов:
ip4:188.94.13.128/25
ip4:92.54.22.0/24
ip4:92.54.27.0/24
Пример SPF-записи, связанной с доменом:
«v=spf1 ip4:188.94.13.128/25 ip4:92.54.22.0/24 ip4:92.54.27.0/24 ip4: [OTHER CUSTOMER IP ADDRESSES] ~all»
Мы рекомендуем, чтобы Вы добавили IP-адреса облачных серверов Panda Security к Вашим текущим SPF-записям в Вашем DNS.
Заключение
Итак, после выполнения всех вышеперечисленных действий Вы сможете осуществить предварительную настройку аккаунта и перенаправить почту через серверы Panda Security. Причем опции Email Protection, настроенные по умолчанию, позволяют сразу же начать фильтрацию почты. Ну а дальше уже наступает самое интересное, когда Вы, обладая уникальными правами «казнить или миловать», сможете настроить все необходимые опции фильтрации для получения оптимального уровня безопасности корпоративной почты.
Email Protection Вам в помощь!
P.S. Если Вы хотите получить бесплатный доступ к сервису в течение месяца, заполните форму на сайте или пришлите данную информацию на адрес.
Комментарии (8)

teecat
15.11.2016 15:27Решение интересное, в свое время считалось достаточно перспективным направлением. Но с тех пор многие аналогичные проекты ушли в мир иной.
Из первых приходящих на ум вопросов — как ваш проект соотносится с требованием о хранении персональных данных в России? Для меня лично это не проблема, но клиенты в аналогичных случаях интересуются — ибо есть закон
PandaSecurityRus
16.11.2016 09:10Концепция продукта Panda Email Protection учитывает особенности национального законодательства многих стран мира, когда необходимо размещать дата-центр на территории страны. Поэтому наш продукт развивается в соответствии с этими требованиями.
Кроме того, концепция продукта подразумевает «частное облако». В этом случае для крупных и очень крупных компаний мы можем всю инфраструктуру Panda Email Protection разместить в дата-центрах этих компаний, в результате чего наше решение становится «внутренним» решением компании. Имеется успешный опыт.

DonAlPAtino
16.11.2016 09:27Два вопроса:
1. Я так и не понял есть ли возможность защитить только часть адресов домена? А остальное пусть идет транзитом ко мне на почтовый сервер.
2. Может ли владелец защищаемого ящика зайти к вам в облако и индивидуально настроить параметры. например порог по которому отсеивать спам.
PandaSecurityRus
16.11.2016 12:47+11. Я так и не понял есть ли возможность защитить только часть адресов домена? А остальное пусть идет транзитом ко мне на почтовый сервер.
Да, можно, но это будет выглядеть таким образом:
1. Весь почтовый трафик домена все равно будет перенаправляться в облако Panda Email Protection
2. В консоли Panda Email Protection необходимо настроить все почтовые ящики домена, чтобы входящие письма не отсекались
3. Те ящики, которые не требуется защищать, — они настраиваются как пользователи с базовой фильтрацией. В этом случае лицензии продукта на них не тратятся и к ним не применяются модули защиты, для них не создается карантин и пр.
2. Может ли владелец защищаемого ящика зайти к вам в облако и индивидуально настроить параметры. например порог по которому отсеивать спам.
Да, каждый пользователь почтового ящика имеет возможность подключиться к своей пользовательской консоли управления.
В ней он может работать с сообщениями (включая доступ к спамовому карантину, но без доступа к вирусному карантину, куда имеет доступ только администратор), настройками фильтрации, опциями персонализации и другими общими параметрами.
Например, в настройках фильтрации пользователь может управлять белым и черным списками, списками отправителей, которые ожидают подтверждения, режимом фильтрации, движком правил.
Самый лучший вариант — это попробовать решение и посмотреть, какие имеются настройки и опции, насколько они гибки и достаточны для Вашей организации.
DonAlPAtino
16.11.2016 14:11Тогда можно подробнее про интеграцию с AD с т.з. упрощения администрирования?
1. До облака как-то поднимается VPN? AD выставлять наружу как-то не комильфо…
2. Решение само подтягивает новых и удаляет отключенных пользователей? Или надо работать руками?
3. Можно всем новым сразу включать «базовую» защиту?
PandaSecurityRus
18.11.2016 10:091. До облака как-то поднимается VPN? AD выставлять наружу как-то не комильфо…
Чтобы Panda Email Protection и Ваш AD могли обмениваться информацией, Вам необходимо открыть порт 389 (LDAP) или 636 (LDAP через SSL) для следующих IP-адресов, принадлежащих дата-центрам Panda:
92.54.22.0/24
92.54.27.0/24
188.94.13.128/25
2. Решение само подтягивает новых и удаляет отключенных пользователей? Или надо работать руками?
В разделе Настройки — Синхронизация можно указать периодичность синхронизации (ежедневно или в какой-то конкретный день недели) и режим синхронизации (вручную или автоматически)
3. Можно всем новым сразу включать «базовую» защиту?
На этот вопрос я смогу ответить Вам позже (жду дополнительную информацию от разработчика).


POS_troi
> «Управление -> Приборная панель -> Состояние подписок»
«Приборная панель» вы серьёзно?
При локализации машинным переводом пользовались или в принципе забили? Я понимаю что dashboard сложно перевести на РоднойМогучий но так в лоб решать вопрос — перебор. :)
PandaSecurityRus
Локализация продукта осуществлялась за рубежом самостоятельно производителем.
Каким способом это производилось — у нас в российском офисе такой информации нет.
Но мы планируем обсудить с штаб-квартирой корректировку переводов, чтобы исправить ряд ошибок в переводе и сделать интерфейс продукта более качественным.