А зачем это, собственного говоря, надо? Давайте представим ситуацию, что у нас есть крупная организация «Бендер и Ко», которая включает в себя некоторое число независимых филиалов, для простоты эксперимента ограничимся двумя – «Рога» и «Копыта». Организации быстро растут, приходят новые сотрудники, нужно вносить о них информацию, содержащую порядка 10 атрибутов. Времени на занесение 2-3 человек в список SharePoint вручную много не потребуется, а если таких 20 или 50? Да и Excel пользователям пока ближе, чем SharePoint. Таким образом, с целью экономии времени, я предлагаю экспортировать данные из Excel.
Импорт, экспорт и удаление данных будем осуществлять с помощью собственной веб-части SharePoint.
Итак, поехали.
1. Создаем список «Сотрудники» в SharePoint и подготавливаем шаблон Excel документа для загрузки пользователей
Мой список, выглядит вот так:
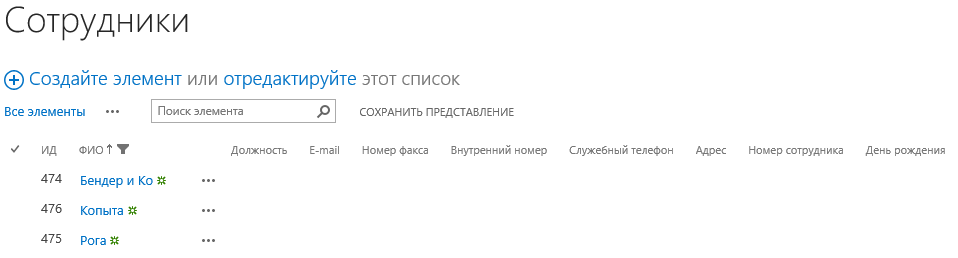
Прошу обратить внимание, что данные 3 элемента являются папками, внутрь которых мы будем добавлять сотрудников.
А шаблон Excel — вот так:

Стоит обратить внимание на то, что тип данных столбца в списке SharePoint должен совпадать с типом данных соответствующего атрибута в документе Excel. Я все поля сделал текстовыми.
2. Создаем проект SharePoint 2013
New Project -> SharePoint Solutions -> SharePoint 2013 — Empty Project -> ОК.

Далее указываем узел, выбираем Deploy as a farm solution и нажимаем Finish.

Следующим шагом необходимо добавить Visual Web Part. Клик правой кнопкой мыши на решение -> Add -> New Item -> Visual Web Part -> Add.

3. Разрабатываем внешний вид веб-части
За внешний вид отвечает файл .ascx, который открывается перед нами сразу после нажатия кнопки Add из предыдущего пункта. В своем примере я ограничусь 2 лейблами для вывода информации в ходе работы веб-части; элементом FileUpload, который позволит выбрать файл для загрузки; DropDownList — выпадающий список, содержащий главную организацию и филиалы; 3 кнопки для добавления, удаления и экспорта элементов списка. После добавления следующего кода:
<asp:Label ID="Label1" runat="server" Text="" EnableViewState="false"></asp:Label>
<asp:Label ID="Label2" runat="server" Text=""></asp:Label>
<div id="dvSource" runat="server">
<fieldset style="width:51%; max-width:600px; min-width:600px;">
<legend></legend>
<table>
<tr>
<td>Выберите Excel файл : </td>
<td>
<asp:FileUpload ID="FileUpload1" runat="server" Width="453px" />
</td>
</tr>
<tr>
<td>Выберите филиал : </td>
<td>
<asp:DropDownList ID="DropDownList1" runat="server" Width="238px">
<asp:ListItem Enabled="true" Text="" Value="-1"></asp:ListItem>
<asp:ListItem Text="Бендер и Ко" Value="1"></asp:ListItem>
<asp:ListItem Text="Рога" Value="2"></asp:ListItem>
<asp:ListItem Text="Копыта" Value="3"></asp:ListItem>
</asp:DropDownList>
</td>
</tr>
</table>
<div style="float:left; margin-top:20px; width:80%; margin-left:122px">
<asp:Button ID="Button1" runat="server" OnClick="btnUpload_Click" Text="Загрузить данные" />
<asp:Button ID="Button2" runat="server" OnClick="btnRemove_Click" Text="Загрузить данные на удаление" />
<asp:Button ID="Button3" runat="server" OnClick="btnUnload_Click" Text="Выгрузить данные в Excel" />
</div>
</fieldset>
</div>
Мы получим вот такую веб-часть:

4. В файле .webpart, если необходимо, меняем Title и Description веб-части
5. Подключаем библиотеку EPPlus
Для того, чтобы работать с документами Excel скачаем и добавим к проекту .net библиотеку EPPlus. Клик правой кнопкой мыши на решение -> Add Reference -> Browse -> Выбираем EPPlus.dll -> OK.

Также необходимо добавить EPPlus.dll в wsp пакет. Левой кнопкой мыши двойной клик на папку Package -> Advanced -> Add -> Add Existing Assembly -> Выбираем EPPlus.dll -> OK.

Последний шаг состоит в подключении
using OfficeOpenXml;
using Microsoft.SharePoint;
using System.IO;
using System.Collections.Generic;6. Пишем функциональный код
6.1. Создаем связь между полями документа Excel и столбцами списка SharePoint с помощью Dictionary
private Dictionary<int, string> GetColumnMapping()
{
Dictionary<int, string> map = new Dictionary<int, string>();
map.Add(0, "ИД");
map.Add(1, "ФИО");
map.Add(2, "Должность");
map.Add(3, "E-mail");
map.Add(4, "Номер факса");
map.Add(5, "Внутренний номер");
map.Add(6, "Служебный телефон");
map.Add(7, "Адрес");
map.Add(8, "Номер сотрудника");
map.Add(9, "День рождения");
return map;
}
Первым параметром при вызове метода Add является индекс столбца в таблице Excel, вторым — Display Name столбца в списке SharePoint.
Теперь мы полностью готовы к написанию основного кода.
6.2. Обработка события при нажатии на кнопку «Загрузить данные»
protected void btnUpload_Click(object sender, EventArgs e)
{
if (!FileUpload1.HasFile)
{
Label1.Text = "Вы не выбрали Excel файл!";
return;
}
try
{
string Url = SPContext.Current.Web.Url;
using (SPSite spSite = new SPSite(Url))
{
using (SPWeb spWeb = spSite.OpenWeb())
{
spWeb.AllowUnsafeUpdates = true;
SPList list = spWeb.Lists["Сотрудники"];
var folderDZO = list.RootFolder.SubFolders[DropDownList1.SelectedItem.Text].ToString();
SPFolder folder = spWeb.GetFolder(folderDZO);
string LoginName = SPContext.Current.Web.CurrentUser.LoginName;
if (CheckPermission(LoginName, folder.Item, spWeb) == false)
{
Label2.Text += "У Вас нет доступа на редактирование элементов данной папки!";
return;
}
else
{
try
{
byte[] fileData = FileUpload1.FileBytes;
using (MemoryStream memStream = new MemoryStream(fileData))
{
memStream.Flush();
using (ExcelPackage pck = new ExcelPackage(memStream))
{
if (pck != null)
{
CreateListItem(pck, list, spWeb);
}
}
}
Label1.Text = "Данные успешно загружены...";
}
catch (Exception Ex1)
{
Label1.Text = "Возникла ошибка
" + Ex1.Message;
}
}
}
}
}
catch (Exception Ex)
{
Label1.Text = "Возникла ошибка
" + Ex.Message;
}
}
Как я уже говорил в самом начале, организация включает в себя главную организацию и 2 филиала. Естественно предположить, что администраторы, добавляющие сотрудников в свои филиалы, будут разными, следовательно, у папок будут уникальные права доступа. Таким образом, прежде чем выполнить операцию создания элемента, неплохо бы убедиться в том, что у нас есть права на изменение элементов конкретной папки. Проверку осуществляет простенькая функция CheckPermission.
public static bool CheckPermission(string userName, SPListItem folders, SPWeb spWeb)
{
bool perm = false;
SPUser oUser = spWeb.CurrentUser;
perm = (bool)folders.DoesUserHavePermissions(oUser, SPBasePermissions.EditListItems);
return perm;
}
Все возможные значения параметра SPBasePermissions вы можете просмотреть тут.
Далее используется функция CreateListItem, которая непосредственно производит добавление пользователя.
private void CreateListItem(ExcelPackage pck, SPList list, SPWeb spWeb)
{
Dictionary<int, string> column = GetColumnMapping();
ExcelWorksheet ws = pck.Workbook.Worksheets[1];
int rowCount = ws.Dimension.End.Row + 1;
int colCount = ws.Dimension.End.Column + 1;
var folderDZO = list.RootFolder.SubFolders[DropDownList1.SelectedItem.Text];
SPListItemCollection itemColl = list.Items;
for (int i = 2; i < rowCount && ws.Cells[i, 1].Value != null; i++)
{
if (IsPeople(ws.Cells[i, 1].Value.ToString(), list) == false)
{
SPListItem item = list.AddItem(folderDZO.ServerRelativeUrl, SPFileSystemObjectType.File, null);
for (int j = 1; j < colCount; j++)
{
if (column.ContainsKey(j))
item[column[j]] = ws.Cells[i, j].Value.ToString();
}
item.Update();
}
else Label2.Text += " Пользователь " + ws.Cells[i, 1].Value.ToString() + " не был добавлен, поскольку он уже существует!";
}
}
Внутри этого метода мы обращаемся к функции IsPeople, которая проверяет не был ли данный пользователь добавлен ранее.
public static bool IsPeople(string fio, SPList list)
{
foreach (SPListItem item in list.Items)
{
if (item["ФИО"].ToString() == fio)
return true;
}
return false;
}
Поскольку я знаю, что людей с одинаковой фамилией, именем и отчеством в моем примере нет, то в качестве атрибута для проверки я выбрал столбец ФИО. В реальной же ситуации необходимо выбрать столбец, который однозначно подчеркнет уникальность записи, например, E-mail.
6.3. Обработка события при нажатии на кнопку «Загрузить данные на удаление»
Непосредственно обработка точно такая же как и в предыдущем пункте. Однако функция CreateListItem немного модифицирована.
private void RemoveListItem(ExcelPackage pck, SPList list, SPWeb spWeb)
{
Dictionary<int, string> column = GetColumnMapping();
ExcelWorksheet ws = pck.Workbook.Worksheets[1];
int rowCount = ws.Dimension.End.Row + 1;
int colCount = ws.Dimension.End.Column + 1;
var folderDZO = list.RootFolder.SubFolders[DropDownList1.SelectedItem.Text];
SPListItemCollection itemColl = list.Items;
for (int i = 2; i < rowCount && ws.Cells[i, 1].Value != null; i++)
{
if (IsPeople(ws.Cells[i, 1].Value.ToString(), list) == true)
{
foreach (SPListItem item in list.Items)
{
if (ws.Cells[i, 1].Value.ToString() == item["ФИО"].ToString())
{
item.Delete();
break;
}
}
list.Update();
}
else Label2.Text += " Пользователь " + ws.Cells[i, 1].Value.ToString() + " не был удален, поскольку его не существует!";
}
}
6.4. Обработка события при нажатии на кнопку «Выгрузить данные в Excel»
protected void btnUnload_Click(object sender, EventArgs e)
{
string Url = SPContext.Current.Web.Url;
using (SPSite spSite = new SPSite(Url))
{
using (SPWeb spWeb = spSite.OpenWeb())
{
spWeb.AllowUnsafeUpdates = true;
SPList list = spWeb.Lists["Сотрудники"];
SPFolder folder = list.RootFolder.SubFolders[DropDownList1.SelectedItem.Text.ToString()];
SPQuery query = new SPQuery();
query.Folder = folder;
SPListItemCollection listitem = list.GetItems(query);
ExcelPackage pck = new ExcelPackage();
var ws = pck.Workbook.Worksheets.Add("Сотрудники");
int rowIndex = 1;
ws.Cells[rowIndex, 1].Value = "ИД";
ws.Cells[rowIndex, 2].Value = "ФИО";
ws.Cells[rowIndex, 3].Value = "Должность";
ws.Cells[rowIndex, 4].Value = "E-mail";
ws.Cells[rowIndex, 5].Value = "Номер факса";
ws.Cells[rowIndex, 6].Value = "Внутренний номер";
ws.Cells[rowIndex, 7].Value = "Служебный телефон";
ws.Cells[rowIndex, 8].Value = "Адрес";
ws.Cells[rowIndex, 9].Value = "Номер сотрудника";
ws.Cells[rowIndex, 10].Value = "Дата рождения";
rowIndex++;
for (int i = 0; i < listitem.Count; i++)
{
SPListItem item = listitem[i];
ws.Cells[rowIndex, 1].Value = item["ИД"];
ws.Cells[rowIndex, 2].Value = item["ФИО"];
ws.Cells[rowIndex, 3].Value = item["Должность"];
ws.Cells[rowIndex, 4].Value = item["E-mail"];
ws.Cells[rowIndex, 5].Value = item["Номер факса"];
ws.Cells[rowIndex, 6].Value = item["Внутренний номер"];
ws.Cells[rowIndex, 7].Value = item["Служебный телефон"];
ws.Cells[rowIndex, 8].Value = item["Адрес"];
ws.Cells[rowIndex, 9].Value = item["Номер сотрудника"];
ws.Cells[rowIndex, 10].Value = item["День рождения"];
rowIndex++;
}
pck.SaveAs(this.Page.Response.OutputStream);
this.Page.Response.ContentType = "application/vnd.openxmlformats-officedocument.spreadsheetml.sheet";
this.Page.Response.AddHeader("content-disposition", "attachment; filename=List_of_Employees_as_on_" + DateTime.Now.ToString("dd_MMM_yyyy_HH_mm_ss") + ".xlsx");
this.Page.Response.Flush();
this.Page.Response.End();
}
}
}
На этом кодить закончили.
7. Развернем решение и добавим веб-часть на страницу
Сначала убедимся, что наш элемент Visual Web Part добавлен в фичу. В окне Solution Explorer переходим в папку Feature и двойной клик по Feature1. Если элемент уже добавлен в фичу — Items in the Feature, то можно идти дальше, если нет – нужно переместить элемент из левого окошка в правое.
Далее правой кнопкой мыши кликаем на решение ->Deploy. Дожидаемся сообщения Deploy succeeded. Теперь решение развёрнуто на портале. Веб-часть располагается в папке Custom.
8. Проверим работу веб-части
8.1. Добавим сотрудников


8.2. Протестировать удаление можно шаблоном, который мы использовали в предыдущем пункте
8.3. Выгрузим сотрудников


Заключение. Потратив некоторое время на разработку веб-части, мы значительно сэкономили время администраторов филиалов, которым пришлось бы вручную заносить сотрудников в список. Таким образом, кнопочная форма и Excel сделали работу SharePoint еще проще и быстрее.
Решение можно скачать тут.
Спасибо за внимание.
Комментарии (13)

Pavel7
09.07.2015 22:30Разрабатываем внешний вид веб-части
Почему бы не использовать библиотеку + обработчик загруженных файлов? Получаем атрибуты, drag and drop и историю файлов из коробки.
SPList list = spWeb.Lists[«Сотрудники»];
Списки надо получать по URL-у, не по Title
var folderDZO = list.RootFolder.SubFolders[DropDownList1.SelectedItem.Text].ToString();
SPFolder folder = spWeb.GetFolder(folderDZO);
Зачем такие сложности, если list.RootFolder.SubFolders[DropDownList1.SelectedItem.Text] и есть нужная папка?
SPListItemCollection itemColl = list.Items;
…
if (ws.Cells[i, 1].Value.ToString() == item[«ФИО»].ToString())
…
foreach (SPListItem item in list.Items)
Не надо так сурово насиловать сиквел, используйте хотя бы CAML, хотя правильный вариант будет с SPWeb.ProcessBatchData.
Это не говоря уже о более глобальных вопросах (например, почему не используется служба профилей, если это сотрудники с учетками).
IvTikhonov Автор
10.07.2015 11:04По поводу использования библиотеки: у меня не было необходимости в хранении файлов с конфиденциальной информацией на портале, с которых будет произведен экспорт.
Получаем атрибуты
Атрибуты чего? Файла? — у меня их нет. Атрибуты внутри файла? — я их и так получаю. Вы предлагаете тоже самое, но используя другой механизм. Однако, мне кажется, что веб-часть удобнее и прозрачнее для работы конечного пользователя.
list.RootFolder.SubFolders[DropDownList1.SelectedItem.Text]
Да, немножко перемудрил.
Это не говоря уже о более глобальных вопросах
А у меня и не было целью их затрагивать, стояла конкретная задача — загрузить массово элементы из Excel в список на портал. В общем случае, это же может быть, например, какая-либо продукция, о которой необходимо хранить информацию на портале и UPS нам не поможет, а сотрудники — частный случай.
А так, спасибо за комментарий, замечания учту на будущее.

gandjustas
10.07.2015 15:35Ну и жесть.
1) Вы не в курсе что в режиме быстрого редактирования списка можно копипастить данные из Excel?
2) Вы не в курсе что к списку можно подключиться из Access и редактировать массово записи с фоновой синхронизацией?
IvTikhonov Автор
10.07.2015 18:59Статья про создание веб-части для массовой загрузки из Excel. От пользователя требуется выбрать Excel и нажать 1 из 3-х кнопок. Выбирает список и редактирует за него веб-часть. Так, что быстрое редактирование и Accsess — мимо кассы.

gandjustas
10.07.2015 20:02-1Если же пользователь берет access, то он сразу в access вбивает данные, а они попадают на сайт. Ему даже не нужно формировать файл Excel.
Вы решаете проблему которой нет, способом который может принести больше проблем.
Ведь мало сделать веб-часть, надо её на какую-то страницу положить (на какую?), потом надо как-то апгрейдить.
Вы представляете себе даунтайм фермы от апгрейда вашей сборки с веб-частью? А если все начнут такие веб-части писать, то проблемы множатся.
Поверьте мне, я шариком 8 лет занимаюсь и зарабатываю на нем сильно больше вашего. Ваш подход к решению задач в принципе не верен, а с такими косяками в коде — неверен втройне.

gandjustas
10.07.2015 15:55По коду:
protected void btnUpload_Click(object sender, EventArgs e)
Логика в батонклике — это пять.
string Url = SPContext.Current.Web.Url; using (SPSite spSite = new SPSite(Url)) { using (SPWeb spWeb = spSite.OpenWeb()) { spWeb.AllowUnsafeUpdates = true;
Чем SPContext.Current.Web не угодил?
folders.DoesUserHavePermissions(oUser, SPBasePermissions.EditListItems);
У вас элементы добавляются и удаляются, для этого есть отдельные разрешения. А вот как раз редактирование вы не используете.
foreach (SPListItem item in list.Items)
Не пишите так никогда, ВООБЩЕ НИКОГДА.
item["ФИО"].ToString()
Это упадет если ФИО пустое, надо Convert использовать.
for (int i = 2; i < rowCount && ws.Cells[i, 1].Value != null; i++) //N строк { if (IsPeople(ws.Cells[i, 1].Value.ToString(), list) == true) //Тут вытягиваем все элементы списка (M) { foreach (SPListItem item in list.Items) // Тут еще раз вытягиваем все элементы списка (M) { if (ws.Cells[i, 1].Value.ToString() == item["ФИО"].ToString()) { item.Delete(); break; } } list.Update(); //Зачем??? }
Итого у вас 2N вытягиваний элементов списка по M элементов + N апдейтов списков.
Если в списке 100 элементов и в загруженном excel тоже 100, то вам надо будет считать 20 000, если даже очень повезет, то будет по 5 000 в секунду, то это уже 4 секунды. Не считая удалений и обработки list.Update().
Возникает резонный вопрос — код вообще тестировался на реальных объемах? Или «works on my machine»?
И что будете делать если в списке внезапно станет более 5000 элементов?
Вы вообще зачем такой сырой код выкладывали?
Разве так сложно поставить R# и reSP (http://www.subpointsolutions.com/resp/) и посмотреть ошибки перед тем, как выкладывать?
IvTikhonov Автор
10.07.2015 19:30У вас элементы добавляются и удаляются, для этого есть отдельные разрешения
А разве разрешение Изменить не включает в себя Создание и Удаление? — Включает. Так, что все работает как и надо.
Это упадет если ФИО пустое
Кто же будет делать ключевое поле пустым?
Про то, что мое решение супер оптимизировано я не писал. Но судя по вашим вычислениям, оно все же сэкономит время, 4 секунды, даже 1 минуту на 100 пользователей — неплохой результат, руками заполнять потребовалось бы значительно больше времени.
Разве так сложно поставить R# и reSP
Обязательно поставлю
gandjustas
10.07.2015 20:07А разве разрешение Изменить не включает в себя Создание и Удаление? — Включает. Так, что все работает как и надо.
Откуда такая уверенность? Смотри МСДН, а там черным по английскому написано, что есть SPBasePermissions.AddListItems и SPBasePermissions.DeleteListItems.
Кто же будет делать ключевое поле пустым?
У вас нет никакой гарантии, что в Excel который попадает на вход есть данные в поле ФИО. Это означает что ФИО обязательно будет пустым когданибудь (относительно скоро).
руками заполнять потребовалось бы значительно больше времени
Скопировать из Excel в Quick View еще быстрее. Зачем веб-часть то?
IvTikhonov Автор
10.07.2015 22:051) Уверенность из определения разрешения Изменить SharePoint, где написано, что оно действует на создание, изменение и удаление записей в списке. Плюс проверенно опытным путем. Если бы я не читал MSDN, я бы не ссылался на него. Я вас прекрасно понял, вы бы использовали то, а я это.
2) Не надо путаться в собственных терминах. Вы писали проitem[«ФИО»].ToString()
я ответил, что в списке оно будет обязательное, а вы теперь уже пишите про атрибут в строке таблицы Excel. Проверка на пустое поле ФИО в Excel у меня имеетсяws.Cells[i, 1].Value != null;
3) Потому, что задача такая: пользователь мало знаком с SharePoint. Списки, поля, разрешения, редактирование — для него космос. Он хочет форму и пару кнопок — всё. Я выбрал веб-часть. Про свой метод вы можете рассказать отдельно. Я думаю много кому будет интересно)
gandjustas
10.07.2015 22:52Ты путаешь роли и разрешения.
Даже если ты всегда ты всегда пишешь значение в поле, то никто не мешает пользователю этого не сделать. Вообще в шарике крайне сложно гарантировать что индексатор SPListItem не вернет null. Ты когда пару лет поработаешь с шариком плотно — все поймешь.
Если пользователь с шариком мало знаком, то на кой Вообще данные в шарик грузить??? Что потом будет с этими данными?

gandjustas
10.07.2015 15:56Резюмируя скажу вот что:
Вы сделали то, что не нужно, так еще и сделали некачественно.

Mr_well
16.07.2015 10:30Во многом соглашусь с критиками, особенно про for each.
С другой стороны если это гайд для начинающих, то пойдет.
От себя добавлю что пора завязывать с FTC, Микрософт не раз дал понять, что практически все можно сделать через CSOM/REST.


BOBS13
Хорошо описан процесс создания Веб-части для Sharepoint. Пара замечаний по поводу кода.
Прямые обращения к полю по его заголовку- это плохо можно перименовать поле, лучше создать некий класс с InternalName полей или с их ID.
Лишний раз поднимаете тот же самый Web.
Поле может вернуть null и вылетит Exception.
В общем хороший обзор как создать не сложную веб часть для SharePoint, спасибо.