Некоторое время назад решил я воочию посмотреть что же такое ReportPortal, но эта заметка не о том, что это за монстр и что он умеет или не умеет, а о том, как его быстро задеплоить с целью «познакомиться» и «пощупать».
На вики самого репортпортала есть документация по установке, следуя ей я и действовал. Был установлен докер на Win10 + пошаговое следование инструкции, но что-то «не взлетело». Процесс был повторён несколько раз и, таки, в итоге всё получилось. В общем, промучался долго, ещё и сам докер нервы потрепал (ну для юникса он писан). В итоге, хотя после всех действий оно всё и работало, но решил я это дело убить и сделать всё на виртуалке.
Это было предисловие, теперь к сути.
Много лет пользовался virtualBox и всё, в принципе, устраивало, но недавно познакомился с built-in в Windows Hyper-V и решил попробовать сделать всё с ним. В отличии от виртуалбокса мне очень понравилась возможность «не видеть» вообще виртуалку — т.е. она где-то там в фоне крутится, ну и пусть крутится себе, не мозоля глаза на таскбаре + не надо качать образы, устанавливать что-то, т.к. у Hyper-V уже есть образы с предустановленной системой (выбор небольшой, надеюсь, будет расширяться, но нам его хватит).
Теперь пошагово (весь процесс с хорошим интернетом занимает 15 минут):
1. Открываем Hyper-V manager:
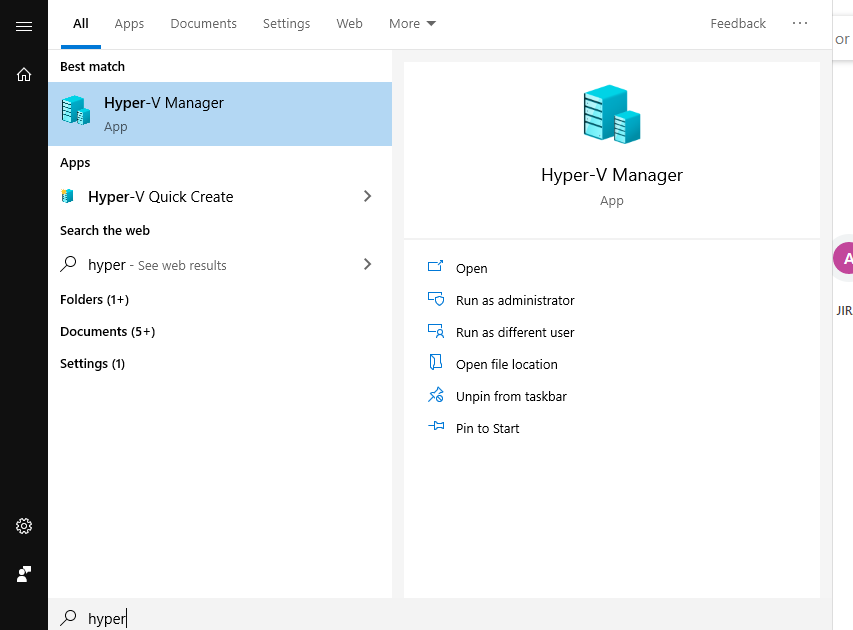
2. На имени своего компьютера клик правой кнопкой мыши и выбираем ''Quick create"
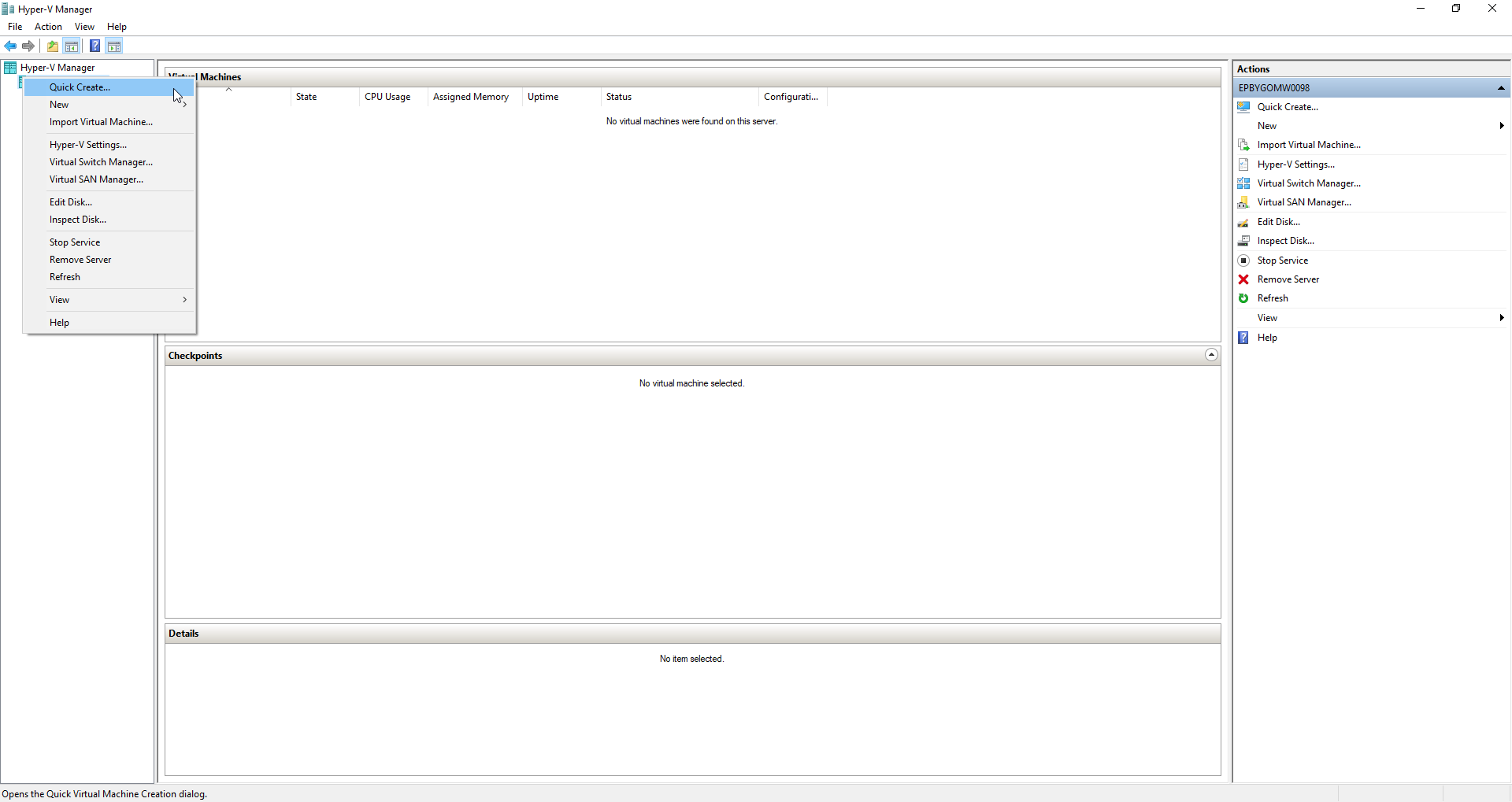
3. В открывшемся окне выбираем Ubuntu 18… и жмём «Create virtual machine»
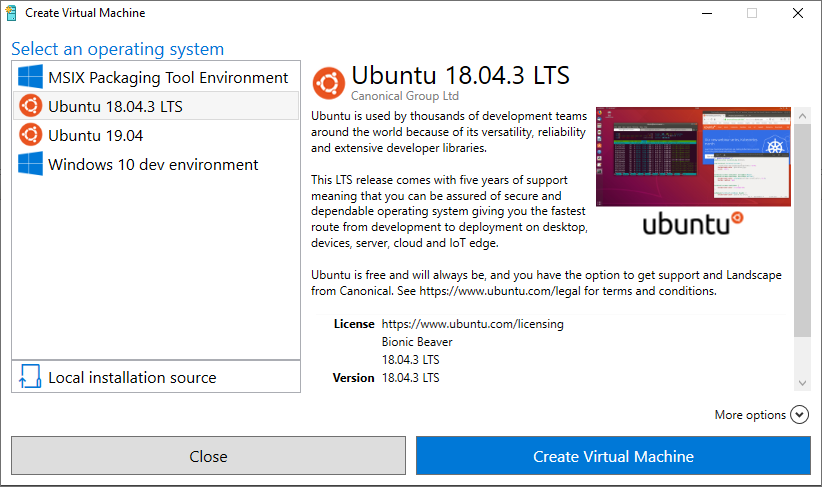
4. Идём завариваем чай и ждём, пока скачается и распакуется образ
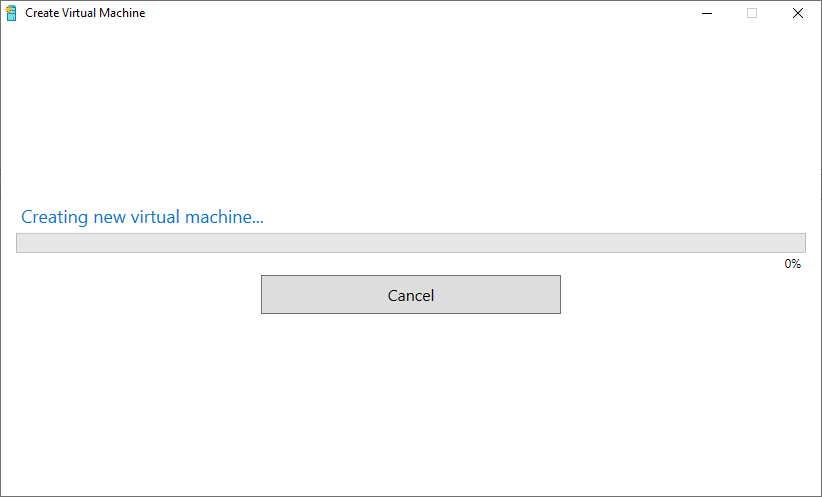
5. Когда процесс скачивания и распаковки завершится — мы увидим такое окно.
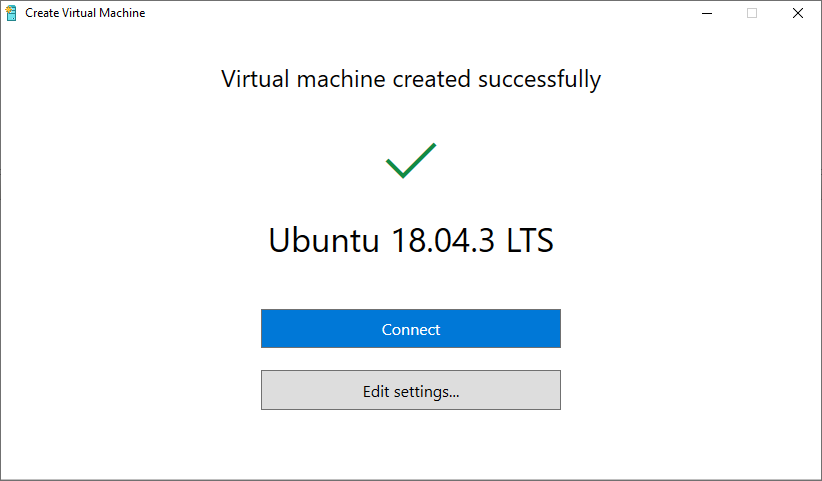
Не спешим запускать виртуалку, а зайдём в настройки по кнопке «Edit settings...»
6. Так как репортпортал очень прожорливая штука — дадим виртуалке больше памяти (я дал 6 Гб)
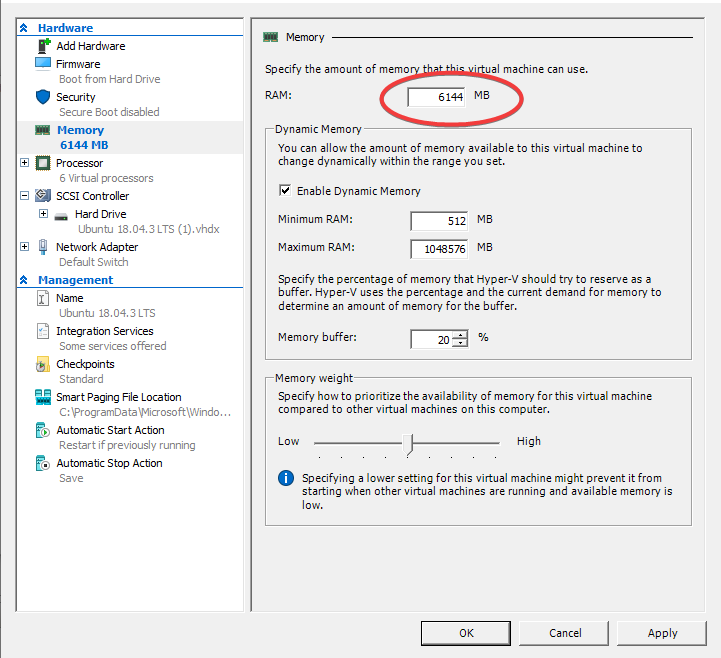
7. Сохраняем настройки и жмём синуюю кнопку «Connect». Виртуалка ещё не запустилась, мы просто подключились к ней (aka remote desktop). Вот тут уже жмём «Start»:
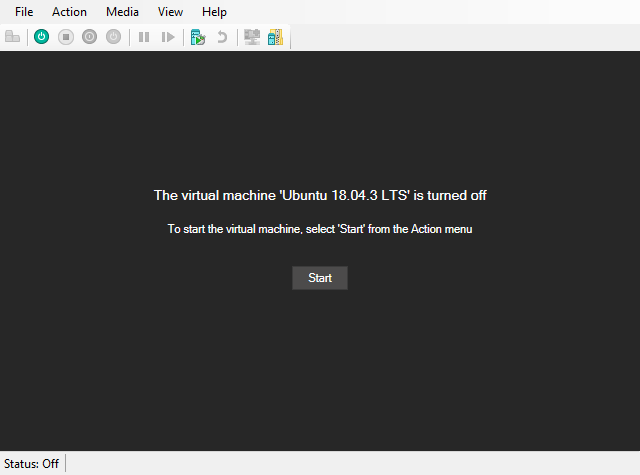
8. Когда наша Ubuntu загрузилась, т.к. система не была установлена обычным образом, нам необходимо ввести данные такие как язык системы, часовой пояс, имя пользователя и пароль.
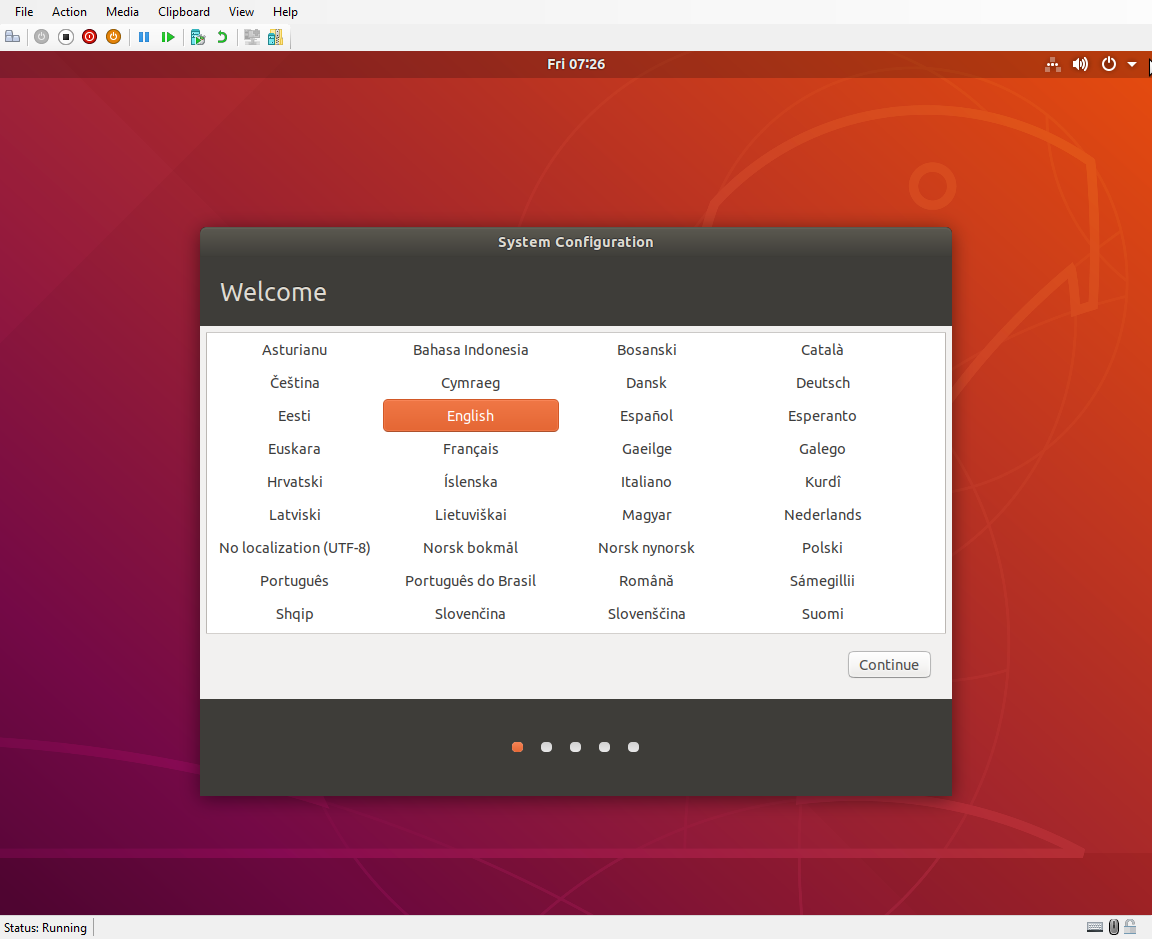
9. Всё, наша Ubuntu up and running.
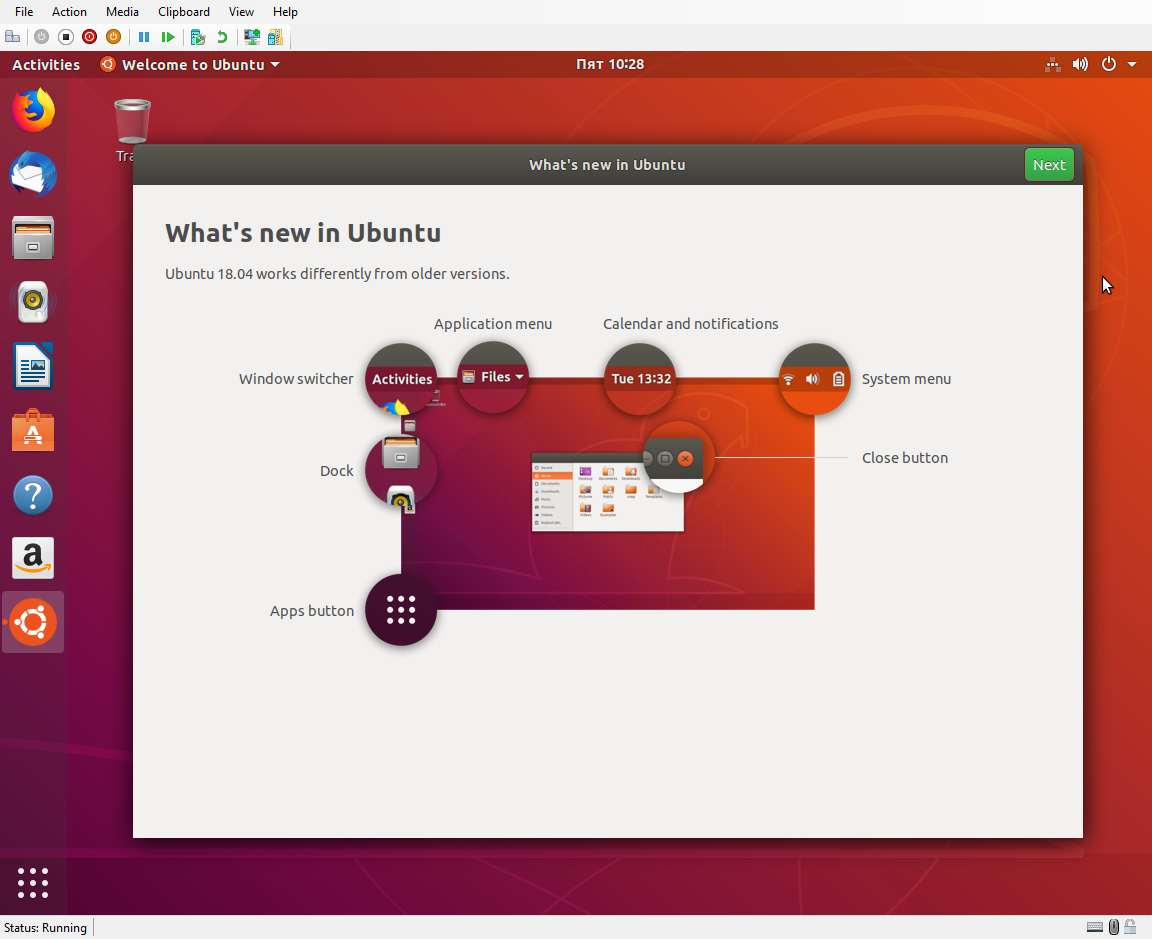
Теперь открываем терминал и понеслась:
1. Опциональный шаг, если мы хотим подключаться по SSH (putty...) к нашей виртуалке без открытия её ремоутом.
выполняем в терминале:
2. Устанавливаем курл (понадобится чуть позже) и докер.
Если пропустили первый пункт — продолжаем работу в терминале. Если установили SSH, то можно продолжить, подключившись к виртуалке через Putty (либо аналог).
2.a Курл:
2.b Docker & docker-compose
3. Устанавливаем репортпортал
3.a Качаем docker-compose.yml:
3.b Опционально. По умолчанию репортпортал «слушает» порт 8080. Мне этот порт нужен был для другого сервиса (selenoid-ui), я решил «дать» репортпорталу другой порт.
Для этого редактируем docker-compose.yml:
Ищем секцию:
Редактируем её следушим образом:
где <NEW_PORT> — номер порта, который Вы хотите дать репортпорталу. Я вписал «8888»
3с. Устанавливаем репортпортал:
Скачаются образы, создадутся докер-контейнеры и запустятся сами. После того, как в консоли весь процесс закончится — подождите минутку — дайте всему запуститься как нужно и можете в браузере на реальной машине своей открывать репортпортал по IP виртуальной машины и выбранному Вами (или стандартном 8080) порту.
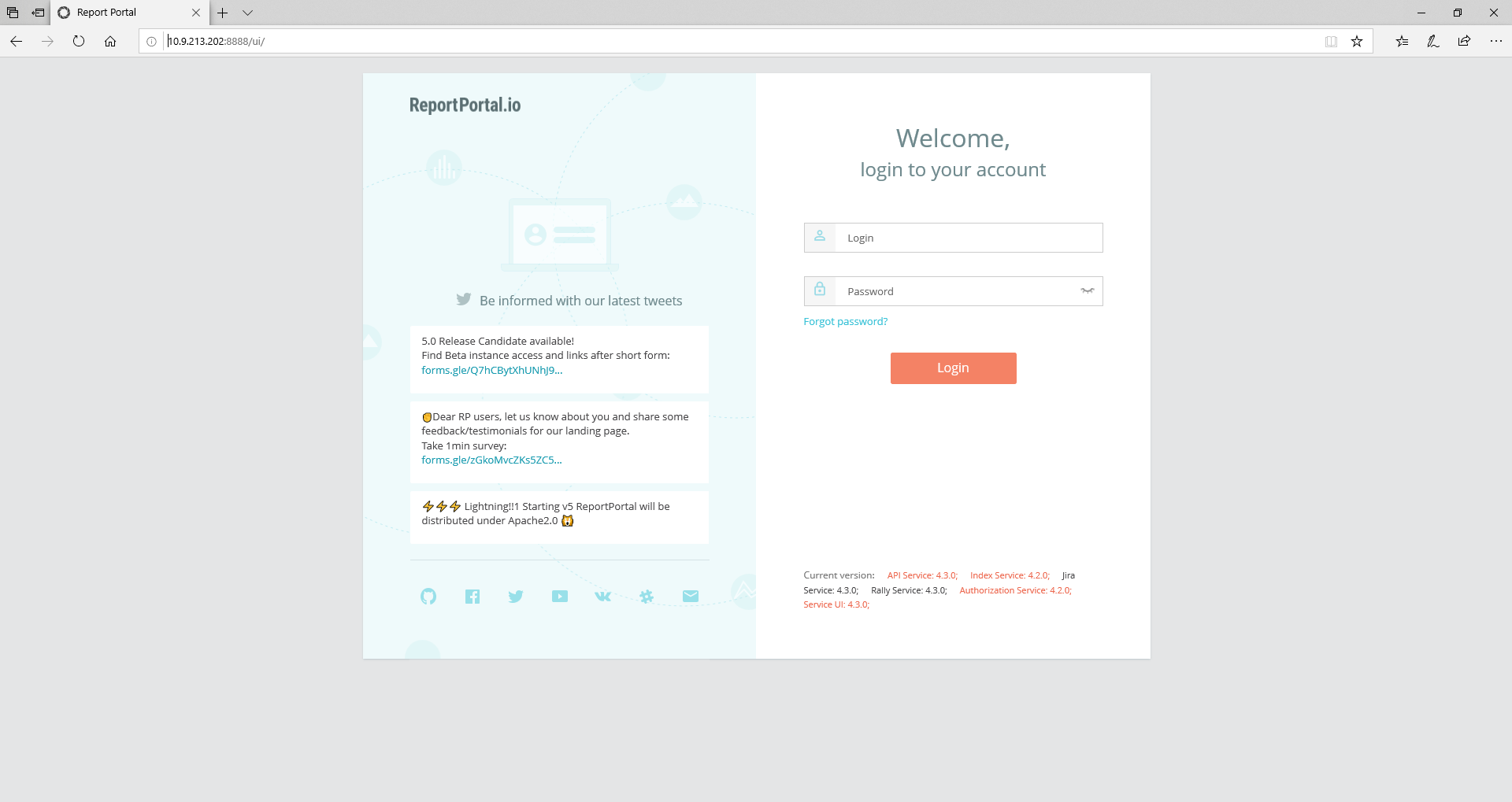
Залогинимся встроенным админом: `superadmin\erebus`
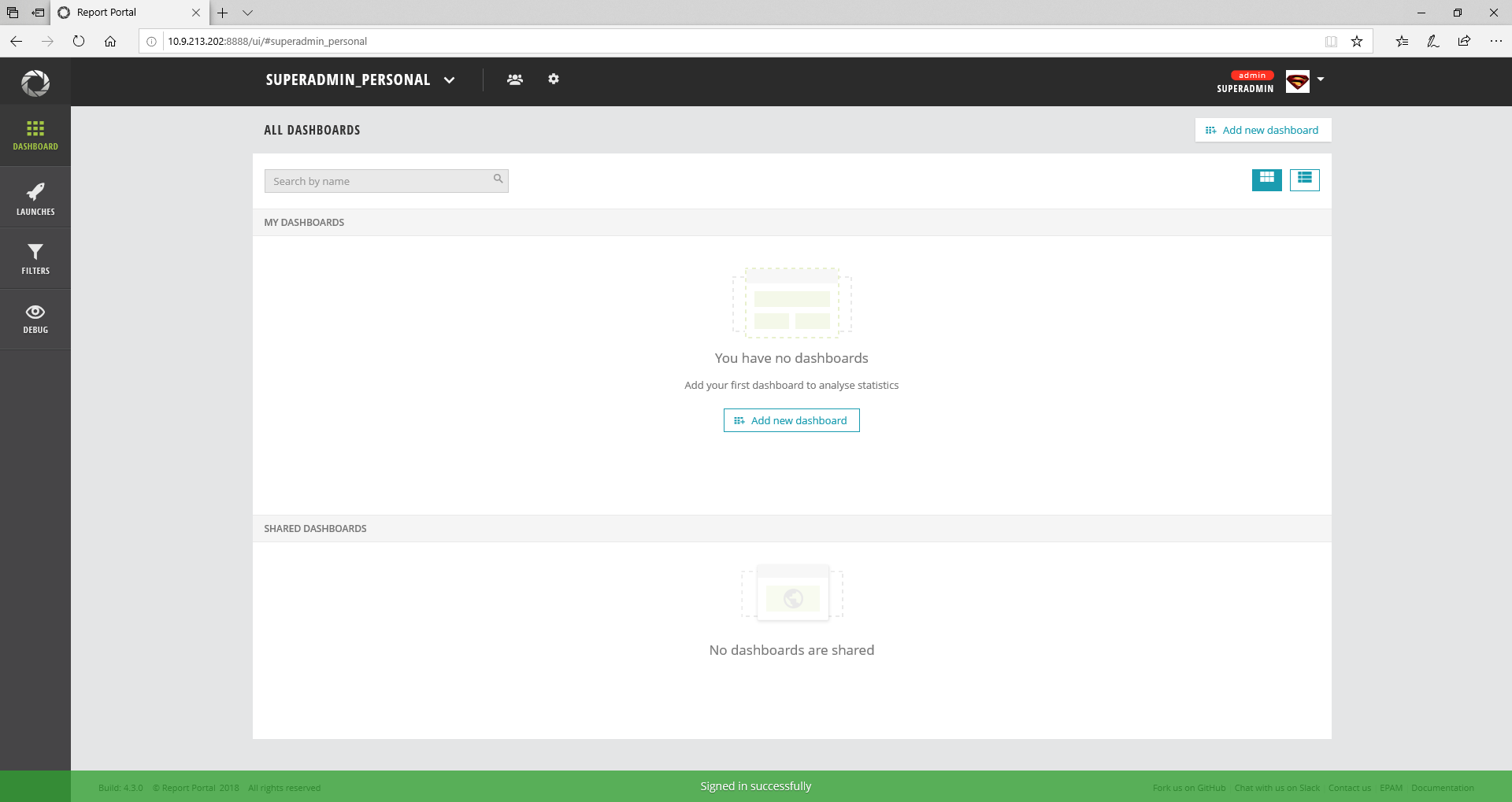
Напоследок: Теперь мы можем просто закрыть окно с виртуалкой (она останется работать в фоне и не будет мозолить глаза). Чтобы опять открыть её — вовзращаемся в Hyper-V manager и делаем даблклик по виртуалке в списке.
На вики самого репортпортала есть документация по установке, следуя ей я и действовал. Был установлен докер на Win10 + пошаговое следование инструкции, но что-то «не взлетело». Процесс был повторён несколько раз и, таки, в итоге всё получилось. В общем, промучался долго, ещё и сам докер нервы потрепал (ну для юникса он писан). В итоге, хотя после всех действий оно всё и работало, но решил я это дело убить и сделать всё на виртуалке.
Это было предисловие, теперь к сути.
Много лет пользовался virtualBox и всё, в принципе, устраивало, но недавно познакомился с built-in в Windows Hyper-V и решил попробовать сделать всё с ним. В отличии от виртуалбокса мне очень понравилась возможность «не видеть» вообще виртуалку — т.е. она где-то там в фоне крутится, ну и пусть крутится себе, не мозоля глаза на таскбаре + не надо качать образы, устанавливать что-то, т.к. у Hyper-V уже есть образы с предустановленной системой (выбор небольшой, надеюсь, будет расширяться, но нам его хватит).
Теперь пошагово (весь процесс с хорошим интернетом занимает 15 минут):
1. Открываем Hyper-V manager:
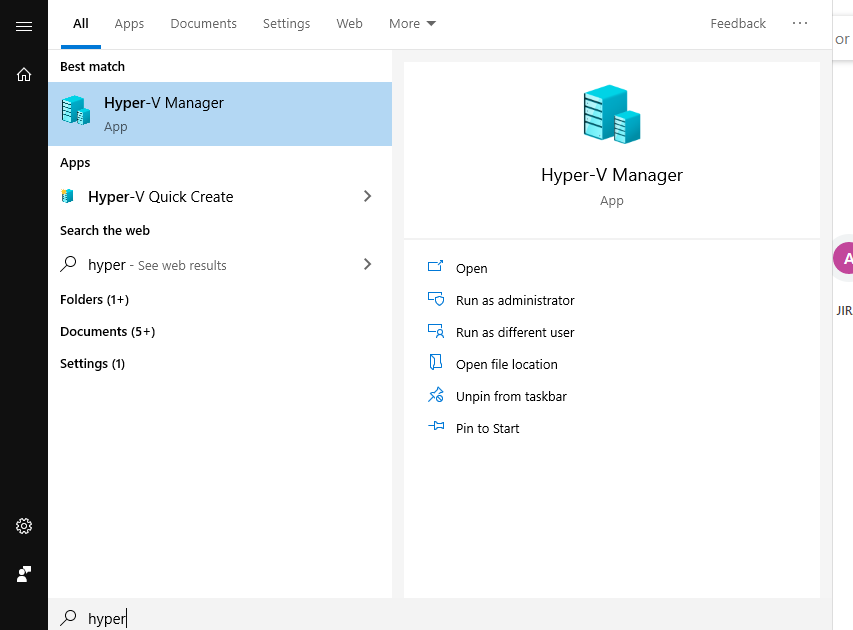
2. На имени своего компьютера клик правой кнопкой мыши и выбираем ''Quick create"
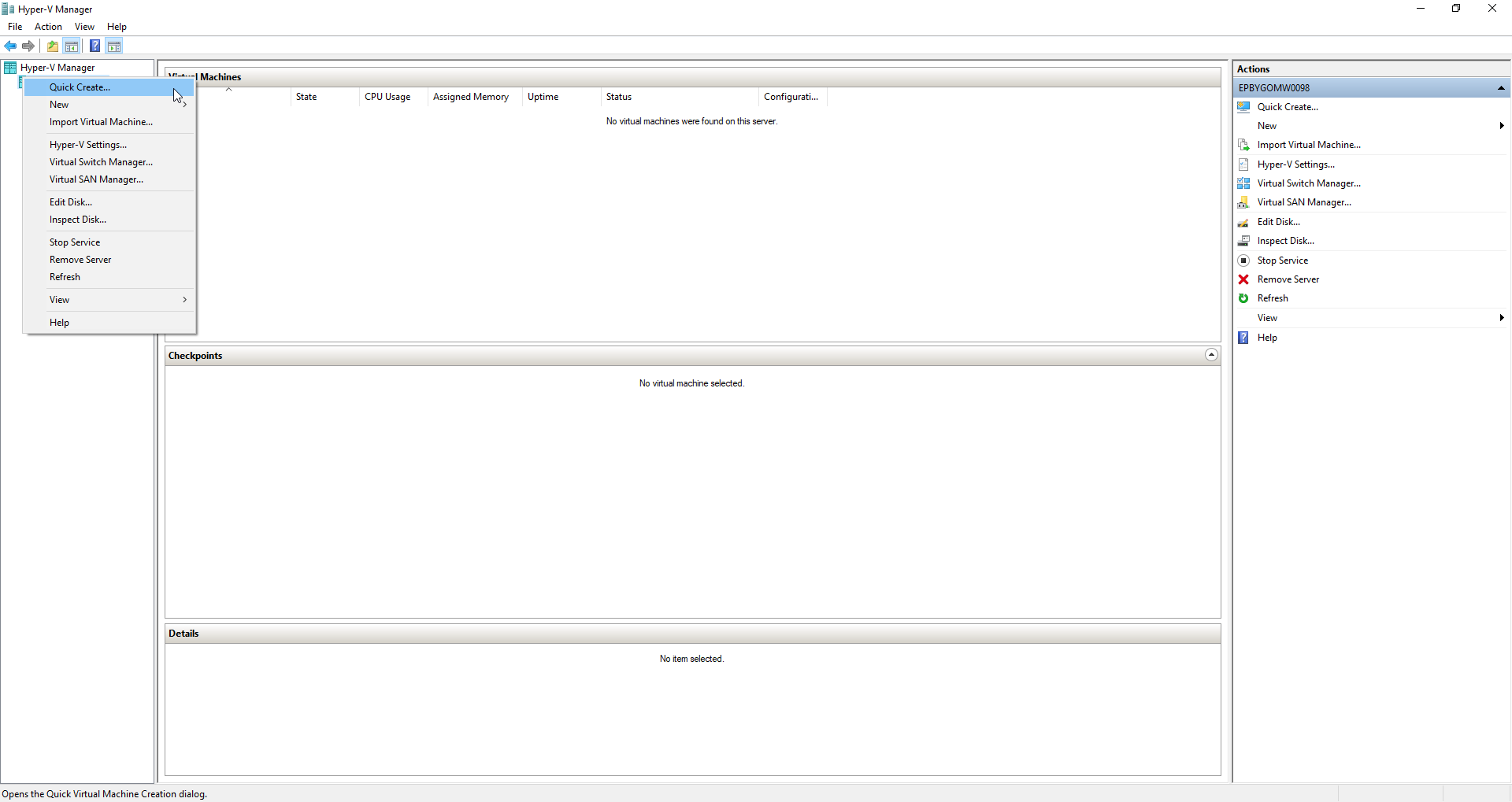
3. В открывшемся окне выбираем Ubuntu 18… и жмём «Create virtual machine»
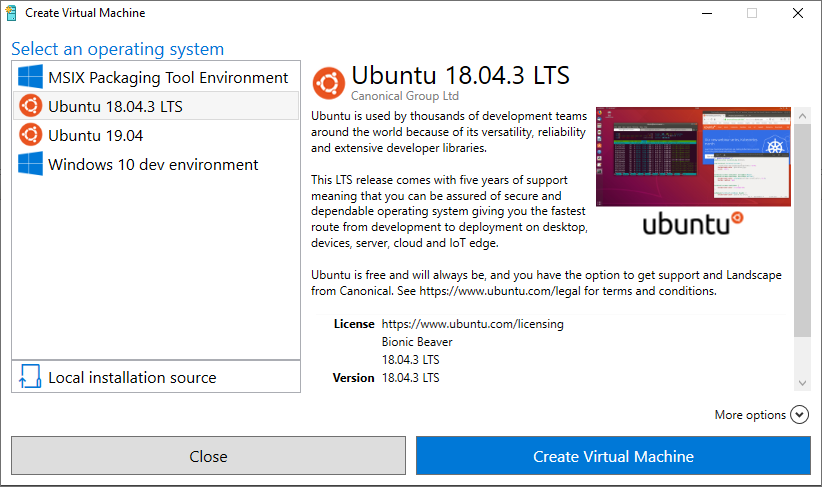
4. Идём завариваем чай и ждём, пока скачается и распакуется образ
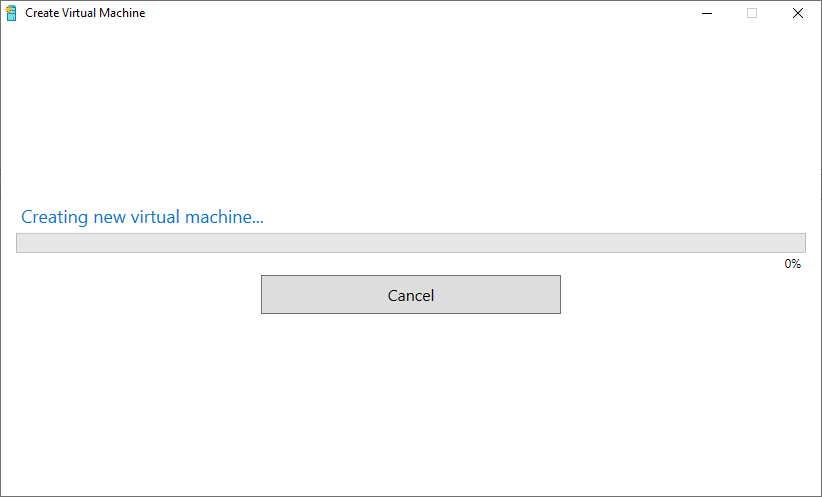
5. Когда процесс скачивания и распаковки завершится — мы увидим такое окно.
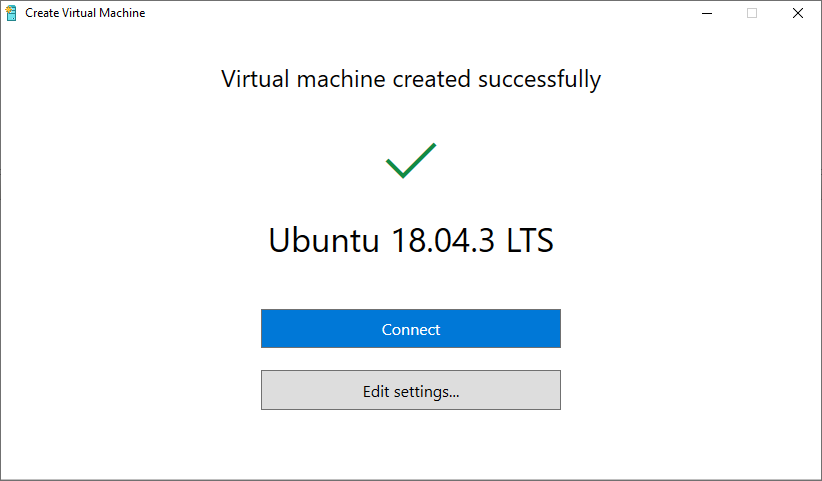
Не спешим запускать виртуалку, а зайдём в настройки по кнопке «Edit settings...»
6. Так как репортпортал очень прожорливая штука — дадим виртуалке больше памяти (я дал 6 Гб)
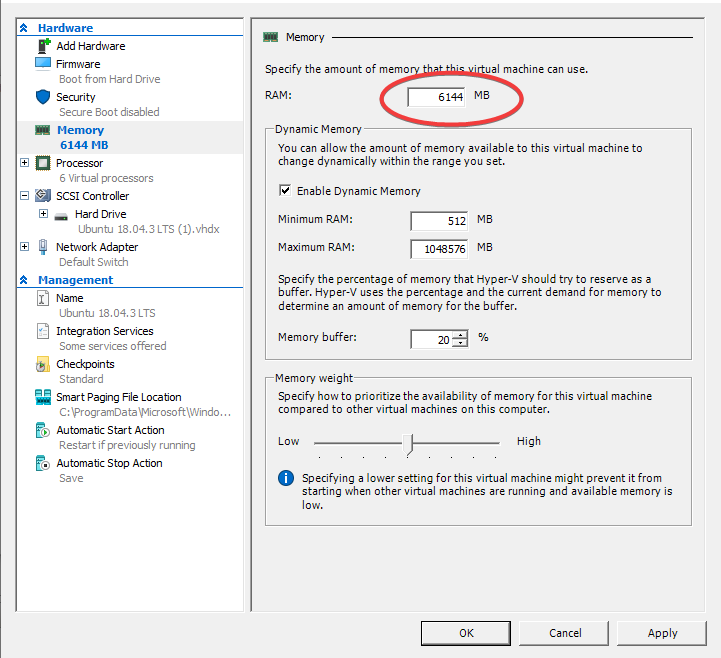
7. Сохраняем настройки и жмём синуюю кнопку «Connect». Виртуалка ещё не запустилась, мы просто подключились к ней (aka remote desktop). Вот тут уже жмём «Start»:
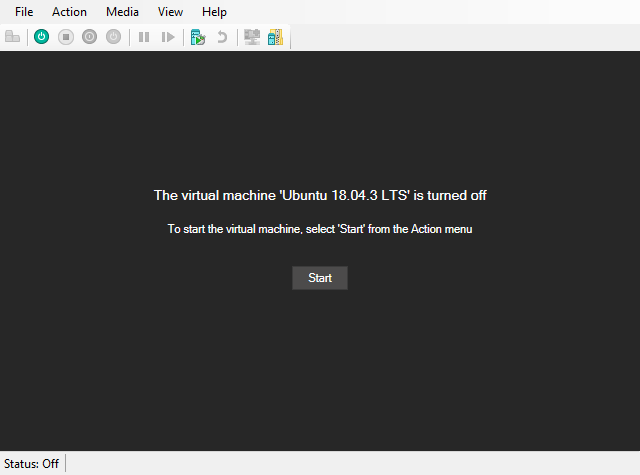
8. Когда наша Ubuntu загрузилась, т.к. система не была установлена обычным образом, нам необходимо ввести данные такие как язык системы, часовой пояс, имя пользователя и пароль.
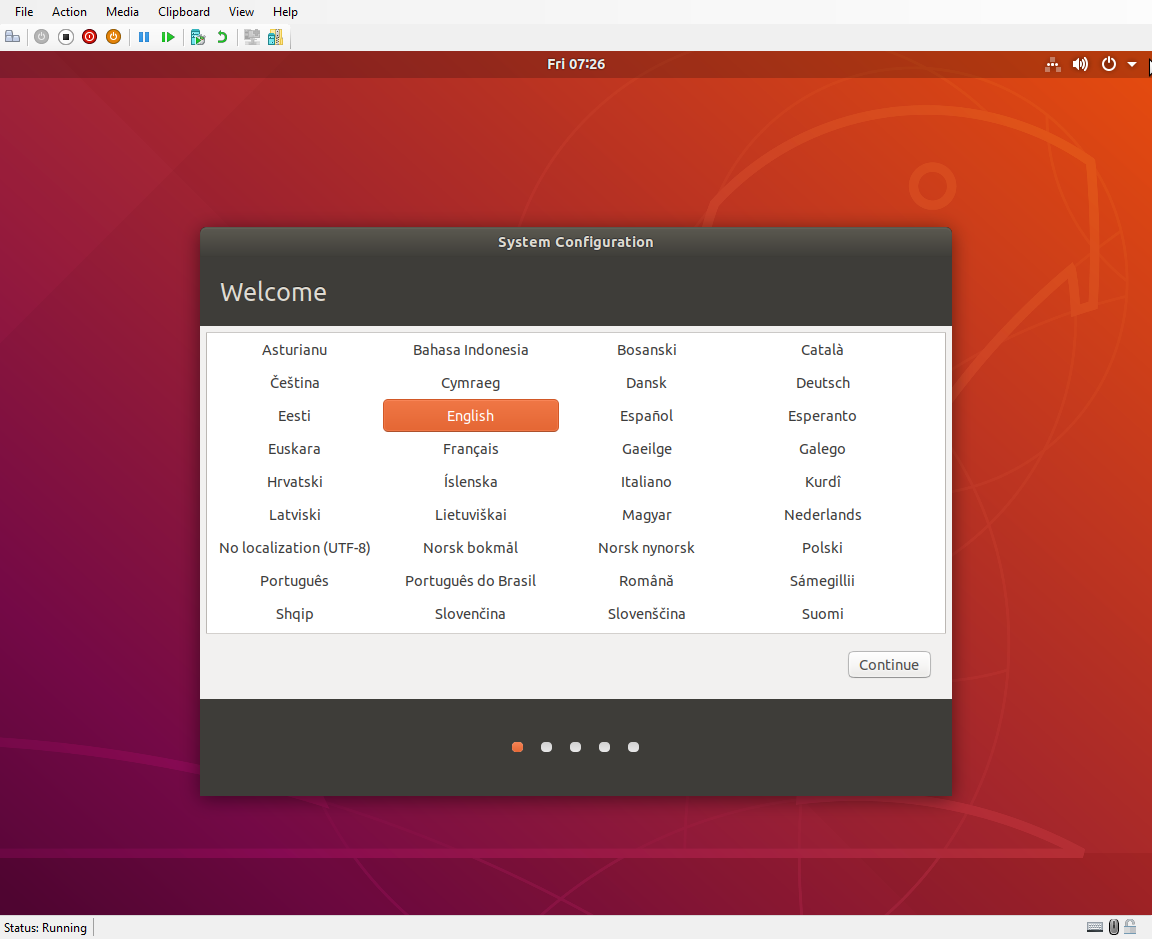
9. Всё, наша Ubuntu up and running.
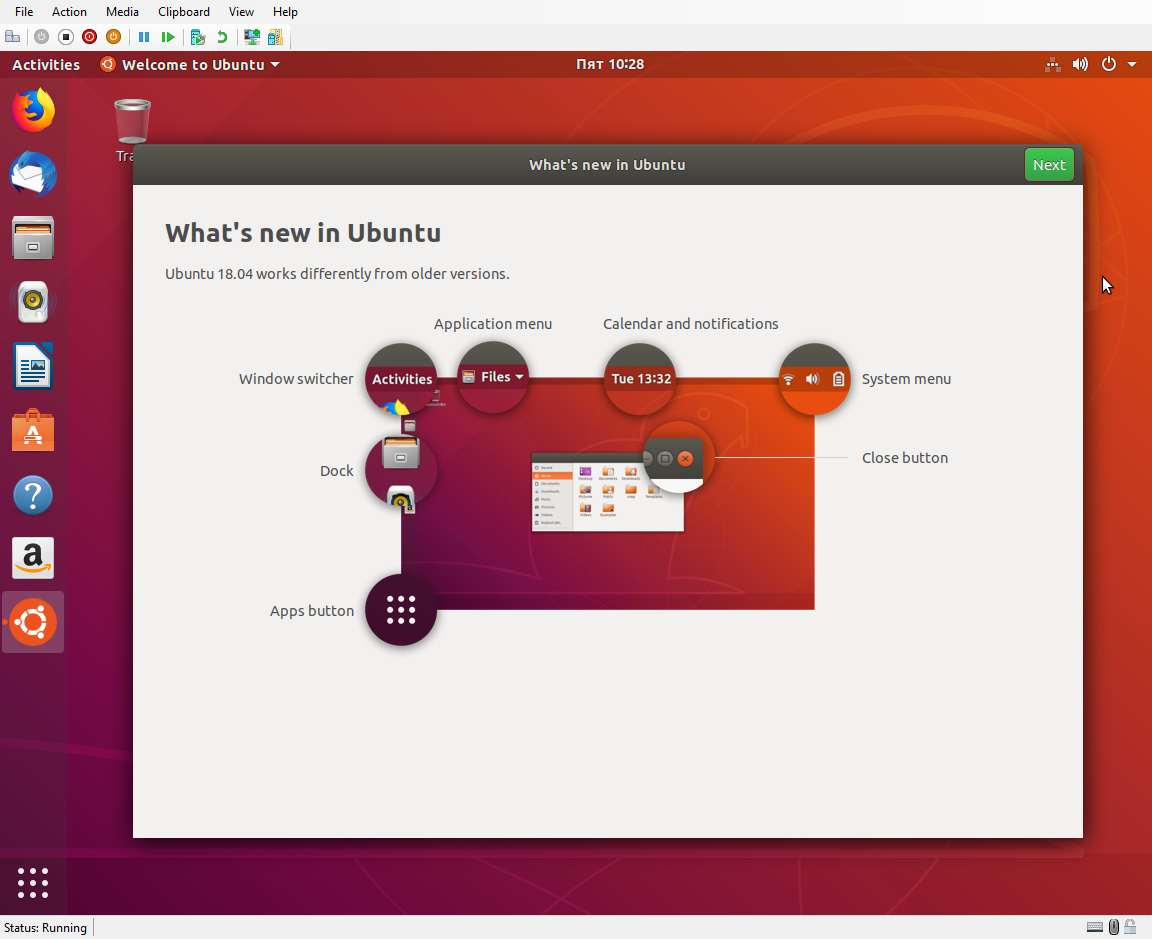
Теперь открываем терминал и понеслась:
1. Опциональный шаг, если мы хотим подключаться по SSH (putty...) к нашей виртуалке без открытия её ремоутом.
выполняем в терминале:
sudo suapt updateapt install openssh-server2. Устанавливаем курл (понадобится чуть позже) и докер.
Если пропустили первый пункт — продолжаем работу в терминале. Если установили SSH, то можно продолжить, подключившись к виртуалке через Putty (либо аналог).
2.a Курл:
apt install curl2.b Docker & docker-compose
apt install docker.ioapt install docker-compose3. Устанавливаем репортпортал
3.a Качаем docker-compose.yml:
curl https://raw.githubusercontent.com/reportportal/reportportal/master/docker-compose.yml -o docker-compose.yml3.b Опционально. По умолчанию репортпортал «слушает» порт 8080. Мне этот порт нужен был для другого сервиса (selenoid-ui), я решил «дать» репортпорталу другой порт.
Для этого редактируем docker-compose.yml:
nano docker-compose.ymlИщем секцию:
gateway:
image: traefik:1.6.6
ports:
- "8080:8080" # HTTP exposed
# - "8081:8081" # HTTP Administration exposed
command:
- --consulcatalog.endpoint=registry:8500
- --defaultEntryPoints=http
- --entryPoints=Name:http Address::8080
- --web
- --web.address=:8081
restart: always
Редактируем её следушим образом:
gateway:
image: traefik:1.6.6
ports:
- "<NEW_PORT>:8080"
expose:
- "8080"
# - "8081:8081" # HTTP Administration exposed
command:
- --consulcatalog.endpoint=registry:8500
- --defaultEntryPoints=http
- --entryPoints=Name:http Address::8080
- --web
- --web.address=:8081
restart: always
где <NEW_PORT> — номер порта, который Вы хотите дать репортпорталу. Я вписал «8888»
3с. Устанавливаем репортпортал:
docker-compose -p reportportal up -d --force-recreateСкачаются образы, создадутся докер-контейнеры и запустятся сами. После того, как в консоли весь процесс закончится — подождите минутку — дайте всему запуститься как нужно и можете в браузере на реальной машине своей открывать репортпортал по IP виртуальной машины и выбранному Вами (или стандартном 8080) порту.
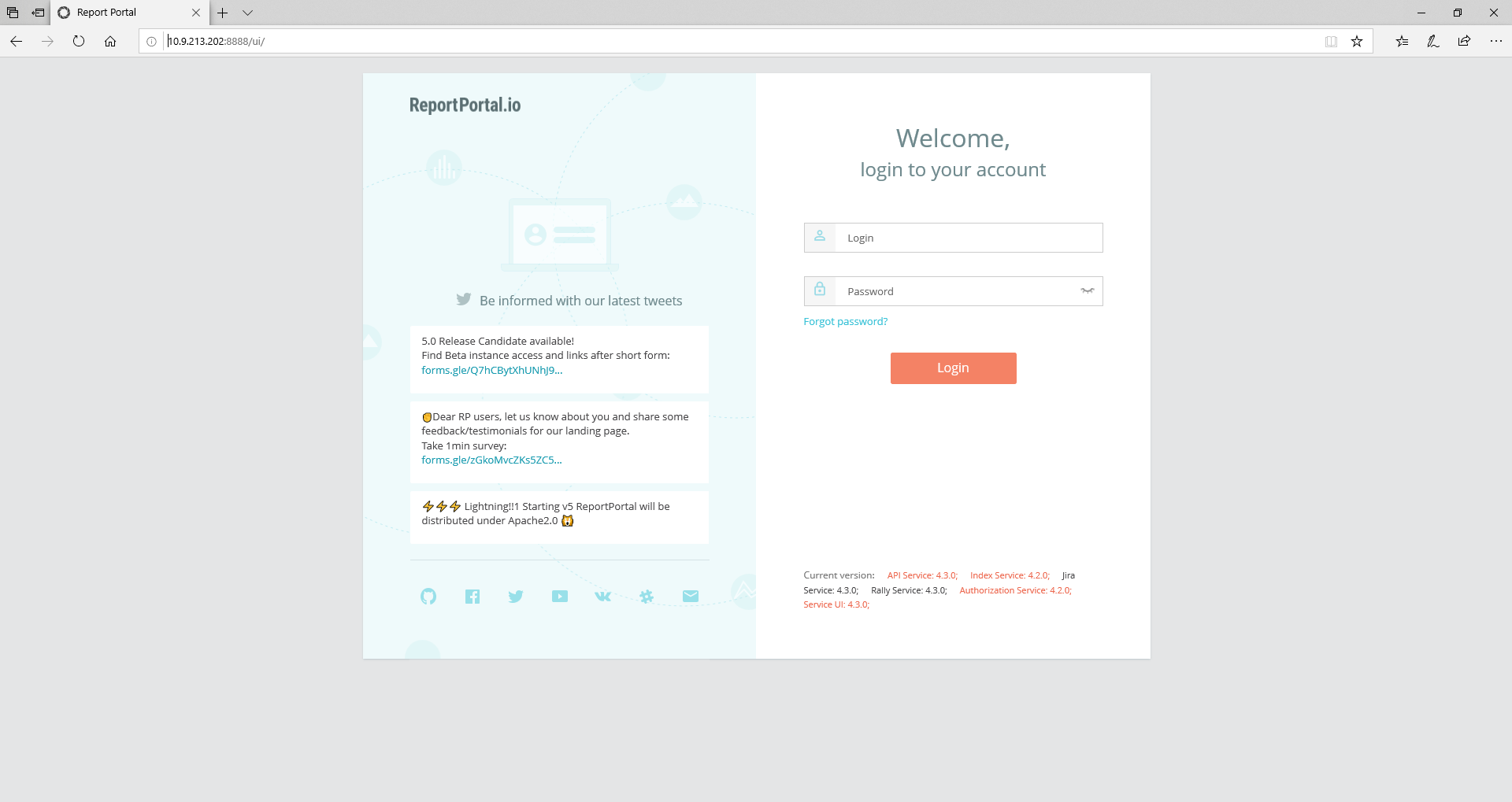
Залогинимся встроенным админом: `superadmin\erebus`
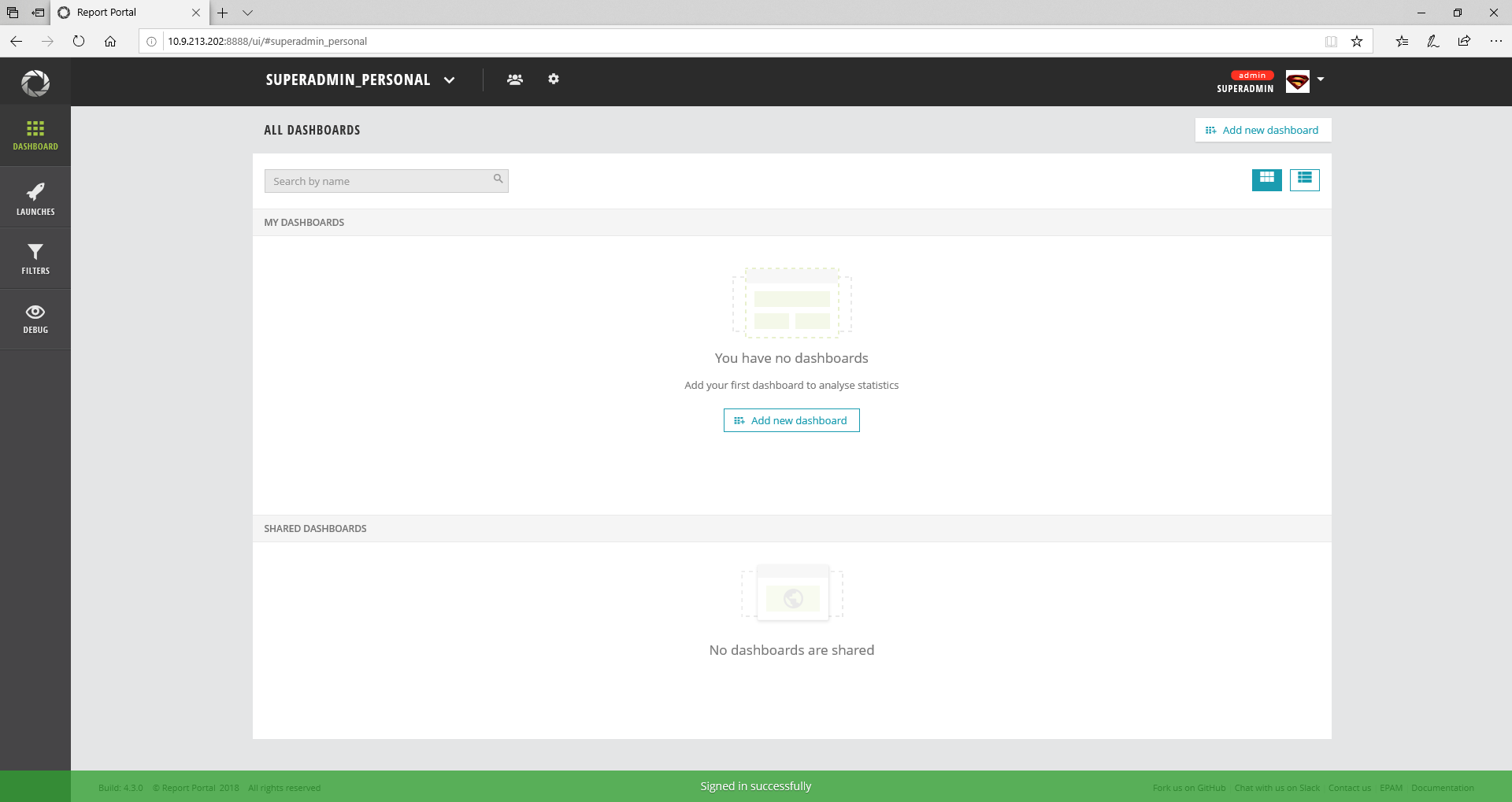
Напоследок: Теперь мы можем просто закрыть окно с виртуалкой (она останется работать в фоне и не будет мозолить глаза). Чтобы опять открыть её — вовзращаемся в Hyper-V manager и делаем даблклик по виртуалке в списке.

