У нас, айтишников, часто возникает задача напечатать что-то простое и одноразовое – например, логин и пароль новому сотруднику, тикет для монтажника или что-то в этом роде. Тратить бумагу и картридж на подобное очень дорого. При этом есть принтеры с ультрадешёвой скоростной печатью, про которые редко кто вспоминает, хотя видим мы их все каждый день по много раз. Речь про чековые термопринтеры.

Начну, пожалуй, с демки, чтобы вы могли оценить скорость печати – 20 см. в секунду:
(На видео принтер замедляется пару раз в секунду из-за того, что мой скрипт не успевает достаточно быстро засылать команды. Спасибо Тому Скотту за вдохновение :) )
Этот принтер я добыл на Авито за полторы тысячи рублей. Модель Citizen CT-S2000, умеет печатать на лентах разной стандартной ширины – от 58 мм до 80 мм. Принтер имел на корпусе следы долгой работы на, кажется, ресторанной кухне, которые удалось оттереть мылом и спиртом. Впрочем, этот принтер фиг убьешь: если термоголовка и отрезной нож исправны, он вам ещё послужит, ломаться там больше особо нечему (а он еще и водостойкий!).
Рулон ленты шириной 80 мм и длиной до ста метров обойдётся вам меньше чем в сто рублей. Ленты 58 мм стоят ещё меньше. Также, т.к. этот принтер печатает нагревая бумагу в определенных местах, ему не нужны картриджи.
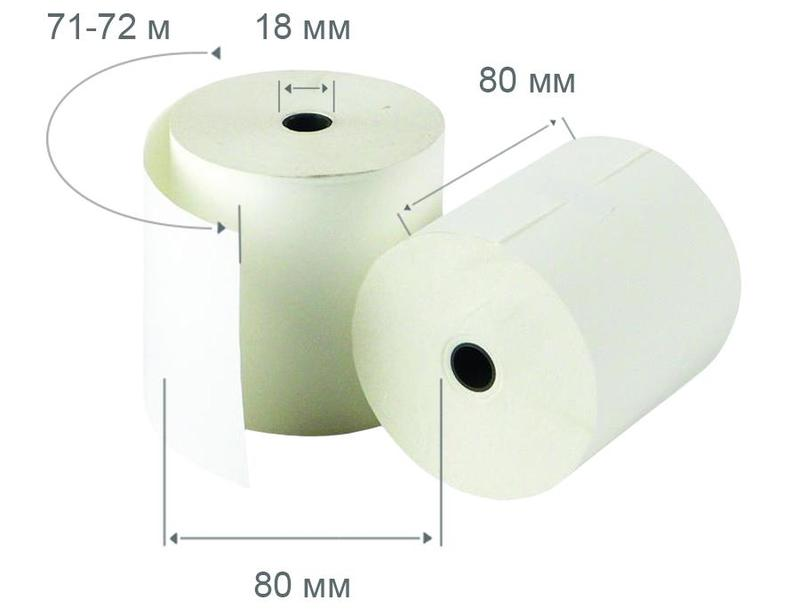
Термопринтеры обычно работают по COM-интерфейсу (нативному или эмуляцией через USB), дорогие варианты имеют на борту Ethernet, WiFi или даже Bluetooth, но они слишком дорогие.
На сайте Citizen был богатый набор вариантов подключения – от нативного драйвера под Windows, PPD для CUPS, и до библиотек для Java. Нам с вами это всё не понадобится, потому что для максимальной простоты и скорости мы не будем рендерить задания на печать на сервере, а лишь будем слать команды принтеру на стандартном языке команд «ESC/POS».
Но сначала нам нужно один раз провести настройку принтера. Citizen предлагает настроить принтер через меню, которое он вам печатает (!) – экрана-то у него нет, или воспользоваться утилитой под Windows.
У моего принтера имеются интерфейсы USB и COM на 25 pin, под который не удалось быстро найти переходник с 9 pin – поэтому пользуемся USB. Драйвер под Windows установил виртуальный COM-порт, который мы выбираем в утилите настройки.
Внимательно просмотрите все параметры – нужно проверить тип бумаги (наклейки или обычная) и указать ширину заправленной в принтер ленты. Остальные настройки, типа яркости печати, тона встроенной пищалки и прочего – на ваш вкус.
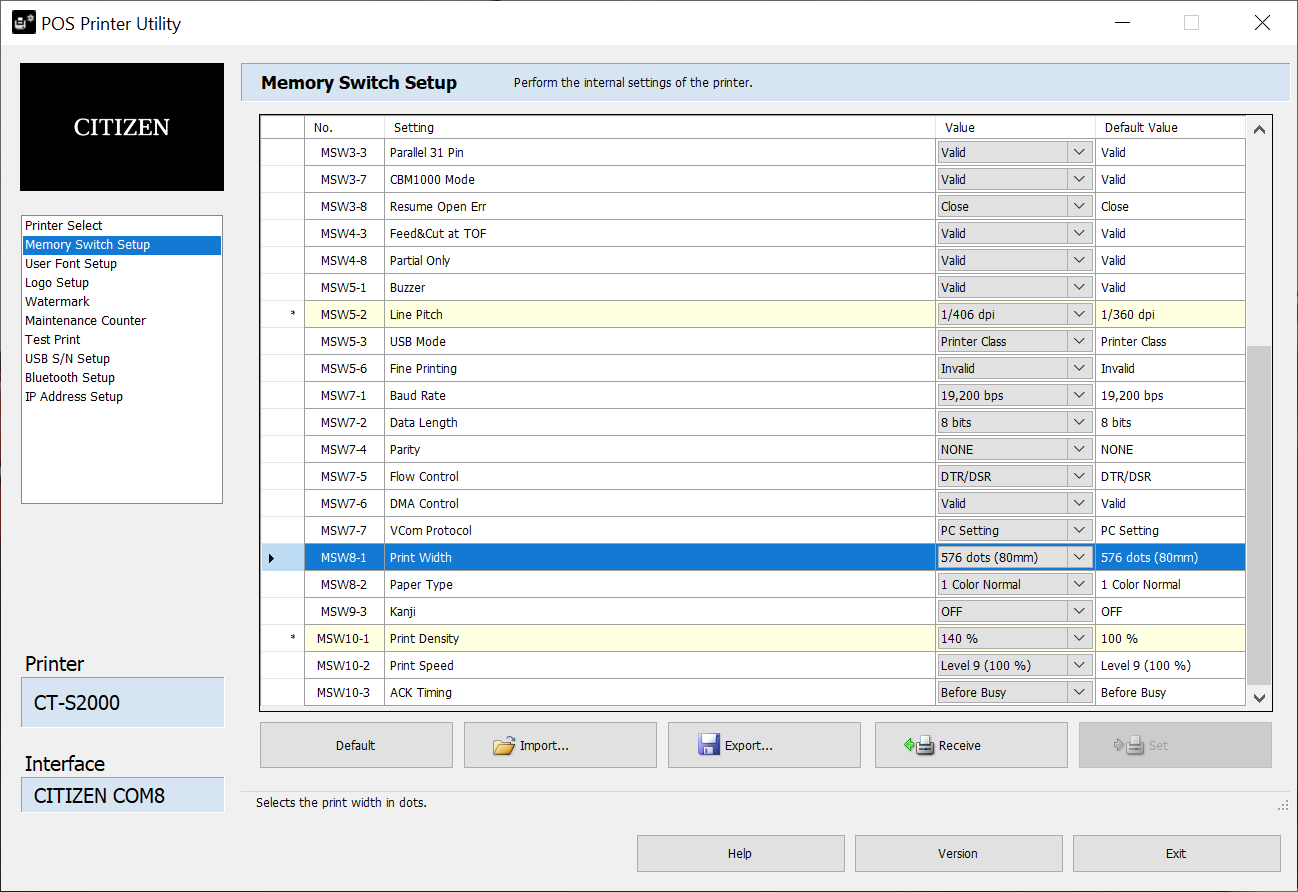
Чтобы не забивать себе голову синтаксисом языка ESC/POS, воспользуемся Python-библиотекой python-escpos . В моём случае принтером управляет одноплатный компьютер Orange PI PC с Debian, но настройки в любой ОС будут идентичны.
Командой lsusb узнаём ID принтера, в моём случае это был 2730:0fff:
# lsusb
Bus 006 Device 002: ID 2730:0fff CitizenТакже нам нужно выяснить USB endpoints, для этого подставляем ID в команду:
# lsusb -v -d 2730:0fff | grep bEndpointAddress
bEndpointAddress 0x81 EP 1 IN
bEndpointAddress 0x02 EP 2 OUTЗапоминаем полученные значения и создаём тестовый скрипт на Python:
from escpos import Usb
p = printer.Usb(0x2730, 0x0fff, 0, 0x81, 0x02)Если ваш принтер есть в списке явно поддерживаемых библиотекой, например, Epson TM-T88III, то можно применить его профиль, где авторы явно прописали, что из возможностей поддерживается, а что — нет. Почитать документацию по подключению принтеров можно тут.
Пользование библиотекой – тривиально, она полностью избавляет вас от изучения ESC/POS:
""" Выбор встроенного шрифта, выравнивания, размера """
p.set(font='a', align=u'left', height=3)
""" Печать картинки (помните про ширину ленты и DPI!) """
p.image('/home/test/example.png')
""" Вывод текста (кириллицей-только если поддерживает принтер,
иначе лучше напечатать текст на картинке и печатать ее) """
p.text("Hello, world!\n")
""" Генерация QR-кода """
p.qr("https://gbougakov.dev", size=5, center=True)
""" Генерация бар-кода (читайте Википедию, чтобы
правильно вычислить checksum) """
p.barcode('1324354657687','EAN13')
p.barcode('123456', 'CODE39')
""" Программная генерация бар-кода – если ваш принтер
не умеет генерировать нужный тип аппаратно """
p.soft_barcode('code39', '123456')
""" Надрезать ленту: """
p.cut(mode='PART')
""" или отрубить напечатанный кусок целиком: """
p.cut()
""" послать напряжение на разъём для денежного ящика кассы
(обычно под них выведено два контакта в разъёме RJ-25): """
p.cashdraw(2)
p.cashdraw(5)Про последнюю команду – чуть поподробнее. На всех чековых принтерах выведен разъём, который отвечает за то, что сразу после выбивания чека у кассира сам открывается ящик, куда он складывает полученные от вас деньги. Стандартное напряжение – 24 вольта, ток – до одного ампера.

Не пытайтесь от него запитать Raspberry Pi или что-то подобное – в момент печати принтер обесточивает разъём. Так что для того, чтобы запитать, например, стрелку из светодиодов «возьми чек тут!» — сойдёт, но не более.
Напоследок – пример применения. В прошедшие выходные моя школа праздновала свой очередной день рождения (аж 143-й), и по традиции старшеклассники устраивали разные конкурсы и развлечения для младших классов и выпускников. Я отвечал за «Бинго» — мой принтер по нажатию кнопки печатал билеты для игроков, а на доску выводились цифры. QR-код на билете позволял проверить, правильно ли игрок вычеркнул цифры в процессе игры:

Для вандалоустойчивости Orange Pi был упрятан в фанерный подиум, накрепко прикрученный к принтеру, а команда на печать билетов была выведена на кнопки, подключённые к GPIO. Для подстраховки был добавлен I2C-экран, на который выводился IP-адрес Orange Pi, чтобы в случае чего знать, как зайти на него по SSH.




MikeVC
Со временем надписи обесцвечиваются и пароль таки придется менять :)
+ к безопасности!
gbougakov Автор
ахахаха, а если их кто-то приклеит к днищу макбука, то они просто черными в какой-то момент от температуры станут
achekalin
Ну вы вспомните этот MS-фокус, когда прикрепляли на брюхо буков наклейки с серийниками, а наклейки тупо стирались о повехность стола, и через год-два не читались. «Нет наклейки — нет лицухи!»
Позже порой приличные производители стали закрывать наклейки даже прозрачным пластиком, вот до чего дошло.
Термонаклейки — это же золотое дно, как они не додумались?!
nlykl
У Thinkpadов наклейки под батареей. Просто, и главное, дешево.
Kopilov
Они при нагреве батареи чернеют?
Markscheider
А зачем вам их читать через год-два? Просто интересно. Перенести лицензию на другой комп, используя серийник от ноута, вроде нельзя — это OEM-лицензия.
К слову, я сразу такую наклеечку на брюхе заботливо заклеивал прозрачным скотчем. И не сотрется, и не отвалится…
nlykl
Для переустановки. Ключи в BIOS зашивали не всегда.
mig126
Не у всех производителей. У кого то не выцветают, у кого то даже если чек хранился в плотном картонном конверте через год белая бумага.
gbougakov Автор
ну, это от бумаги зависит, а скорее даже от того, сколько она в магазине хранилась. те, что на ярком свету хранились, пропечатываются плохо
mig126
Да от производителя бумаги конечно же. От принтера тут ничего не зависит.
Arson
От принтера тоже зависит, на спецбумаге для длительного хранения сложнее пропечатать, там время нагрева/печати сильно больше получается.
vlad_egrv
насколько это справедливо для рулона бумаги, у которой на свету только первый десяток сантиметров, ну и если просвечиваемость учитывать пару тройку слоев вглубь?
innovaIT
Для всего рулона справедливо. Не знаю как, но рулон стоящий на солнце, потом не печатает весь(очень тускло). Или печатается кусками. По поводу бумаги. Есть специальная термобумага с защитой, которая гарантирует хранение 5-7 лет. Но и цена ее раза в 3-4 выше. Есть морозостоякая бумага. Кстати на морозе, тоже идет разрушение для той бумаги, которая сейчас ECO обзывается. По поводу приклеить на ноутбук. От тепла она не чернеет, а выцветает. Попробуйте зажигалкой пройтись по чеку, с начало черный, потом выцветший. Все это касаемо черной термобумаги. По синей статистики у меня пока нет.
vlad_egrv
видимо все таки дело не в солнечном свете а в нагревании бумаги на этом самом солнечном свете
innovaIT
Похоже на это, коробка стоящая у батареи. То же самое. Тусклая печать.
Alexufo
Есть термопринтеры и термотрансферные принтеры. Последние при нагреве переносят пигмент с пленки на бумагу и хрен он когда уже выцветает.