По данной инструкции автор статьи перепрошил свой телефон Xiaomi Redmi 4 Prime с оригинальной (заводской) прошивки (MIUI10, Android 6) на кастомную, то есть выпущенную не разработчиком телефона, но построенную уже на Android 10. Да, да, Android 10. И это для телефона, выпущенного ещё в 2016 году.
В статье приведен один из самых простых (но далеко не единственных) способов прошивки телефона. Для получения лучшего результата, рекомендуется сохранить все данные с телефона и полностью очистить память телефона во время прошивки (пункт 3.2). Конечно, можно и не делать этого. Но разработчики кастомных прошивок и опытные пользователи рекомендуют делать полную очистку, чтобы минимизировать возможные баги после такой установки.
Внимание. Все, что Вы делаете со своим телефоном, Вы выполняете на свой страх и риск. Ни автор статьи, ни администрация данного сайта, ни разработчики прошивки или других приложений не несут никакой ответственности при любом развитии событий. Но не стоит переживать. Даже если что-то и произойдет, то мастера ремонта устранят почти любые проблемы с Вашим телефоном.
Ссылки на файлы в данной инструкции предназначены исключительно для телефона, указанного в названии статьи. Попытка прошить этими файлами другой телефон повлечет его неработоспособность. Но и это тоже не страшно, мастера и с этим легко справятся, конечно же, за Ваши деньги.
Процедуры, не описанные в этой статье, а также решение возможных сбоев при прошивке можно найти в интернете. Но данная инструкция настолько проста, что, как правило, никаких ошибок возникнуть не должно.
Сегодня прошивка телефона — это крайне просто и совсем не страшно. Все, что нужно, так это по порядку выполнить следующие шаги:
- Сохранить нужные данные и пароли.
- Скачать файлы и программы для прошивки.
- Прошить телефон.
- Настроить новую прошивку.
Давайте разберем эти шаги поподробнее.
1. Сохраняем нужные данные и пароли
1.1. Синхронизируйте все свои данные с гугл аккаунтом: Настройки — Синхронизация — Google — Еще — Синхронизировать сейчас.

На компьютере зайдите в Гугл контакты и проверьте, чтобы количество контактов там совпадало с их количеством в записной книжке телефона. Если нет (лично у меня никогда не совпадало), то жалуйтесь в гугл и обязательно выполните пункт 1.4.
В гугл фото убедитесь, что все нужные фото и видео синхронизированы с Вашим гугл аккаунтом. Для этого в Гугл фото нажмите значок меню — Настройки — Синхронизация — Синхронизируемые папки и отметьте все нужные Вам папки для синхронизации.

После этого нажмите на иконке профиля в правом верхнем углу и убедитесь, что все синхронизировано. Если нет, то включите WiFi и подождите, пока телефон все синхронизирует.

1.2. Запишите отдельно логин и пароль к Вашему гугл аккаунту, а также сохраните логины и пароли ко всем имеющимся приложениям (почта, мессенджеры и прочее). Никому не передавайте эти данные!
Автор статьи просто выписал отдельно логин и пароль к гугл аккаунту, а все остальные пароли ввел в менеджер паролей и синхронизировал его с гугл диском. Вы можете найти много таких программ в Play Market’е, введя в поиск “менеджер паролей”.
1.3. Если Вы:
- не используете приложения гугл (например, Google Photo, Google Keep, Google Calendar и др.),
- либо используете не только эти программы для хранения данных,
- либо храните нужные Вам данные в других приложениях,
то скопируйте все несинхронизированные и важные для Вас данные с телефона на компьютер (карту памяти), или сохраните их любым удобным способом. Это может быть музыка, документы, книги и т.д. Также рекомендуется синхронизировать историю переписки всех используемых Вами мессенджеров.
Автор статьи в данном пункте сохранил любимую музыку, документы и книги на карту памяти, а также синхронизировал историю переписки в Viber и Whatsapp.
1.4. В пункте 1 мы уже синхронизировали контакты с гугл аккаунтом. Но не лишним будет сохранить контакты ещё и на карту памяти или другое надежное место. Для этого откройте Play Market и введите в поиске backup contacts vcf.

Установите любую понравившуюся программу на телефон и в ней сделайте копию всех своих контактов в формате VCF. Найдите полученный файл на телефоне и скопируйте его в любое место (компьютер, флешка и т.п.).
2. Скачиваем файлы и программы для прошивки
2.1. Скачайте кастомную прошивку (1,1 ГБ) по ссылке.
(исходники прошивки и ее автор на гитхабе)
и скачайте кастомное ядро (13 МБ)
(при установке других прошивок зачастую достаточно только архива с прошивкой).
Скачанные архивы запишите на карту памяти и вставьте карту в телефон.
2.3. В настройках телефона выберите «О телефоне» и нажмите 7 раз на “Номер сборки”. Появится сообщение, что Вы разработчик. Зайдите в Дополнительные настройки — Для разработчика и включите Отладку по USB.

2.4. Если у Вас уже разблокирован загрузчик, либо уже установлена неоригинальная прошивка, при установке которой загрузчик разблокировался, то данный шаг пропускайте.
Скачайте Mi Unlock
Запустите программу и разблокируйте загрузчик, следуя инструкции в окне программы. При этом Ваш компьютер должен быть подключен к интернету.

2.4. Скачайте на компьютер и распакуйте архив с рекавери (TWRP).
3. Прошиваем телефон
3.1. Выключите телефон. Подсоедините телефон к компьютеру кабелем. Зажмите кнопки «Volume -» и Power, отпустите кнопки, когда телефон войдёт в режим Fastboot (появится экран с зайцем).

Запустите Flash-TWRP.bat и подождите, пока установится recovery.

Если все хорошо, то телефон сам загрузится в рекавери. После этого подождите примерно одну минуту, в течение которой телефон может автоматически перезагрузиться.


3.2. Внимание, этот пункт удалит все данные с Вашего телефона! Если Вы хотите сохранить свои данные, то этот пункт можно пропустить.
Нажмите Очистить — Форматировать Data. Напечатайте «yes» и нажмите на галочку.

Затем нажмите несколько раз Назад, чтобы выйти в главное меню, и выберите Перезагрузка — Recovery.
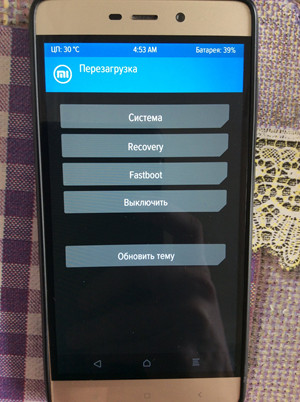
3.3. Нажмите Очистить — Выборочная очистка и отметьте только указанные пункты:
Dalvik/ART Cache
Cache
System
Data
Vendor
Сделайте свайп возле надписи «Очистить».

Если Вы пропустили пункт 3.2, то нужно перезагрузиться. Для этого нажмите несколько раз Назад, чтобы выйти в главное меню, и выберите Перезагрузка — Recovery.
3.4. В главном меню нажмите Установить — Выбрать память — MicroSD карта.

Выберите файл с прошивкой.
Если есть еще и файл ядра, то нажмите Добавить Zip и выберите файл ядра.
Сделайте свайп возле надписи «Прошить».

3.5. После завершения прошивки нажмите «Перезагрузить в ОС».
Если после этого вы опять увидите экран с зайцем, то значит что-то пошло не так. Не паникуйте, а просто еще раз внимательно выполните пункт 3 с самого начала.
4. Настраиваем новую прошивку
4.1. При первой загрузке система попросит ввести Ваш логин и пароль от Гугл аккаунта. После этого должна автоматически включиться синхронизация и подтянуться все данные — контакты, фото, заметки, календарь и т.д.
4.2. Настройте язык системы и ввод с клавиатуры. Я очень сильно привык к хардверным кнопкам на телефоне. Если и Вы тоже, то не забудьте их включить. Для этого зайдите в Настройки — Система — Кнопки и отключите первый пункт.

4.3. Функция распознавания лица здесь тоже есть! Перейдите в Настройки — Безопасность — Разблокировка по лицу и выполните настройку. Тут же можно настроить привычную функцию разблокировки по отпечатку пальца.

4.4. По долгому нажатию на рабочем столе можно выбрать Стили и обои, и настроить внешний вид системы.



4.5. Если контактов в гугл аккаунте меньше, чем было на телефоне, то на телефоне зайдите в контакты и нажмите на три полоски в левом верхнем углу. Затем Настройки — Импорт, выберите vcf. файл и укажите путь к нему на телефоне.

Далее остается переписать на телефон сохраненные ранее файлы (музыка, книги, документы и т.д.), установить нужные приложения, и все готово к работе.
Ниже приведены скриншоты новой прошивки.













Ссылки по теме:
4pda.ru/forum/index.php?showtopic=794653
portal.mi-room.ru/instrukcii/ustanovka-twrp-recovery
t.me/update4pro


LeshaRB
Смысл данных статей?
Кто не разбирается будет сидеть на стоковой прошивке или покупать новый аппарат
Тот кто разбирается будет курить мануалы на 4pda или xda…