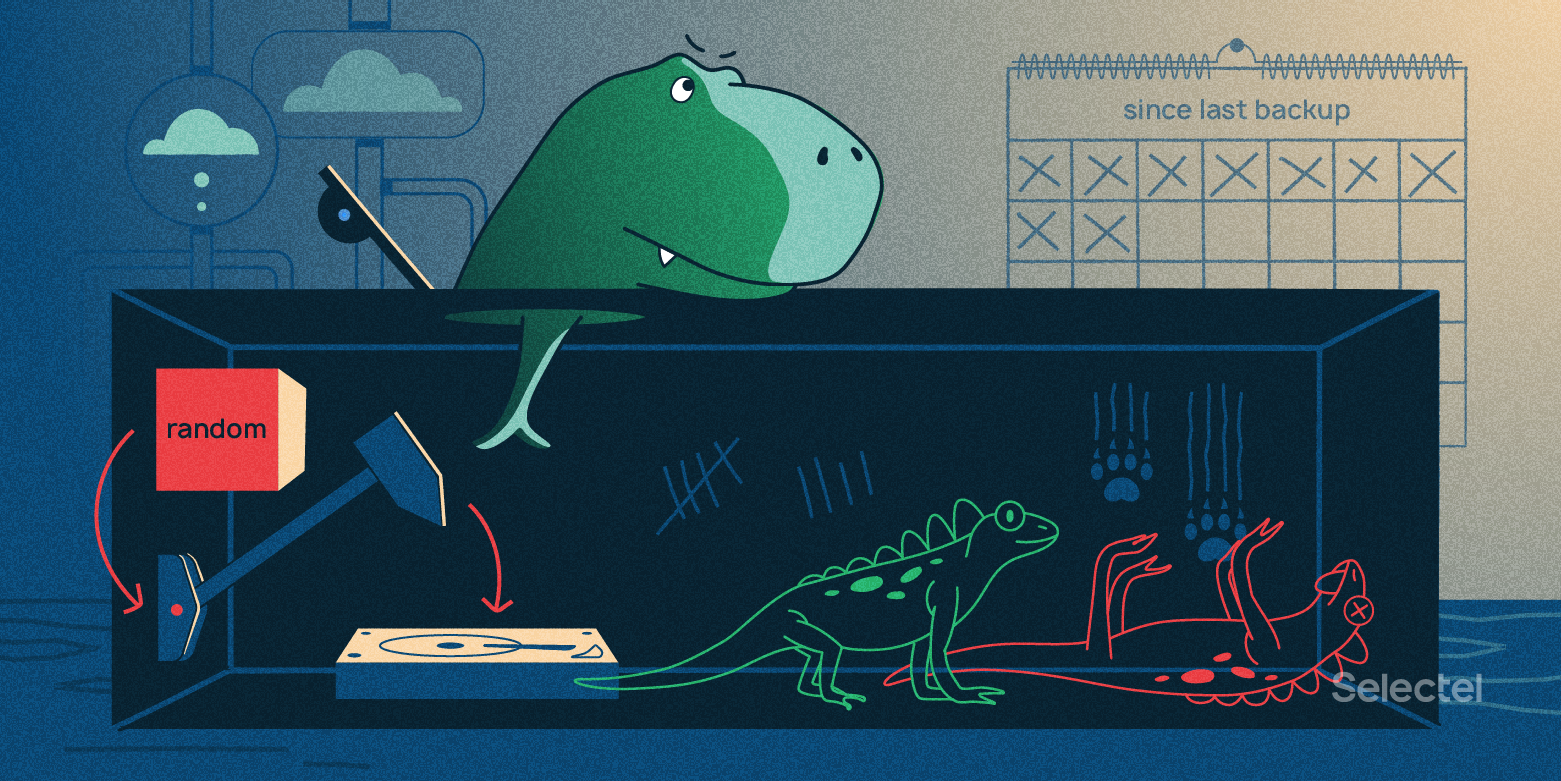
В одной из предыдущих статей цикла про гипервизор Proxmox VE мы уже рассказывали, как выполнять бэкап штатными средствами. Сегодня покажем, как для этих же целей использовать отличный инструмент Veeam® Backup&Replication™ 10.
«Бэкапы имеют явную квантовую сущность. До тех пор, пока ты не попытался восстановиться из бэкапа, он находится в суперпозиции. Он одновременно успешный и нет». (найдено на просторах интернета)
Дисклеймер:
Эта статья — вольный и расширенный перевод на тему гайда, опубликованного на форуме Veeam. Если действовать строго по оригинальному гайду, то даже на первом этапе установки pve-заголовков вы получите ошибку, т.к. система просто не будет знать где их брать. Неочевидных моментов там предостаточно.
Нет, я не говорю, что это идеальный способ бэкапа. Нет, он не может рекомендоваться для продакшна. Нет, я не гарантирую идеальную целостность сделанных резервных копий.
Однако все это работает и вполне подойдет для многих пользователей и начинающих системных администраторов, которые делают первые шаги в изучении виртуализации и систем резервного копирования.
Резервное копирование, пожалуй, один из самых важных процессов, от которого зависит работа любой компании. Нет ничего дороже данных, хранящихся в корпоративных информационных системах, и нет ничего хуже отсутствия возможности их восстановить в случае сбоя.
Часто бывает, что о необходимости бэкапа и выборе инструмента задумываются только после уже случившегося ЧП, связанного с потерей критичных данных. По мере развития технологий виртуализации приложения для резервного копирования стали ориентироваться на тесное взаимодействие с гипервизорами. Не стал исключением и продукт Veeam® Backup&Replication™, имеющий широкие возможности по резервному копированию в виртуализованных средах. Сегодня мы расскажем, как настроить его для работы с Proxmox VE.
Настройка гипервизора
Мы будем использовать актуальную версию Proxmox на момент написания статьи — 6.2-1. Эта версия вышла 12 мая 2020 года и содержит в себе массу полезных изменений, о которых расскажем в одной из следующих статей. Пока что начнем готовить гипервизор. Основная задача — установить Veeam® Agent for Linux на резервируемый хост с Proxmox. Но перед этим совершим несколько действий.
Подготовка системы
Поставим утилиту sudo, которая отсутствует в системе, если Proxmox устанавливался не в существующую Linux-систему, а как самостоятельная ОС из официального образа. Также нам понадобятся pve-заголовки ядра. Заходим на сервер через SSH и добавляем репозиторий, работающий без подписки на поддержку (официально он не рекомендуется для production, однако содержит необходимые нам пакеты):
echo "deb http://download.proxmox.com/debian/pve buster pve-no-subscription" >> /etc/apt/sources.listapt updateapt install sudo pve-headersПосле этой процедуры обязательно перезагружаем сервер.
Установка Veeam® Agent
Скачиваем deb-пакет Veeam® Agent for Linux с официального сайта (требуется наличие учетной записи), вооружаемся SFTP-клиентом и заливаем полученный deb-пакет на сервер. Устанавливаем пакет и обновляем список программ в репозиториях, которые этот пакет добавляет:
dpkg -i veeam-release-deb_1.x.x_amd64.debОбновляем репозитории еще раз:
apt updateУстанавливаем сам агент:
apt install veeamПроверяем, что все установилось корректно:
dkms statusОтвет будет приблизительно таким:
veeamsnap, 4.0.0.1961, 5.4.41-1-pve, x86_64: installedНастройка Veeam® Backup&Replication™
Добавление репозитория
Разумеется, хранить резервные копии можно и непосредственно на сервере с развернутым Veeam® Backup&Replication™, однако удобнее все-таки пользоваться внешним хранилищем.
Переходим в раздел BACKUP INFRASTRUCTURE:
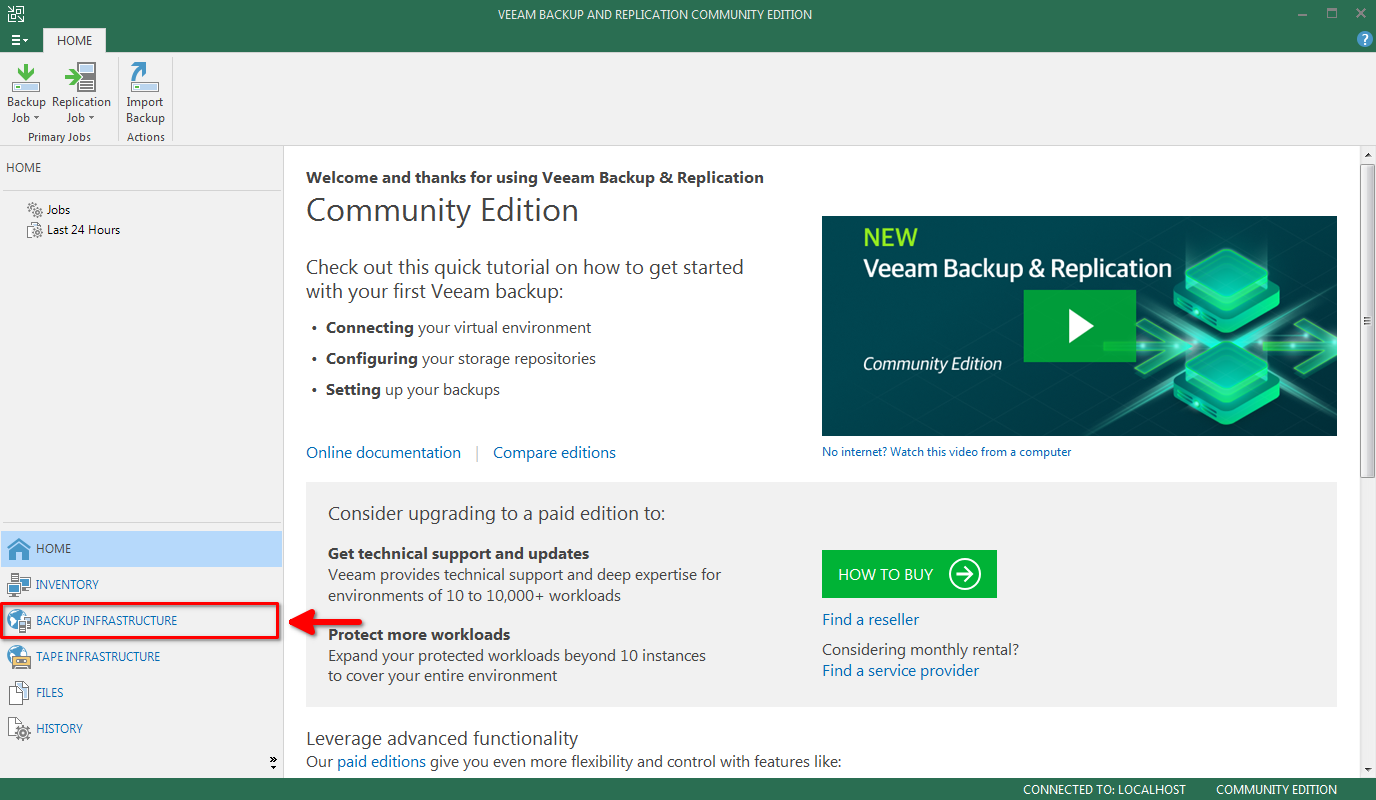
Выбираем пункт Backup Repositories, нажимаем кнопку Add Repository и в появившемся окне выбираем Network attached storage:

Для примера возьмем тестовое SMB-хранилище, у меня это обычный QNAP:
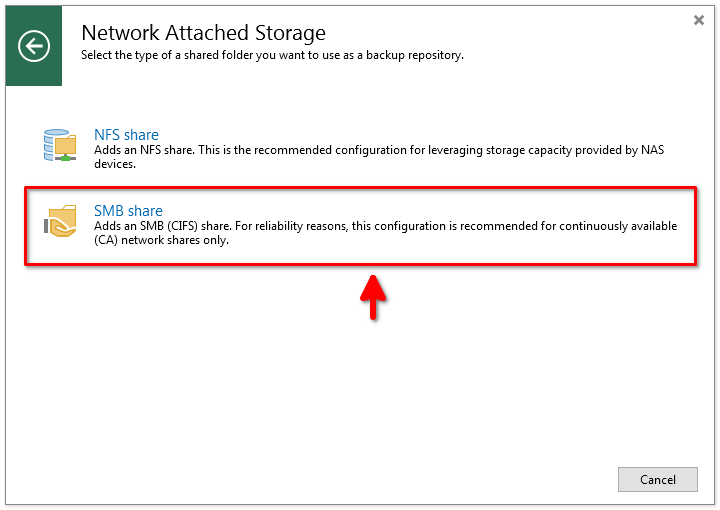
Заполняем имя и описание, затем нажимаем кнопку Next:
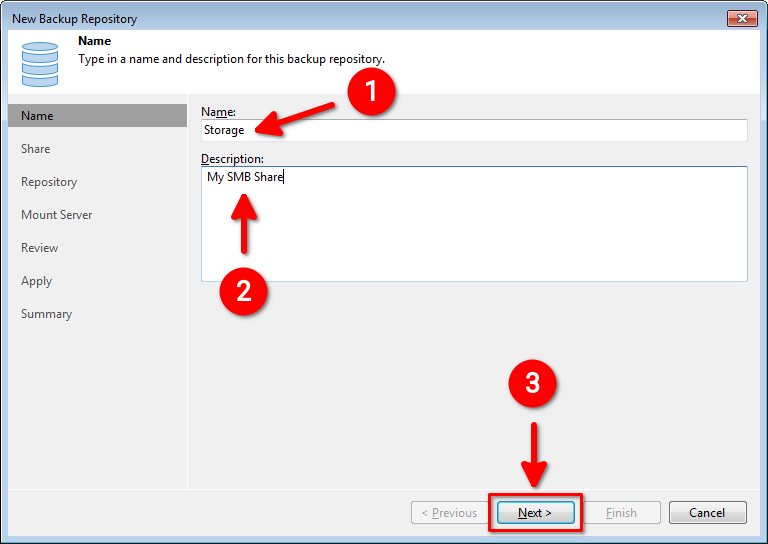
Вводим адрес SMB-хранилища и, если оно требует авторизации, нажимаем Add для добавления реквизитов доступа:
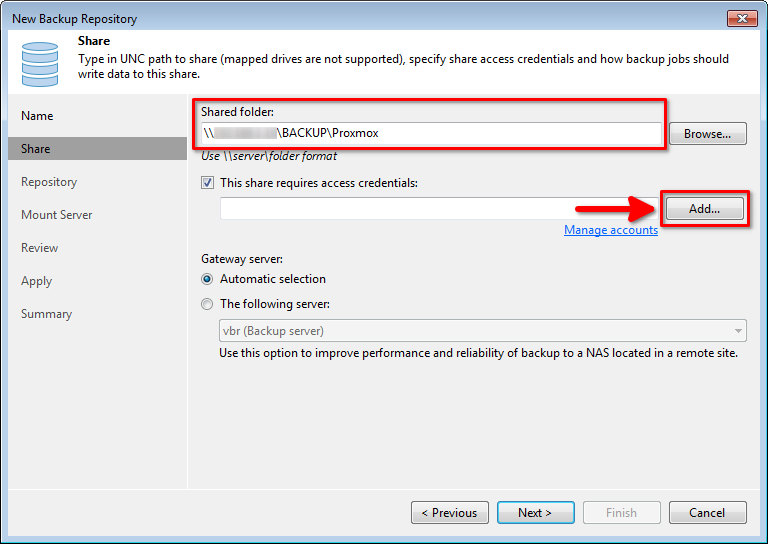
Заполняем имя пользователя и пароль для доступа к SMB-хранилищу, а затем нажимаем кнопку ОК и, вернувшись в предыдущее окно, — Next:
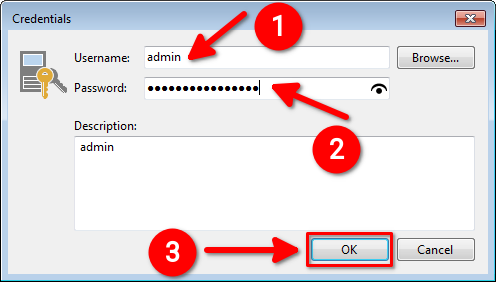
Если все сделано без ошибок, то программа подключится к хранилищу, запросит информацию о доступном дисковом пространстве и отобразит следующее диалоговое окно. В нем задайте дополнительные параметры (при необходимости) и нажмите кнопку Next:
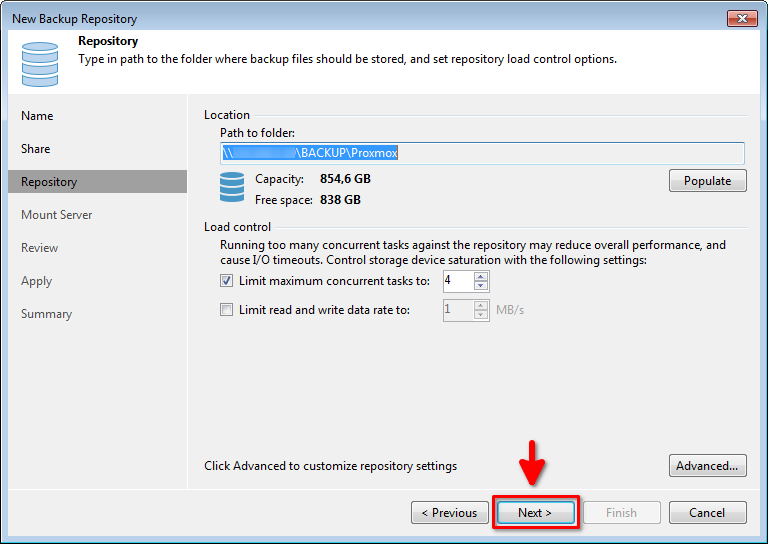
В следующем окне можно оставить все параметры по умолчанию и также нажать Next:
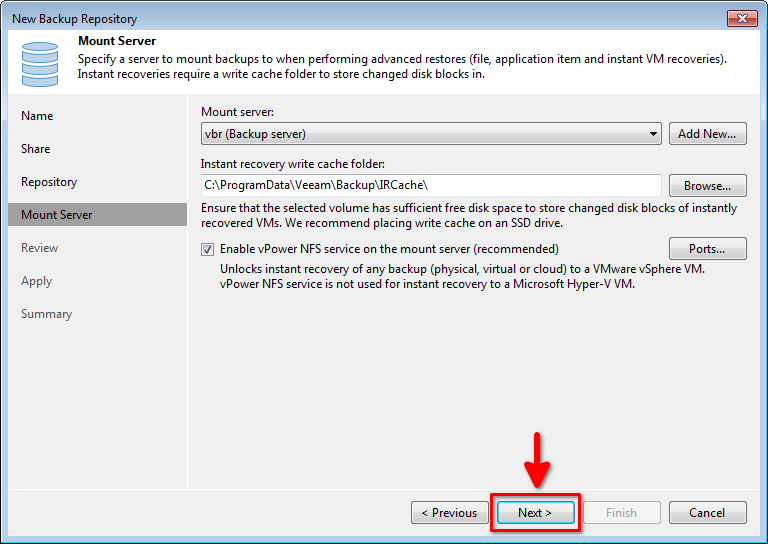
Проверяем, что необходимые компоненты установлены и находятся в статусе already exists, и нажимаем кнопку Apply:
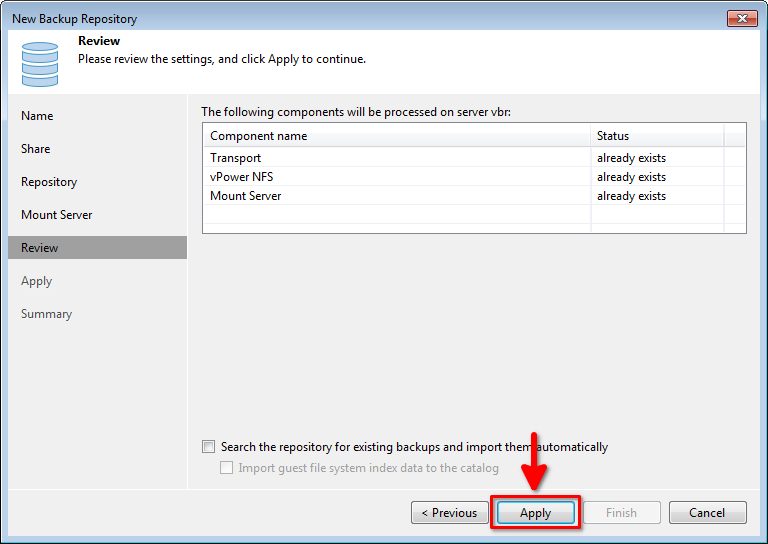
На этом этапе Veeam® Backup&Replication™ еще раз подключится к хранилищу, определит нужные параметры и создаст репозиторий. Нажимаем Next:
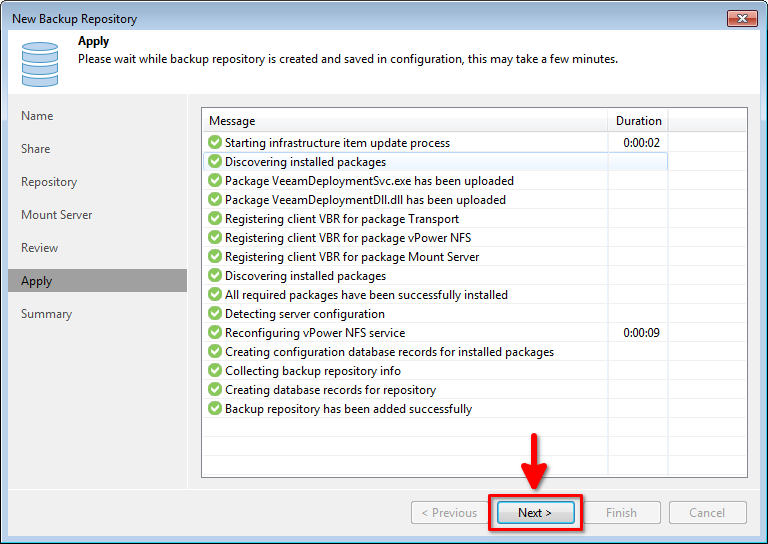
Проверяем суммарную информацию о добавляемом репозитории и нажимаем кнопку Finish:

Программа автоматически предложит сохранять свои конфигурационные файлы в новом репозитории. Нам это не требуется, поэтому отвечаем No:
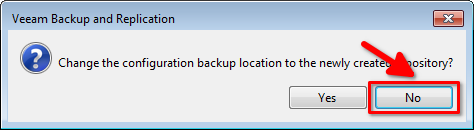
Репозиторий успешно добавлен:
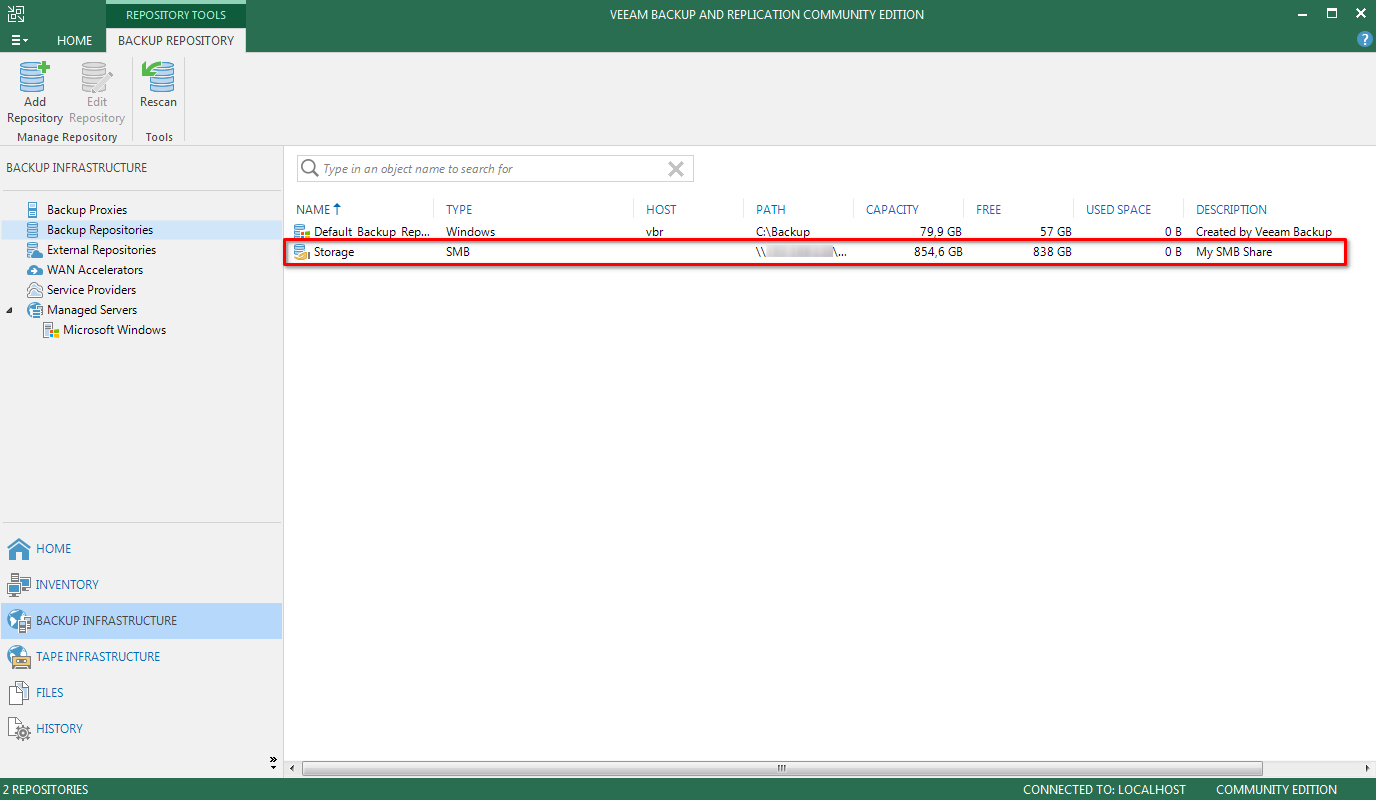
Создание задания бэкапа
В главном окне Veeam® Backup&Replication™ нажимаем Backup Job — Linux computer. Выбираем тип Server и режим Managed by backup server:

Даем имя заданию и по желанию добавляем описание. Затем нажимаем Next:
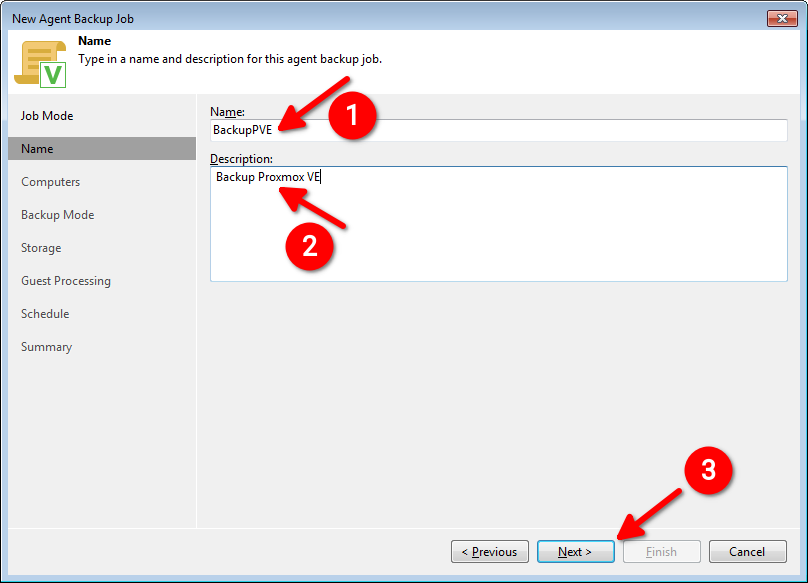
Далее нам нужно внести все серверы с Proxmox, которые будем бэкапить. Для этого нажимаем Add — Individual computer. Вводим хостнейм или IP-адрес сервера и реквизиты доступа. Таким образом формируем список Protected computers и нажимаем Next:

Теперь очень важный момент, а именно выбор данных, которые будут добавлены в резервную копию. Тут все будет зависеть от того, где именно у вас располагаются виртуальные машины. Если хотите добавить только какой-либо логический том, то нужен режим Volume level backup и выбираете путь к логическому тому или устройству, например /dev/pve. Все остальные действия идентичны.
Для этой статьи мы покажем как работает режим File level backup:

В следующем окне формируем список директорий для бэкапа. Нажимаем Add и прописываем директории, где хранятся конфигурационные файлы виртуальных машин. По умолчанию это каталог /etc/pve/nodes/pve/qemu-server/. Если вы используете не только виртуальные машины, но и LXC-контейнеры, то добавьте директорию /etc/pve/nodes/pve/lxc/. В моем случае это еще и каталог /data.
Сформировав таким образом список директорий, нажимаем Next:

Из выпадающего списка репозиториев выбираем Storage, созданный ранее. Определяем длину цепочки для инкрементального бэкапа. Чем больше точек будет в Retention policy, тем больше места вы сэкономите. Но вместе с этим снизится надежность резервной копии. Мне важнее надежность, чем объем места в хранилище, поэтому я поставил 4 точки. Вы можете взять стандартное значение 7. Продолжаем настройку задания, нажав Next:
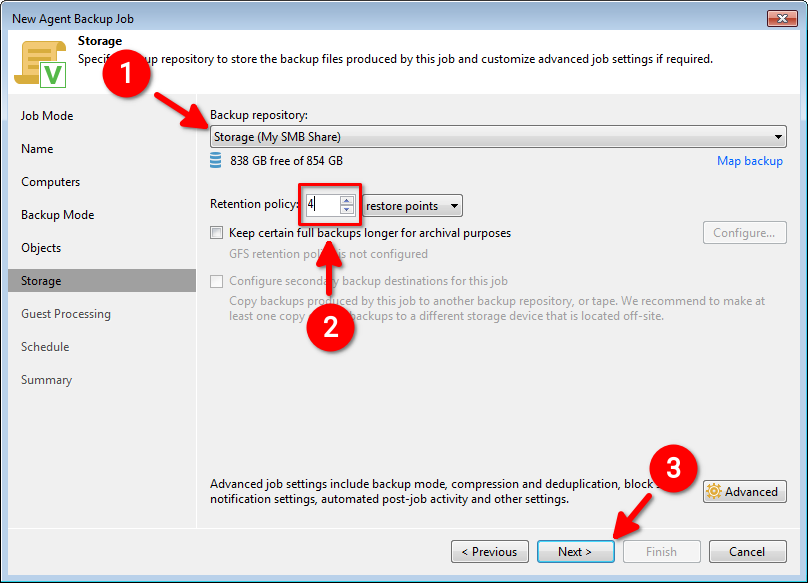
Тут параметры оставляем без изменений, просто идем в следующее окно:

Настраиваем планировщик. Это одна из самых крутых фишек, позволяющих облегчить жизнь системного администратора. В примере я выбрал автоматический запуск бэкапа каждый день в 2 часа ночи. Еще прекрасной функцией является возможность прервать задание бэкапа, если мы выходим за временную границу отведенного «окна бэкапа». Его точное расписание формируется через кнопку Window:

Опять же для примера предположим, что бэкап мы выполняем только в нерабочее время по будням, а по выходным мы вообще не ограничены во времени. Формируем вот такую красивую таблицу, возвращаемся в предыдущее окно и нажимаем Apply:
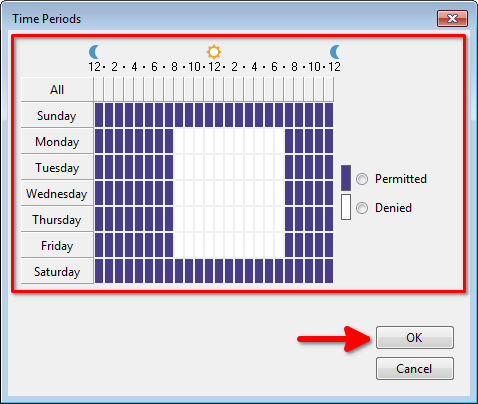
Остается только проверить суммарную информацию о задании и нажать кнопку Finish:
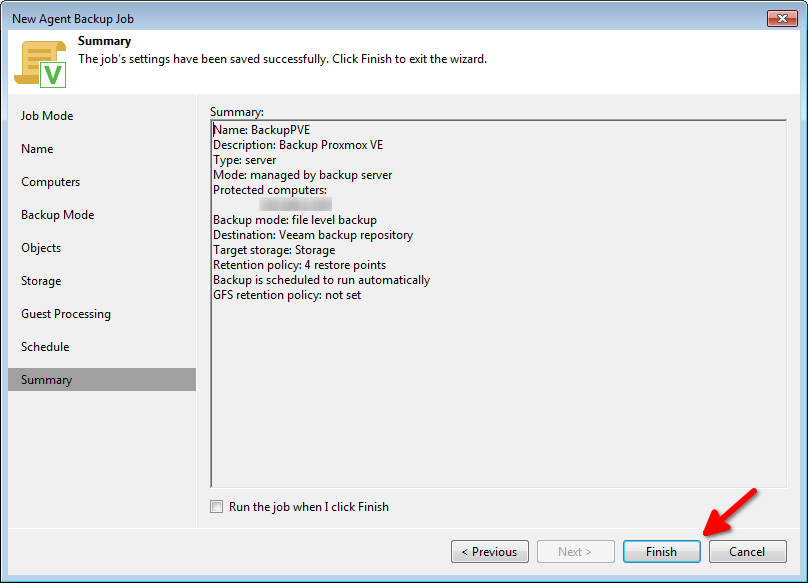
На этом создание задания резервного копирования закончено.
Выполнение бэкапа
Тут все элементарно. В главном окне программы выбираем созданное задание и нажимаем Start. Система автоматически подключится к нашему серверу (или нескольким серверам), проверит доступность хранилища и зарезервирует необходимое количество дискового пространства. Затем, собственно, начнется процесс резервного копирования, и по завершении мы получим исчерпывающую информацию о процессе.
Если в процессе запуска бэкапа возникла проблема вида Failed to load module [veeamsnap] with parameters [zerosnapdata=1 debuglogging=0], то нужно пересобрать модуль veeamsnap в соответствии с инструкцией.

Что особенно интересно — на самом сервере мы можем посмотреть не только список всех выполненных заданий резервного копирования, но и в реальном времени наблюдать за процессом командой veeam:
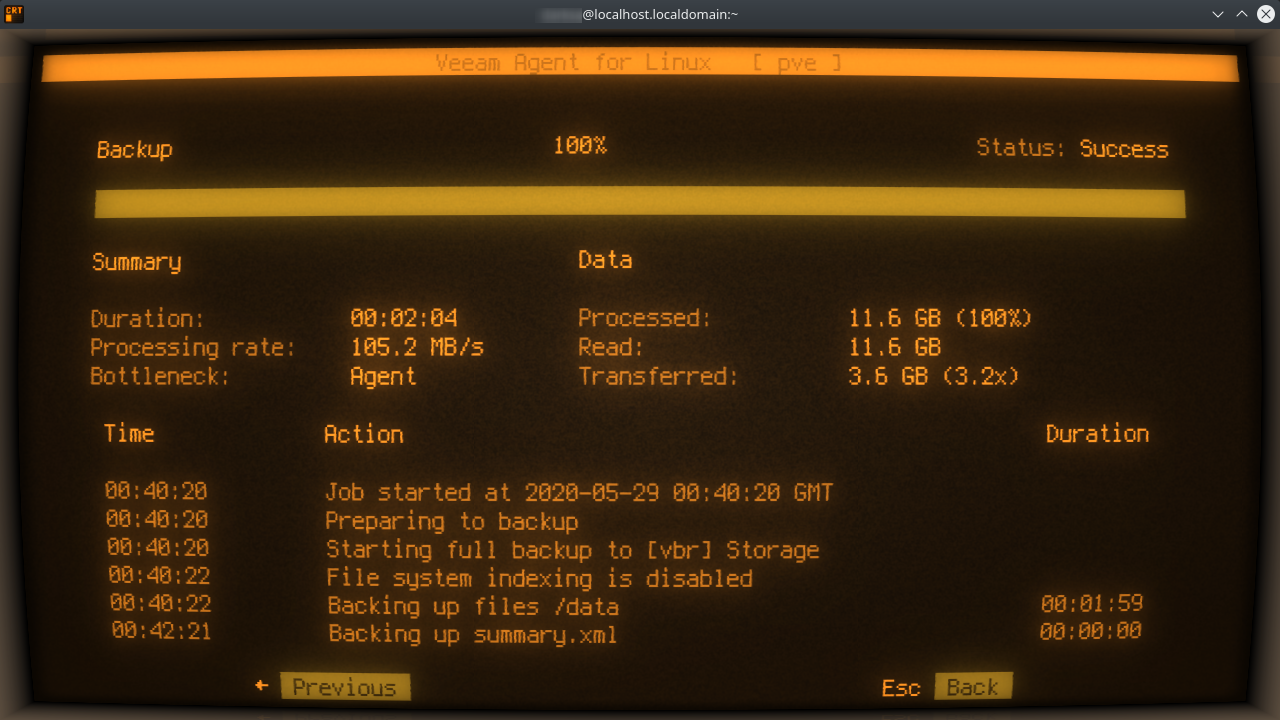
Предрекая вопрос, почему консоль так странно выглядит, скажу сразу: мне очень нравится, как выглядит консоль на экране теплого лампового СRT-монитора. Делается это при помощи эмулятора терминала cool-retro-term.
Восстановление данных
Теперь самый важный вопрос. А как же восстановить данные, если случилось непоправимое? К примеру, случайно удалили не ту виртуальную машину. В GUI Proxmox она вообще пропала, в хранилище на месте машины ничего не осталось.
Процесс восстановления несложный. Заходим на консоль Proxmox и вводим команду:
veeamМы увидим список выполненных бэкапов. Выбираем стрелками нужный и нажимаем клавишу R. Далее выберем точку восстановления и нажмем Enter:
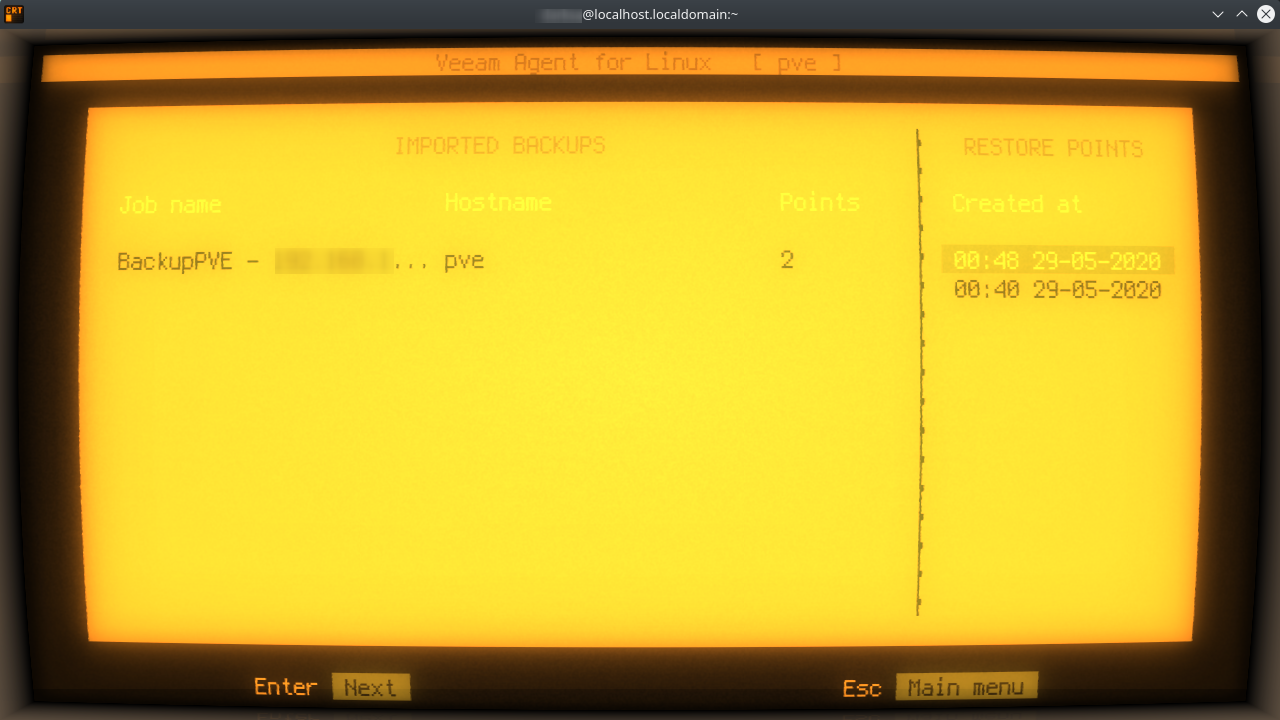
Спустя пару секунд точка восстановления будет смонтирована в директорию /mnt/backup.
Останется только скопировать по своим местам виртуальные накопители и конфигурационные файлы виртуальных машин, после чего «убитая» машина появится в GUI Proxmox VE автоматически. Вы сможете запустить ее обычным образом.
Для размонтирования точки восстановления не следует это делать вручную, а нужно нажать клавишу U в утилите veeam.
На этом все.
May the Force be with you!
Предыдущие статьи на тему гипервизора Proxmox VE:


iwram
Может сначала стоит сказать что бэкапить запущенные виртуальные машины необходимо средствами гипервизорами (snapshot и потом копирование снимка например), думаю не зря тот же платные Veeam Backup стоит немало денег т.к. просто копировать запущенные виртуальные машины — это все равно что выстрелить себе в ногу. Бэкап работающей не особо нагруженной простым копированием — сразу вызовет сбой при попытке запуска.
Поэтому в данном случае ни в коем случае не используйте это решение для бэкапа, который по сути работает как «cp -r /backup/...».
VM можно бэкапить используя veeam agent, но это из самой виртуалки, но не гипервизора.
Селектел — ведь хорошие инженеры работают, исправьте статью и сообщите о проблемах, которые могут возникнуть используя данные решения.
Darksa Автор
Возможно это не совсем очевидно, но veeamsnap вначале делает снапшот состояния тех файлов и директорий, которые указаны в задании. Именно поэтому нужен обязательно весь этот подготовительный этап с pve-headers. Вот если вы поставите галочку Backup directly from live filesystem, то вот тогда задание сработает как вы указали и там действительно возможен сбой.
iwram
В начале статьи было написано, что это не для продакшен, поэтому прошу простить мою навязчивость.
forums.veeam.com/veeam-agent-for-linux-f41/proxmox-incremental-backups-with-veeam-t66702.html
Но как он будет копировать данные, которые находятся в оперативной памяти VM, явно для виртуалок с базами данных — это не то решение. Потенциальных глюков может стать больше чем предполагается.
Darksa Автор
Идеального инструмента не бывает. Всегда есть частные случаи. Если у вас небольшая компания с маленьким парком оборудования, гипервизором и виртуальными машинами, которые работают исключительно по будним дням — такой способ подстраховаться от потери данных вполне применим. Для критичных сервисов, которые не требуют работы 24/7 это можно организовать как внутри виртуальной машины (все верно, механизм тот же, но возможность сбоя меньше), так и с запланированным выключением ВМ по шедулеру. В таком случае будет обеспечиваться полная консистентность.