Заглядывайте под кат, чтобы узнать, что нового!

«Открыть в Windows Terminal»
Теперь вы можете запускать Терминал с вашим профилем по умолчанию в выбранном каталоге, щелкнув правой кнопкой мыши по нужной папке в проводнике и выбрав “Open in Windows Terminal”.

Примечание: это будет приводить к запуску Windows Terminal Preview ровно до тех пор, пока эта функция не перейдет в Windows Terminal в июле 2020 года.
Запуск Windows Terminal при включении компьютера
jelster добавил новый параметр, который позволяет настроить автозагрузку Windows Terminal при запуске компьютера. Чтобы включить эту функцию, достаточно установить startOnUserLogin на true в глобальных параметрах.
"startOnUserLogin": trueПримечание: если автозагрузка Windows Terminal отключена политикой организации или действием пользователя, то этот параметр не будет иметь никакого эффекта.
Поддержка начертаний шрифтов
Windows Terminal Preview получил параметр профиля fontWeight, который поддерживает различные виды начертаний шрифтов. С полной документацией по нему можно ознакомиться на нашем сайте.
"fontWeight": "normal"
Здесь представлен быстрый взгляд на light-версию начертания шрифта Cascadia Code. Ожидается, что поддержка различных начертаний для Cascadia Code появятся в ближайшие несколько месяцев.
Alt+Click для открытия панели
Если вы хотите открыть дополнительный профиль в виде панели в текущем окне, то можете нажать на него, удерживая Alt. Это приведет к открытию выбранного профиля в панели с помощью функции split со значением auto, которое разделит активное окно или панель c учетом обеспечения наибольшей площади.
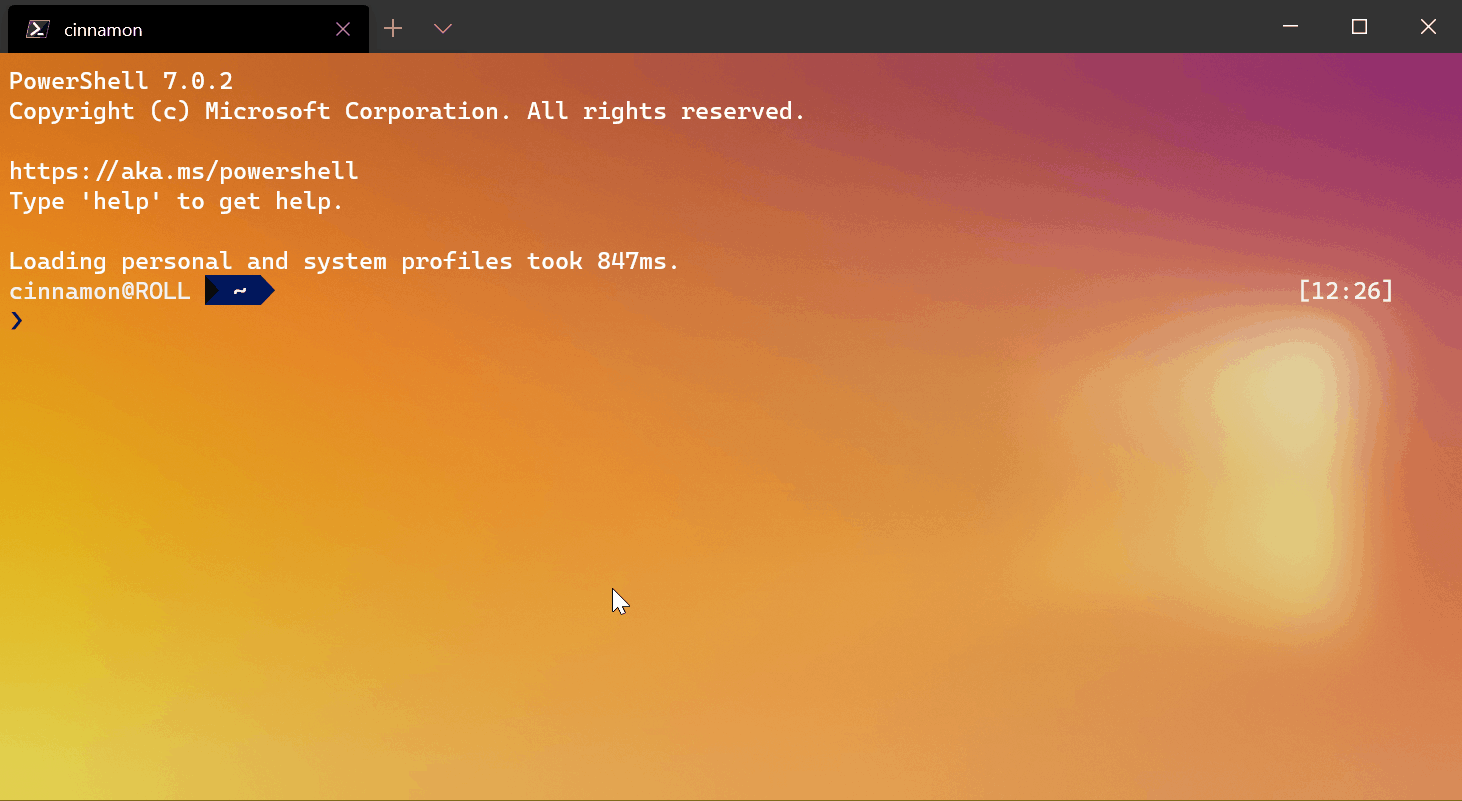
Обновления вкладок
Изменение цвета
Теперь вы можете раскрасить свои вкладки, щелкнув по ним правой кнопкой мыши и выбрав пункт “Color…”. Это приведет к открытию соответствующего меню, в котором можно выбрать один из предложенных цветов или указать свой цвет с помощью палитры цветов, шестнадцатеричного кода или полей RGB. Цвета для каждой вкладки будут сохраняться в течение текущего сеанса. Выражаем огромную благодарность gbaychev за эту функцию!

Совет: используйте тот же оттенок, который используется в качестве цвета фона для получения красивого бесшовного окна!
Переименование вкладок
В то же контекстное меню, в котором расположена палитра цветов, мы добавили опцию переименования вкладки. При нажатии на нее заголовок вкладки будет изменен на текстовое поле, в которое вы сможете ввести свое название для текущего сеанса.
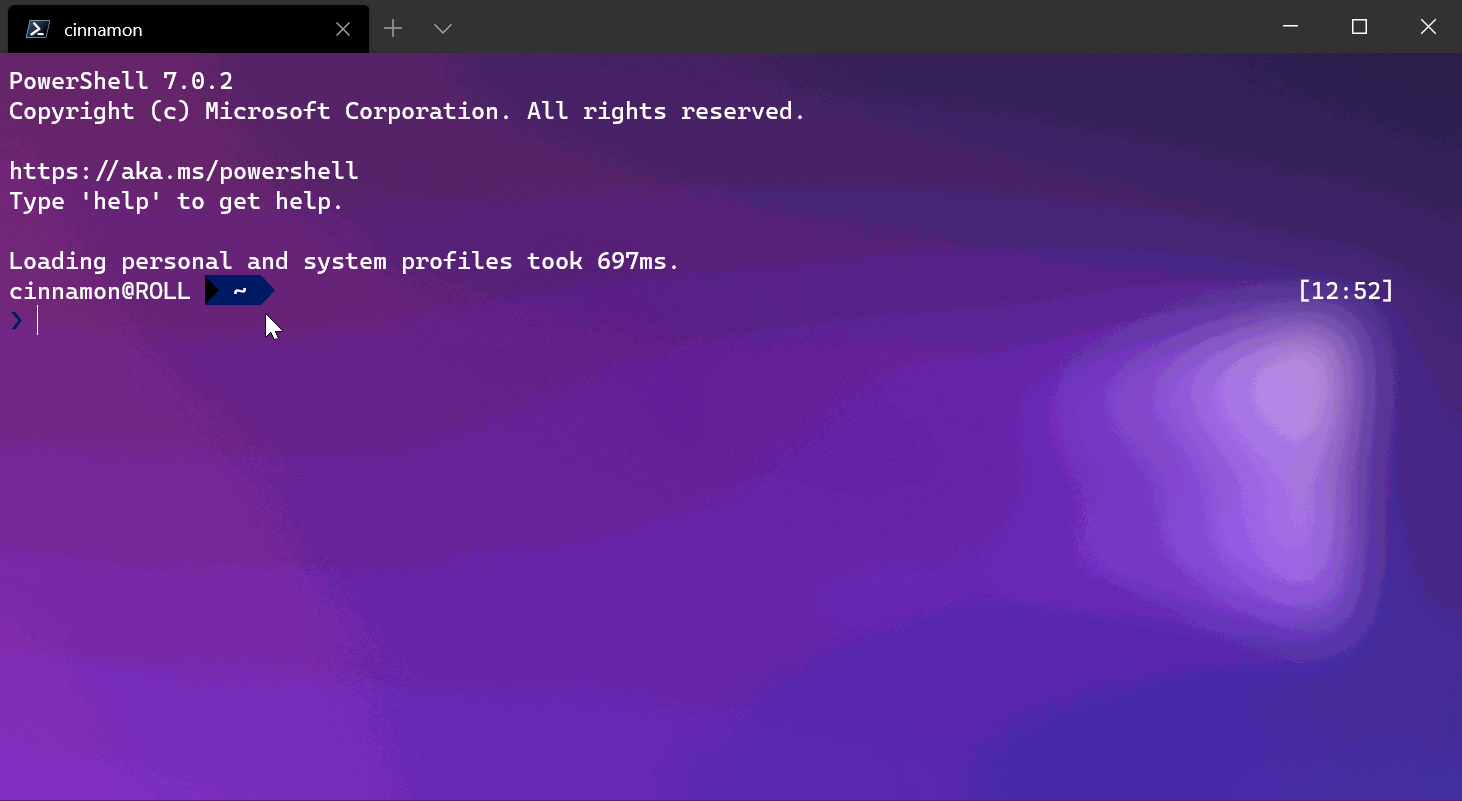
Компактный размер вкладок
Благодаря WinUI 2.4 мы добавили опцию для глобального параметра tabWidthMode, позволяющую уменьшить размер каждой неактивной вкладки до ширины значка, оставляя, при этом, активной вкладке больше места для отображения ее полного заголовка.
"tabWidthMode": "compact"
Новые аргументы командной строки
Мы добавили несколько дополнительных команд для использования в качестве аргументов при вызове wt из командной строки. Первым аргументом является --maximized (или -M), который запускает Windows Terminal в развернутом состоянии. Вторым является --fullscreen (или -F), который запускает Windows Terminal в полноэкранном режиме. Эти две команды не могут быть объединены.
Третьим и, одновременно, последним является --title, который позволяет дать название заголовку вкладки перед запуском Windows Terminal. Принцип его работы аналогичен tabTitle.
Примечание: если у вас установлены как Windows Terminal, так и Windows Terminal Preview, команда wt будет обращаться к Windows Terminal, который не будет поддерживать эти новые аргументы до июля 2020 года. Вы можете исправить это, воспользовавшись данным руководством.
Открытие defaults.json с клавиатуры
Для тех, кто хотел открывать defaults.json с клавиатуры, мы добавили новую привязку клавиш по умолчанию «ctrl+alt+,». Команда openSettings получила новые опции, которые позволяют открывать settings.json и defaults.json как «settingsFile» и «defaultsFile» (или «allFiles») соответственно.
{ "command": { "action": "openSettings", "target": "defaultsFile" }, "keys": "ctrl+alt+," }
В заключение
Если вы хотите узнать больше о последних функциях, то рекомендуем для этого посетить сайт с документацией по Windows Terminal. Помимо этого, если у вас есть какие-либо вопросы или поделиться своим мнением, то не стесняйтесь писать Кайле (Kayla, @cinnamon_msft) в Twitter. Также если вы хотите внести предложение по улучшению Терминала или же сообщить об ошибке в нем, то, пожалуйста, обратитесь для этого в репозиторий Windows Terminal на GitHub.



DreamChild
У меня довольно глупый вопрос, на который, наверное, есть простой ответ. Можно ли как-то заставить его запускаться всегда от администратора? Ярлык закреплен у меня на панели задач, и если с большинством других программ достаточно жмякнуть по ярлыку ПКМ, затем выбрать в контекстном меню свойства и поставить в окне свойств галочку для запуска из под админа, то в случае с терминалом это не работает. У него в контекстном меню просто нет никаких свойств
EvilGenius18
Инженеры Майкрософт уже больше года пытаются добавить возможность открытия программы (или отдельных табов) как администратор…
Пока единственный способ выполнить что-то как администратор, это создать Powershell функцию:
И выполнять ее, чтобы открыть новое окно powershell, когда нужно сделать что-то как администратор:
Ссылка: github.com/microsoft/terminal/issues/1872#issuecomment-562684392
Sanctuary_s
Можно даже закрепить на начальный экран и запускать от админа.
https://github.com/farag2/Utilities/tree/master/Windows%20Terminal
lostmsu
Не ответ на ваш вопрос, но я недавно открыл для себя gsudo: https://github.com/gerardog/gsudo
dartraiden
elevate, nircmd elevate, тысячи их.
AxisPod
Использовать ConEmu?