Привет, Хабр!
В этом посте я хочу познакомить вас с одной разработкой, которая позволяет автоматизировать процессы в самых разных окружениях. С ее помощью можно создавать ботов как для браузера или рабочего стола, так и для мобильных устройств на базе Android.
Общие сведения
Называется эта программа Botfather. Скачать ее можно с официального сайта. Написана она с использованием библиотеки Qt и доступна как для Windows, так и для GNU/Linux. Для дистрибутивов GNU/Linux приложение доступно только в виде пакета flatpak. На официальном сайте имеется некоторое количество скриптов и довольно неплохая документация.
Итак, устанавливаем программу и запускаем. Нас встречает примерно такое окно:
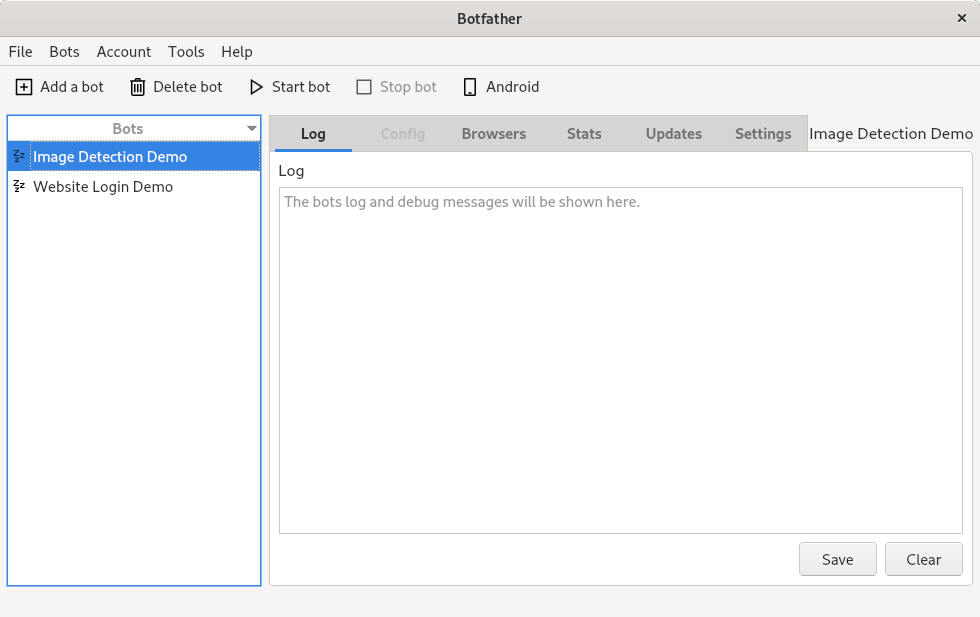
Я уже добавил двух ботов. Самый первый в списке позволяет вести поиск заданного объекта на изображении. Второй умеет заходить на сайт botfather.io под определенным логином и паролем. Можно добавлять новых ботов из имеющихся в списке или создавать своих. Вот список готовых ботов:
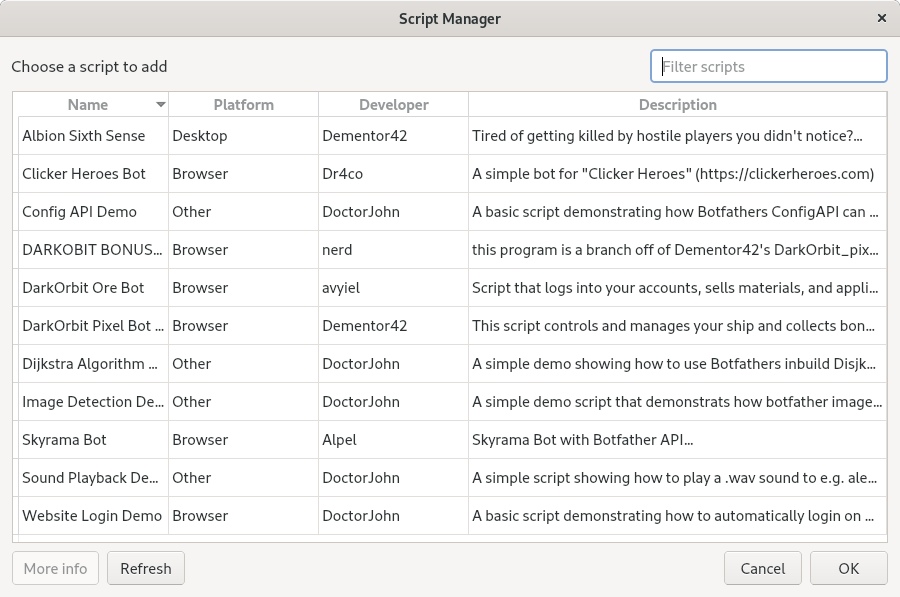
Вызывается этот список по нажатию на "Add a bot". В программе имеется встроенный браузер, но своего редактора кода нет. Писать код для бота можно в любом текстовом редакторе, который вам по душе. Писать придется на языке JavaScript. Также в панели инструментов можно заметить кнопку "Android". С ее помощью можно подключить свой телефон или планшет и запускать ботов на мобильных устройствах. Теперь подробнее об уже добавленных мной ботах.
Image Detection Demo
Как уже говорилось, этот бот умеет искать указанный объект на изображении. Откроем его папку, перейдя во вкладку "Settings" и нажав на кнопку "Open bot folder". Мы увидим вот это:
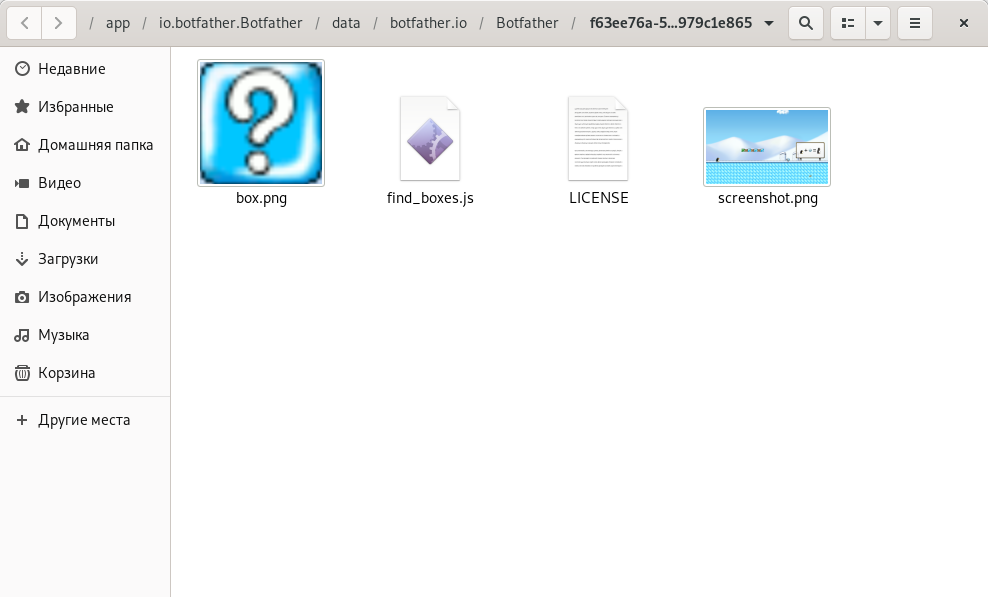
Мы видим сам файл скрипта find_boxes.js, изображение box.png, которое следует искать и изображение screenshot.png, в котором нужно искать. Посмотрим на скрипт:
// Read the Image and Vision APIs documentation to lear more.
// https://botfather.io/docs/
var screenshot = new Image("screenshot.png");
var box_template = new Image("box.png");
var matches = Vision.findMatches(screenshot, box_template, 0.99);
Helper.log(matches.length, "boxes have been found:")
for (var i = 0; i < matches.length; i++) {
Helper.log(matches[i]);
}
var output = Vision.markMatches(screenshot, matches, new Color("red"));
output.save("output.png");
Helper.log("The matches have been marked red on a newly created image.");
Helper.log("That output image which has been saved as 'output.png'");
Helper.log("Open the bots folder to view it.");Здесь я бы хотел отметить переменную output. Как можно видеть, у нас в папке бота, после его отработки, должно появиться еще одно изображение, в котором красной рамкой будут выделены все найденные элементы. Проверим! Запускаем бот и смотрим логи:
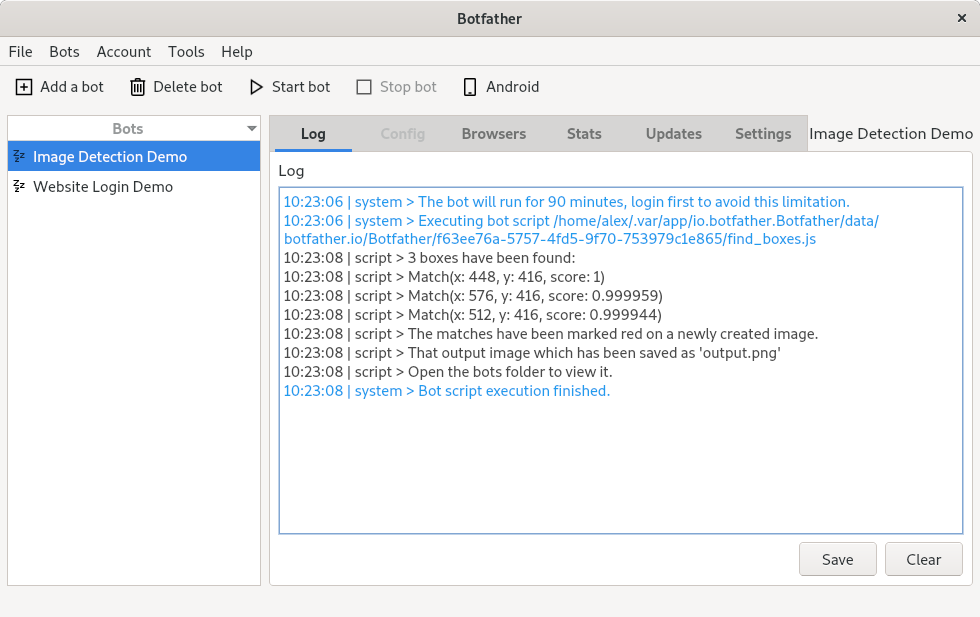
Судя по логам, изображение должно быть в папке. Откроем ее:
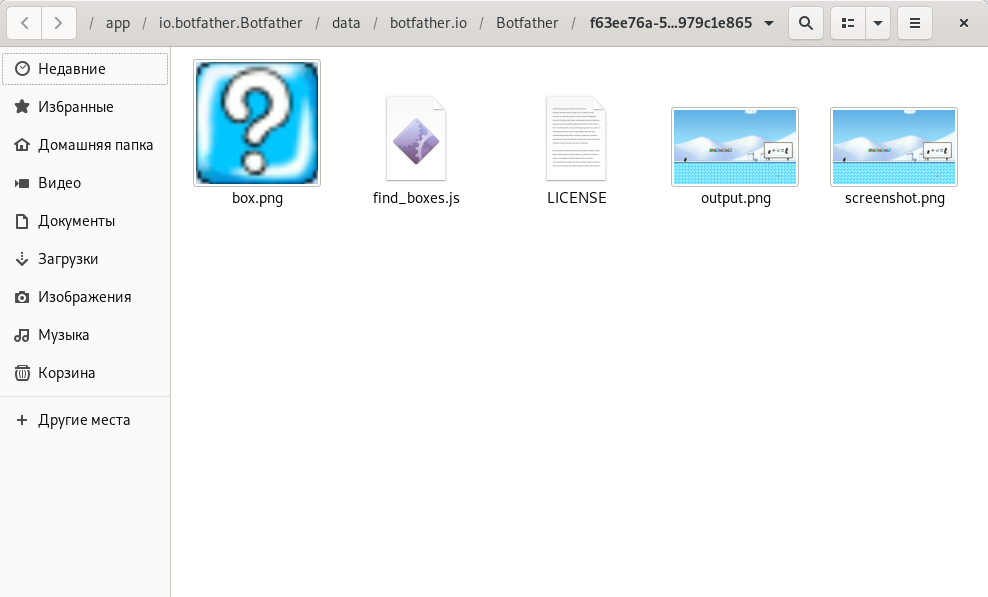
Да, действительно, бот отработал на отлично:
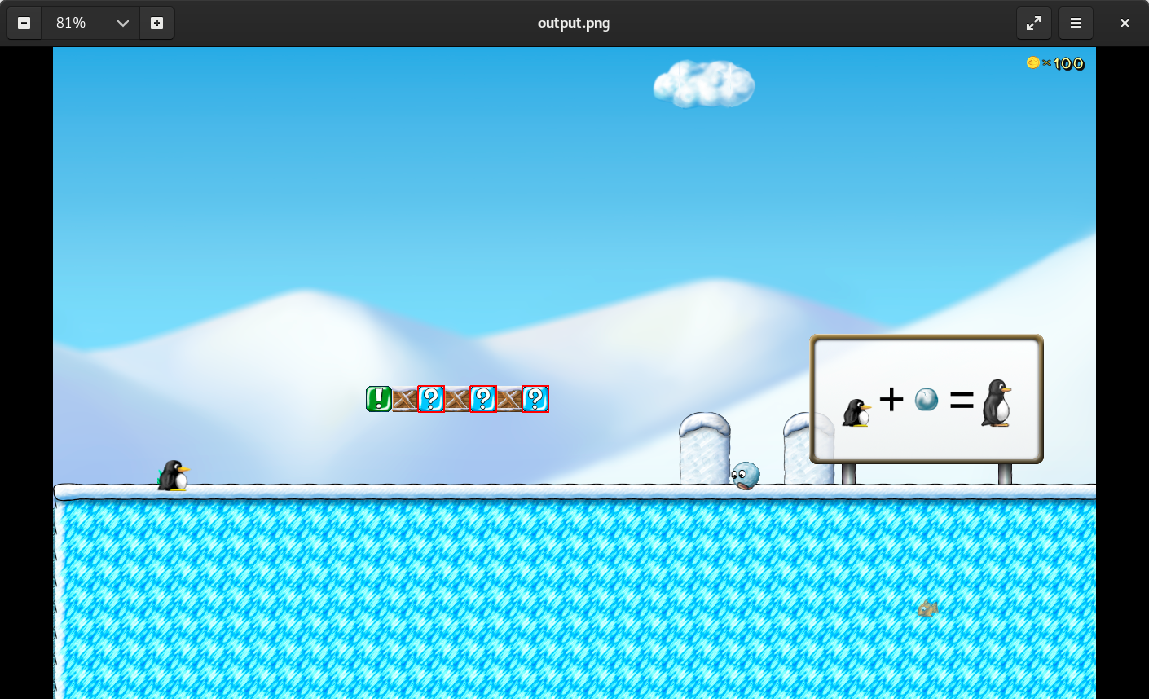
Посмотрим теперь на следующего бота.
Website Login Demo
Немного рассмотрим сначала код этого бота:
function main()
{
// Validate the user script configuration
if (!Config.getValue("username") || !Config.getValue("password"))
{
Helper.log("Please provide a Botfather username and password in the bots 'Config' tab.");
return;
}
// Load the Botfather login page
var browser = new Browser("Main Browser");
browser.loadUrl("https://botfather.io/accounts/login/");
browser.finishLoading();
// Fill out the username and password field
var u = Config.getValue("username");
var p = Config.getValue("password");
browser.executeJavascript("document.getElementById('id_username').value = '" + u + "';");
browser.executeJavascript("document.getElementById('id_password').value = '" + p + "';");
Helper.sleep(4);
// Submit the form
browser.executeJavascript("document.getElementById('id_password').form.submit();");
Helper.sleep(2);
browser.finishLoading();
// Tell the script user whether login succeeded or not
if (browser.getUrl().toString().indexOf("/accounts/login") !== -1)
{
Helper.log("Looks like login failed. Open the browser to check for yourself.");
return;
}
Helper.log("Success! You're logged in. Open the browser to check for yourself.")
}
main();Как видно, этот бот заходит на официальный сайт botfather.io под логином и паролем. Эти данные нужно заранее ввести во вкладке "Config":
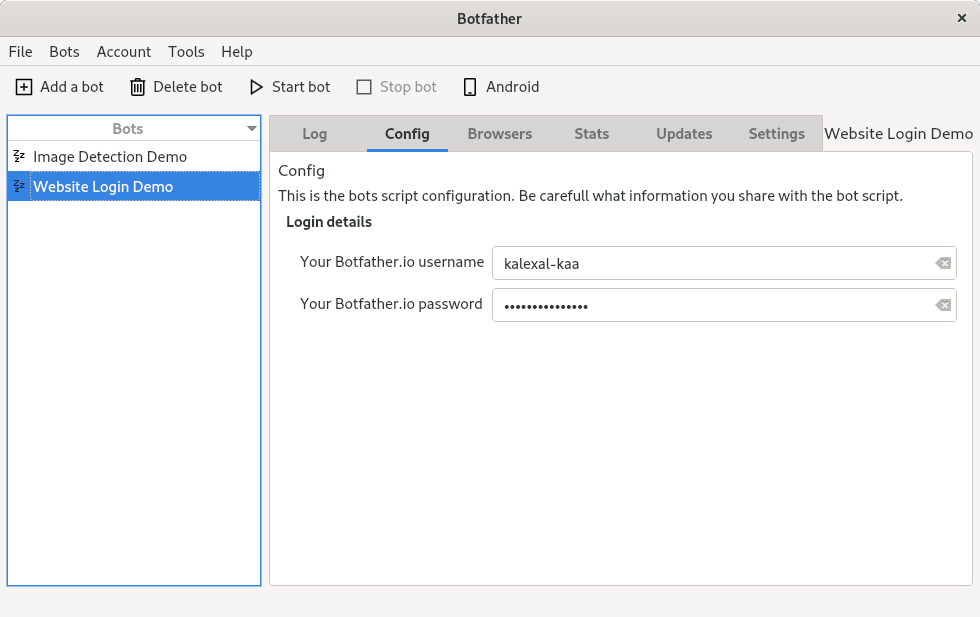
После запуска бота во вкладке "Browsers" появится браузер. Оттуда его можно и запустить. Так как у меня нет аккаунта на сайте botfather.io, то мне в логах было показано это:
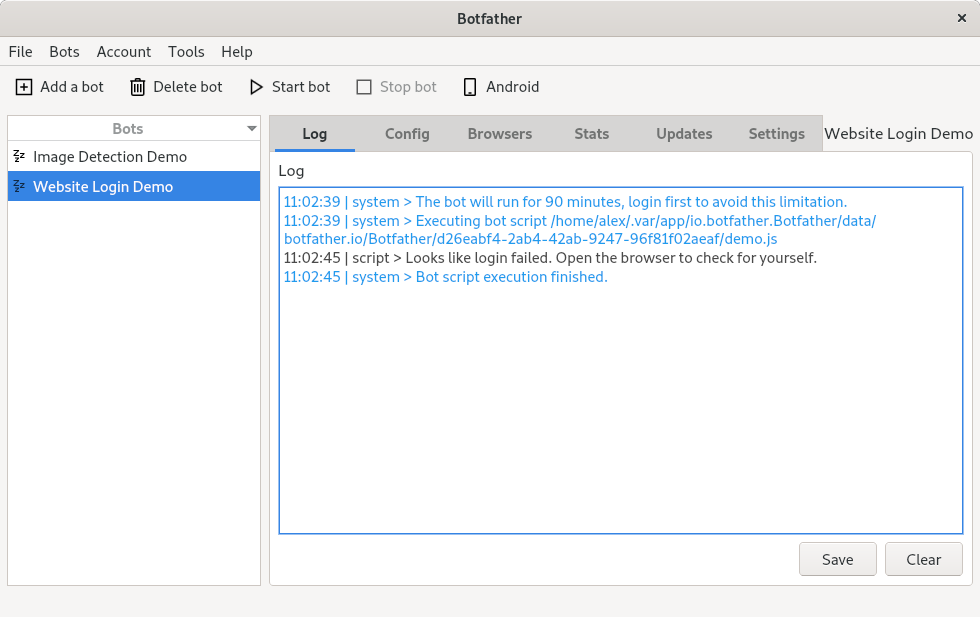
После регистрации на сайте, по указанным во вкладке "Config" данным, запускаю бота снова. Получаю следующее:
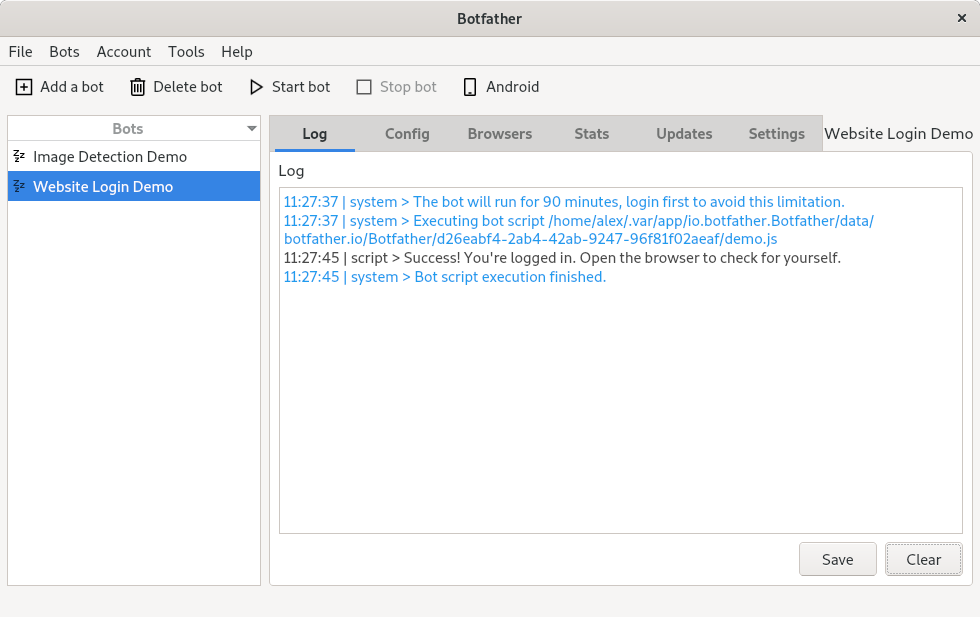
Встроенный браузер подтверждает успешный вход:
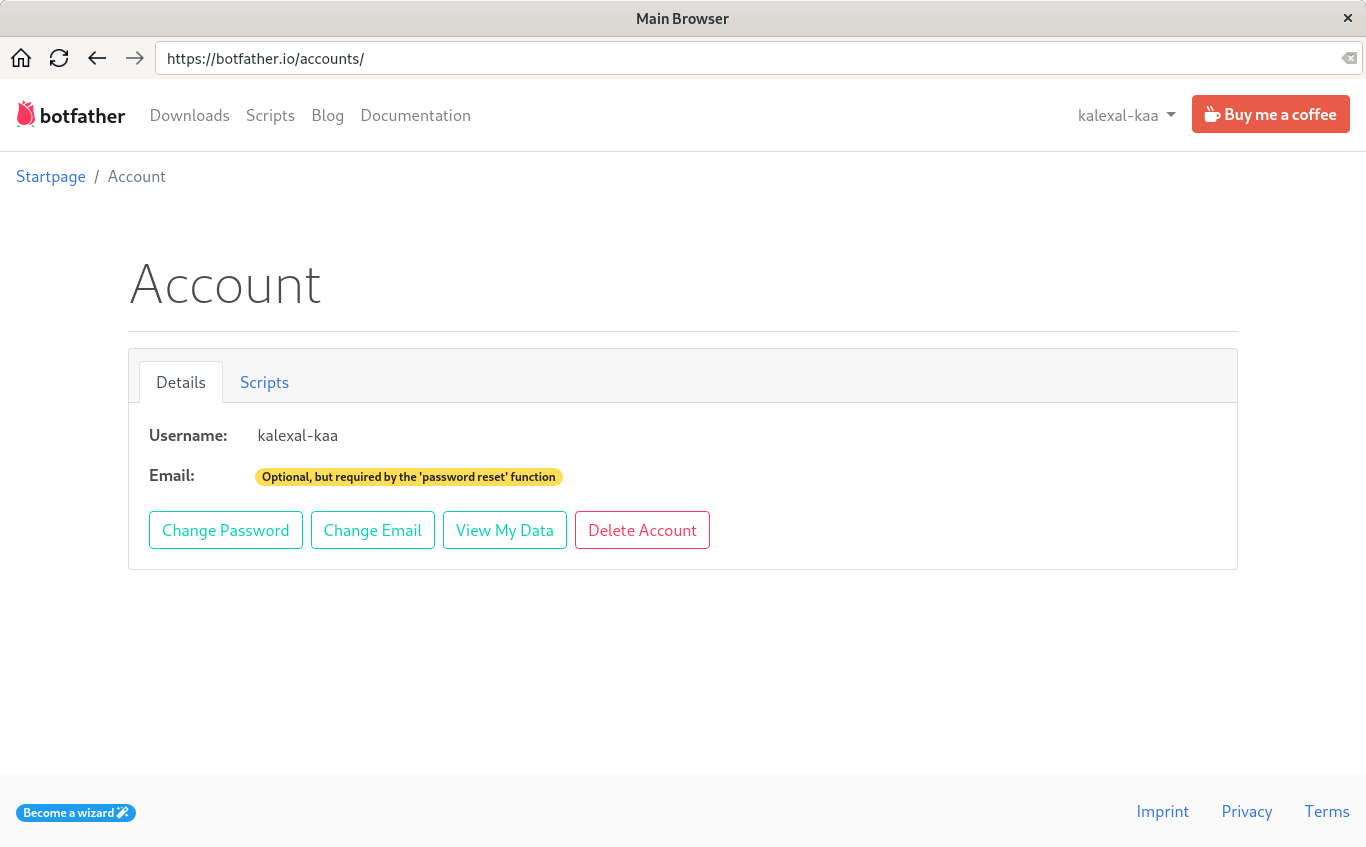
Теперь немного пробежимся по API этого фреймворка.
Небольшой обзор API
Android
У меня получилось подключить свой телефон, но для этого нужно получить права разработчика и разрешить отладку по USB. Подключение должно быть в режиме PTP (камера). Ниже привожу примеры из официальной документации.
Можно сделать скриншот:
Android.takeScreenshot();Получить список всех пакетов:
Android.listPackages();Запустить приложение:
Android.startApp(package);Сымитировать тап:
Android.sendTap(location);Свайп:
Android.sendSwipe(start, end, duration_in_ms);И многое другое.
Desktop
Получить позицию курсора:
var mousePositionPoint = Desktop.getCursorPosition();Клик левой кнопкой мыши:
var position = new Point(300, 300);
// A simple left click
Desktop.pressMouse(position);
// This is equivalent to
Desktop.pressMouse(position, "left");
// And also equivalent to
Desktop.holdMouse(position, "left");
Desktop.releaseMouse(position, "left");Пример функции перетаскивания:
function dragAndDrop(from, to) {
Desktop.holdMouse(from, "left");
Helper.msleep(750);
// Drag is triggered by first moving the element a little
var dragTriggerOffset = from.pointAdded(new Point(25, 25));
Desktop.warpCursor(dragTriggerOffset);
Helper.msleep(750);
Desktop.releaseMouse(to, "left");
}
// The function is then called like this:
dragAndDrop(new Point(60, 60), new Point(400, 60));Ввод простых символов:
// Entering lowercase "a"
Desktop.press("a");
// Entering uppercase "A"
Desktop.holdKey("shift");
Desktop.pressKey("a");
Desktop.releaseKey("shift");И так далее. В разделе документации на сайте много примеров.
Browser
Загрузить страницу:
Browser.loadUrl(url);Вызвать перезагрузку:
Browser.reload();Выполнить код на странице:
Browser.executeJavascript(javascript_code);Остановить загрузку браузера:
Browser.stopLoading();Ожидание загрузки браузера:
Browser.finishLoading(timeout_seconds);Пример создания браузеров и загрузки страниц:
var browser1 = new Browser("Browser Name 1");
var browser2 = new Browser("Browser Name 2", new Size(1200, 600));
browser1.loadUrl("https://google.com/");
browser2.loadUrl("https://youtube.com/");
browser1.finishLoading(); // (default) waits max 30 seconds for the website to load
browser2.finishLoading(10); // waits max 10 seconds for the website to loadНа этом все! Надеюсь, что вам было интересно. До встречи в следующих постах!
Дата-центр ITSOFT — размещение и аренда серверов и стоек в двух дата-центрах в Москве. За последние годы UPTIME 100%. Размещение GPU-ферм и ASIC-майнеров, аренда GPU-серверов, лицензии связи, SSL-сертификаты, администрирование серверов и поддержка сайтов.

