В предыдущей статье я рассказывал как зарегистрировать ваши сервисы в HPE InfoSight. Для этого необходимо, чтобы у вас уже был развернут Amplifier Pack. Так что ниже расскажу подробно как это можно сделать и какие существуют варианты.
iLO Amplifier Pack может быть развернут в виртуальных средах MS Hyper-V, VMware ESXi, Linux KVM на любом сервере в локальной инфраструктуре.
Для загрузки iLO Amplifier Pack нужно перейти по ссылке и загрузить файл для соответствующего гипервизора (в данный момент из личного опыта рекомендую загрузить версию 1.71, т.к. у версии 1.81 есть глюк- не применяются введенные настройки. После настройки версии 1.71, обновиться до 1.81). Требуемые для развертывания виртуальные ресурсы:
vCore- 4 Cores
RAM - 8Gb
vDisk – 100Gb
Net- 1 or 2 100/1000Gb/s
1. Развертывание iLO Amplifier Pack в среде VMware ESXi: в VSphere Client в нужном ресурс-пуле щелкаем ПКМ и выбираем Deploy OVF Template

Далее в открывшемся окне выбираем Local file и нажимаем на кнопку «Выбрать файлы»:

В открывшемся окне находим предварительно скачанный файл и нажимаем «Открыть». Далее нажимаем «Next» и в следующем окне, по желанию, изменяем дефолтное имя виртуальной машины и ее локацию в виртуальной инфраструктуре и нажимаем «Next».

В следующем окне выбираем ресурс-пул, в котором будет находится ВМ.

В следующем окне проверяем детали шаблона, нажимаем «Next».

В следующем окне выбираем datastore, на котором будет размещен ВМ, нажимаем «Next».

В следующем окне выбираем виртуальную сеть, к которой будет подключена ВМ. На этом этапе можно отдельно выбрать внешнюю и внутреннюю виртуальные сети.

В следующем окне можем просмотреть введенные параметры и нажать кнопку «Finish». Начнется загрузка темплейта.

2. Установка iLO Amplifier Pack в MS Hyper-V.
После скачивания файла "iLO_Amplifier_for_Windows_v1.71_Z7550-97043.zip" его нужно разархивировать в место, удобное для загрузки сервером Hyper-V. Для деплоймента виртуальной машины в гипервизоре Hyper-V необходимо войти в «Диспетчер Hyper-V» -> щелкнуть ПКМ на имени сервера и выбрать пункт меню «Импорт виртуальной машины»:

В открывшемся окне нажать «Далее»:

В окне «Выбор папки» с помощью кнопки «Обзор» выбрать папку, куда разархивировали полученный архив:

В следующем окне нажимает кнопку «Далее»:
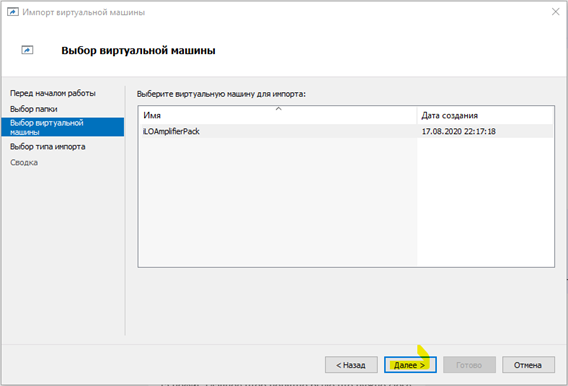
В окне «Выбор типа импорта» выбираем опцию «Копировать виртуальную машину (cоздать новый уникальный идентификатор)»:

В следующем окне, при необходимости, указываем папки для сохранения файлов ВМ:

В следующем окне система предложит ввести путь для хранения виртуальных жестких дисков. При необходимости, меняем дефолтное расположение и нажимаем «Далее»:

На следующем экране «Настройки памяти», по возможности, ничего не изменяем и нажимаем «Далее»:

На следующем экране указываем необходимый виртуальный свич, к которому должна быть подключена ВМ (на сообщение об ошибке не обращаем внимания) и нажимаем кнопку «Далее»:

Такая же процедура применяется для второго виртуального Ethernet адаптера. В последнем окне проверяем введенные параметры, при необходимости исправления введенных данных - возвращаемся и корректируем их. Когда убедились, что введенная информация корректна, нажимаем кнопку «Готово». Начнется импорт ВМ.
3. Установка iLO Amplifier Pack в Linux KVM. Запускаем Virtual Machine Manager, в меню «Файл» вбираем «Создать виртуальную машину»

В появившемся окне выбираем «Импорт образа диска» («Import existing disk image»):
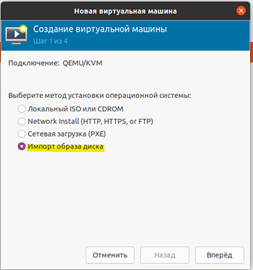
В следующем окне с помощью кнопки «Обзор» («Browse») выбираем образ диска и нажимаем «Выбор тома»:

В поле ввода «Choose the operating system you are installing:» устанавливаем Debian Strech (Debian 9), если на хосте установлены ОС Red Hat Enterprise Linux 8.0 и SUSE Linux Enterprise Server. Во всех остальных случаях используем опцию «Generic default» .

В следующем окне устанавливаем объем памяти (минимальные требования 8192 MB) и количество процессоров 4 vCores) и нажимаем «Вперед» («Forward»).

В следующем окне указываем имя виртуальной машины (имя не должно содержать пробелов и специальных символов) и виртуальный коммутатор, устанавливаем флажок «Проверить конфигурацию перед установкой» («Customize configuration before install») и нажимаем «Готово» («Finish»):

В следующем окне:
Проверяем параметры;
Добавляем вторую сетевую карту, т.к. iLO Amplifier Pack должен быть сконфигурирован с двумя сетевыми интерфейсами. Щелкните «Добавить оборудование» -> «Сеть», а затем выберите сетевое устройство, подключенное к вашей локальной сети управления. Выберите режим «Источник» как «Мост». ВАЖНО: Если не добавлены два сетевых интерфейса, на экране приветствия iLO Amplifier Pack будет отображаться IP-адрес локального хоста вместо IP-адреса устройства, и вы не сможете получить доступ к интерфейсу устройства. Для SUSE Linux. Enterprise Server 15 SP2, выберите модель устройства rtl8139 для обоих сетевых интерфейсов и нажмите «Готово» («Apply»).

Нажимаем кнпку «Начать установку» («Begin Installation»). Начнется деплоймент образа в систему.
4. Дальнейшие действия относятся к настройке iLO Amplifier Pack и применяются на всех гипервизорах одинаково. После запуска ВМ iLO Amplifier Pack на экран будет выведен запрос о том, какой вид настойки будет использован в данный момент - восстановление настроек или начальная настройка:

Стрелками «влево- вправо» выбираем «Initial Setup» и нажимаем «Enter» Соглашаемся с лицензионным соглашением, нажав кнопку «Accept»:
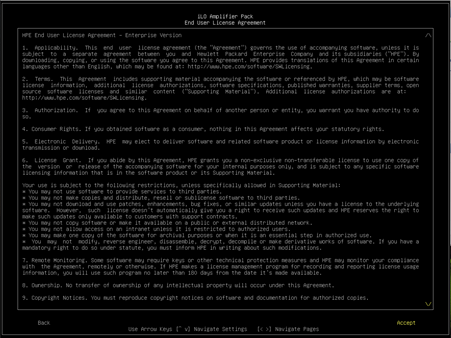
Далее вводим необходимую информацию для NIC 1 и NIC 2. Для перемещения между полями используем клавиши «Стрелка вниз» и «Стрелка вверх», для изменения поля и сохранения введенной информации - кнопку «Enter». Для перемещения между экранами клавиши «Стрелка влево » и «Стрелка вправо»:

После ввода параметров обеих сетевых карт и переходу на следующий экран откроется экран настройки предпочтительной сетевой карты и DNS серверов для для нее.

В следующем окне выбираем часовой пояс, и, если в сети присутствуют таковые, IP- адреса NTP серверов.

На следующем экране вводим логин и пароль администратора системы (логин и имя пользователя «administrator» можно менять на свой):

Настройка завершена. Нажимаем на кнопку «Finish», соглашаемся с перезагрузкой.

Если настройки имплементировались в систему, то после перезагрузки в консоли гипервизора увидим следующий экран:

На данном экране написаны адреса WEB-интерфейсов для доступа к апплаенсу, а также подсказка, что по клавише «Esc» можно войти в CLi (консоль) системы:

5. Подключаемся к системе уже через браузер по адресам, введенным ранее.

Вводим логин и пароль. Попадаем в Dashboard системы:
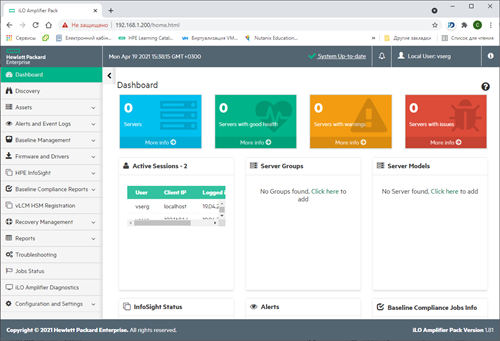


Sergey-S-Kovalev
Вы перепутали свой корпоративный вики с Хабром.
Зачем это здесь? В чем ценность этого «Далее, Далее, Готово»?