Каждый из нас хочет чтобы его продуктивность возросла. Для того чтобы разработчику писать код эффективней (а также проверять его, находить строку инициализации переменной, пушить коммит и многое другое) ему нужны горячие клавиши. Они экономят массу времени при кодинге. Вам не нужно тянуть руки за мышкой, чтобы кликнуть на заветную кнопку "Push", вы просто нажимаете сочетание клавиш и редактор сам показывает вам окно для пуша репозитория в облако.
Давайте разберем пару-тройку комбинаций клавиш Webstorm, которые позволят увеличиить вашу продуктивность. Кто-то пользуется ими каждый день, а кто-то вовсе не знал об элементарщине (Shift + Shift).
Поиск везде: ⇧⇧
Для того чтобы воспользоваться поиском по файлам, действиям, объявлениям, классам можно нажать Shift + Shift и начать поиск по всему, чему только можно в Webstorm:

Для того чтобы перемещать между табами достаточно нажать клавишу таб (⇥)
Показать контекстное меню: ⌥ + ↵ (Alt + Enter)
В Webstorm есть много действий, с помощью которых можно манипулировать кодом (вынести код в отдельный модуль, исправить опечатку, импортировать модуль и так далее). Для того чтобы показать что можно сделать с кодом на текущей строке или выделении можно нажать Alt + Enter и посмотреть контекстное меню:

Также, можно нажать Ctrl + Shift + I в контекстном меню, для того чтобы открыть превью изменений.
Показать объявление структурной единицы: ⌘ + B (Ctrl + B)
Для того, чтобы перейти к объявлению структурной единицы в коде нужно нажать Ctrl + B:

Если объявлений несколько (такое может быть при работе с CSS3), то Webstorm попросит вас указать к какому именно объявлению вы хотите прийти.
Рефакторинг: ⌃ + T (Ctrl + Alt + Shift + T)
Для того чтобы начать рефакторить определенный кусок кода вам нужно нажать Ctrl + Shift + Alt + T, а затем перейти к изменениям, которые вы хотите сделать:

В данном частном случае рефакторинга селектора в CSS мы можем переименовать его и он переименуется во всех использованиях данного селектора.
Запустить что угодно ⌘⌘ (Ctrl + Ctrl)
Для того чтобы "запустить что угодно" достаточно нажать Ctrl + Ctrl:
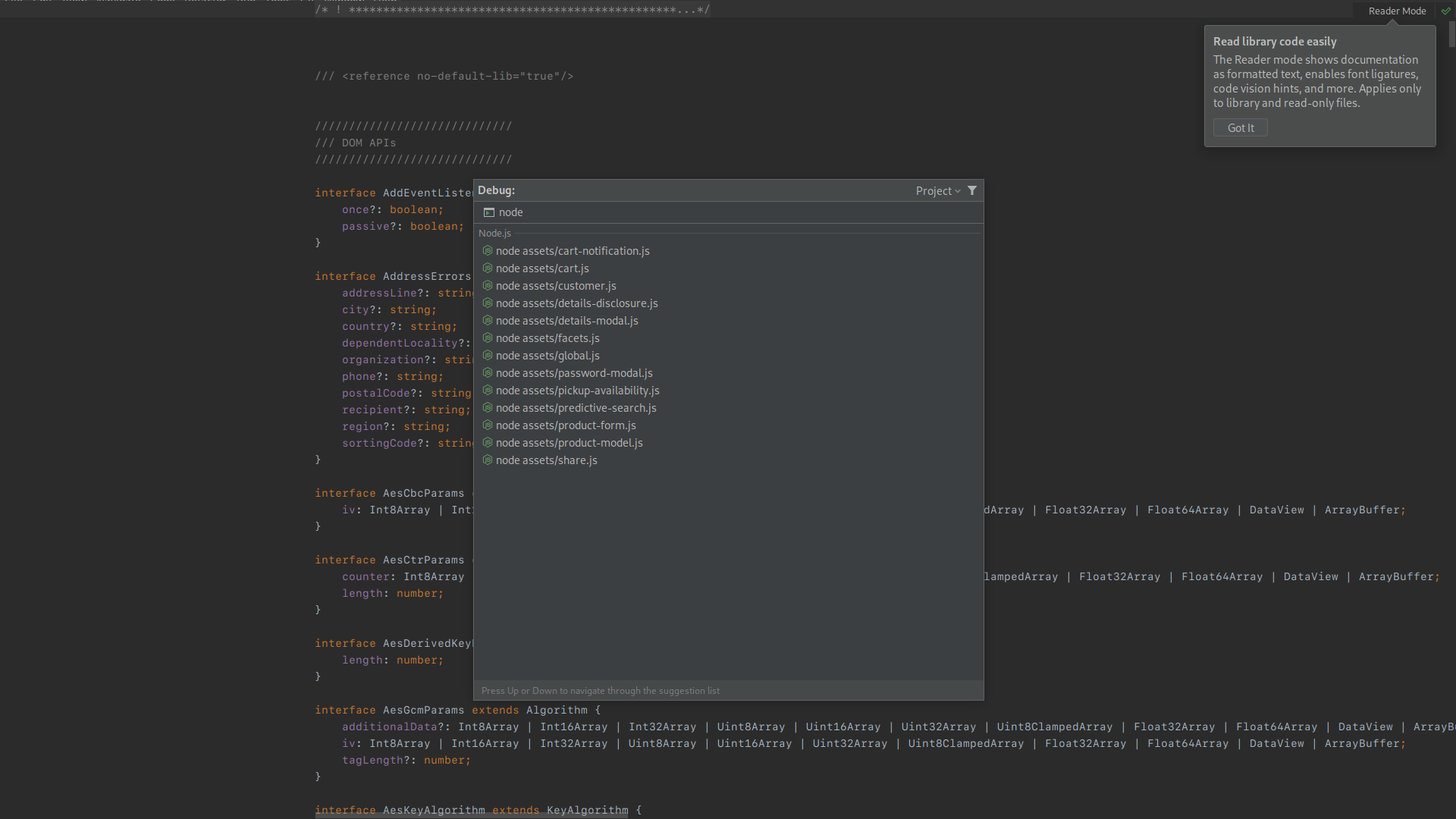
Данная комбинация клавиш позволяет быстро запустить приложения, таски, программы, скрипты и всё, что вам взбредёт в голову.
Можно также написать знак вопроса и посмотреть что вообще в вашей IDE можно сделать с помощью Ctrl + Ctrl (варианты что можно сделать с помощью данной комбинации клавиш варируются из IDE в IDE):

Показать терминал: ⌥ + F12 (Alt + F12)
Для того чтобы не переходить во внешний терминал системы можно запустить его прямо внутри вашей IDE с помощью данной комбинации клавиш:

Показать меню Git'а: ⌥ + 9 (Alt + 9)
Сочетание клавиш, которое помогает при работе с Git. Выглядит это все вот так:

Пуш в репозиторий: ⌘ + ⇧ + K (Ctrl + Shift + K)
Для того чтобы запушить изменения в репозиторий нужно нажать вышеуказанный хоткей и вас перекинет в следующее меню, где вы с помощью Ctrl + Enter можете сразу же запушить изменения:

Отдельное окно для коммита: ⌘ + K (Ctrl + K)
Для того, чтобы просто сделать коммит не обязательно нажимать Ctrl + Shift + 9, можно просто нажать вышеуказанное сочетание и увидеть следующее окно:

Просмотр файлов ⌥ + 1 (Alt + 1)
Для того чтобы просмотреть файлы проекта достаточно нажать данную комбинацию:

Просмотр структуры файла ⌥ + 7 (Alt + 7)
Для того чтобы просмотреть структуру файла нажмите данное сочетание:

Просмотр недавно открытых файлов: ⌘ + E (Ctrl + E)
Вот как выглядит окно недавно открытых файлов:

Можно нажать Ctrl + E ещё раз, для того чтобы открыть только отредактированные файлы.
Также можно нажать ⌘ + ⇧ + E или Ctrl + Shift + E, для того чтобы посмотреть фрагменты кода, которые вы редактировали:

Поиск действий: ⌘ + ⇧ + A (Ctrl + Shift + A)
Меню поиска действий выглядит как меню поиска всего (два шифта), однако, оно существует для того, чтобы только выполнять действия, а не искать куски кода, структуры и так далее:

Сворачивание и разворачивание блоков кода: ⌘ + ("-" или "+") (Ctrl + ("-" или "+"))
Думаю, тут всё понятно. То же действие можно выполнять и с помощью Ctrl + ., только оно работает как toggle для данного действия (то есть разворачивает, если код уже свёрнут).

Поставить брейкпоинт (точку останова) ⌘ + F8 (Ctrl + F8)
Точку останова сложно поставить в Zen-моде (режим полного экрана со скрытыми окнами), зачастую на помощь приходит данная комбинация клавиш.
Вставить текст из истории буфера ⌘ + ⇧ + V (Ctrl + Shift + V)
Данный хоткей очень помогает, когда вам нужно повторно вставлять разные куски кода. Выглядит окно с историей вот так:

Пулл изменений из облака ⌘ + T (Ctrl + T)
Для того чтобы залить себе на локальную копию проекта изменения из облака достаточно просто нажать данный хоткей и выбрать что именно сделать с коммитом из облака:

Открыть файл, которого нет в недавно открытых ⌘ + ⇧ + N (Ctrl + Shift + N)
Для того чтобы найти нужный файл достаточно просто нажать вышеуказанную комбинацию и найти его в выпадающем списке:

На этом я бы хотел подвести итог: выучить все эти комбинации клавиш практически невозможно, однако, стоит начать использовать хотя бы несколько, как ваша память начнёт подхватывать и другие. Работать станет намного легче, а что самое главное быстрее. Чем быстрее вы будете выполнять задачи, не связанные с кодом (а связанные скорее с его обработкой), тем эффективнее станете.
Если вам интересны подобные статьи, то вы можете подписаться на мой блог в телеграме. На этом у меня всё. Продуктивного вам дня! Оставляйте свои комбинации клавиш в комментариях, самые интересные я допишу в статью.

