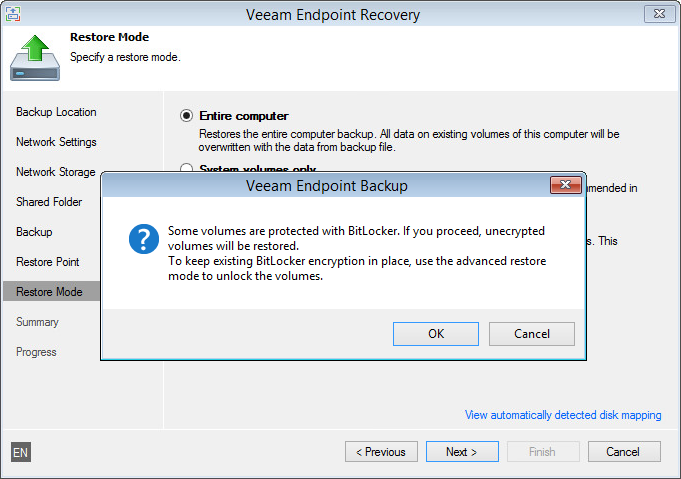
Выбор папок и файлов для бэкапа
После того, как при настройке резервного копирования вы выбрали режим File level backup, мастер предложит вам конкретизировать, какие именно файлы вы хотите бэкапить:
- Operating System – в бэкап будут включены все данные, относящиеся к ОС: системный том, личные файлы и раздел System Reserved. Резервное копирование будет выполняться на уровне тома.
- Personal Files – в бэкап войдут папки из профиля пользователя ОС: пользовательские настройки, загрузки, документы и др.(разумеется, если к ним ведут корректные пути). Резервное копирование будет выполняться на уровне файлов.
Можно выбрать том, папку или любое их сочетание.
Примечание: Если выбрать весь том, а потом под ним снять галки у папок, которые не нужно бэкапить, то резервное копирование с такими настройками пойдет быстрее, чем если выбрать множество папок (ибо будет использоваться копирование на уровне тома с исключениями).
Заметим, что в список исключений по умолчанию попадают папки с временными файлами, корзина Recycle Bin, системный пэйдж-файл Microsoft Windows pagefile, файл гибернации hibernation file, а также файлы снапшотов VSS snapshot files из папки System Volume Information.
Пример: уменьшаем размер бэкапа с помощью фильтров
На картинке приведен пример выбора конкретной папки, которую надо бэкапить (папка My Data). Допустим, что из подпапки Drafts мы хотим бэкапить черновики документов только по будущим версиям Veeam Endpoint Backup.
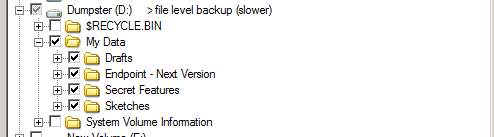
Поскольку этот бэкап будет идти на уровне файлов, можно применить фильтры для файлов, которые следует включить в\исключить из бэкапа. Возможности у них достаточно гибкие: можно указать имя файла (полностью или частично, используя символ *), расширение, а также имя, содержащее ? (заменяет какой-либо символ в имени) – или сочетать эти фильтры.
Важно! Исключающий фильтр имеет приоритет над включающим.
Идём на шаг Files мастера настройки бэкапа, нажмем там кнопку Advanced и зададим нужные маски:
- Сперва выберем для бэкапа все документы Microsoft Word из папки Drafts.
- При этом нам не надо бэкапить документы для релизной версии — исключаем все файлы с именами, содержащими v1 и completed.
- Исключим из бэкапа документ с правками для сетапа ранней версии, чей номер заканчивается какой-то цифрой (не помню ее точно, использую символы ? и *).
- Ну и файлы формата .avi тоже исключим, чтобы не утяжеляли наш бэкап.
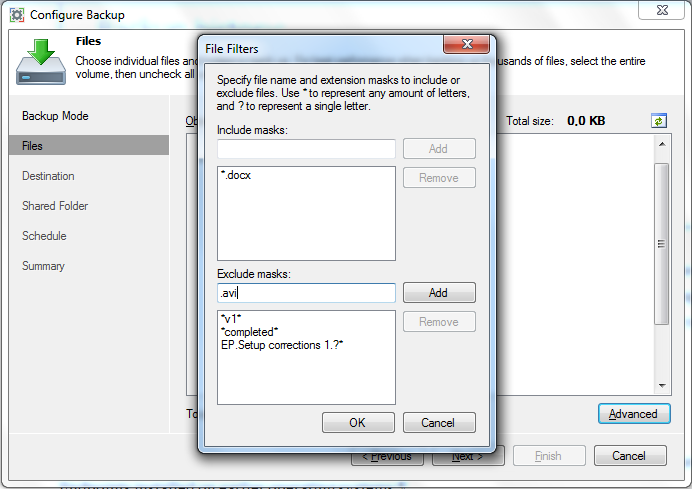
После резервного копирования с такими настройками файлы, подходящие под маску включающего фильтра, должны попасть в бэкап (если только они не подпадают под исключающий фильтр), а все исключения – остаться на диске:
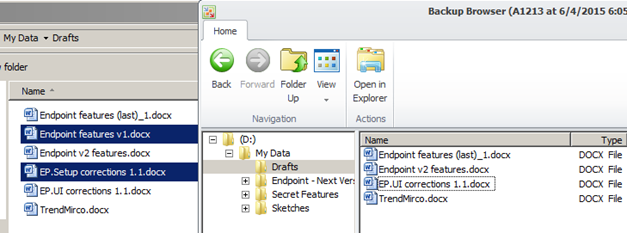
Работа с данными, защищенными с помощью BitLocker
Современные устройства все чаще поддерживают шифрование данных с BitLocker в качестве настройки по умолчанию (например, у планшетника Microsoft Surface таким образом защищен системный том). Команда инженеров, работающая над Veeam Endpoint Backup, не осталась в стороне и реализовала поддержку томов, защищенных с помощью BitLocker.
В большинстве случаев вы даже не заметите, что на томе включен BitLocker, и Veeam Endpoint Backup никак не даст вам это почувствовать. Однако возможны ситуации, когда BitLocker включен на исходном и на целевом томе. Что делать в этом случае, как выполнить резервное копирование?
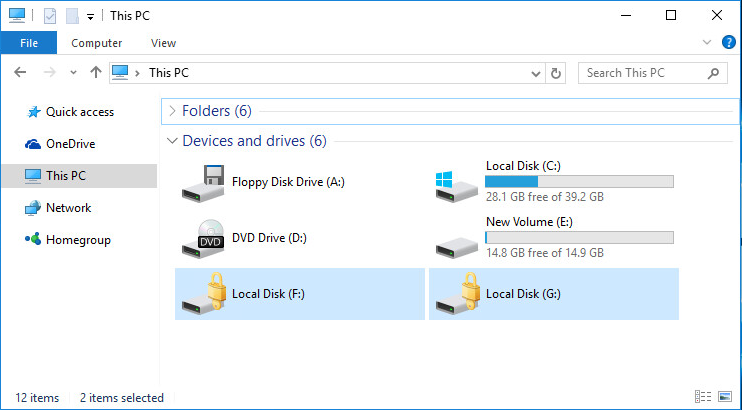
Первое, что приходит в голову – разблокировать исходный и целевой том вручную командой Unlock, введя пароль. Но можно использовать и встроенную функцию авто-разблокировки:
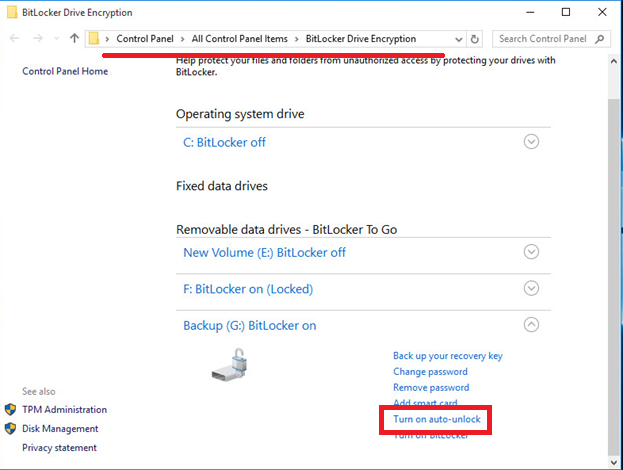
Если вы настраиваете бэкап исходных томов, находящихся под защитой BitLocker, Veeam Endpoint Backup выдаст соответствующее сообщение, спрашивая, хотите ли вы разблокировать том прямо сейчас:
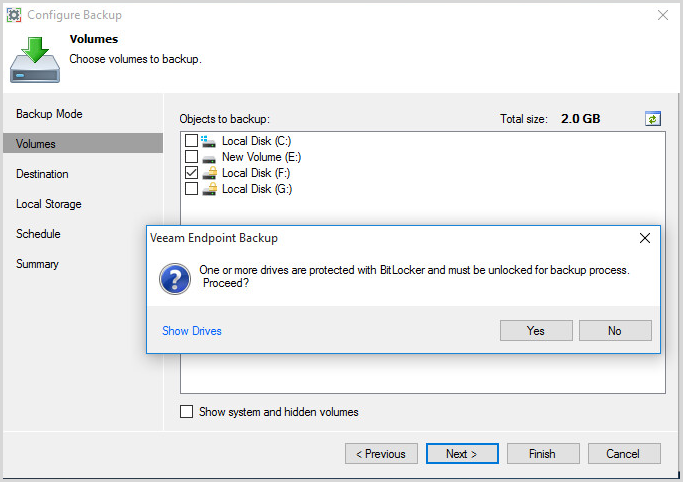
Примечание: Если вы решили отложить разблокировку «на потом» и благополучно забыли это сделать, то в ходе выполнения задания бэкапа будет выдано сообщение об ошибке: “Volume X is protected by BitLocker and must be unlocked…”
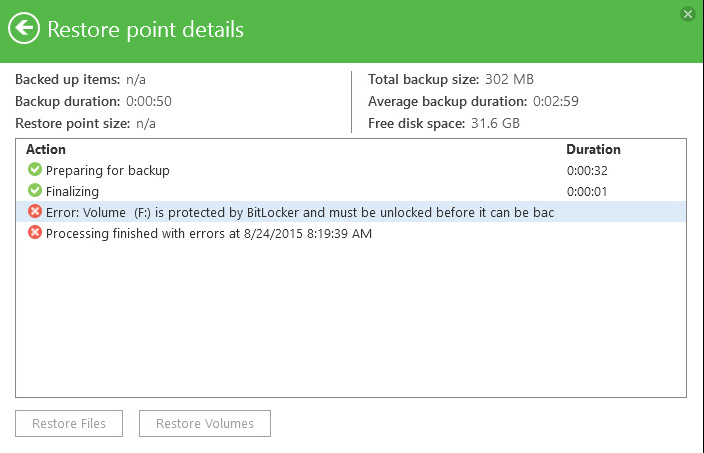
Аналогичные действия нужно выполнить и при восстановлении данных на уровне файла или на уровне тома:
- Разблокировать репозиторий, где хранится бэкап
- Разблокировать целевую папку
- Если Windows запросит пароль для разблокировки целевого местоположения, то ввести его, разблокировав том вручную (как говорилось выше)
А как быть в случае восстановления «на голое железо»? Понятно, что если том защищен с помощью BitLocker, то так запросто получить доступ к файлам резервных копий или использовать такой том как место восстановления не выйдет. Более того, не удастся и разблокировать том с применением утилиты Windows. В такой ситуации вам поможет аналогичная функция авто-разблокировки, имеющаяся на носителе Veeam Recovery Media. Вот что можно сделать:
- Решительно разблокировать исходный том, защищенный BitLocker — если какой-либо том находится под защитой BitLocker, то при работе с мастером восстановления на первом же шаге Backup Location (местоположение бэкапа) при выборе этого тома вы увидите ссылочку Unlock drive.
Нажмите эту ссылку и в открывшемся окне разблокируйте нужный том, выбрав его и введя пароль. Если вы не знаете или забыли пароль, обратитесь к советам производителя: Microsoft BitLocker Frequently Asked Questions (FAQ).
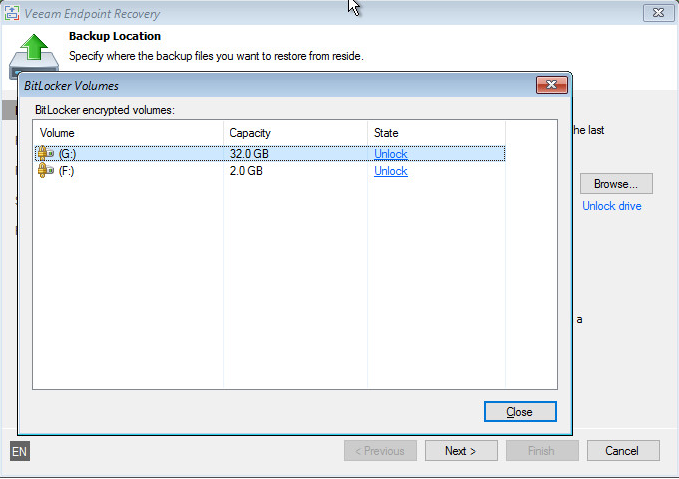
- Разблокировать или перезаписать том, защищенный BitLocker — на шаге выбора режима восстановления Restore Mode Veeam Endpoint Backup сообщит вам о двух вариантах действий: можно восстановить том из бэкапа без шифрования, сняв имеющуюся защиту (для этого нажмите ОК) или вручную разблокировать исходные тома, а затем перезаписать их томами, взятыми из резервной копии (для этого нажмите Cancel).
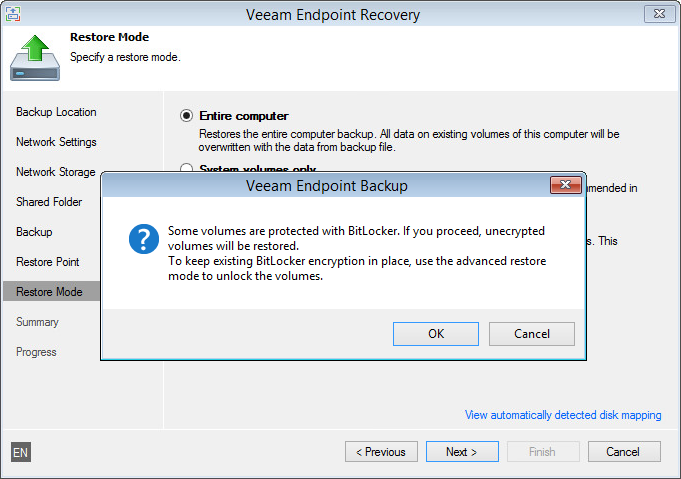
Если вы хотите оставить шифрование BitLocker в действии, нажимайте Cancel и затем переходите к ручному восстановлению: нажмите Customize disk mapping и кликните на Unlock для тома, который вы собираетесь перезаписать.
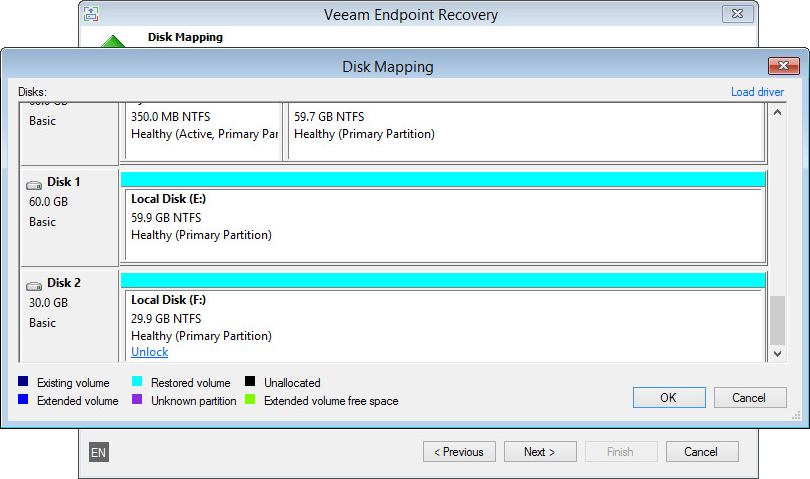
Отказ от использования платного сетевого соединения
У Veeam Endpoint Backup есть опция, которая позволяет автоматически приостановить резервное копирование (по требованию или по расписанию), если используется платное сетевое соединение — это поможет избежать денежных трат, к примеру, если вы находитесь в роуминге. Для этого нужно пойти на вкладку Settings в консоли Veeam Endpoint Backup и зачекать там галочку Disable backup over metered connection.
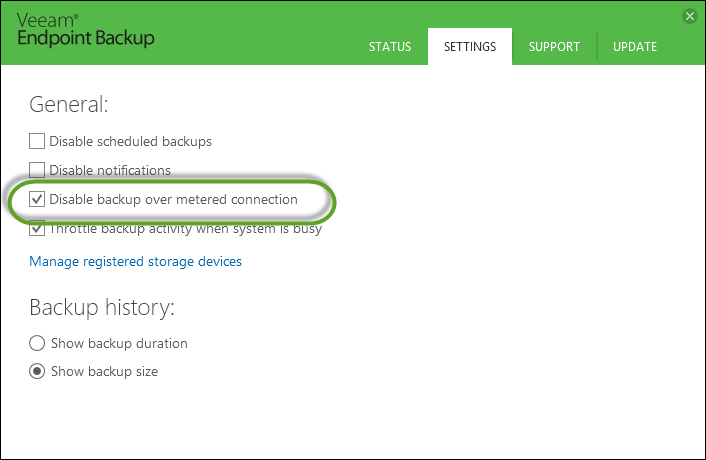
Важно! Поскольку распознавание платных сетевых подключений реализовано, начиная с Windows 8, данная опция доступна только для машин, работающих на ОС Windows 8 и старше.
Как это устроено?
Каждый раз, когда Microsoft Windows обнаруживает подключение к сети сотовой связи, такое подключение маркируется как платное.
При этом следует помнить, что если вы используете смартфон в качестве портативной точки доступа, такие соединения не будут отмечены как платные. Чтобы поменять эту настройку производителя, выберите Network > Connections, а затем кликните правой кнопкой по нужному соединению и выберите Set as metered connection.
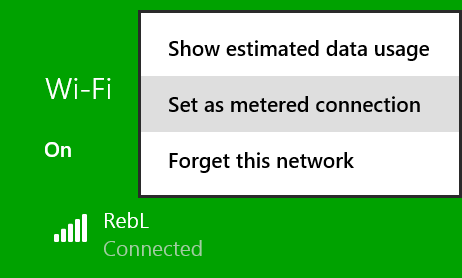
За подробной информацией можно обратиться к производителю:http://windows.microsoft.com/en-US/windows-8/metered-internet-connections-frequently-asked-questions.
Конечно, даже если вы подключены к платной сети, это не повод насовсем отказаться от сохранения бэкапа – и при наличии metered connection всегда можно запустить бэкап по требованию: нажать Backup Now, подтвердить свое решение и использовать платное подключение для передачи данных при бэкапе.
В заключение
На днях вышла версия 1.1.2 решения Veeam Endpoint Backup FREE, в которой реализована поддержка работы через командную строку (подробнее см. здесь) – это дает, в частности, более гибкие возможности шедулинга и помогает облегчить жизнь тем, кто использует это решение для бэкапа серверов.
Скачать новейшую версию можно по этой ссылке: http://www.veeam.com/ru/endpoint-backup-free-download.html
Также рекомендую к просмотру предыдущие серии:
- Резервное копирование физических машин с помощью бесплатного продукта Veeam Endpoint Backup FREE
- Возможности восстановления физических машин из бэкапов с помощью Veeam Endpoint Backup FREE
- Две причины установить Veeam Endpoint Backup FREE прямо сейчас
- Обзор Veeam Endpoint Backup Free — продукта для бесплатного резервного копирования ноутбуков и компьютеров под управлением Windows
Комментарии (24)

shaytan
14.10.2015 16:18VEBF умеет работать с ОС установленной и загруженной из VHD/VHDX?

angrydok
14.10.2015 17:22Насколько мне известно, такая задача не ставилась и скорее всего не умеет. Делитесь юзкейсом ;)

shaytan
14.10.2015 18:45Задача из раздела «наши руки не для скуки». Дома в папке лежат два файла — VHD с Win7 и VHDx с Win10, просто ОС на дисках нет. Почти всегда загружен из файла с Win10. Изучаю десятку и плюсы/минусы работы из файла. Понятно, что самый простой способ сделать копию ОС — просто скопировать файл целевой системы загрузившись с соседки. Загруженный файл виден в системе как диск Цэ, несущий его раздел — как диск Дэ.
Интересует возможность автоматического резервного копирования и как потом восстановить если «шеф, всё пропало».

angrydok
14.10.2015 17:31Немного подумал. Опять же – можно забакапить/заресторить раздел, на котором лежит виртуальный диск, а потом уже его замонтровать. При восстановлении на голое железо «Bare Metal Restore” виртуальные диски использовать нельзя.

aik
14.10.2015 16:53Пробовал с месяц назад эту программу. Отказалась бэкапить винду на линуксовый самба-сервер. Техподдержка сказала, что во всём виновата freebsd.

angrydok
14.10.2015 17:21Добрый день,
Номера кейса, случаем, у вас не осталось? Посмотрим — разберемся, что не так…
aik
14.10.2015 17:5501020227
Я там, правда, перестал отвечать из-за того, что в отпуск ушел, а сейчас уже лениво возвращаться.
Если руки как-нибудь дойдут, то выдерну аплинк из свитча и проверю, может ли freebsd мешать двум компьютерам общаться между собой. Правда не знаю, когда они у меня до этого дойдут.
angrydok
14.10.2015 18:15Спасибо! Судя по кейсу, RPC пакеты роутер на FreeBSD не пропускает. Предлагаю, конечно, как у вас будет время, потестировать бакап через роутер и напрямую и, если в обоих случаях не работает — открыть новый кейс. А мы будем лечить, если что то не работает.

aik
14.10.2015 18:23Я бы принял эту причину, если бы трафик шел через роутер. А роутер там сбоку стоит, а оба компьютера (винда и линукс) воткнуты в один свитч. Причем бэкап винда-винда проходит нормально.

angrydok
15.10.2015 15:59Добрый день,
Посмотрели ваши логи с тестировщиками. Про RPC, скорее всего, я был не прав – ошибки в логах следующие: Failed to open storage for read/write access.
Подозреваем, что дело все же в пермиссиях – есть возможность дать Endpoint пользователю аналог full access на шаре (исключительно в экспериментальных целях)?
aik
15.10.2015 16:20Так там и так полный доступ, я двух пользователей пробовал.
Причем какие-то файлы ведь создаются перед тем, как обломаться — то есть писать может.

cslash
15.10.2015 10:53У меня VEBF бэкапит винду (8.1) с ноута на FreeNAS — все отлично работает.

angrydok
15.10.2015 15:44Отлично. Все ОК – или какого то функционала не хватает?

cslash
15.10.2015 17:44Было бы отлично, если бы была галочка «Выполнять бэкап только во время простоя компьютера» )))

angrydok
15.10.2015 17:46Есть же троттлинг, который по умолчанию запущен и тем самым на уровне OS выставляет приоритет процессов Endpoint’a в Background т.е. в самый низкий из возможных.

cslash
15.10.2015 17:52+1У меня начало бэкапа на 3.30 ночи выставлено. Иногда когда работаю по ночам и досиживаю до времени бэкапа — комп встает колом ((
Все остальное — просто отлично )

EvilMause
14.10.2015 21:41А будет когда нибудь функция исключения некоторых файлов при bare-metal бекапе? У меня к примеру есть машина, на ней на диске C: лежит 500 гигов видеофайлов (так получилось, да) и их бекапить я не хочу, а вот все остальное хочу. Как тут быть? Если я файловый режим использую, то потом полноценно восстановить не получится.

angrydok
15.10.2015 15:43Уже есть. В File level backup mode можно сделать «гибридную резервную копию»: вы можете сделать volume level backup для системного раздела с исключением одной или нескольких папок, а с любого другого раздела увезти только папки. При таком раскладе вы сможете выполнить восстановление на голое железо системного диска, а файлы восстановить уже после того, как система будет загружена.


ildarz
А бэкапить шифрованный том целиком, прямо в зашифрованном виде — нет?
angrydok
В зашифрованном виде не возможно прочитать блоки, сделать компрессию/дедупликацию итд. Если зашифрованный том, например как в случае с TrueCrypt, представлен подмонтированным файлом, который лежит на обычном разделе – можно его включить в резервную копию, выполняя резервное копирование этого обычного раздела.
AcidVenom
А что с копированием шифрованного раздела TrueCrypt/VeraCrypt, который RAW формата?
angrydok
Не вижу разницы с точки зрения Endpoint’a, если копирование осуществляется на уровне тома на котором лежит файл контейнер. При ресторе, нужно будет восстановить системные разделы и разделы с данными, а потом средствами TrueCrypt замонтировать файл контейнер как том, уже из под системы.
Если встретите нюансы – делитесь опытом ;)
AcidVenom
Я имел ввиду случай, когда шифруется целый раздел. Да, копировать можно через «Volume level backup»,
А вот подмонтированный раздел не видно ни в файловом режиме бекапа, ни в вольюмном!
angrydok
Все верно. Для выбора в качестве «источника резервного копирования» доступны только разделы на физических дисках. Так же не доступны разделы на USB устройствах.