Совсем недавно Microsoft объявил о предоставлении бесплатного облачного хостинга Microsoft Azure студентам. В рамках программы студентам доступны такие ресурсы как: веб-сайты, веб-сервисы WebAPI и SignalR, CMS Joomla, а также базы данных MySQL (да, MS SQL пока недоступен).
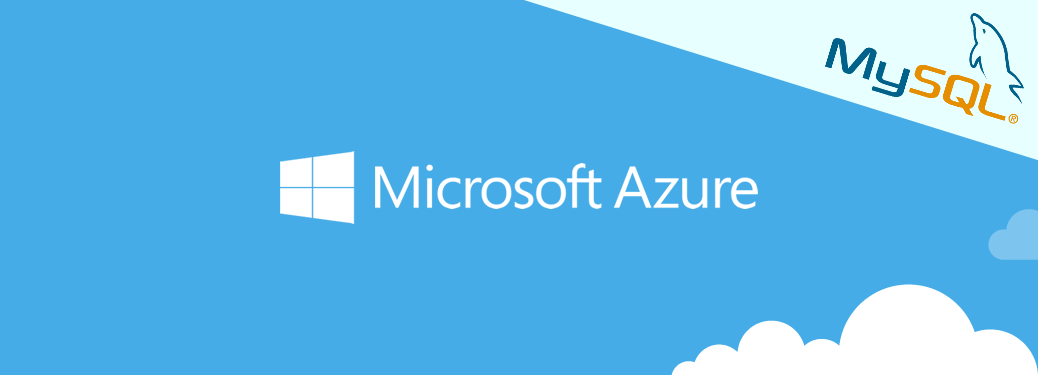
На промо-сайте Microsoft Azure для студентов доступна серия видео-уроков от shwars, посвященная азам создания сайтов в средах WebMatrix, Visual Studio, и пример разворачивания сайта на Joomla (который также доступен в текстовом варианте).
В этой статье я хотел бы дополнить эту серию и описать — как можно подключить базу данных MySQL к проекту на .NET Framework. Так как этот процесс объединяет в себе несколько сущностей (Azure, MySQL и Visual Studio), он будет изложен максимально подробно и в картинках, для начинающих студентов-программистов.
Поэтому, осторожно трафик!
Итак, для того чтобы достичь желаемой цели — нам нужно выполнить ряд несложных действий:
Как видите, вся процедура достаточно проста и прозрачна. Надеюсь статья будет полезна начинающим программистам, заинтересовавшимся веб-разработкой или планирующим создать свой первый backend- для мобильного приложения.
Удачного кодинга и интересных проектов!
UPD: Добавил спойлеры, надеюсь, так обилие картинок будет вызывать меньше дискомфорта при скроллинге.
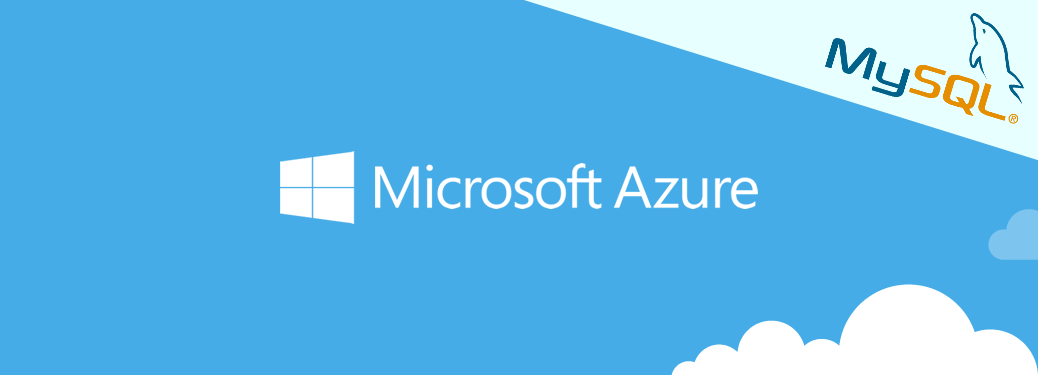
На промо-сайте Microsoft Azure для студентов доступна серия видео-уроков от shwars, посвященная азам создания сайтов в средах WebMatrix, Visual Studio, и пример разворачивания сайта на Joomla (который также доступен в текстовом варианте).
В этой статье я хотел бы дополнить эту серию и описать — как можно подключить базу данных MySQL к проекту на .NET Framework. Так как этот процесс объединяет в себе несколько сущностей (Azure, MySQL и Visual Studio), он будет изложен максимально подробно и в картинках, для начинающих студентов-программистов.
Поэтому, осторожно трафик!
Итак, для того чтобы достичь желаемой цели — нам нужно выполнить ряд несложных действий:
Шаг первый: создать и настроить БД на портале Microsoft Azure
Чтобы добавить БД на портале Microsoft Azure нужно перейти в меню создания облачных ресурсов и перейти в раздел «Данные+хранилище». MySQL находится в самом конце списка:
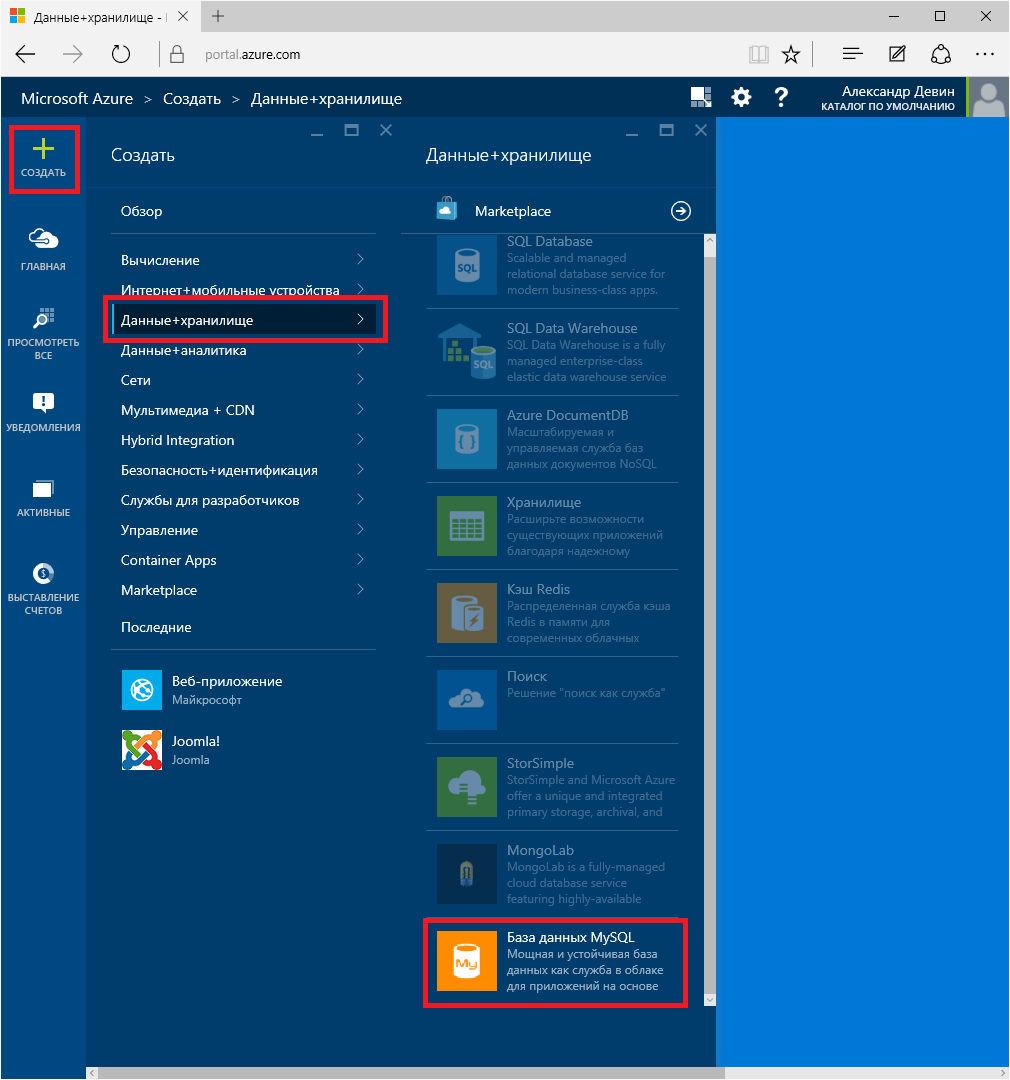
Далее необходимо задать ряд несложных настроек:
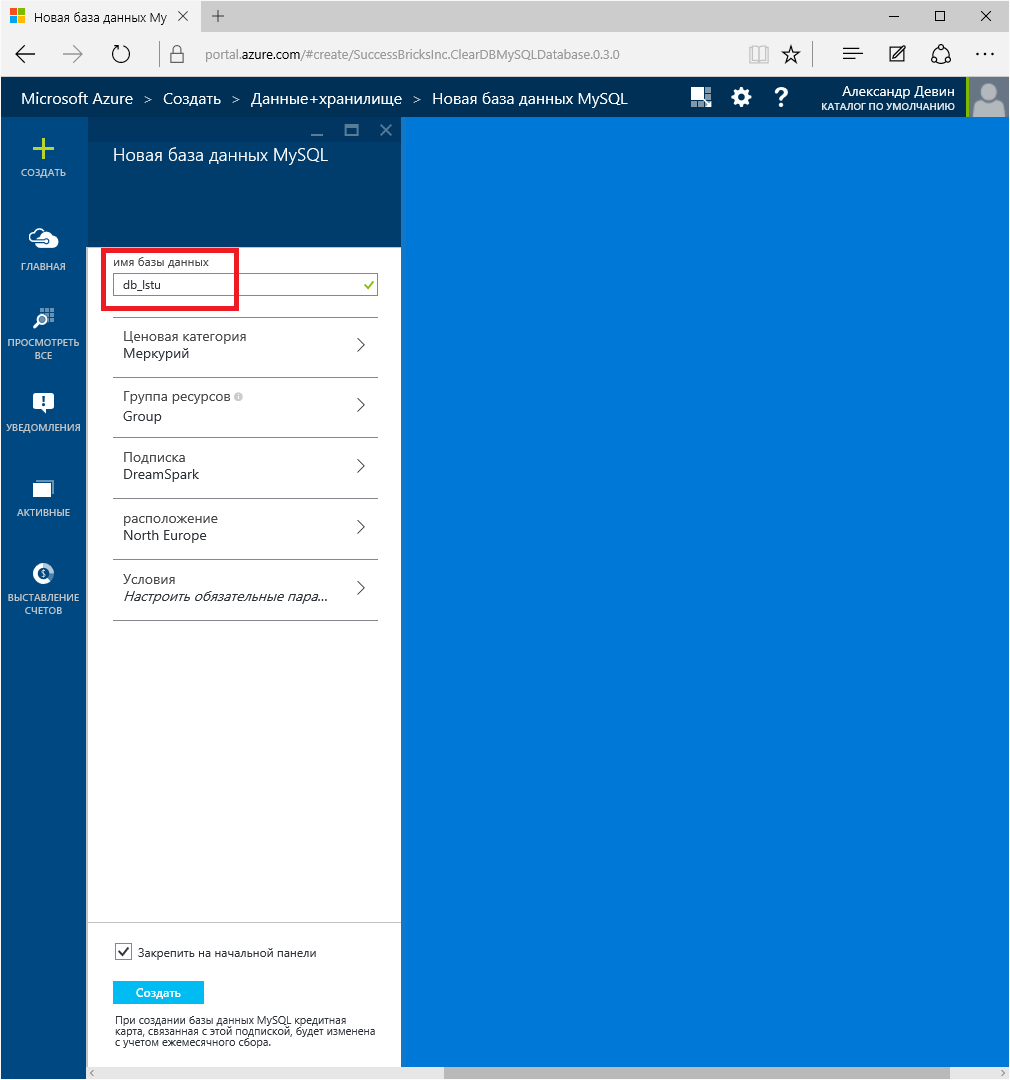
Ценовая категория (доступно 20МБ):
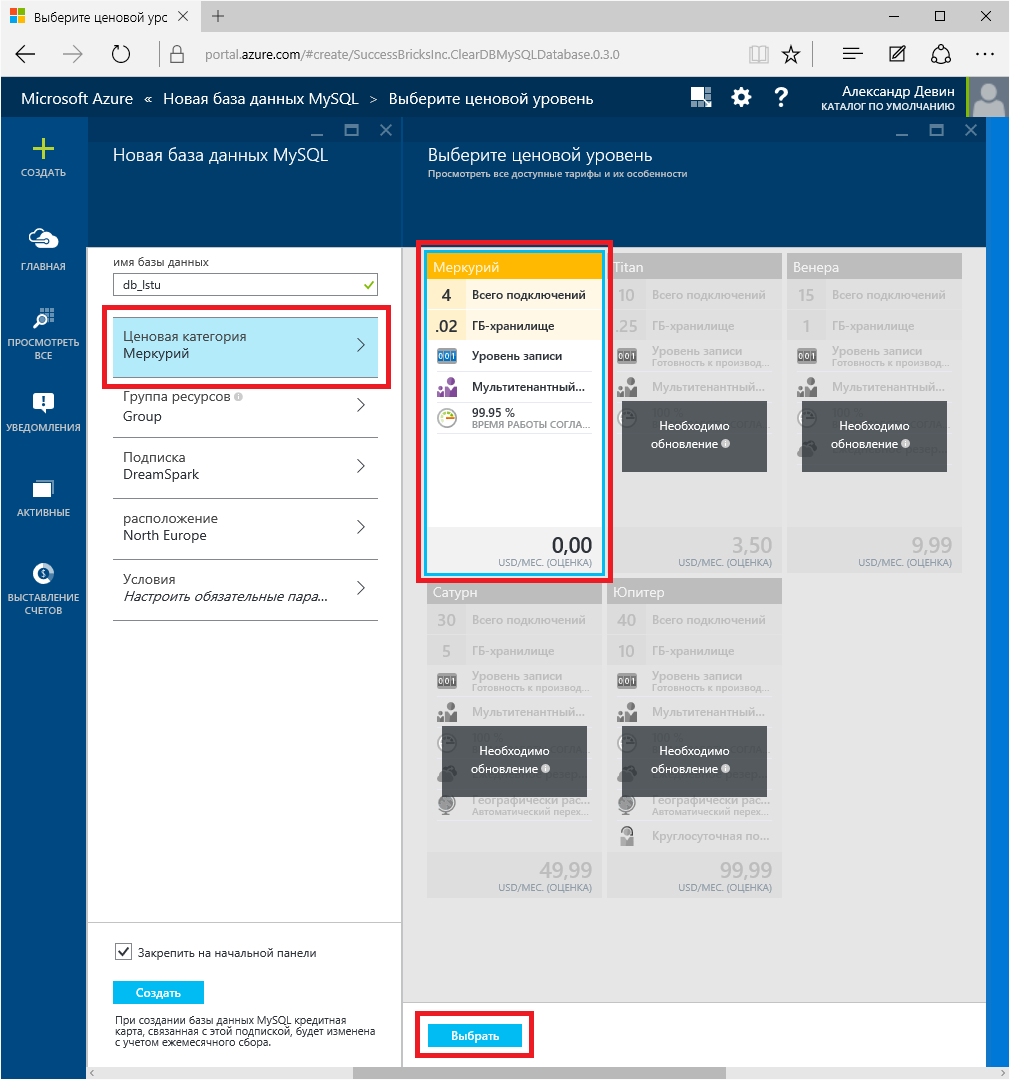
Каждый ресурс Azure должен находиться в какой-либо группе ресурсов. Если у вас еще нет таких групп — создайте ее:
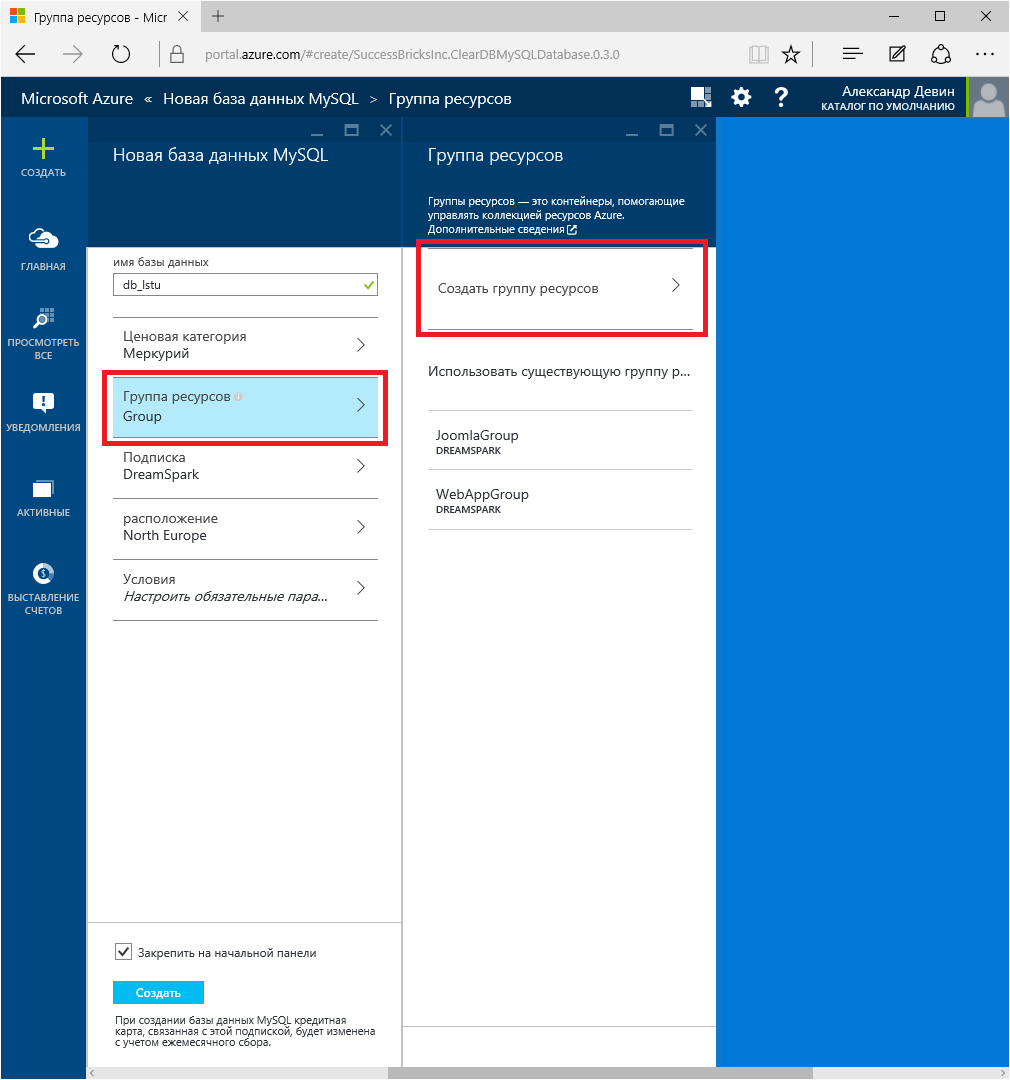
В нашем случае просто зададим ей имя, уникальное для нашей учетной записи:
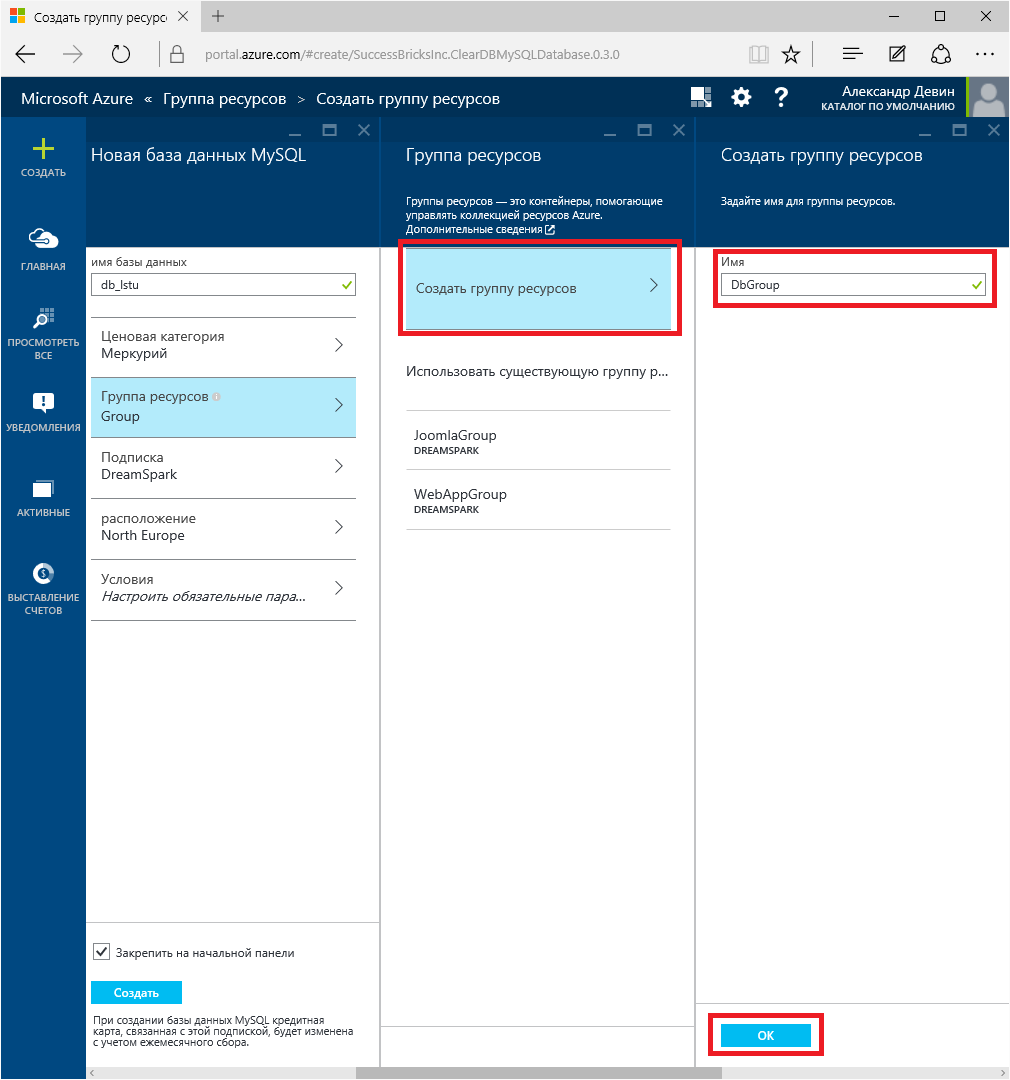
Географическое расположение — ближайшее к нам «Северная Европа»:
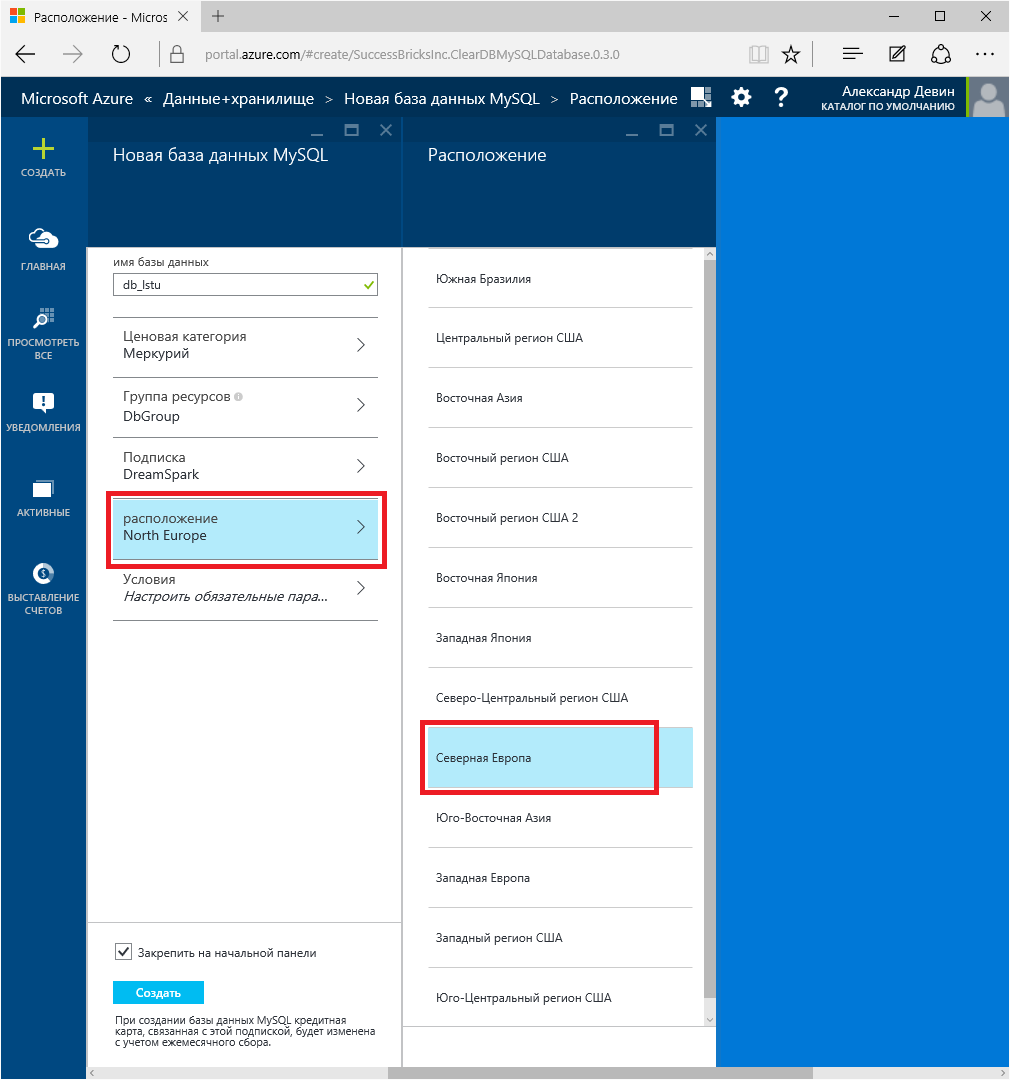
Ознакомимся с «условиями использования» и «заявлением о конфиденциальности»:
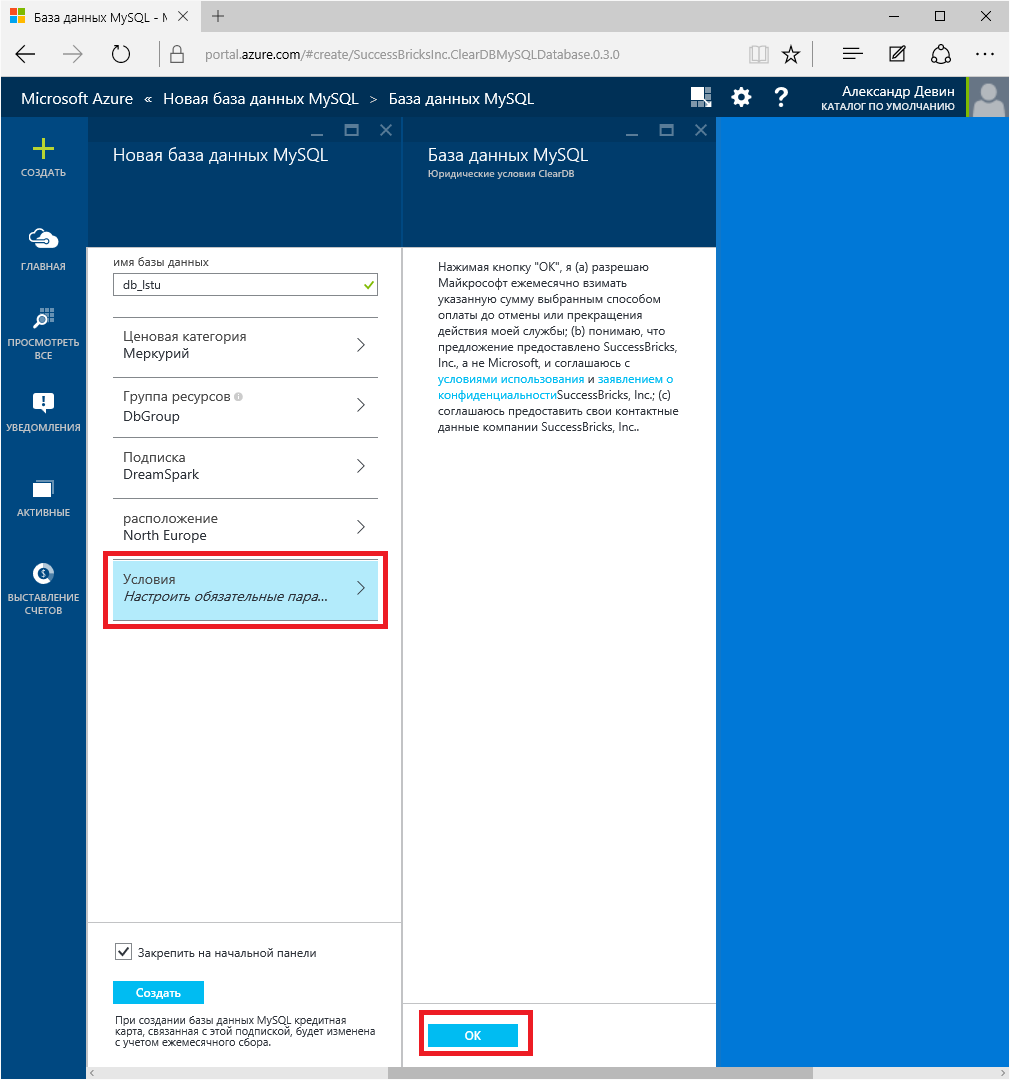
Отлично, мы ввели все необходимые настройки и можем создать нашу базу данных:
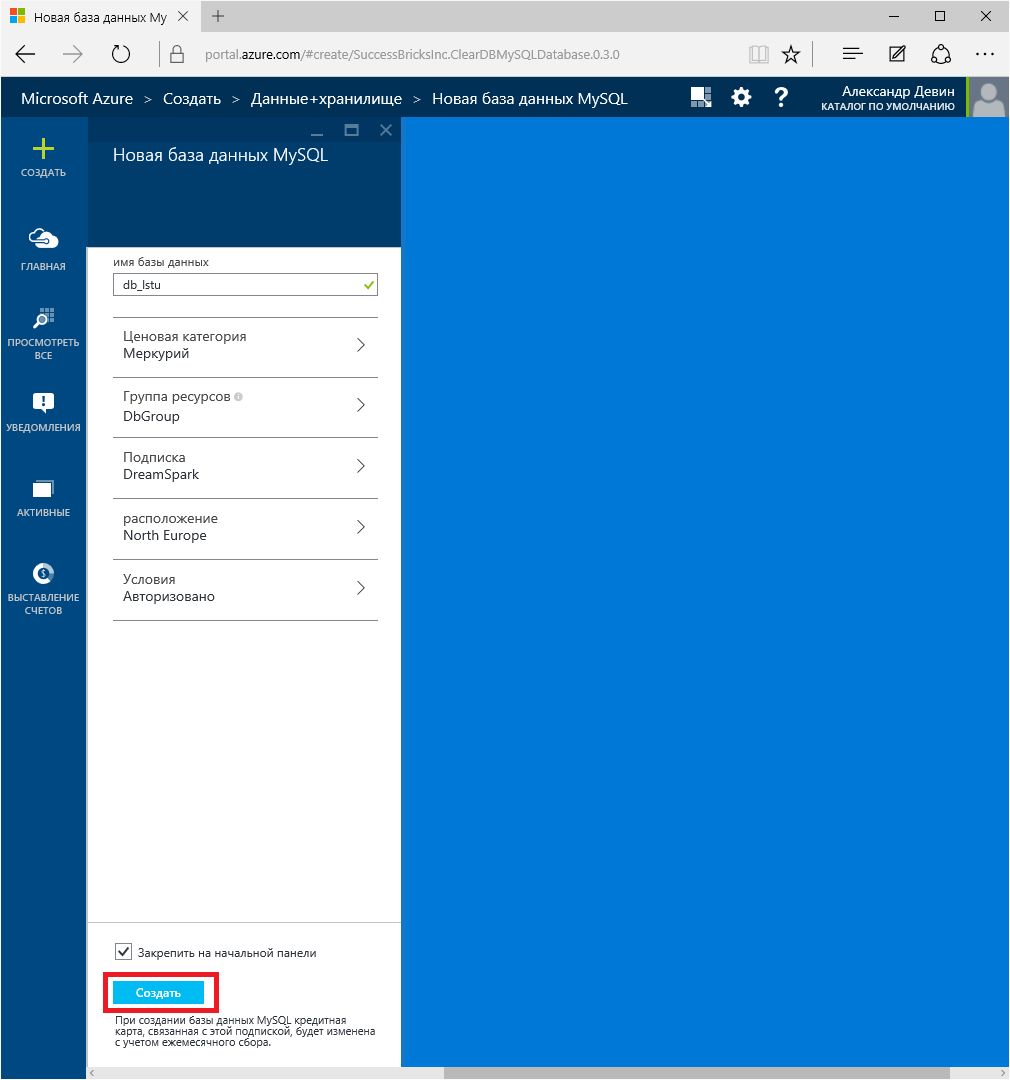
Процесс создания занимает определенное время, и пока база данных разворачивается — мы видим анимированную иконку:
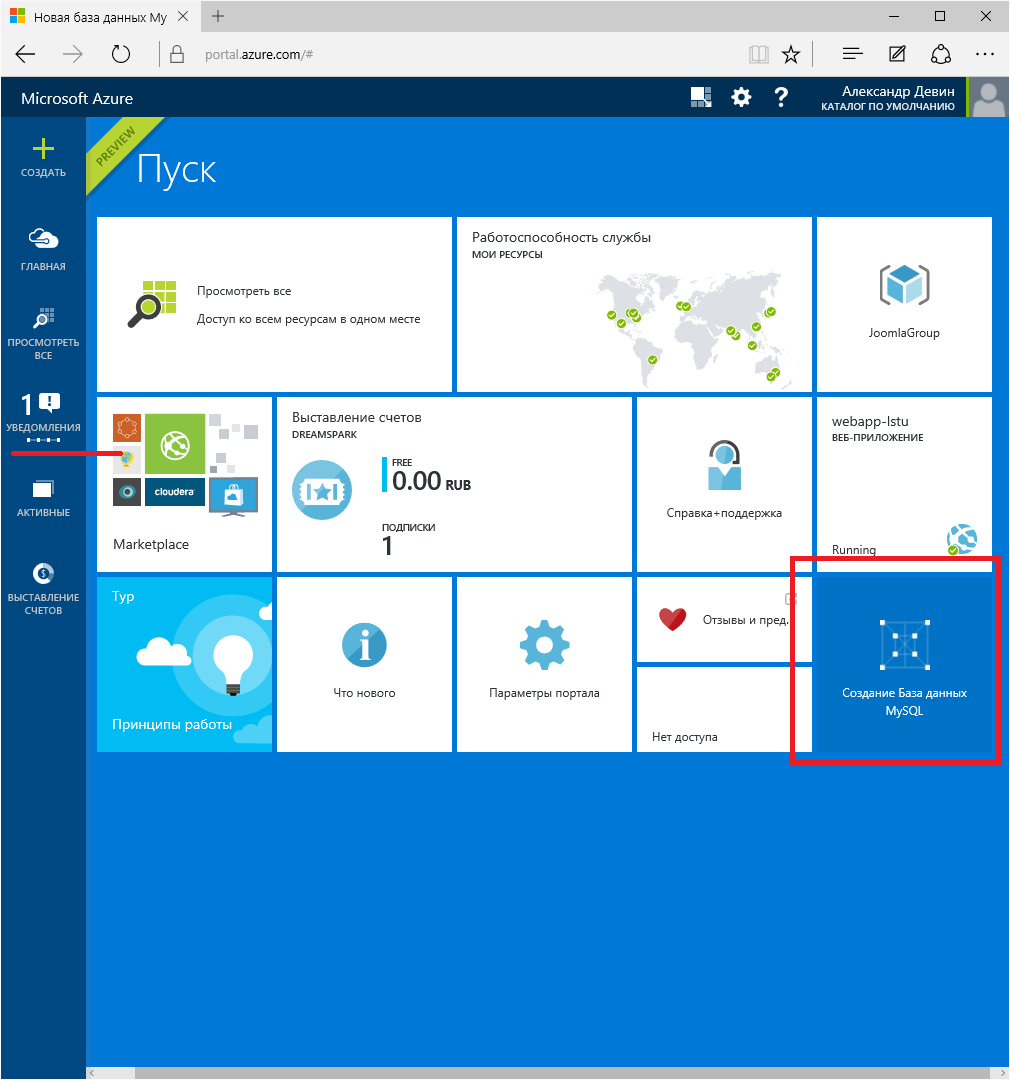
Также, в разделе выполняющихся операций, мы видим аналогичную информацию:
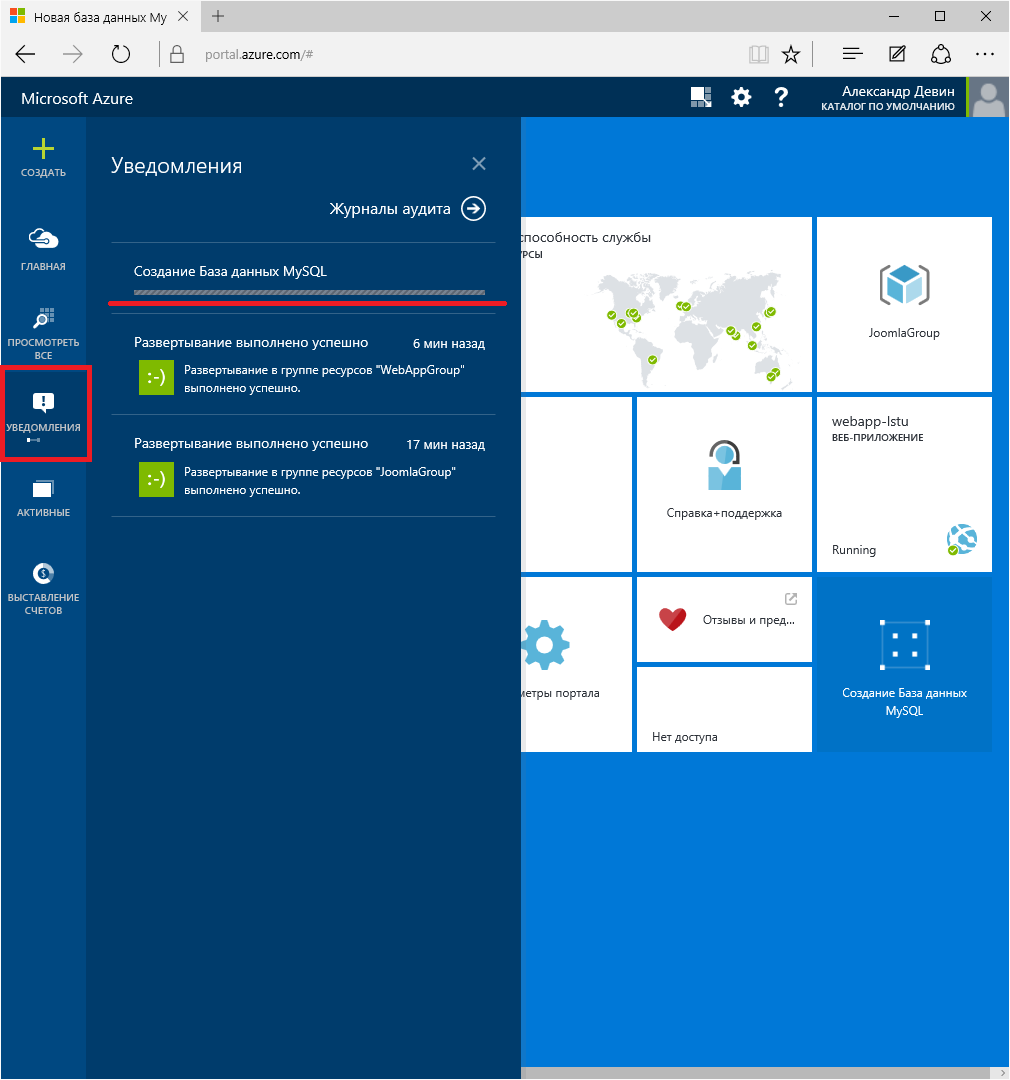
После того, как база данных создастся — мы увидим уведомление:
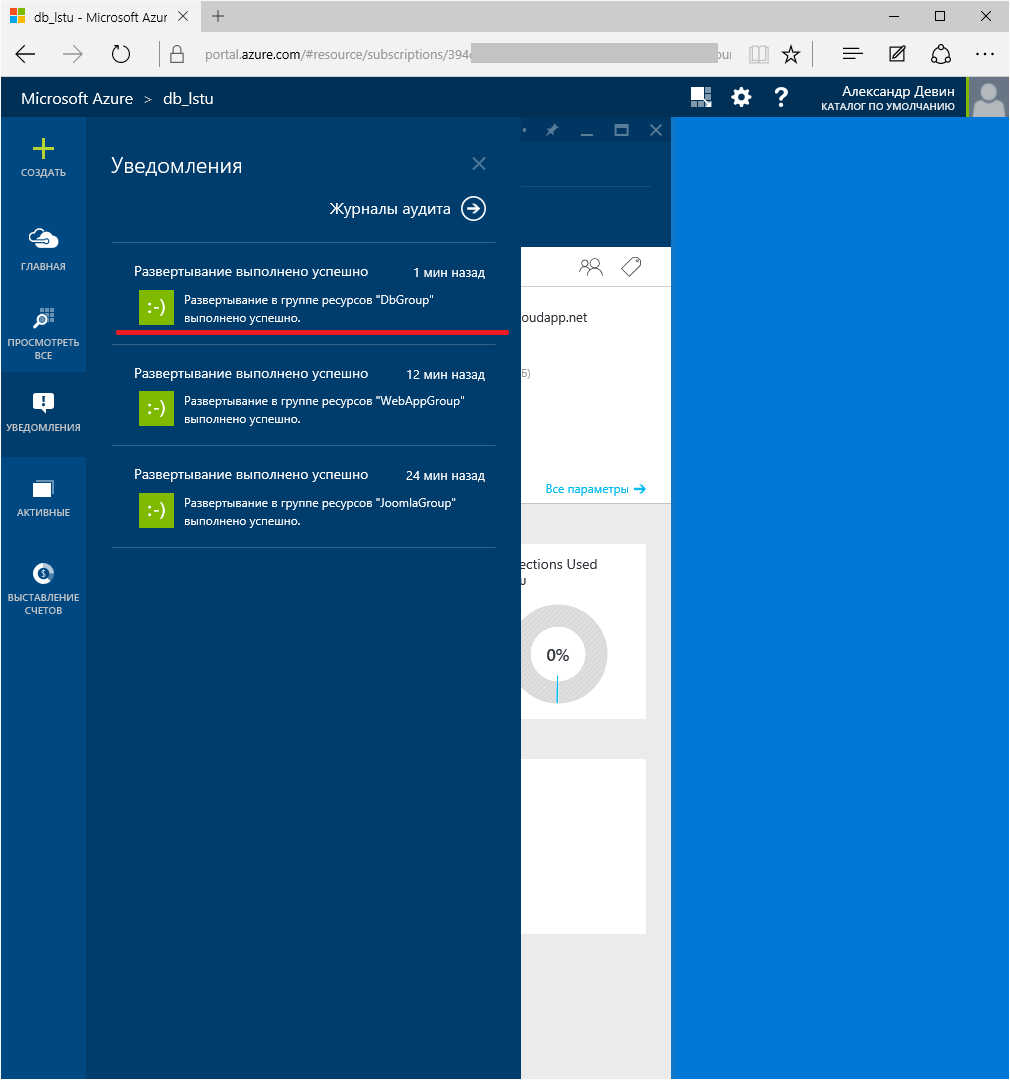
При помощи плитки на главной странице зайдем в свойства базы данных:
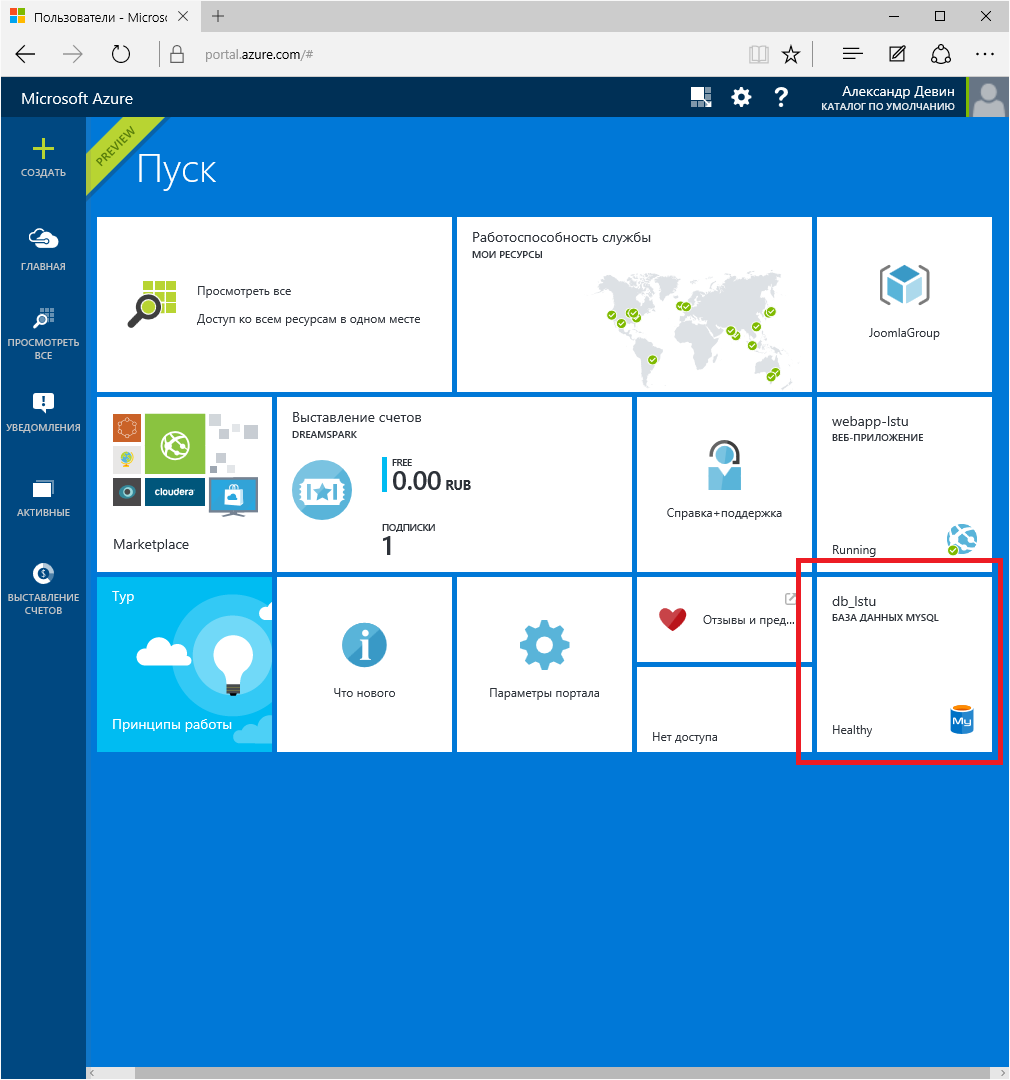
И перейдем к полному списку параметров:
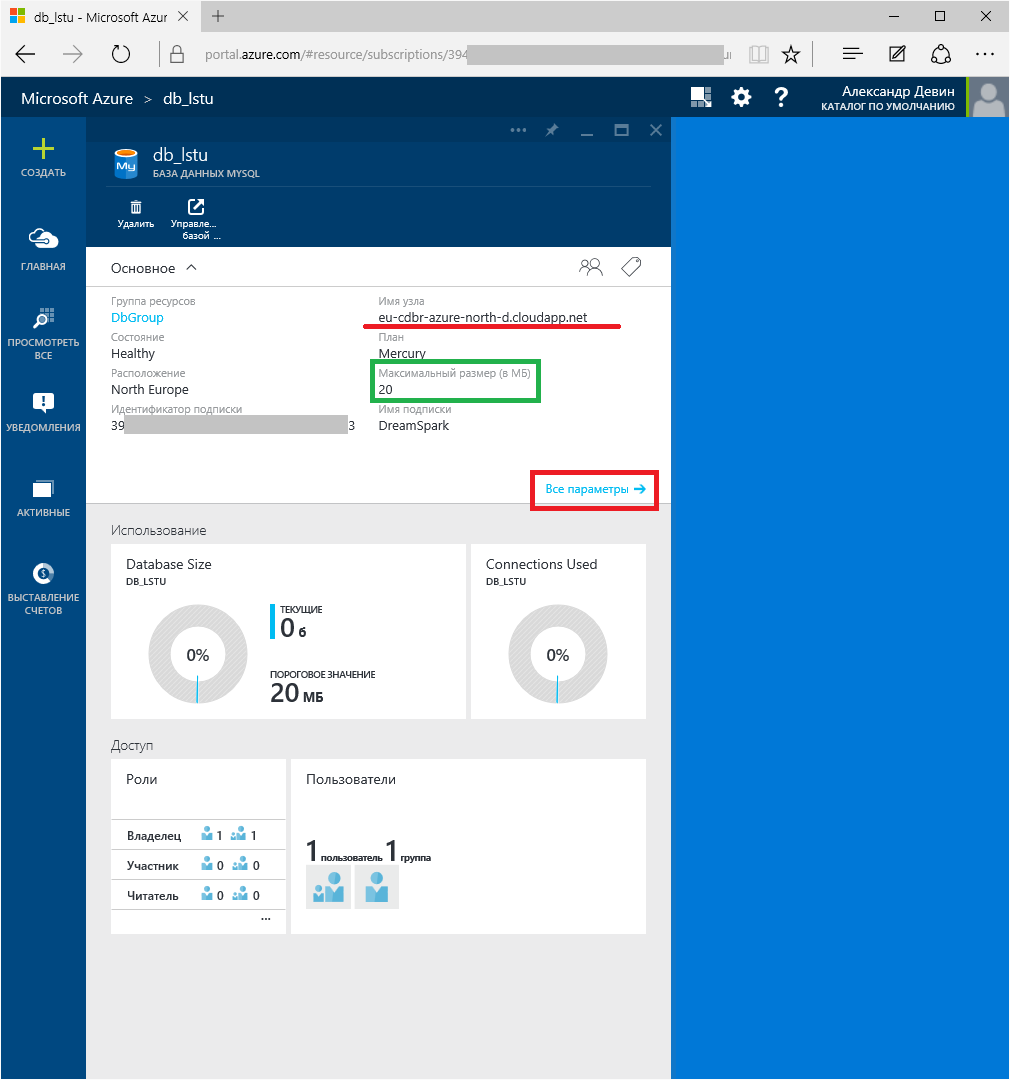
Нас интересуют «Имя узла», «Порт», «Имя пользователя» и «Пароль». Они понадобятся нам для доступа к БД.
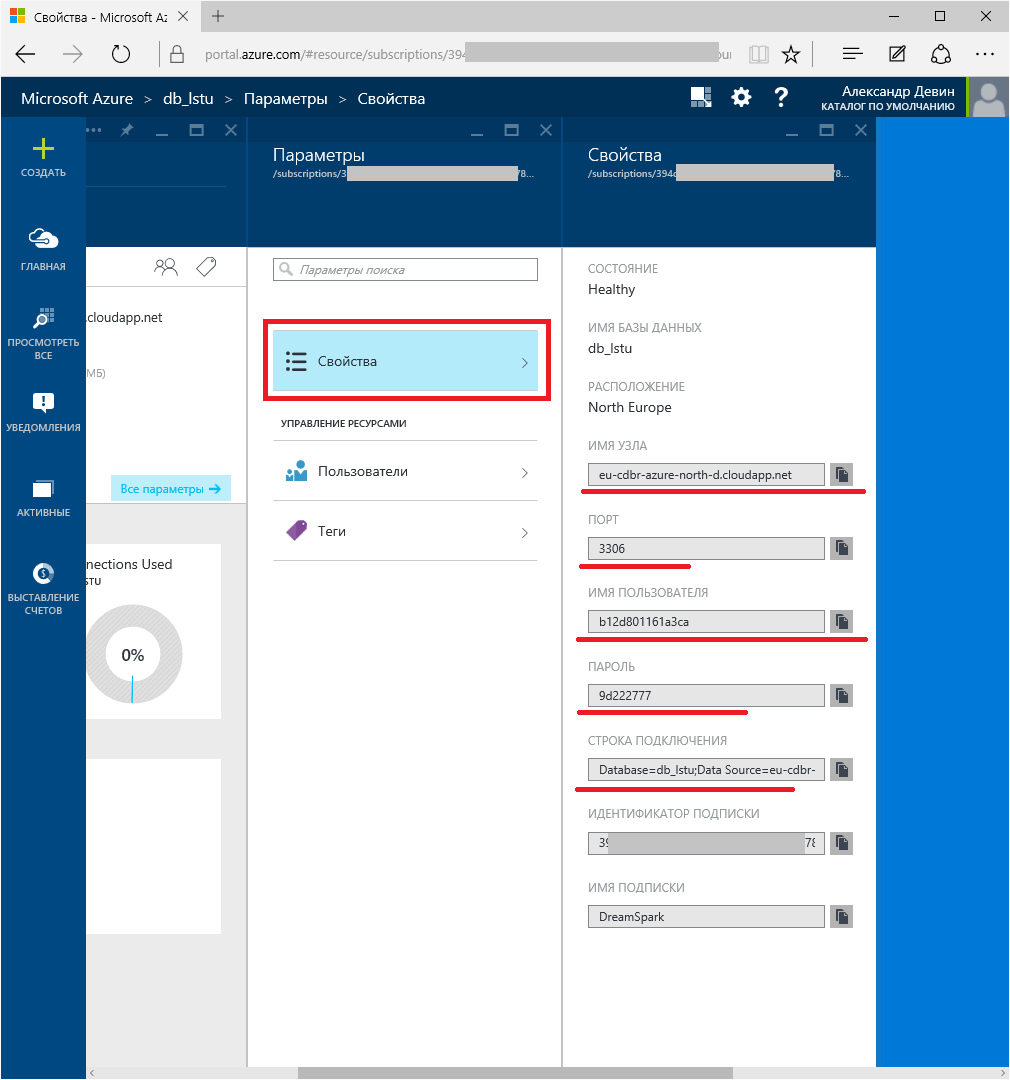
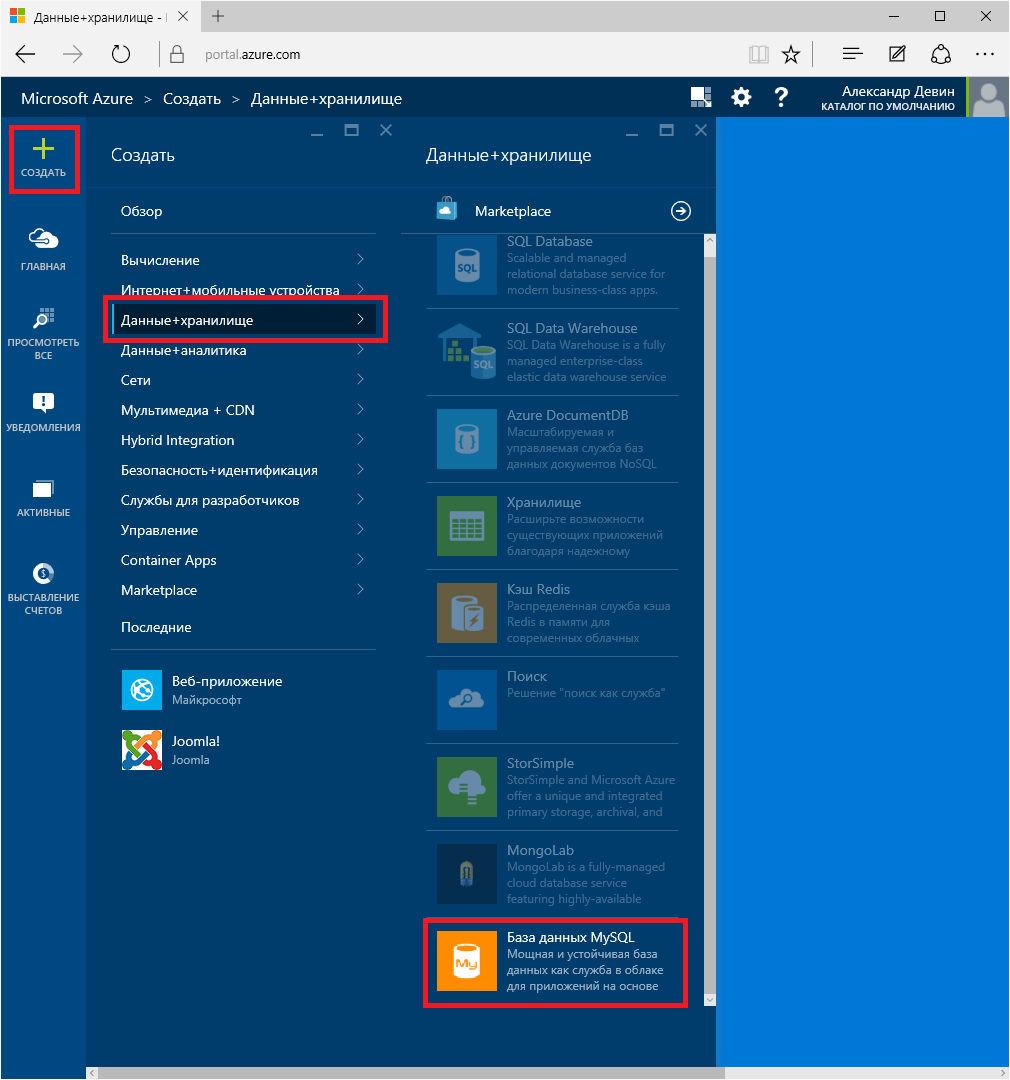
Далее необходимо задать ряд несложных настроек:
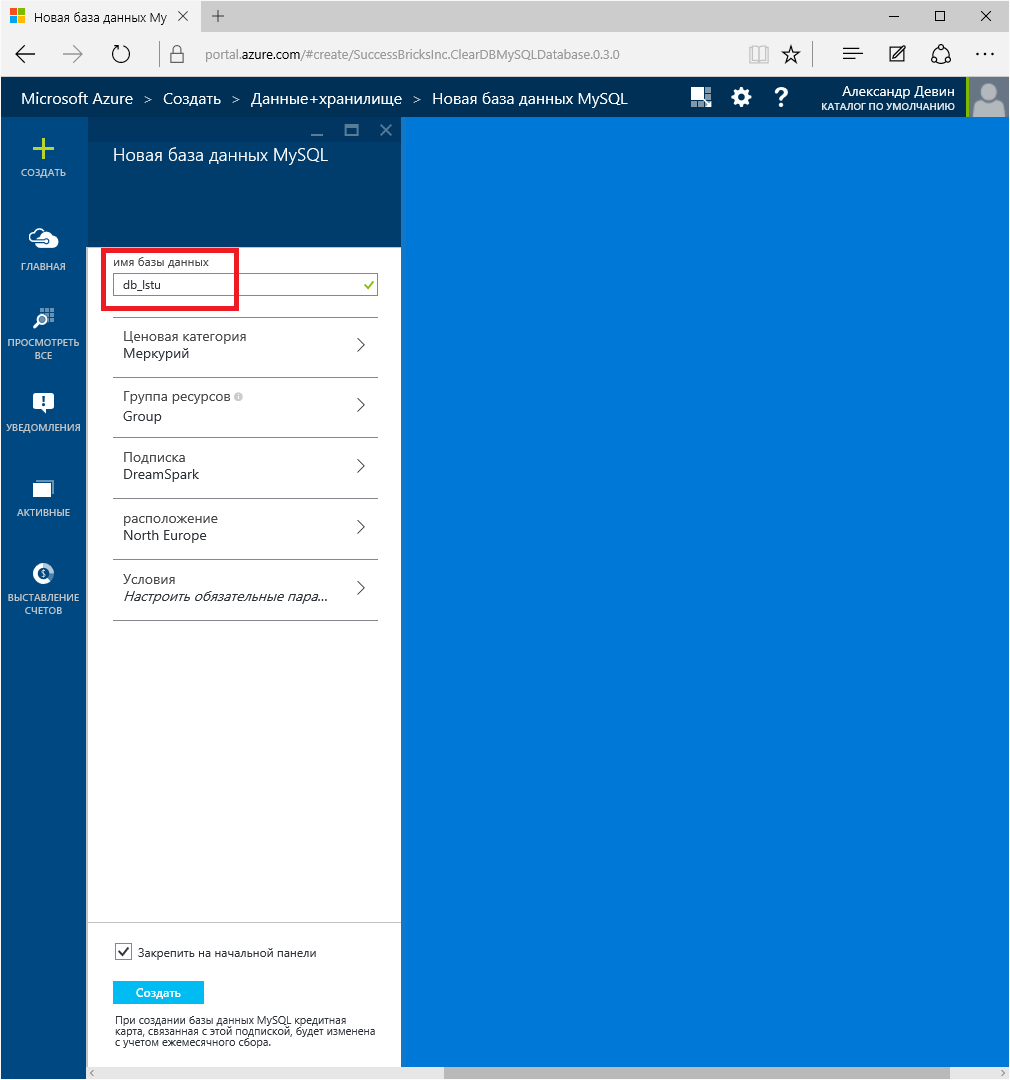
Ценовая категория (доступно 20МБ):
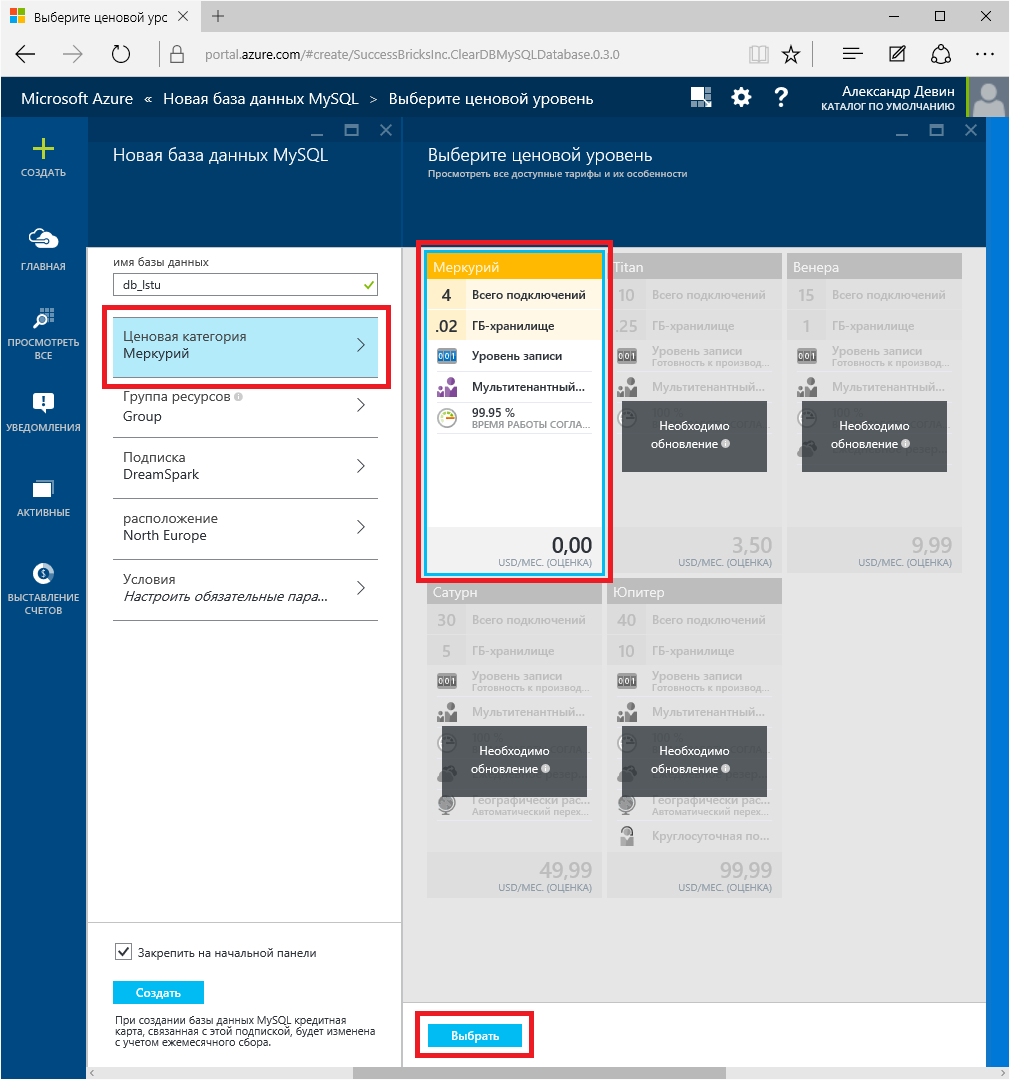
Каждый ресурс Azure должен находиться в какой-либо группе ресурсов. Если у вас еще нет таких групп — создайте ее:
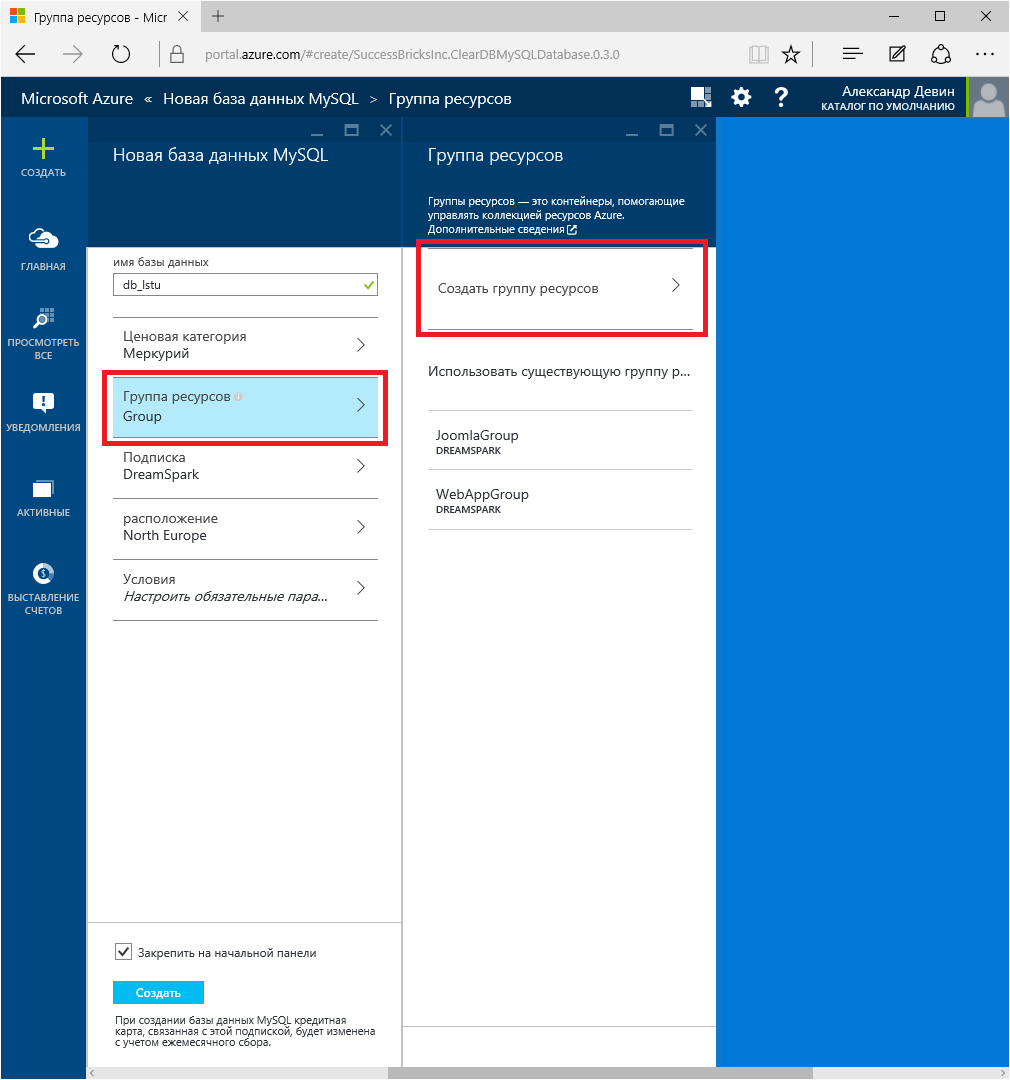
В нашем случае просто зададим ей имя, уникальное для нашей учетной записи:
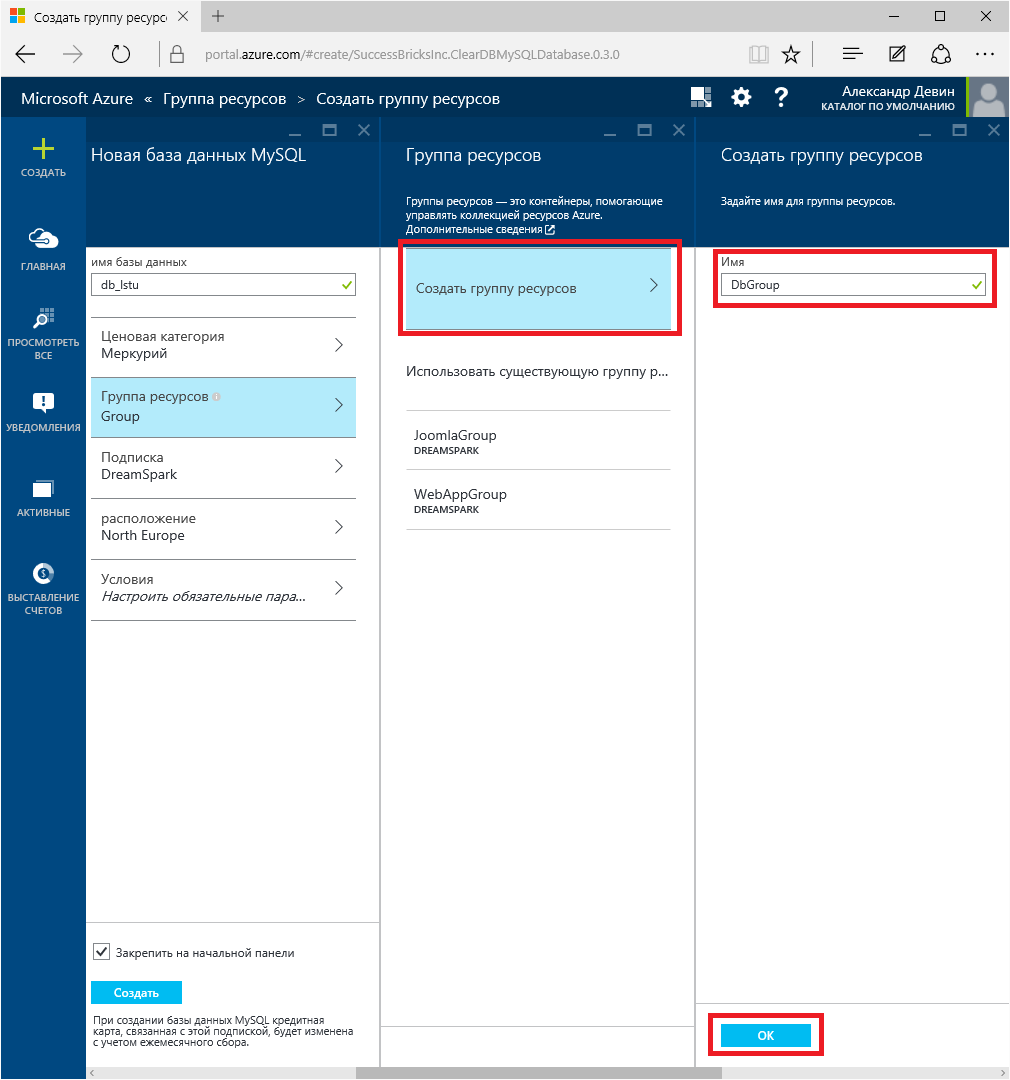
Географическое расположение — ближайшее к нам «Северная Европа»:
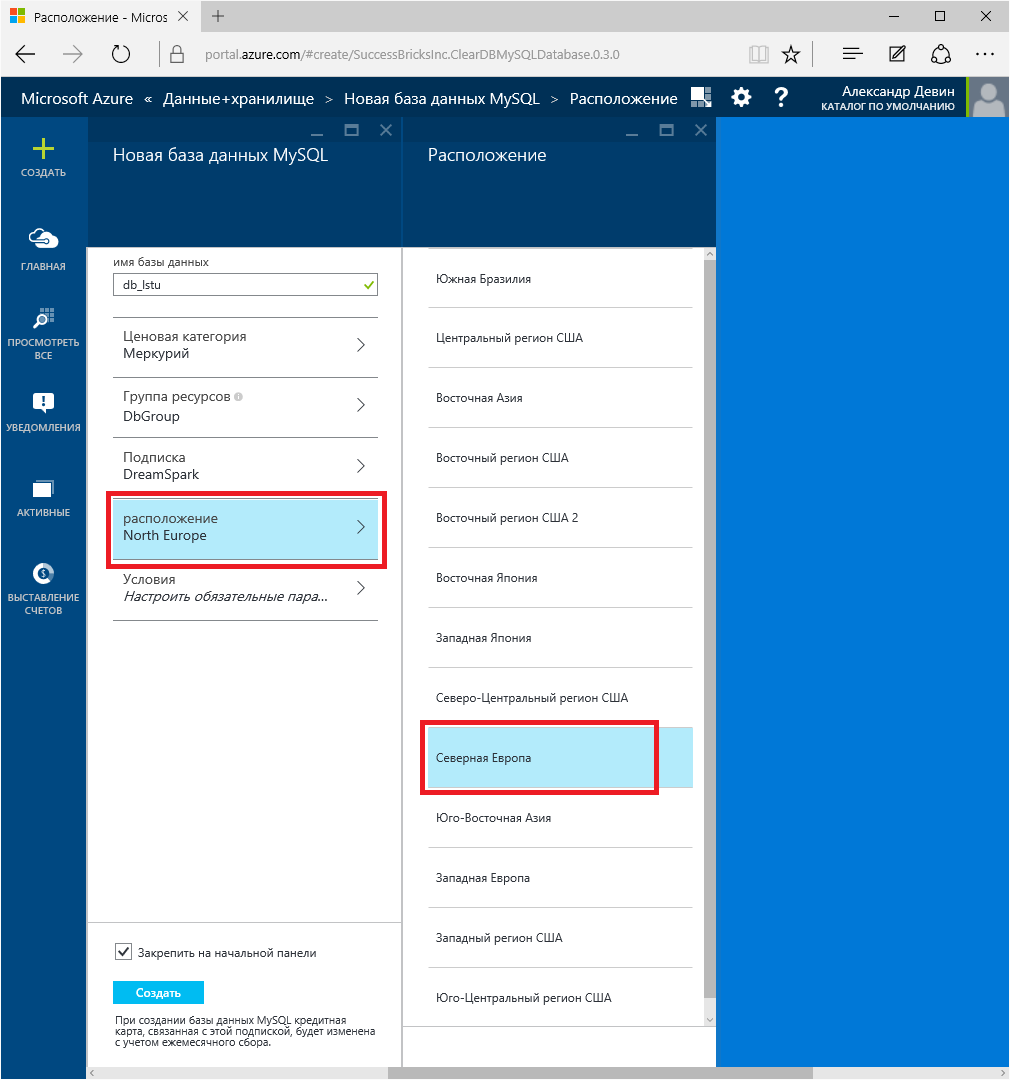
Ознакомимся с «условиями использования» и «заявлением о конфиденциальности»:
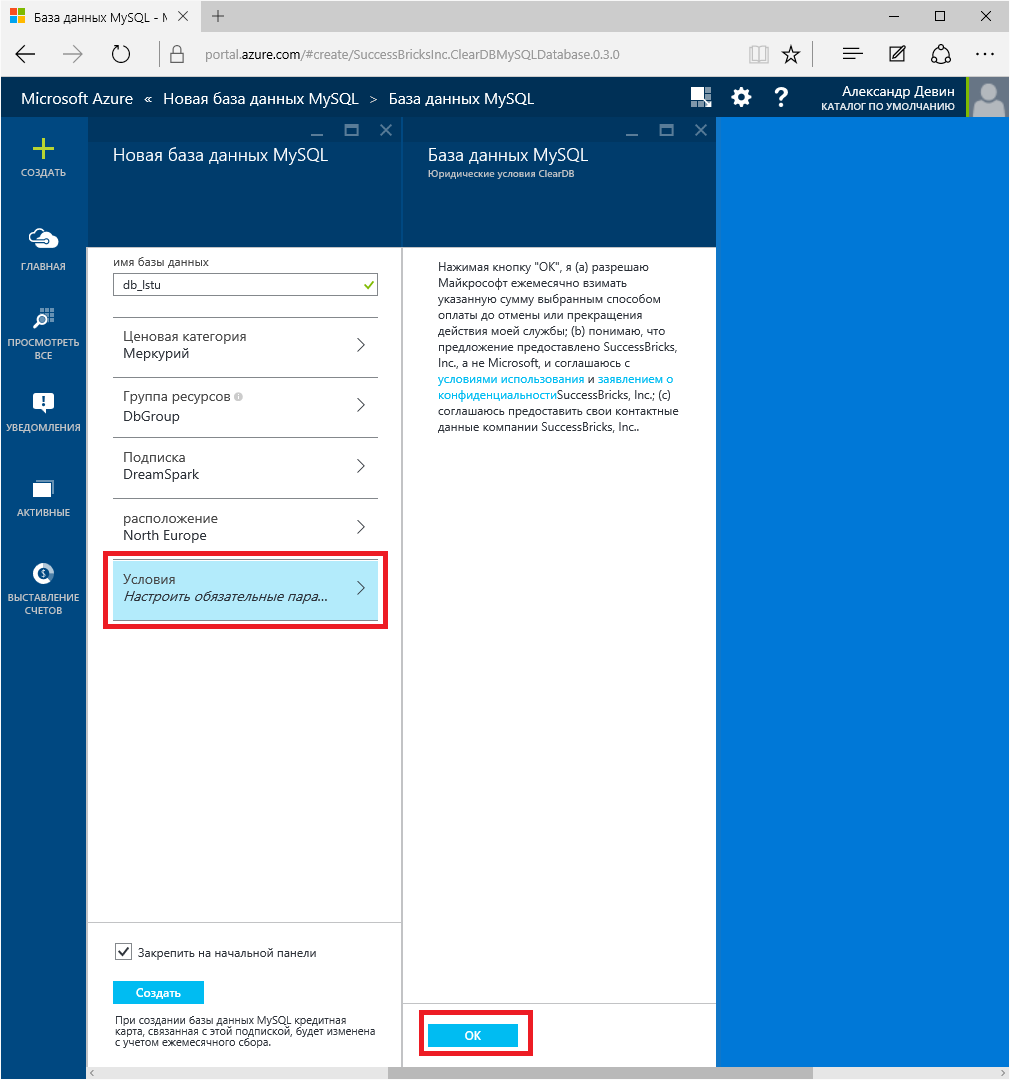
Отлично, мы ввели все необходимые настройки и можем создать нашу базу данных:
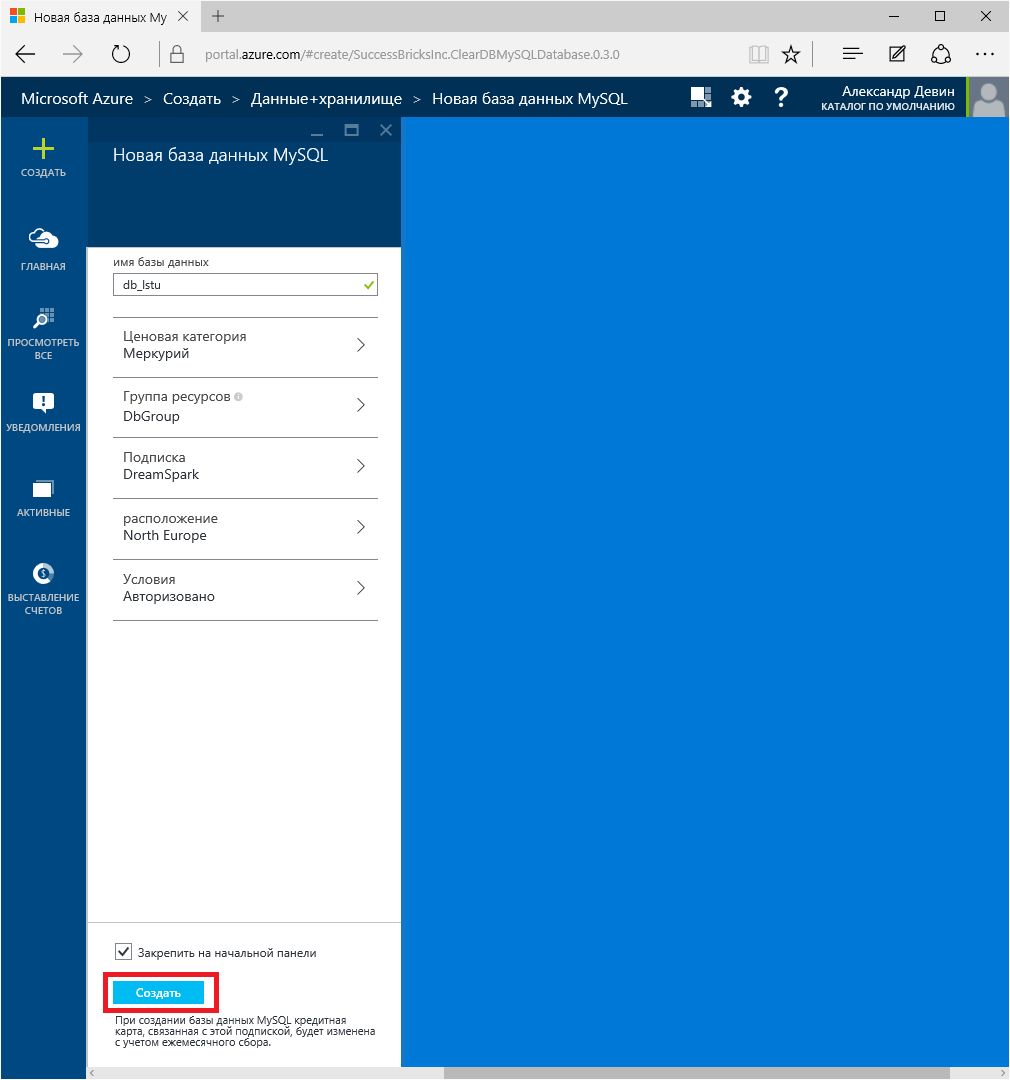
Процесс создания занимает определенное время, и пока база данных разворачивается — мы видим анимированную иконку:
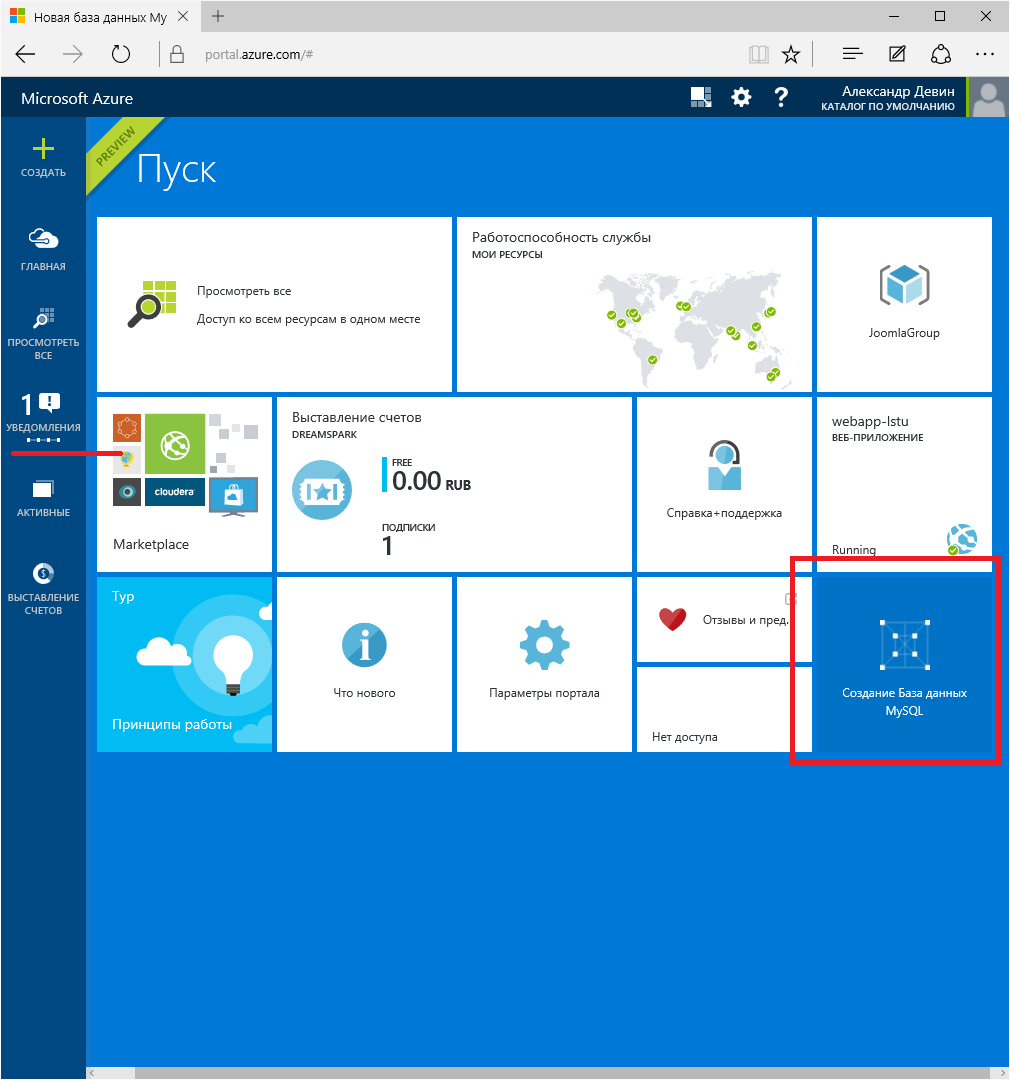
Также, в разделе выполняющихся операций, мы видим аналогичную информацию:
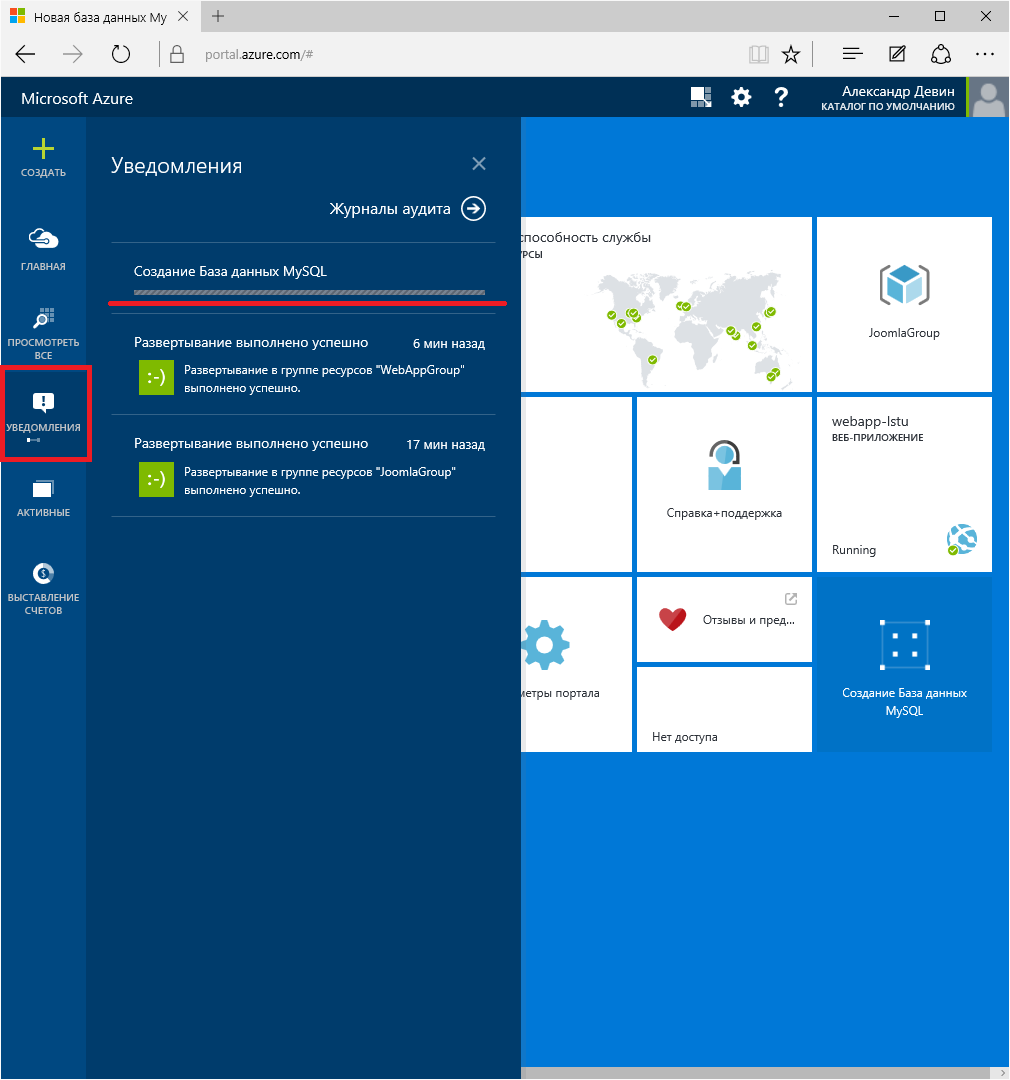
После того, как база данных создастся — мы увидим уведомление:
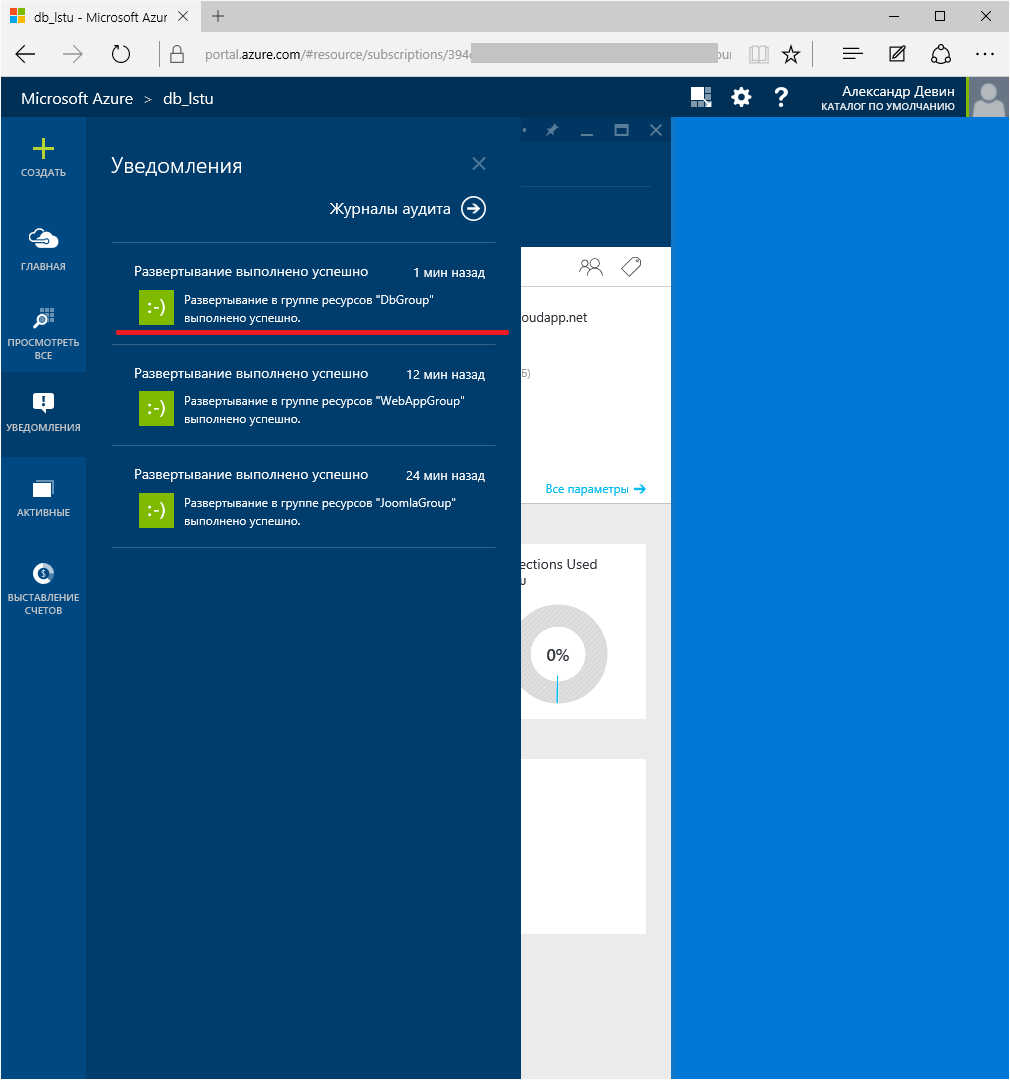
При помощи плитки на главной странице зайдем в свойства базы данных:
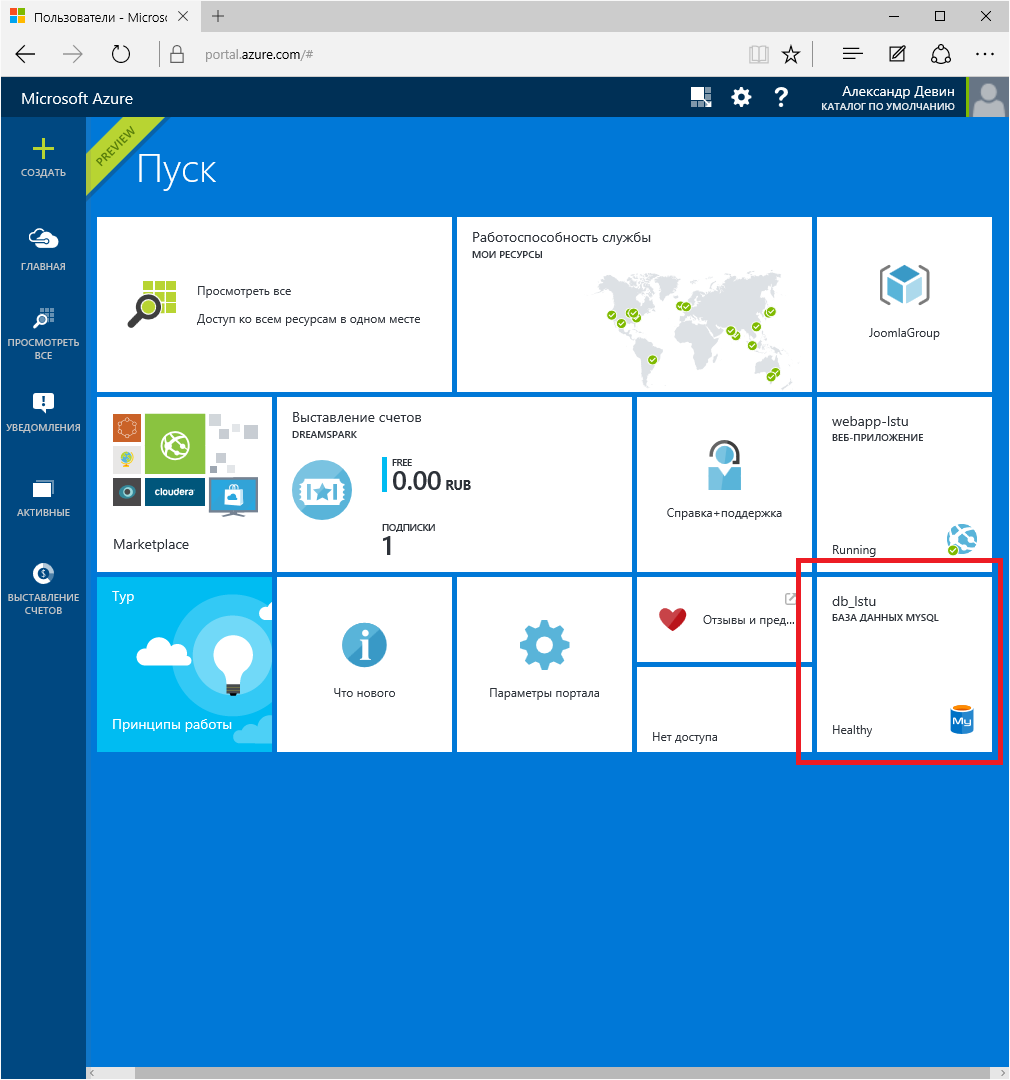
И перейдем к полному списку параметров:
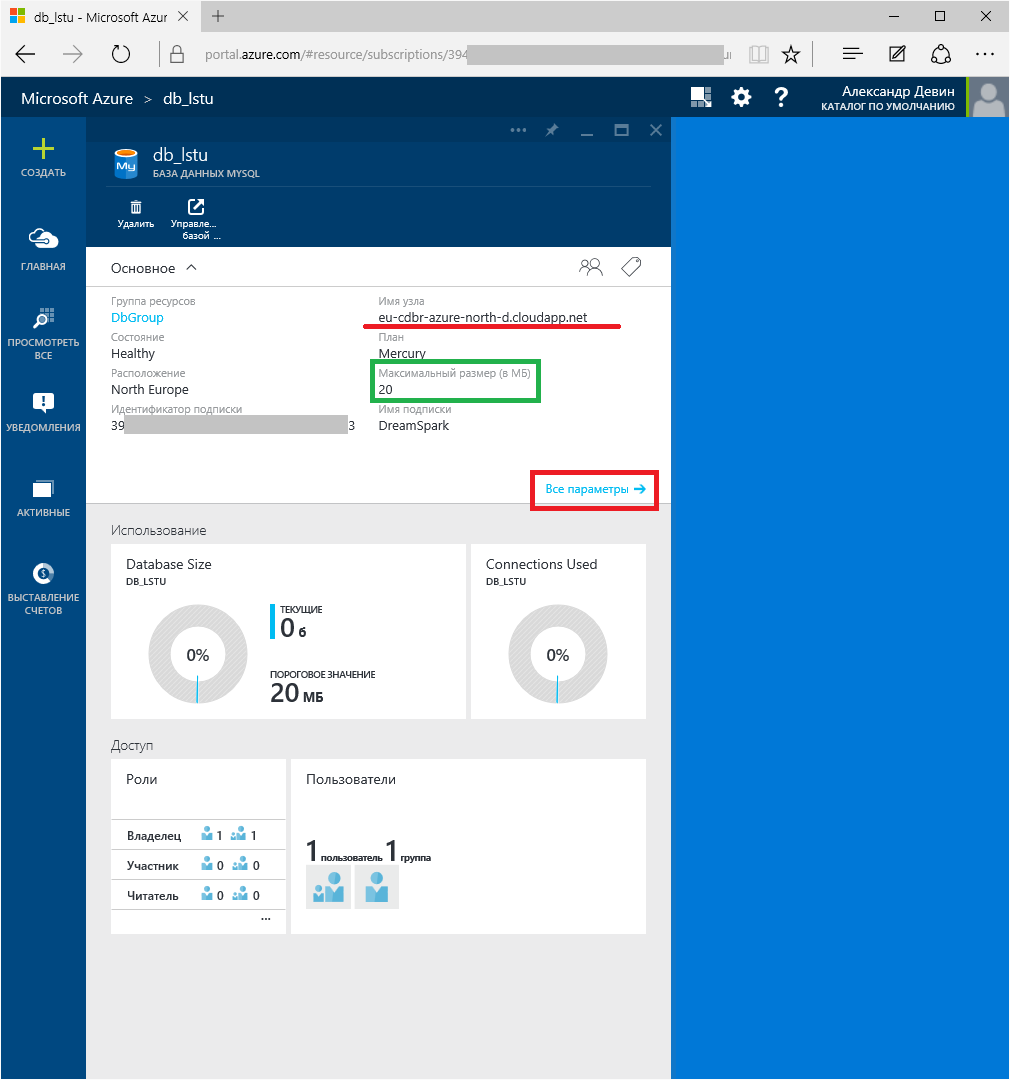
Нас интересуют «Имя узла», «Порт», «Имя пользователя» и «Пароль». Они понадобятся нам для доступа к БД.
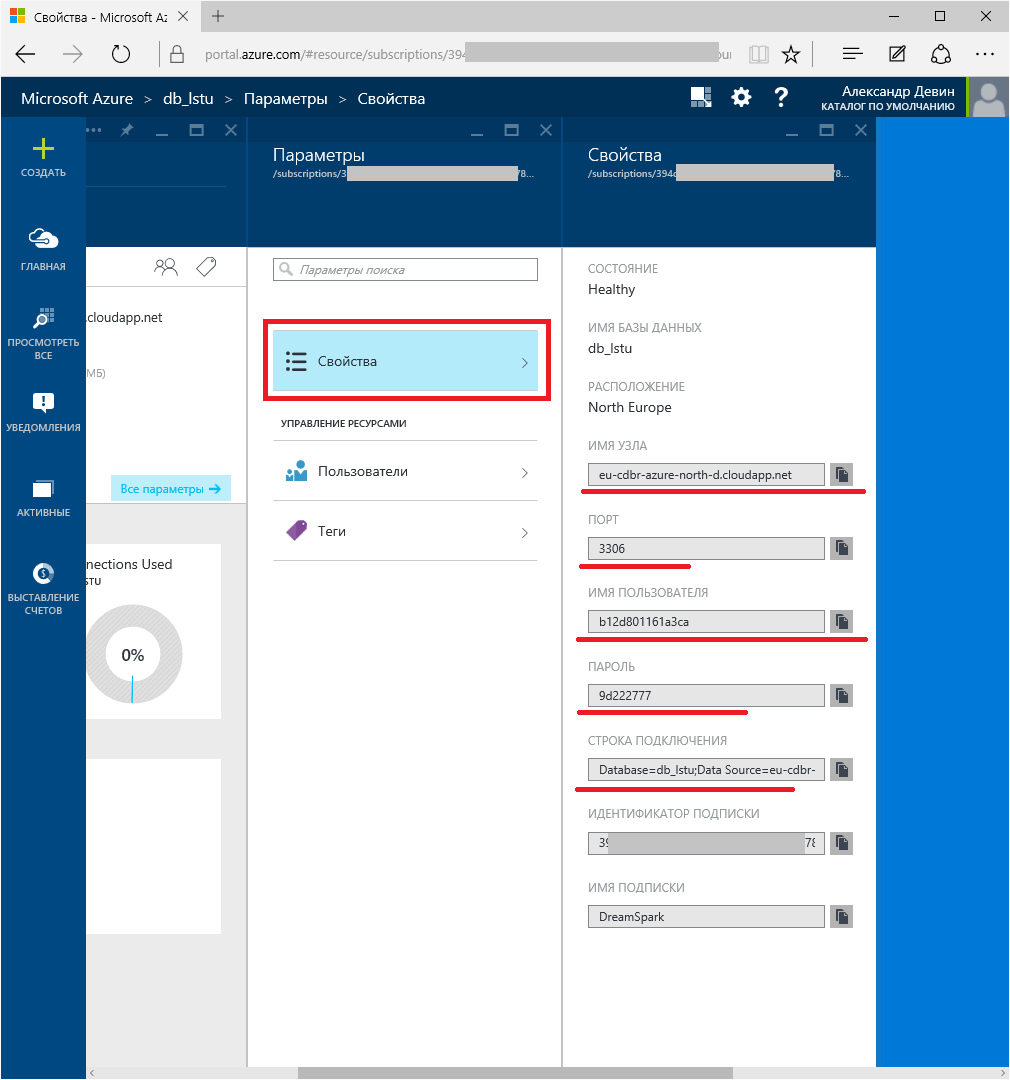
Шаг второй: установить MySQL Workbench для работы с базой данных
Работа с MySQL возможна при помощи встроенных средств Visual Studio, однако, я советую использовать родной для этой БД инструмент:
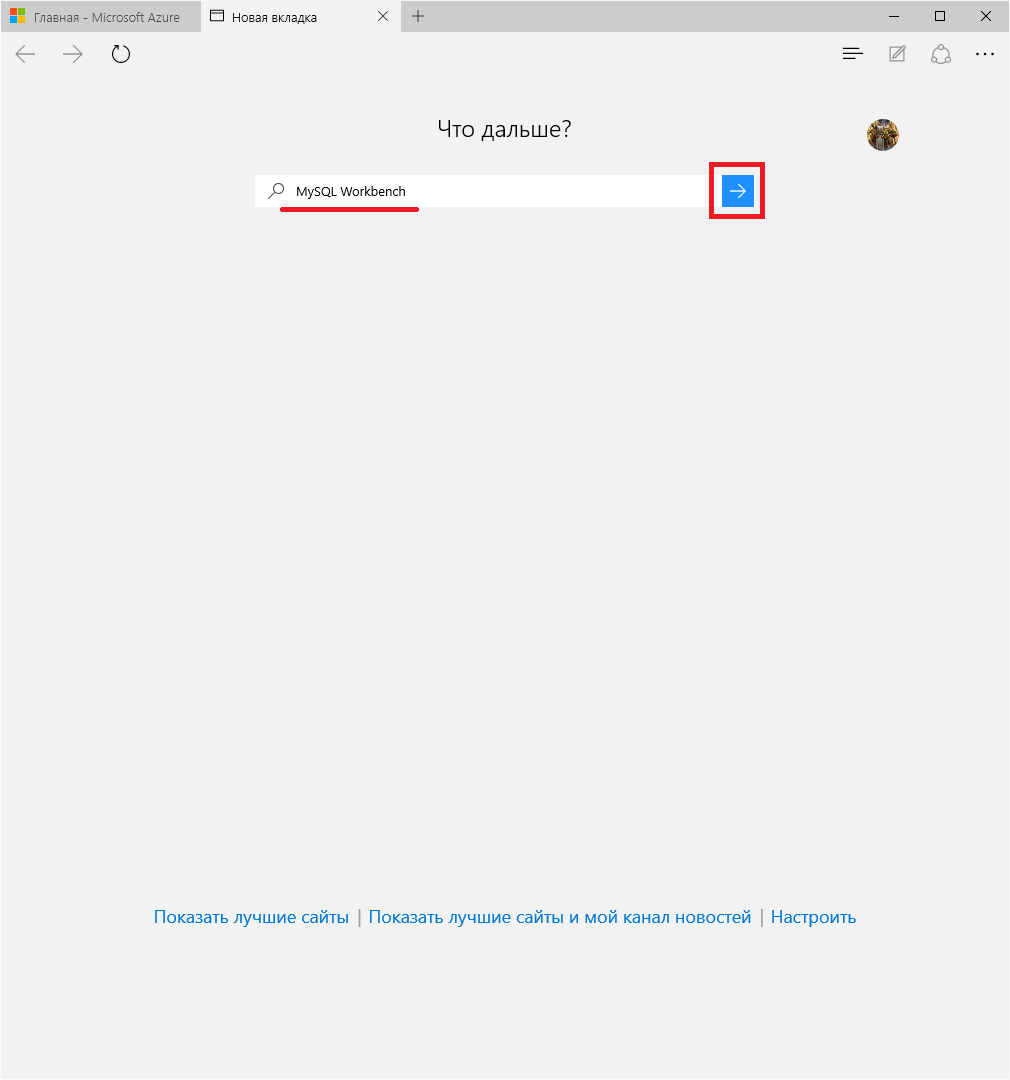
Кликаем нужную ссылку:
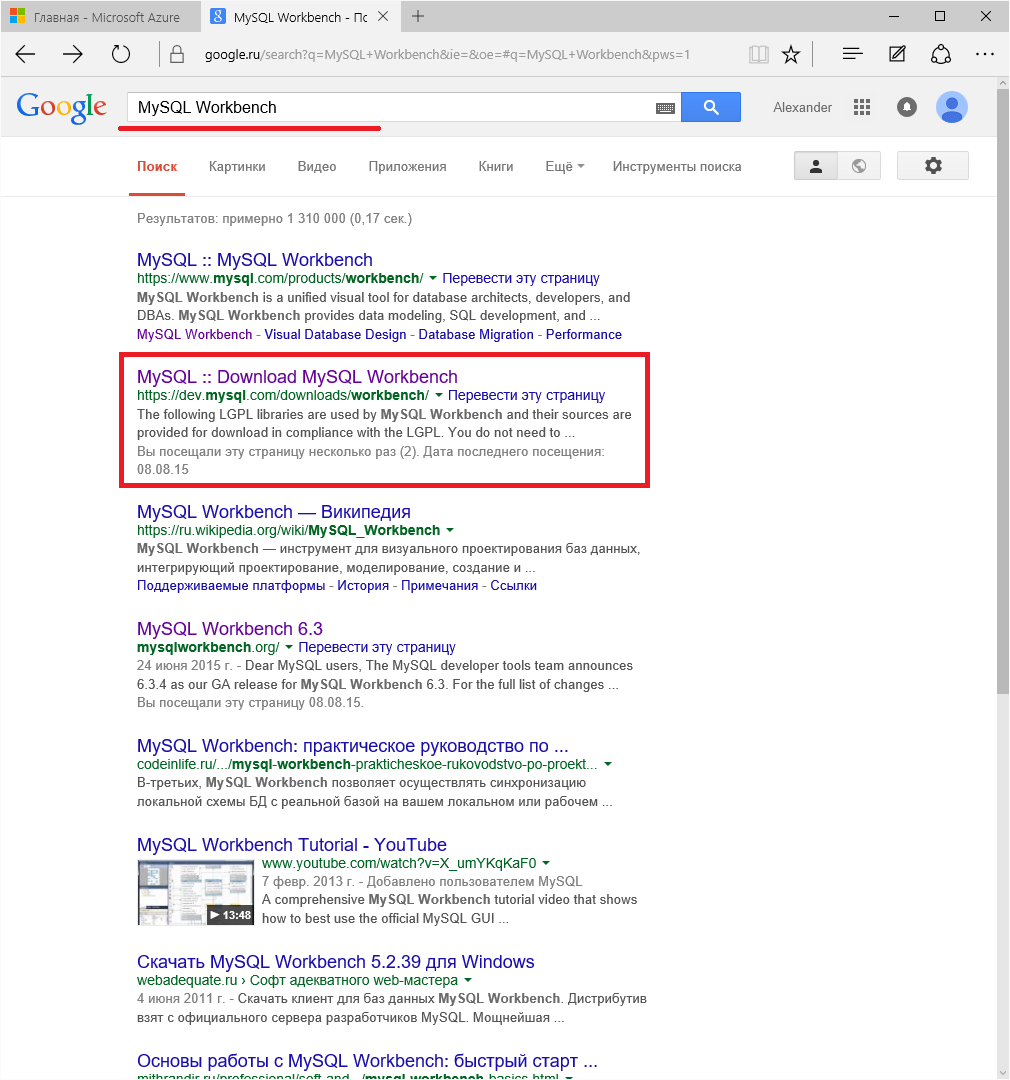
Попадаем на официальный сайт загрузки. Листаем вниз:
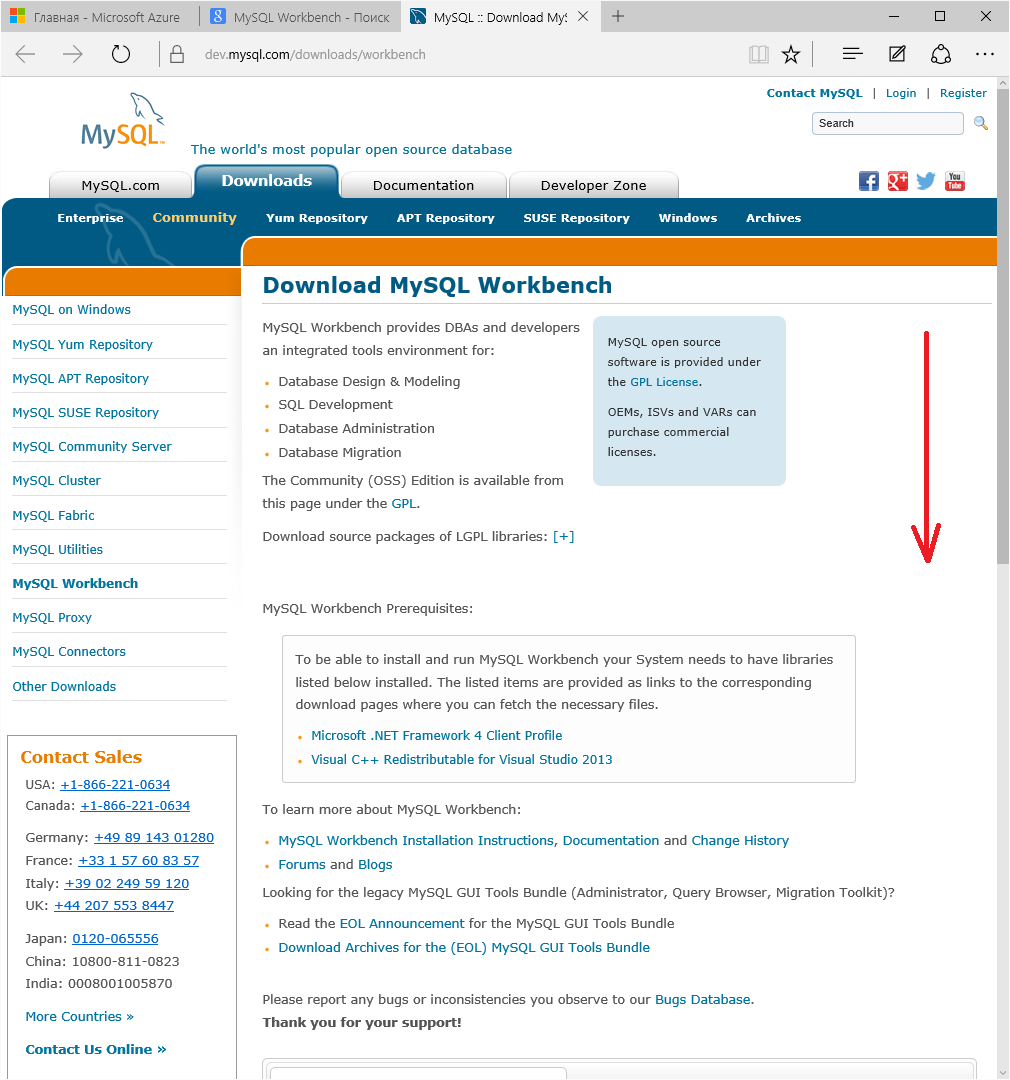
Выбираем разрядность вашей операционной системы:
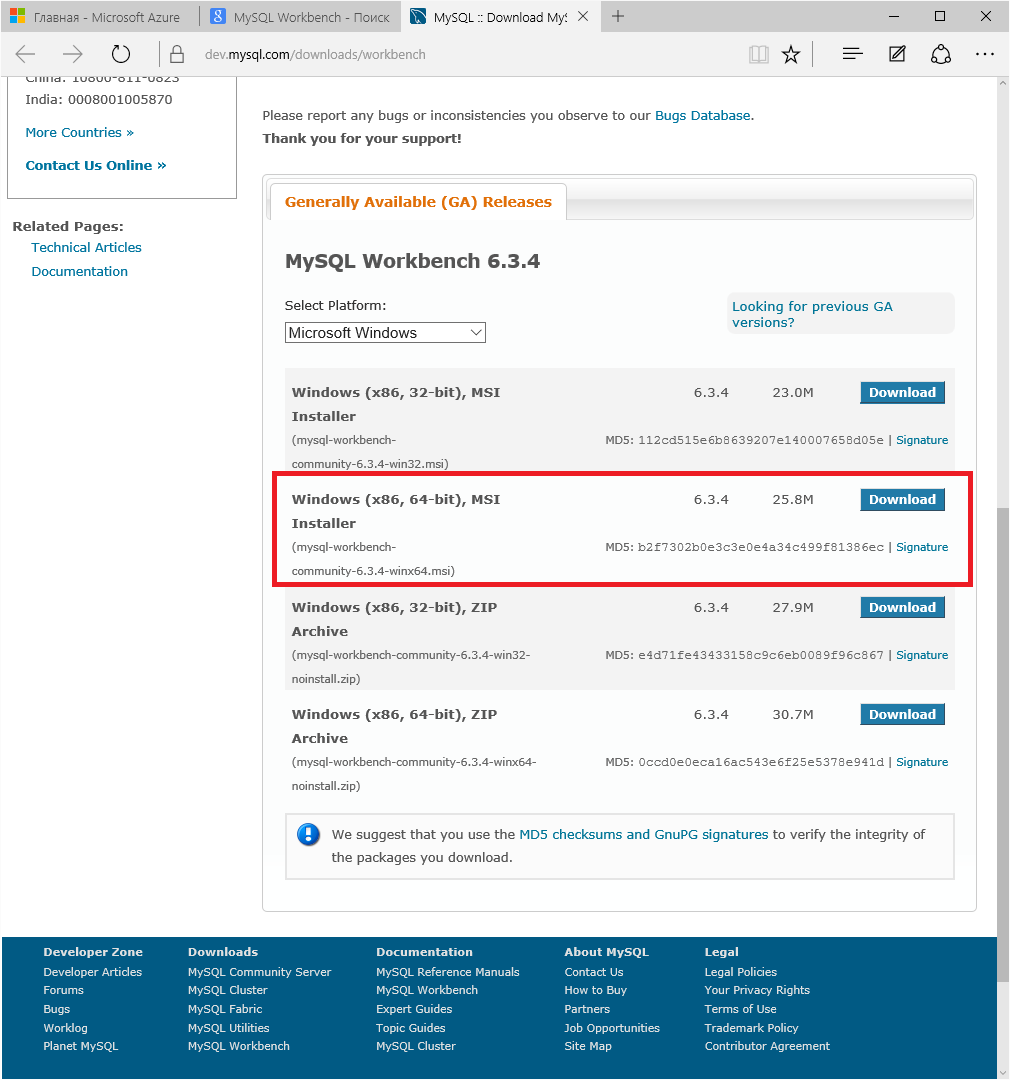
В моем случае это Windows 10 x64:
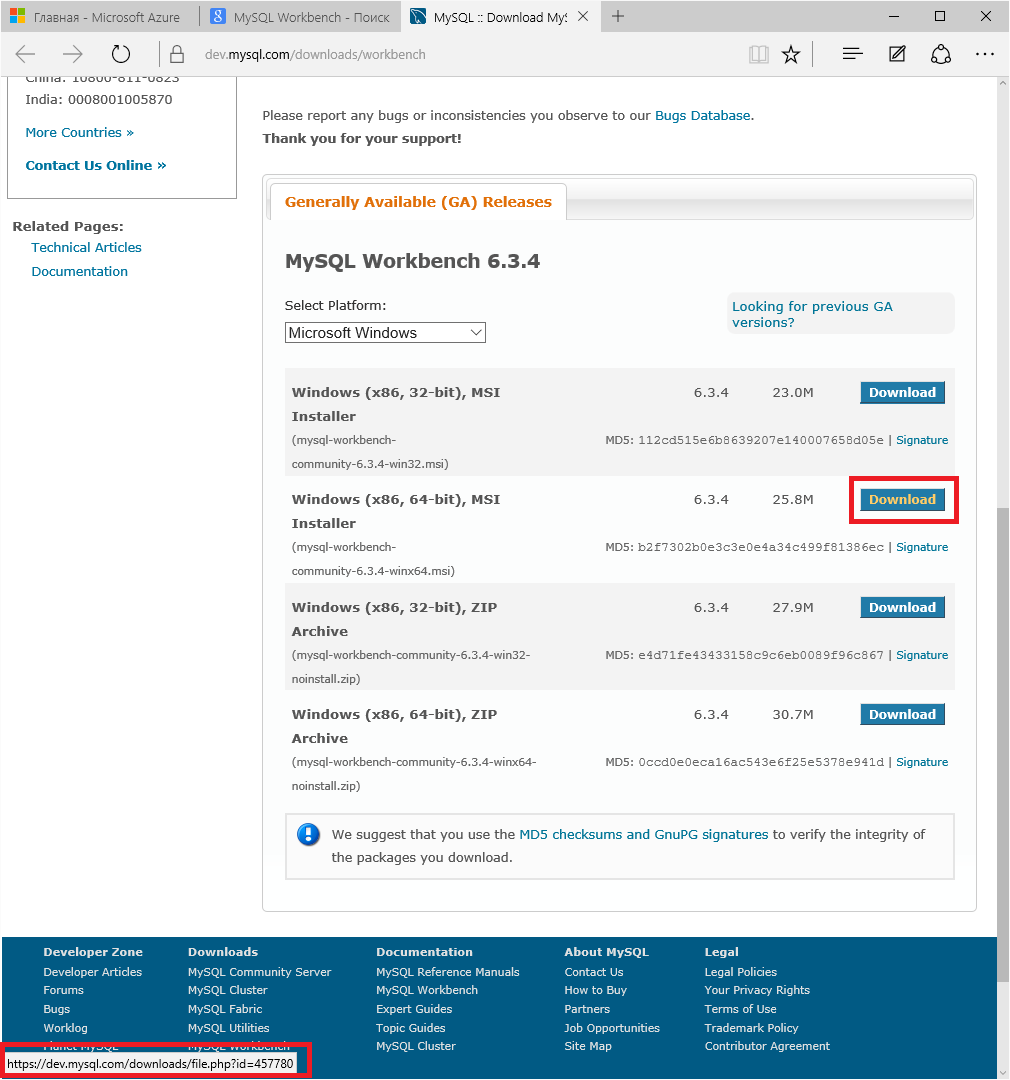
Нам любезно предложат присоединится к сообществу, но это не обязательно. Можем сразу перейти к скачиванию:
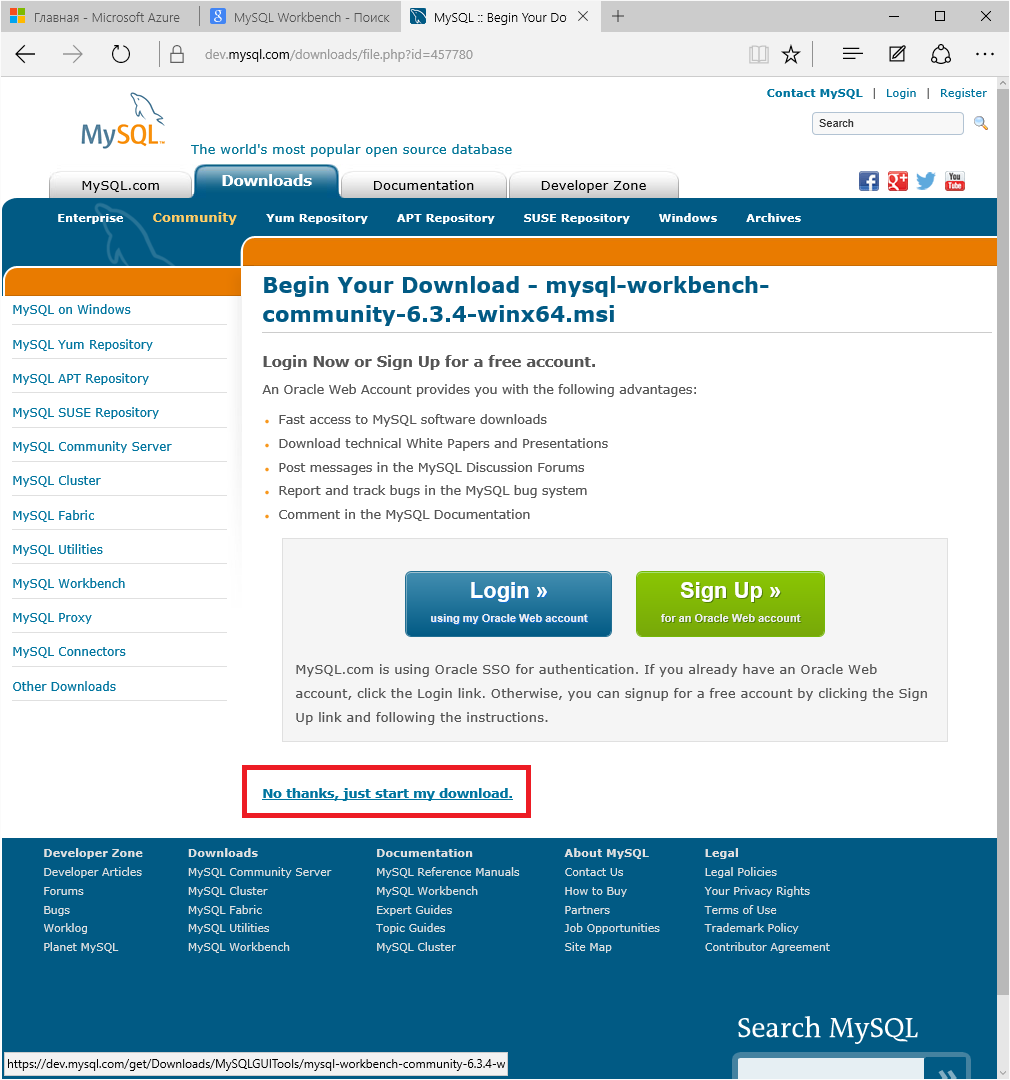
Начинается скачивание:
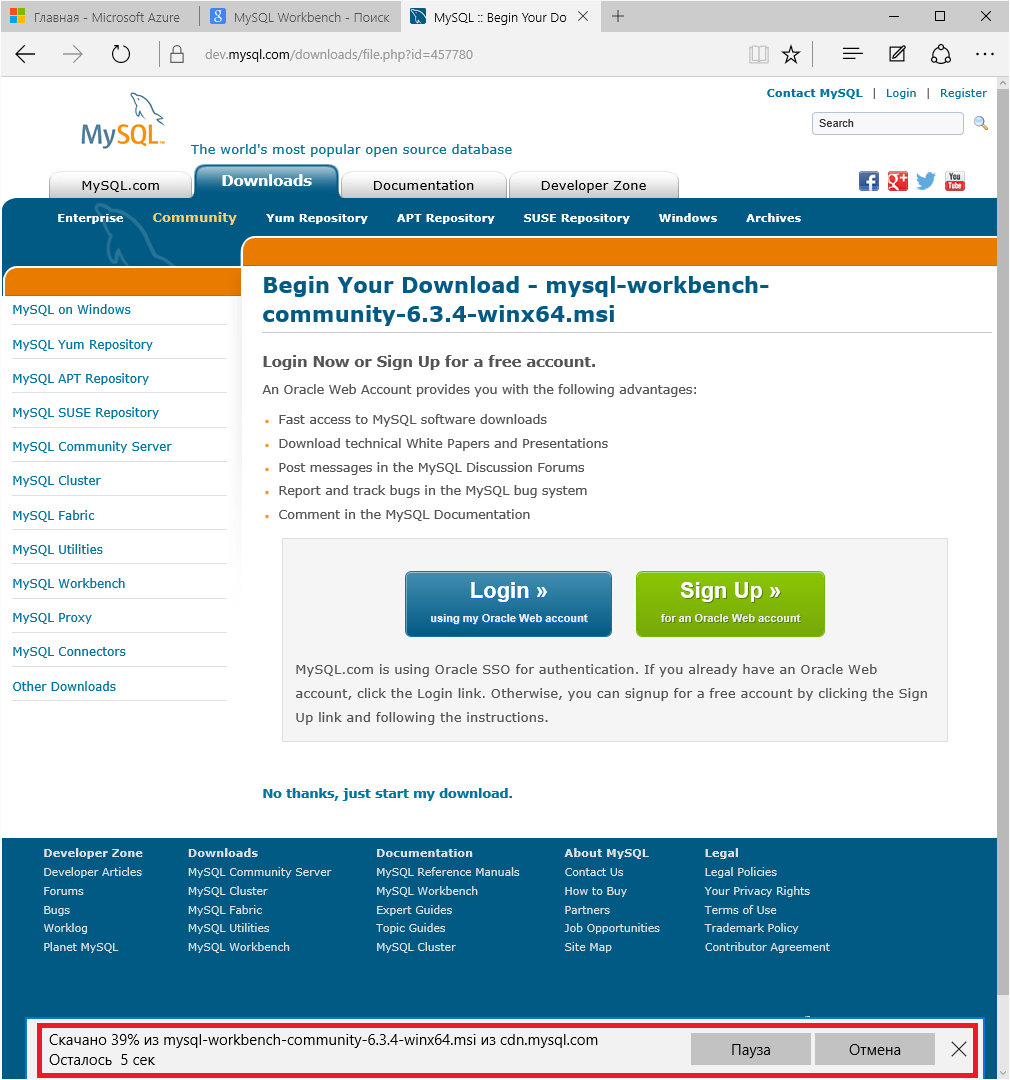
Запускаем установщик:
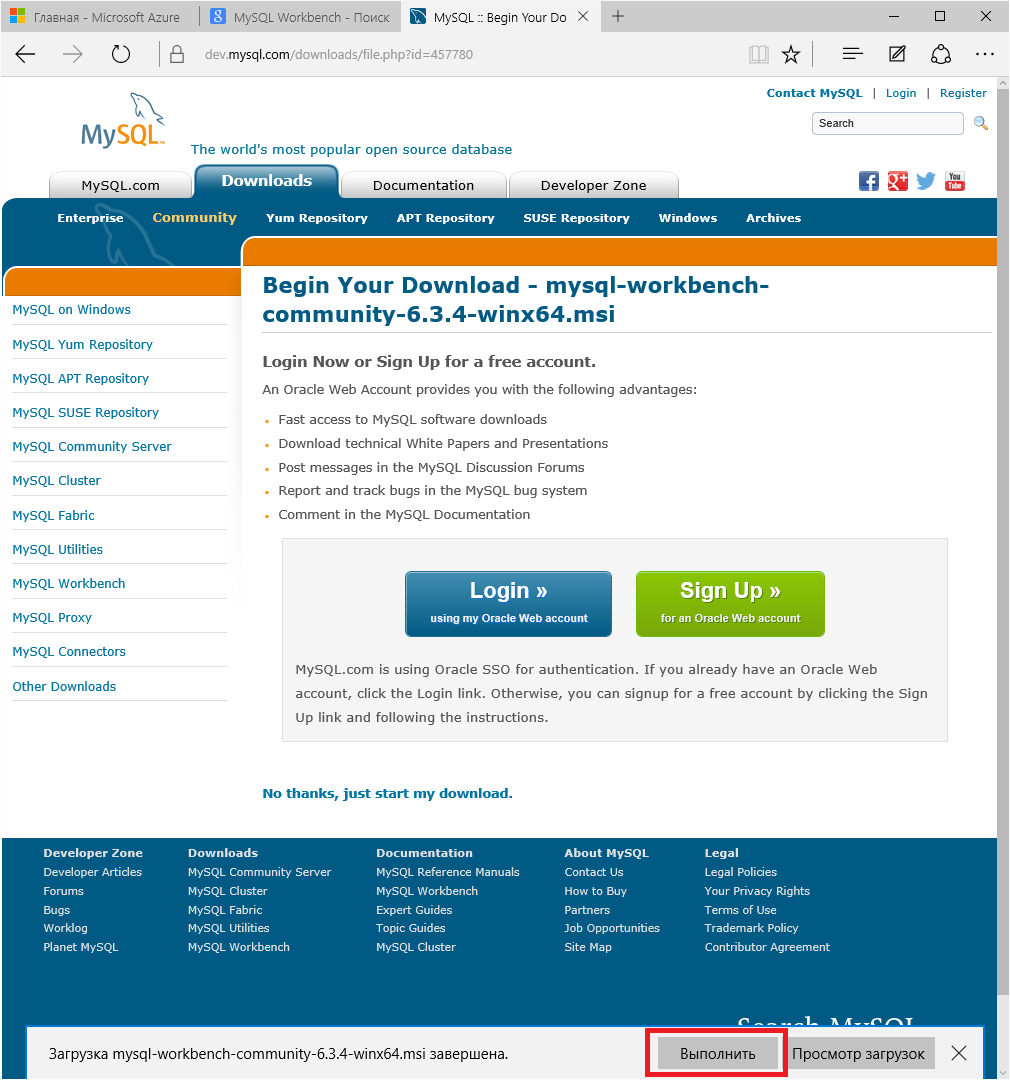
Кликаем «Далее-Далее», ставив попутно галочки:
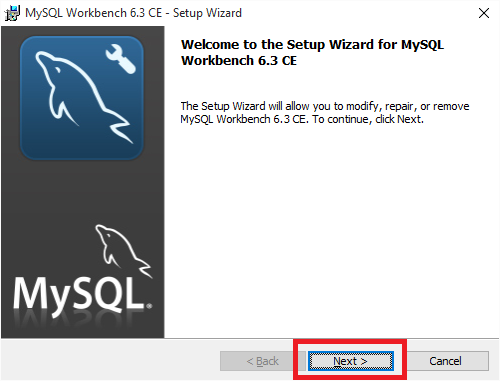
По завершению установки запускаем MySQL Workbench:
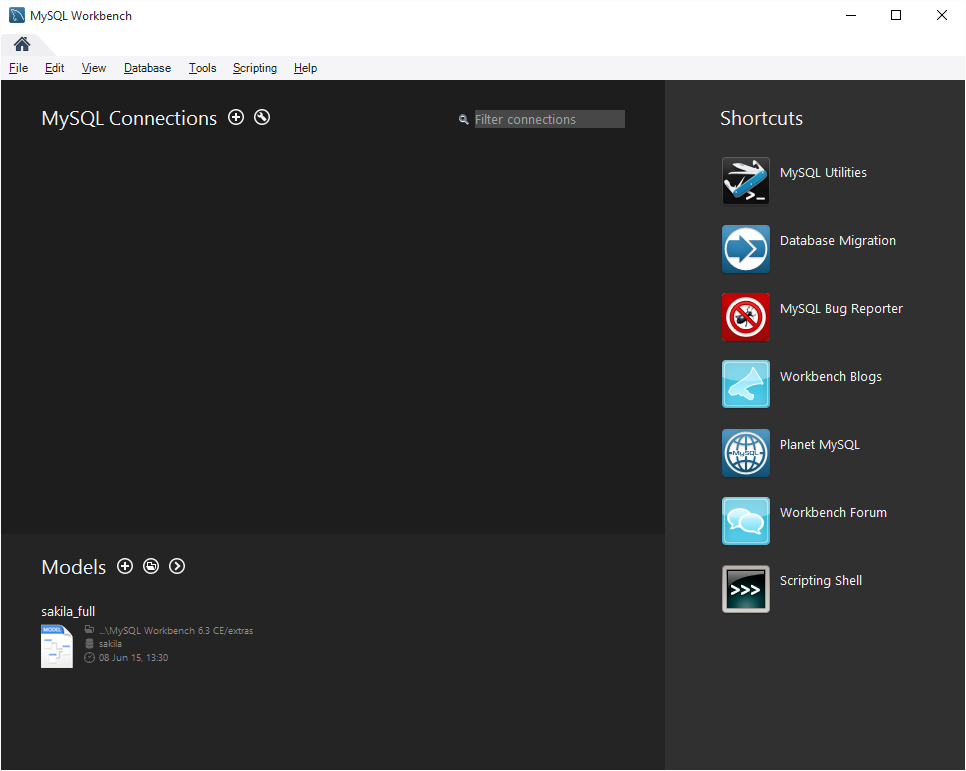
Так как нам придется подключаться к MySQL не один раз, создадим шаблон подключения:
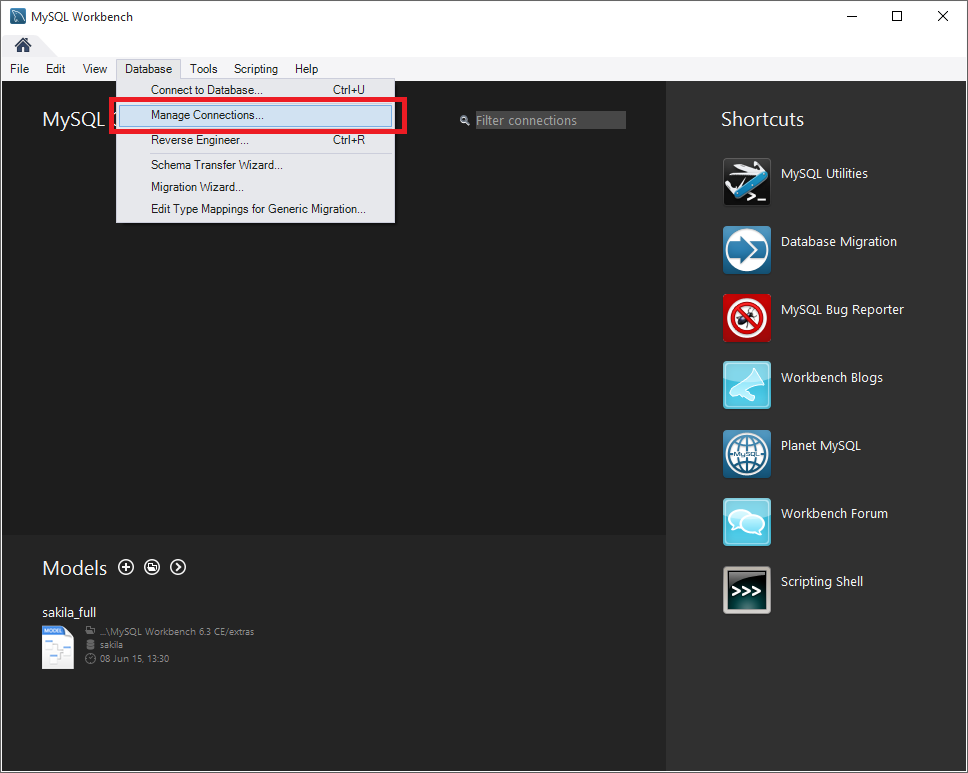
Создать новый шаблон:
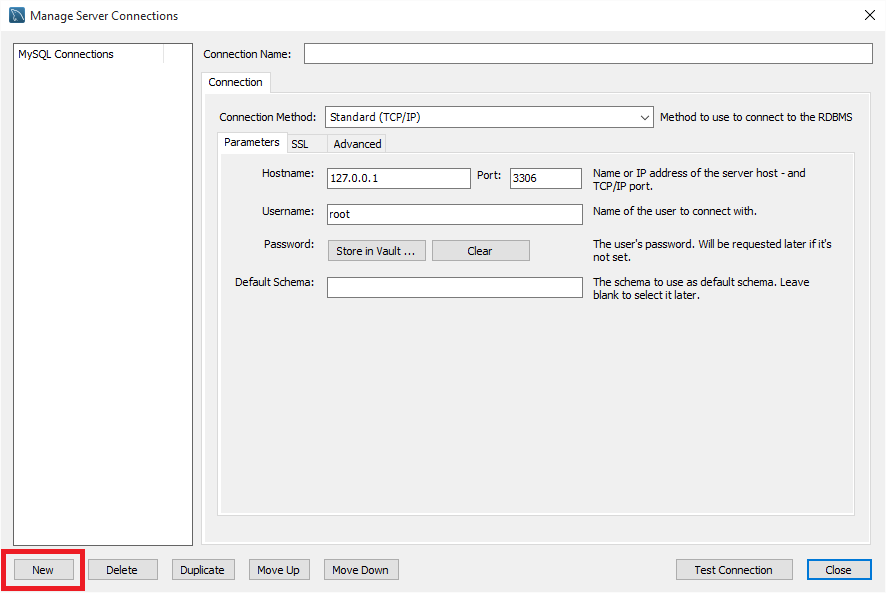
Перейти к параметрам подключения:
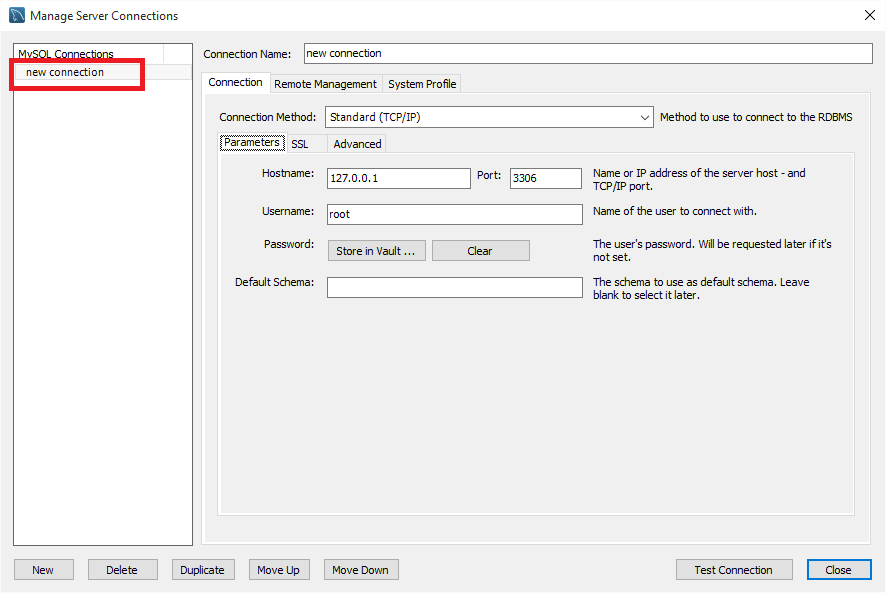
Теперь введем данные, которые мы видели на консоли управления Azure. А для того, чтобы каждый раз при подключении не вводить пароль, сохраним его в хранилище паролей Workbench:
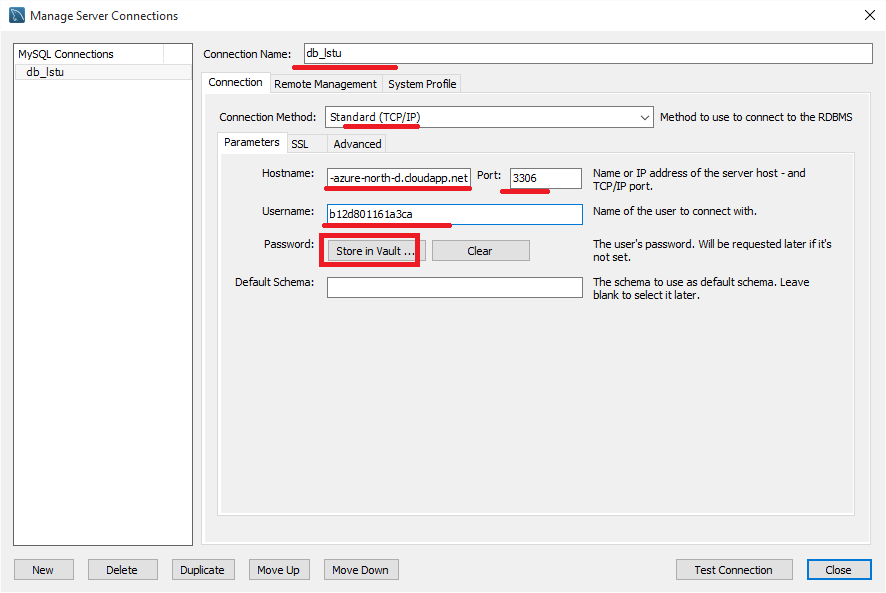
Введем пароль:
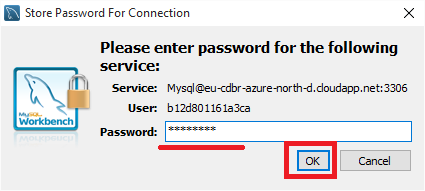
Теперь можем проверить, все ли мы ввели верно:
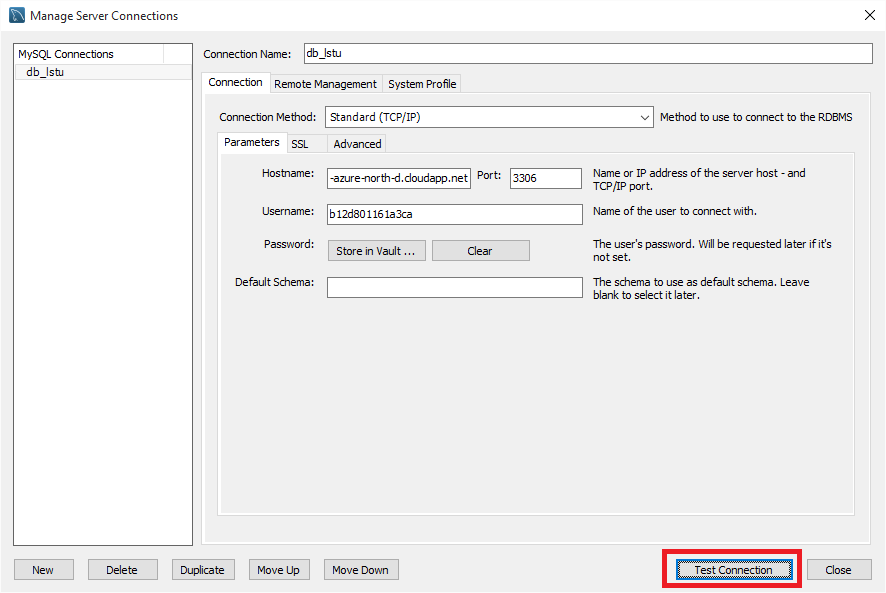
Отлично! Подключение установлено:
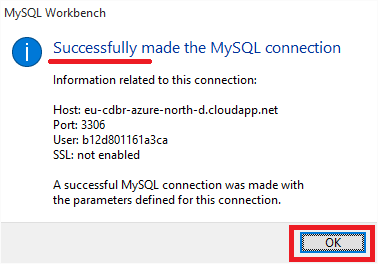
Теперь при запуске Workbench мы можем в один клик подключиться к БД:
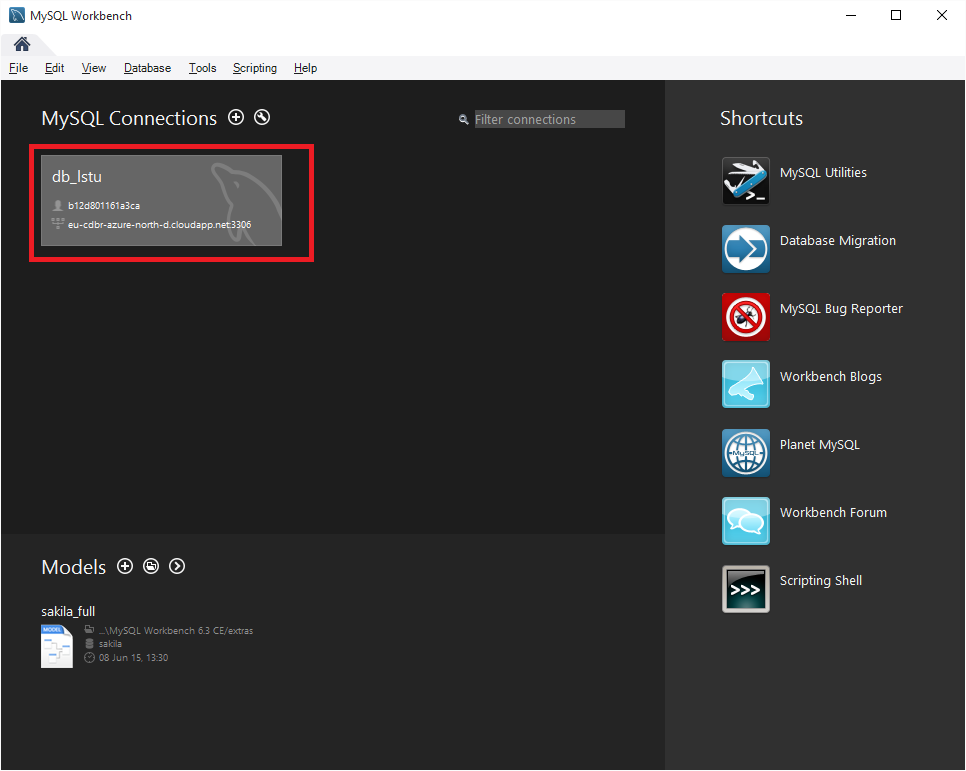
Немного подождем:
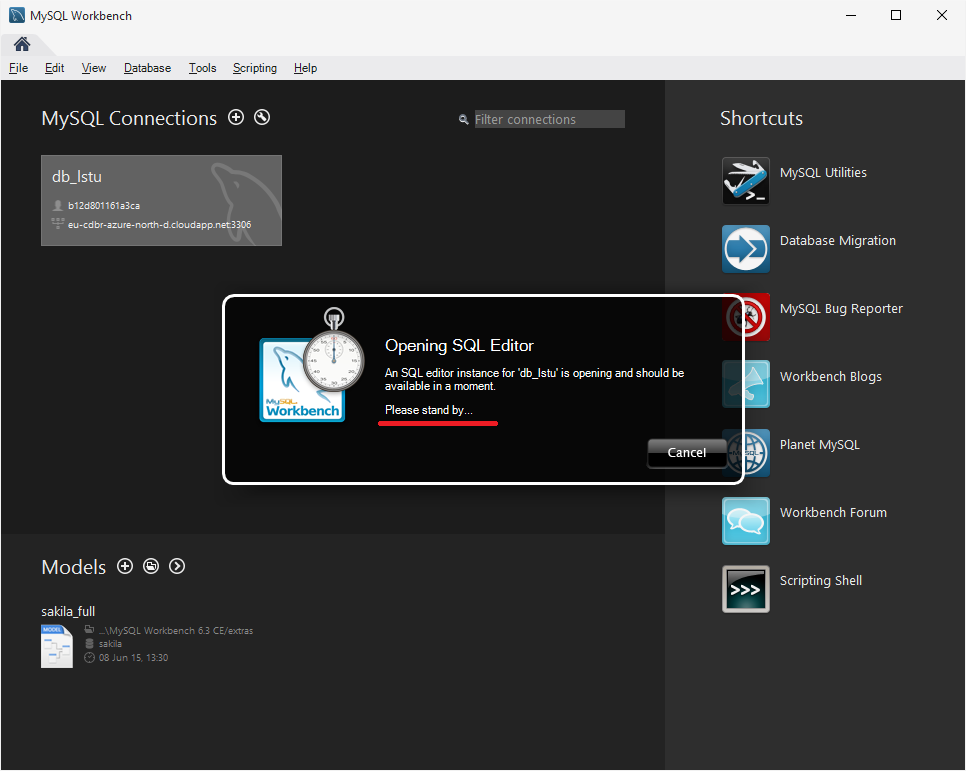
Откроется классическая среда управления базами данных. Перейдем к нашей БД:
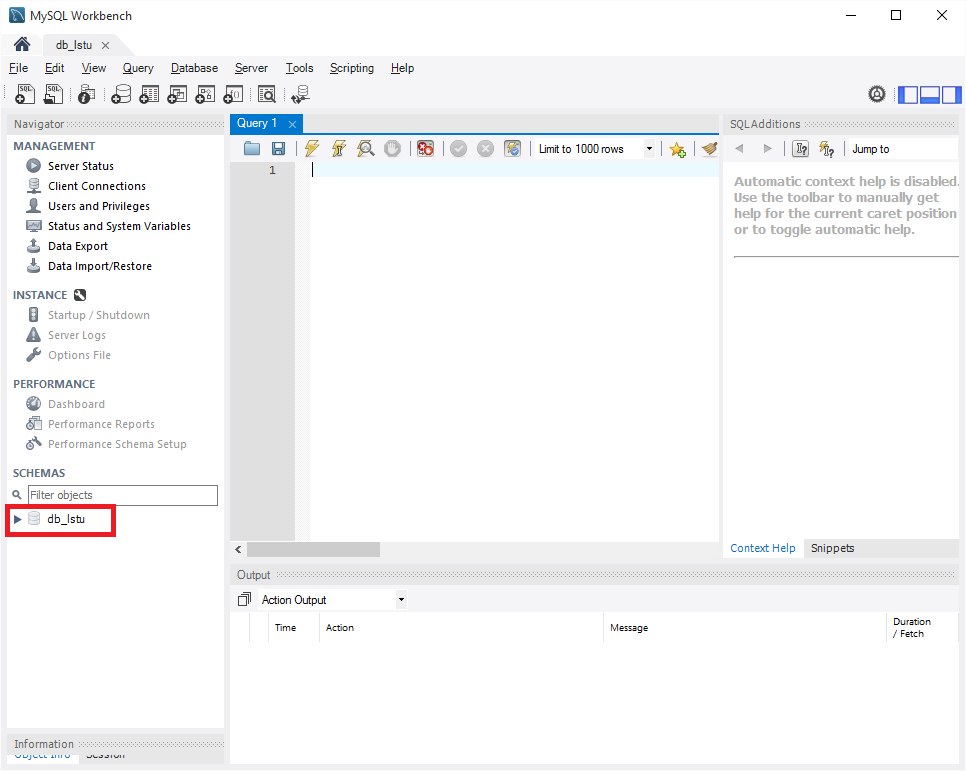
Как видите, БД пуста. Вы можете создать свою первую таблицу при помощи SQL запроса CREATE TABLE в окне Query:
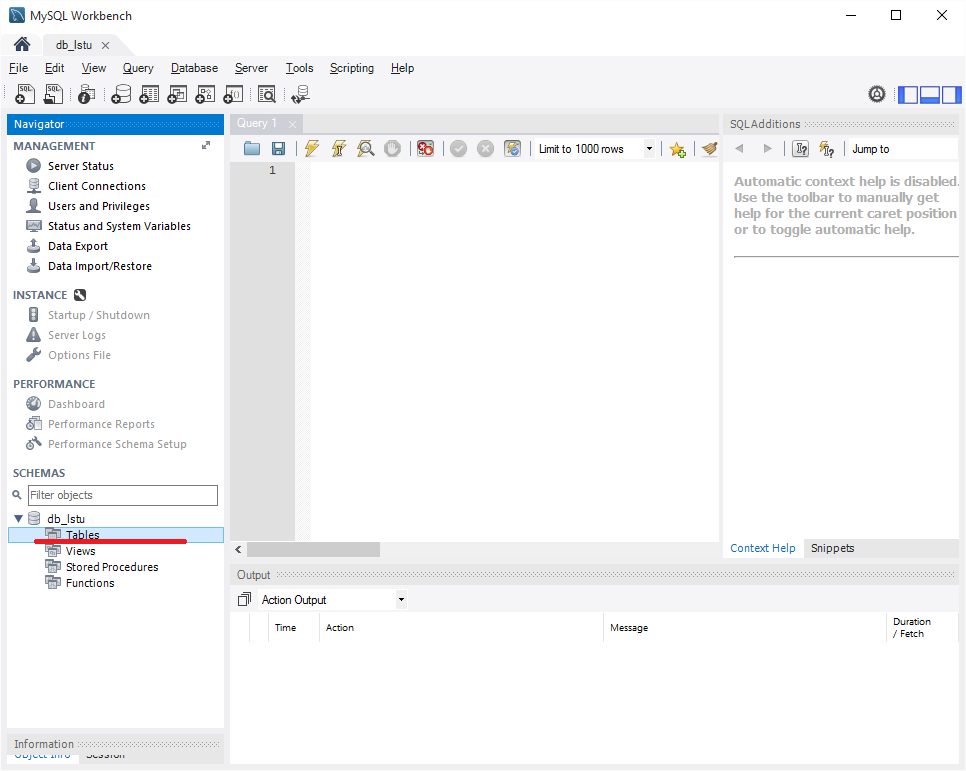
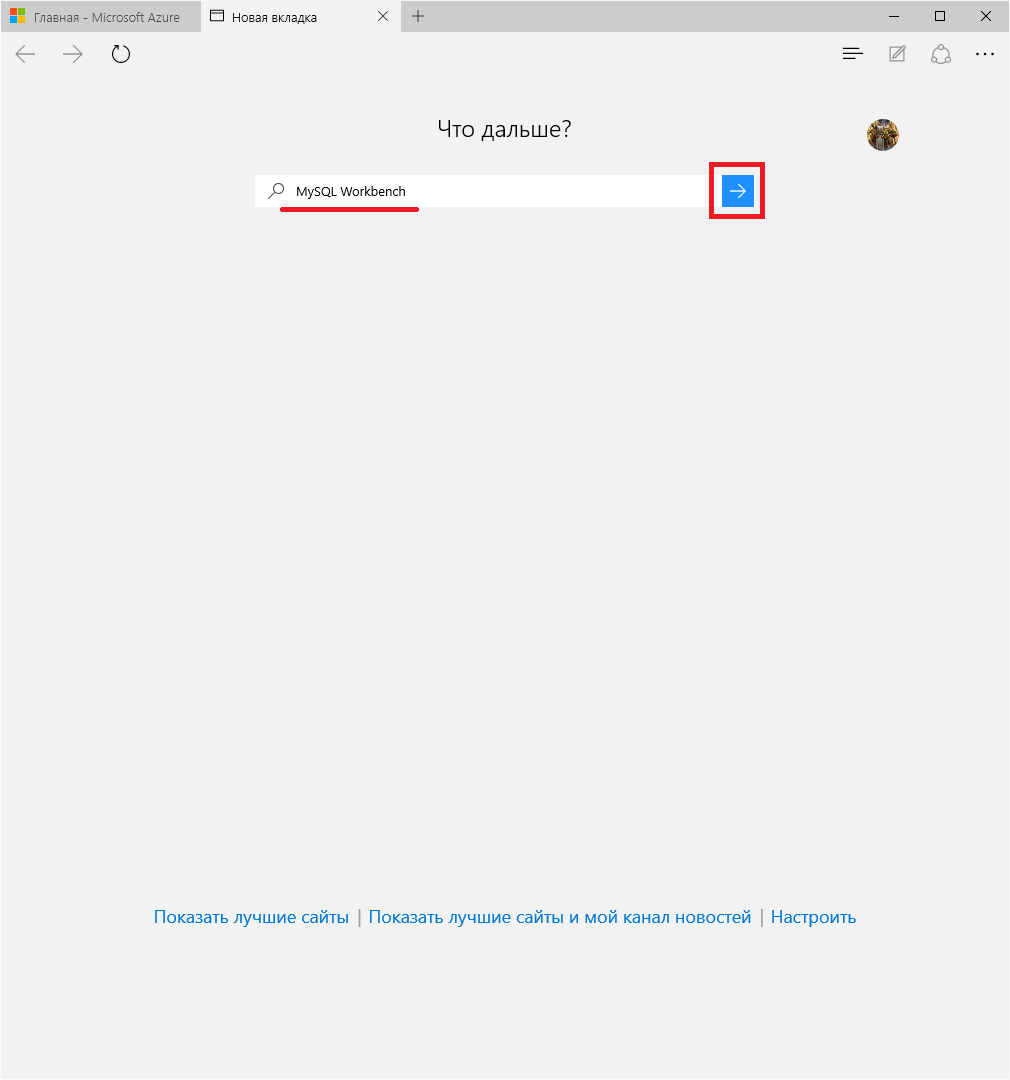
Кликаем нужную ссылку:
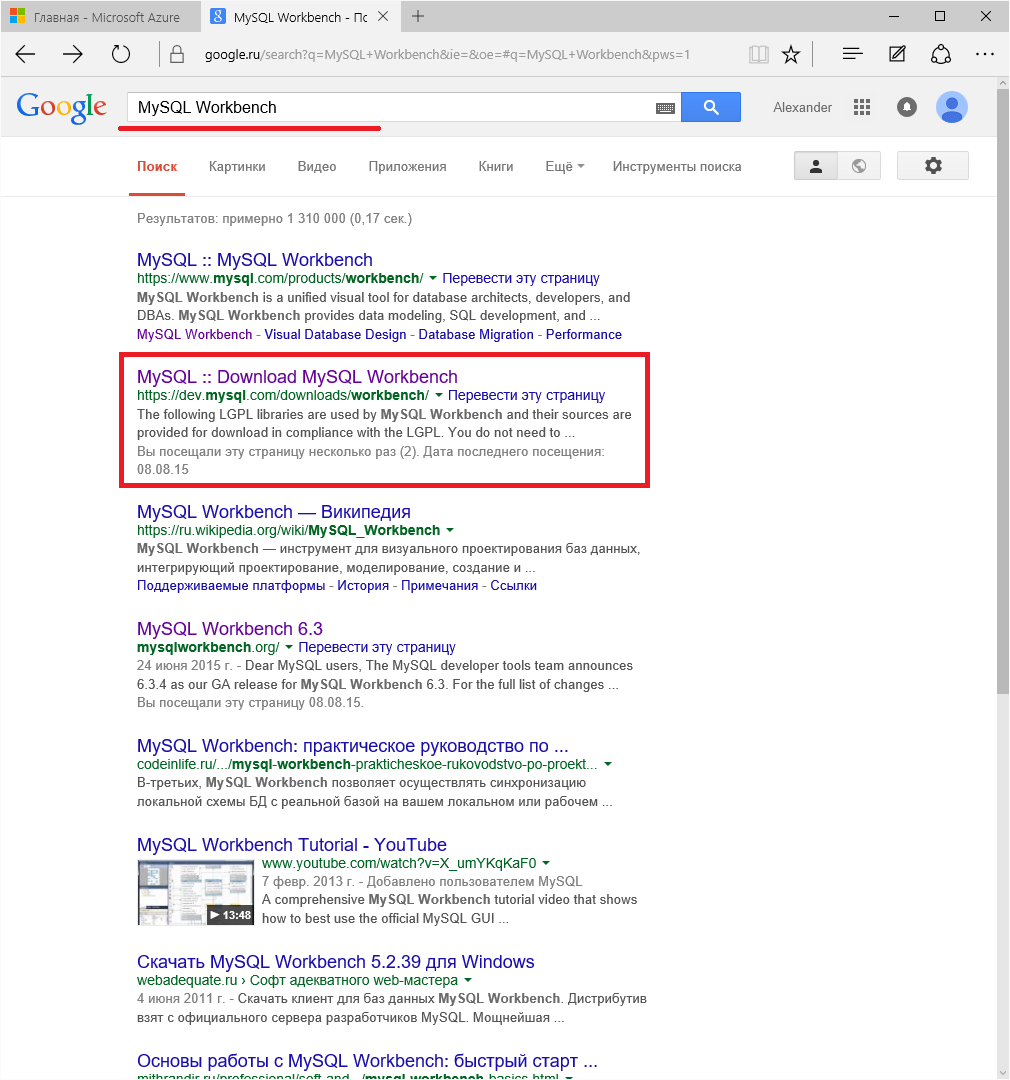
Попадаем на официальный сайт загрузки. Листаем вниз:
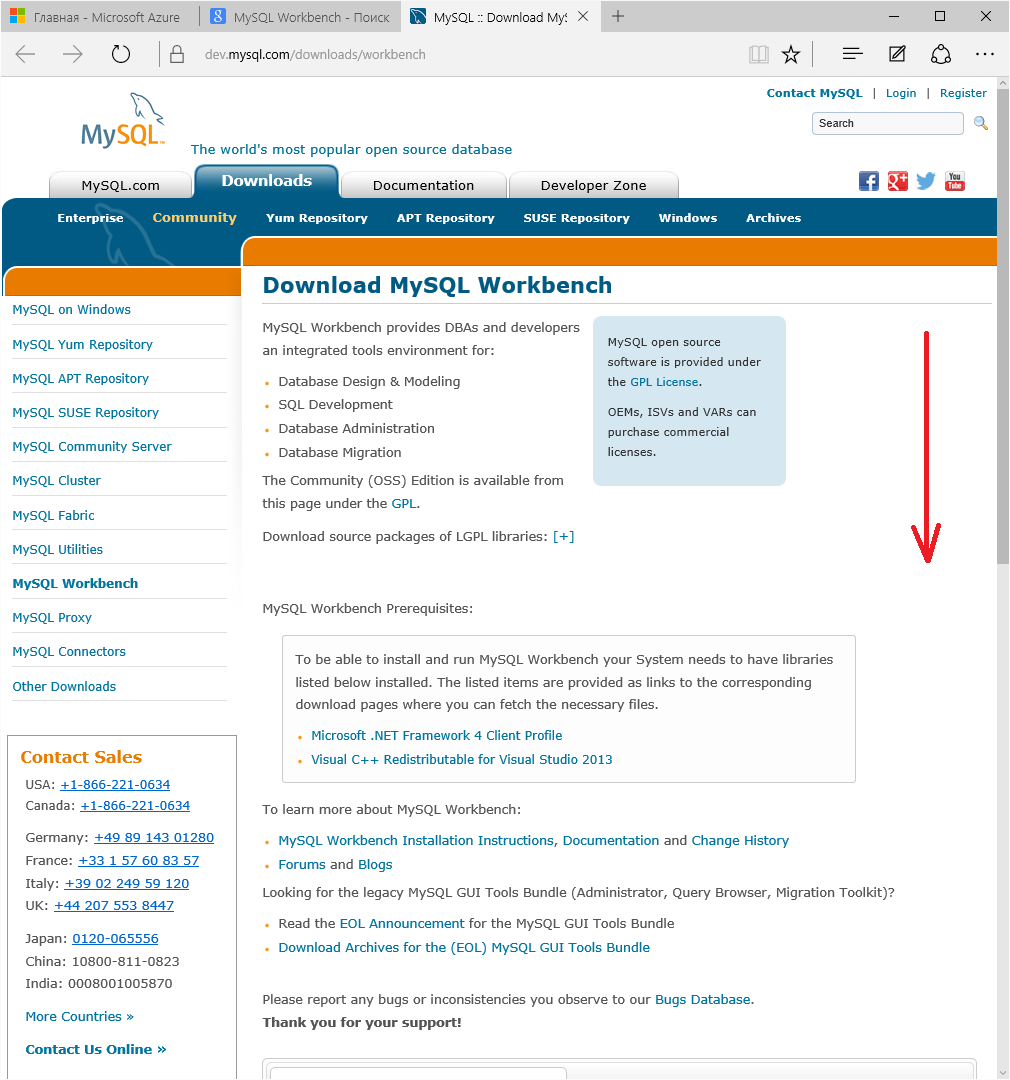
Выбираем разрядность вашей операционной системы:
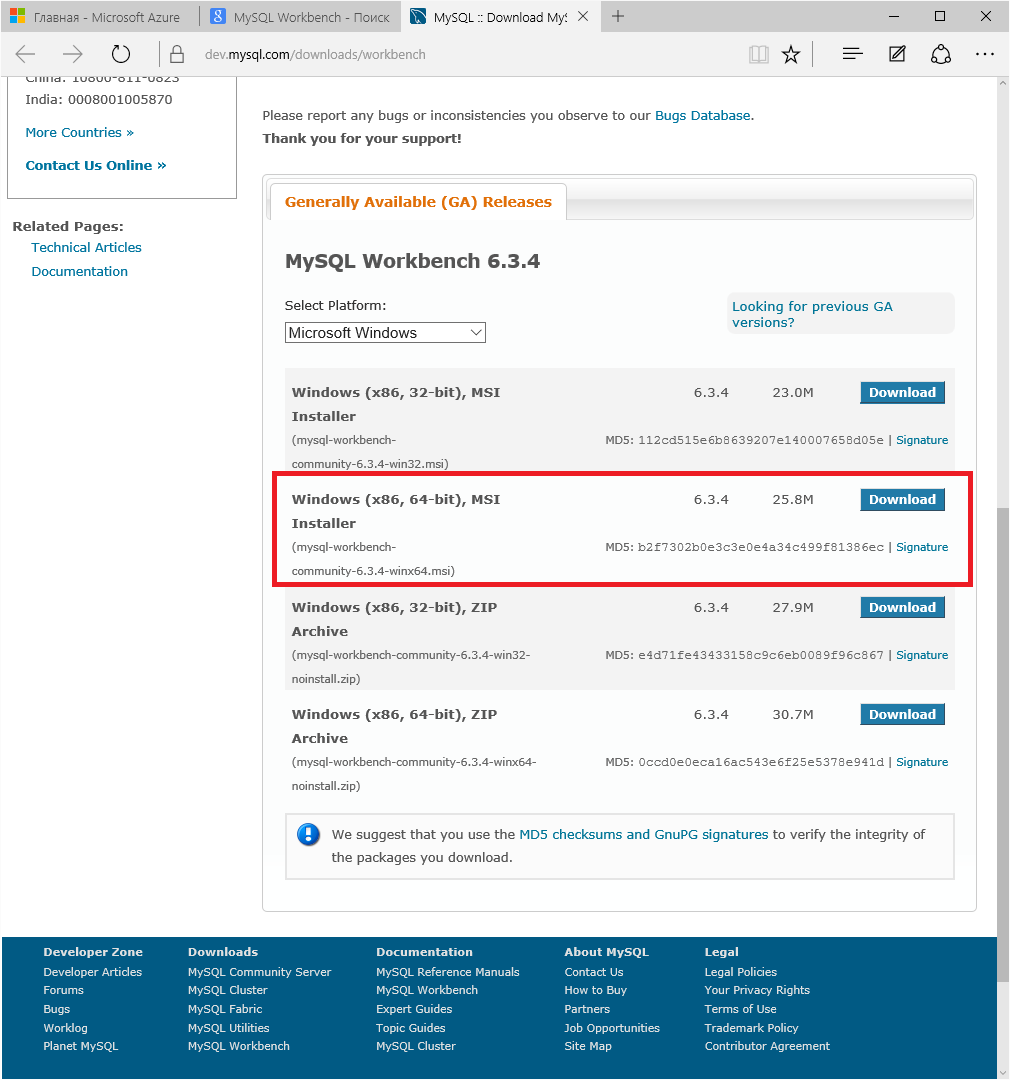
В моем случае это Windows 10 x64:
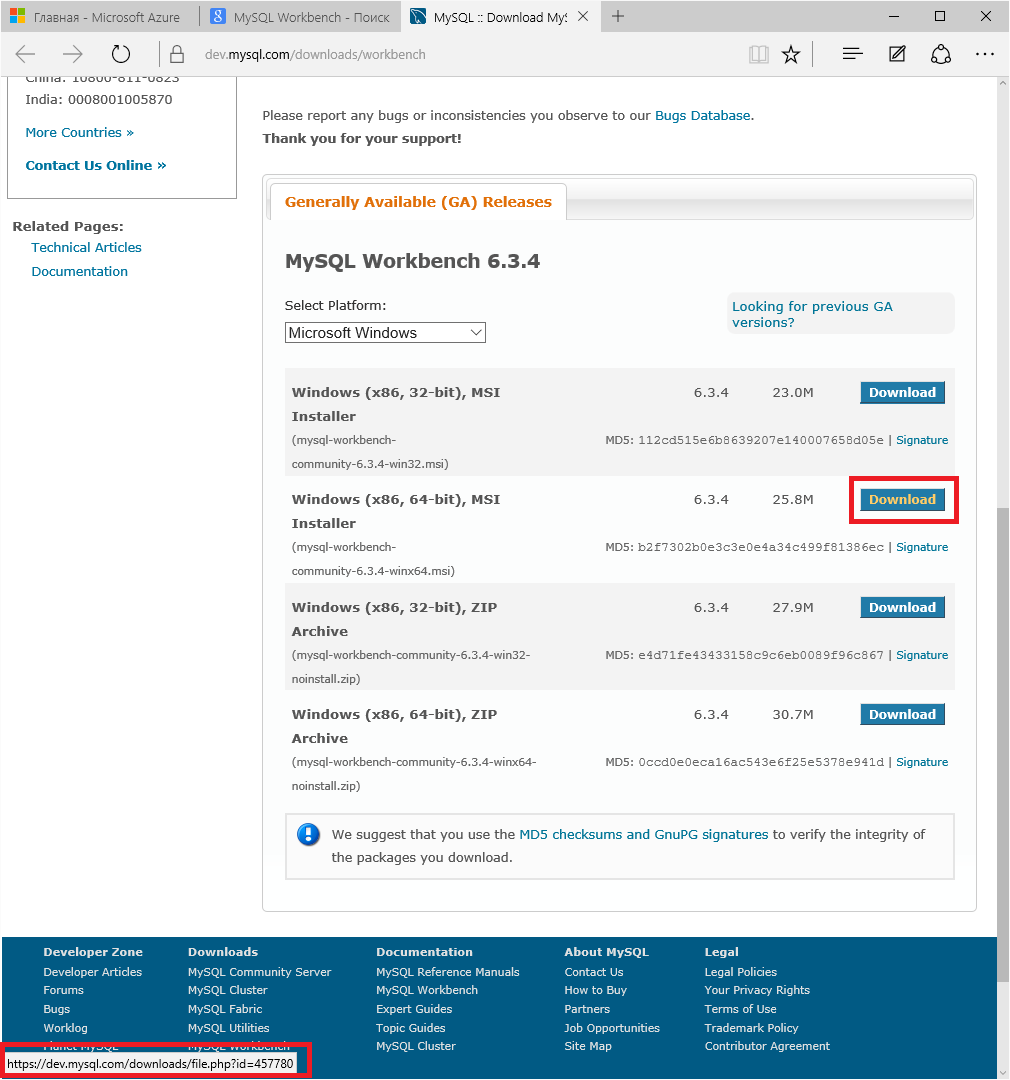
Нам любезно предложат присоединится к сообществу, но это не обязательно. Можем сразу перейти к скачиванию:
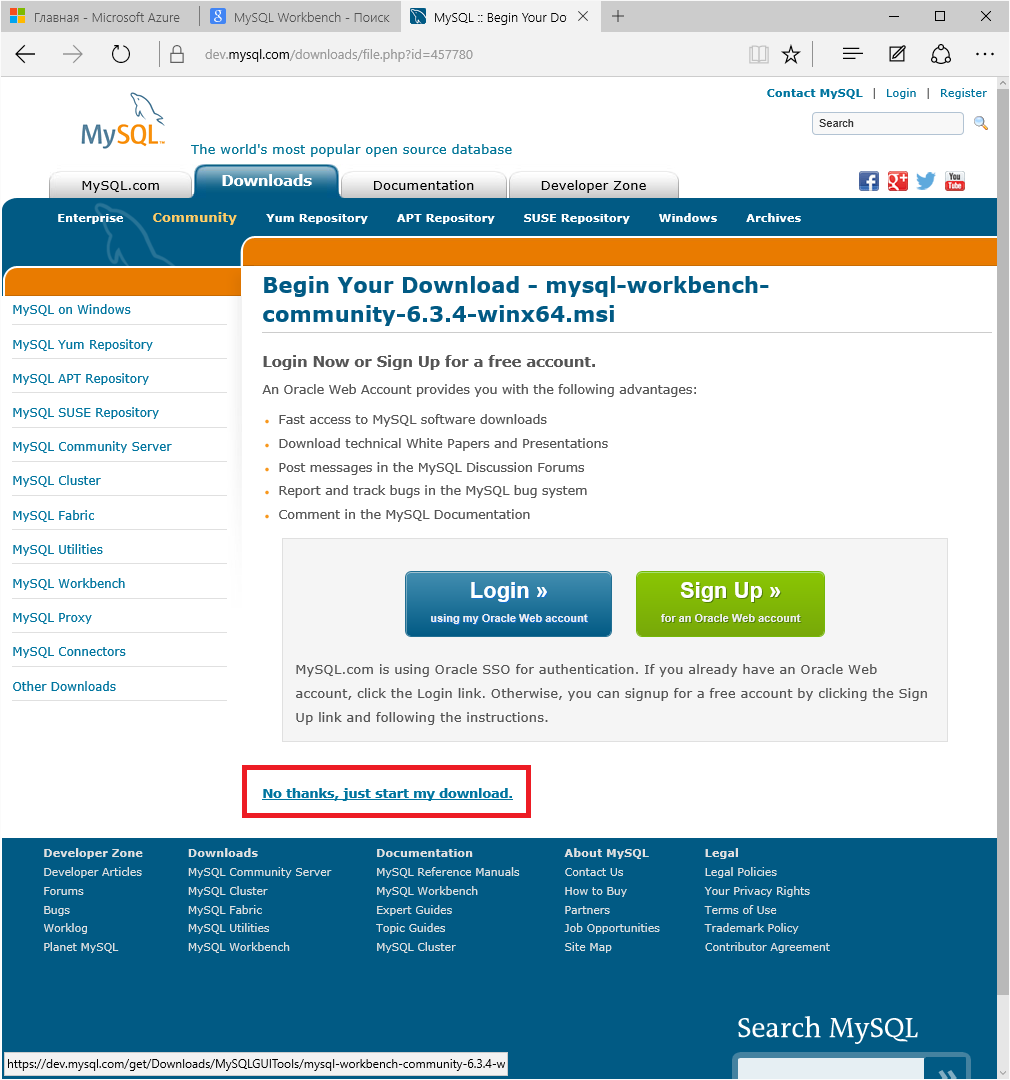
Начинается скачивание:
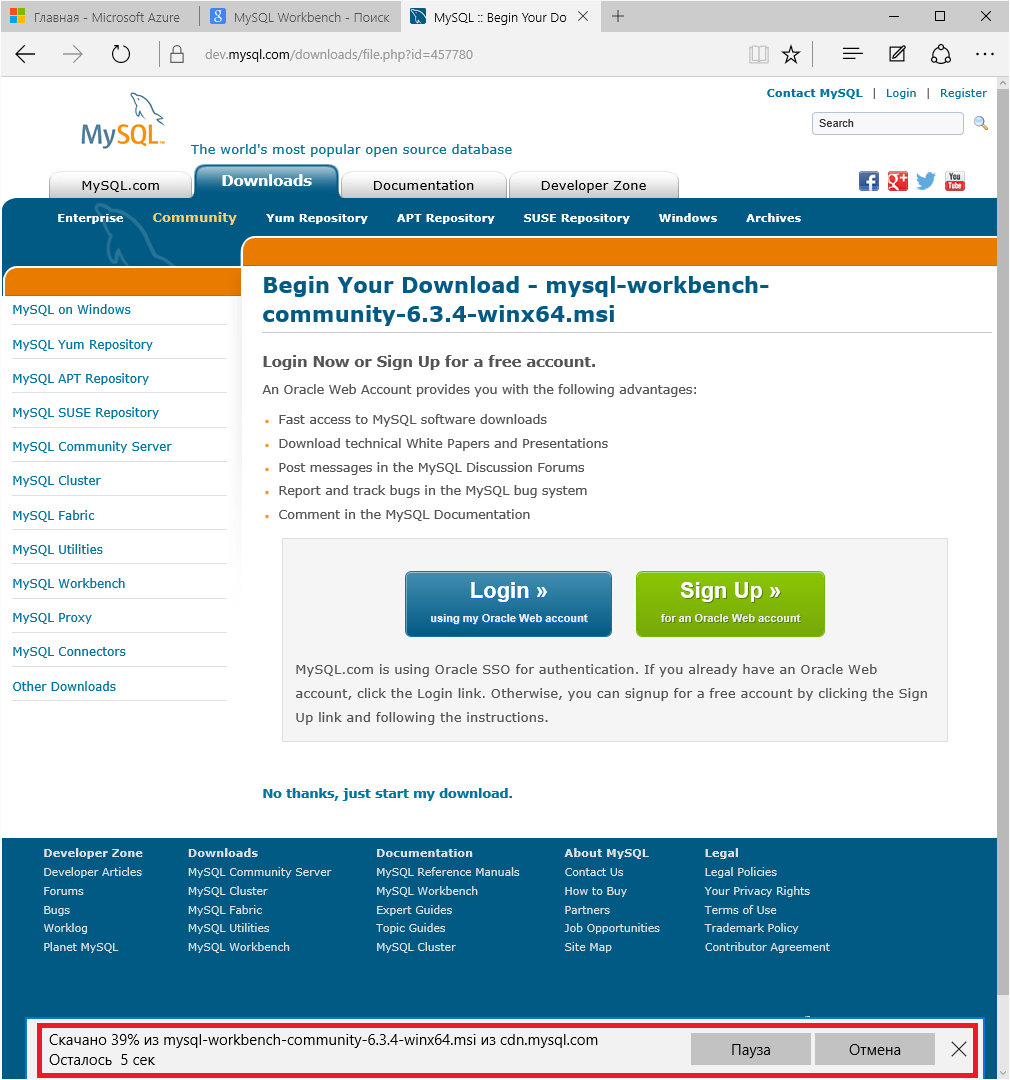
Запускаем установщик:
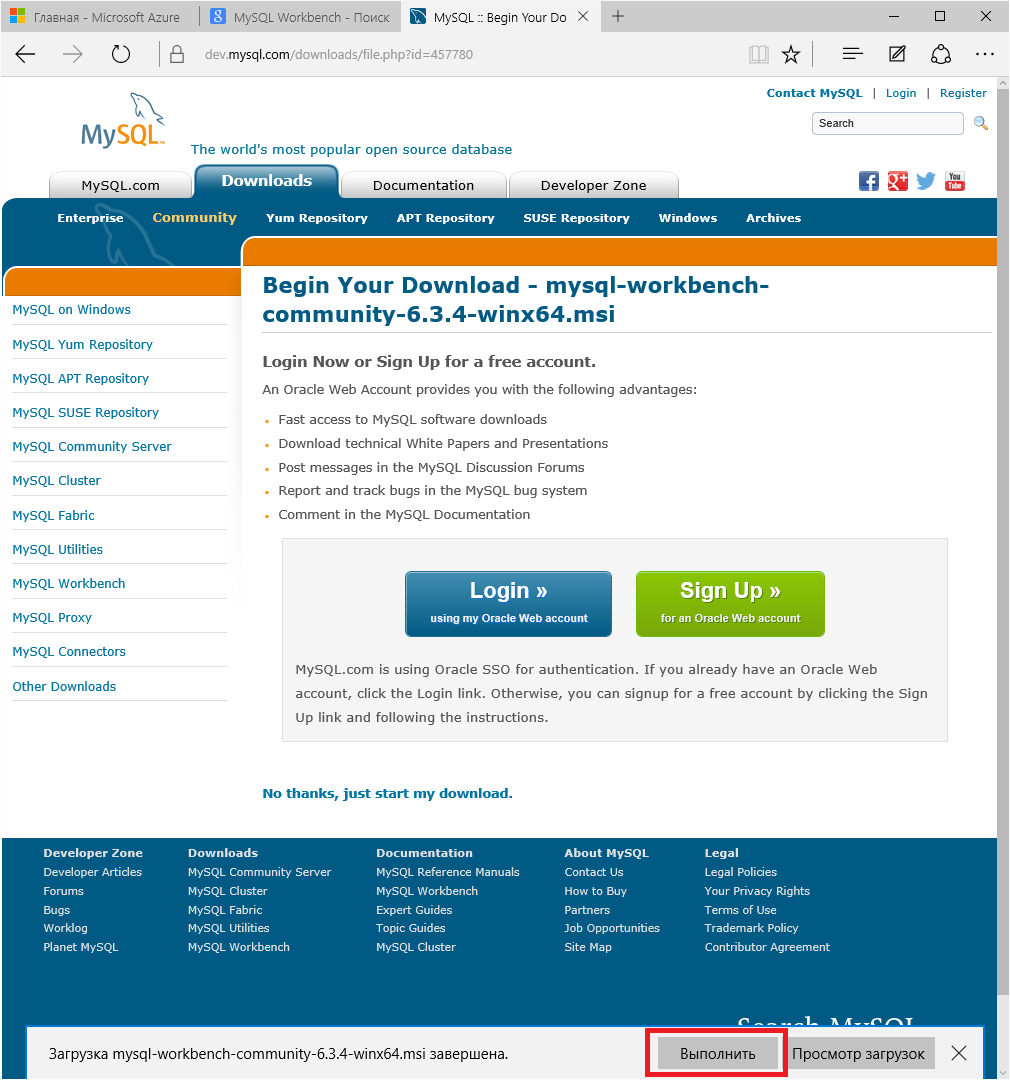
Кликаем «Далее-Далее», ставив попутно галочки:
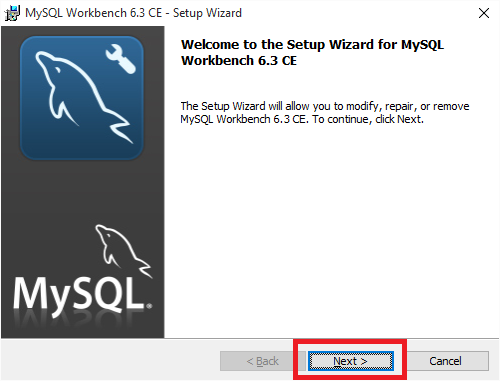
По завершению установки запускаем MySQL Workbench:
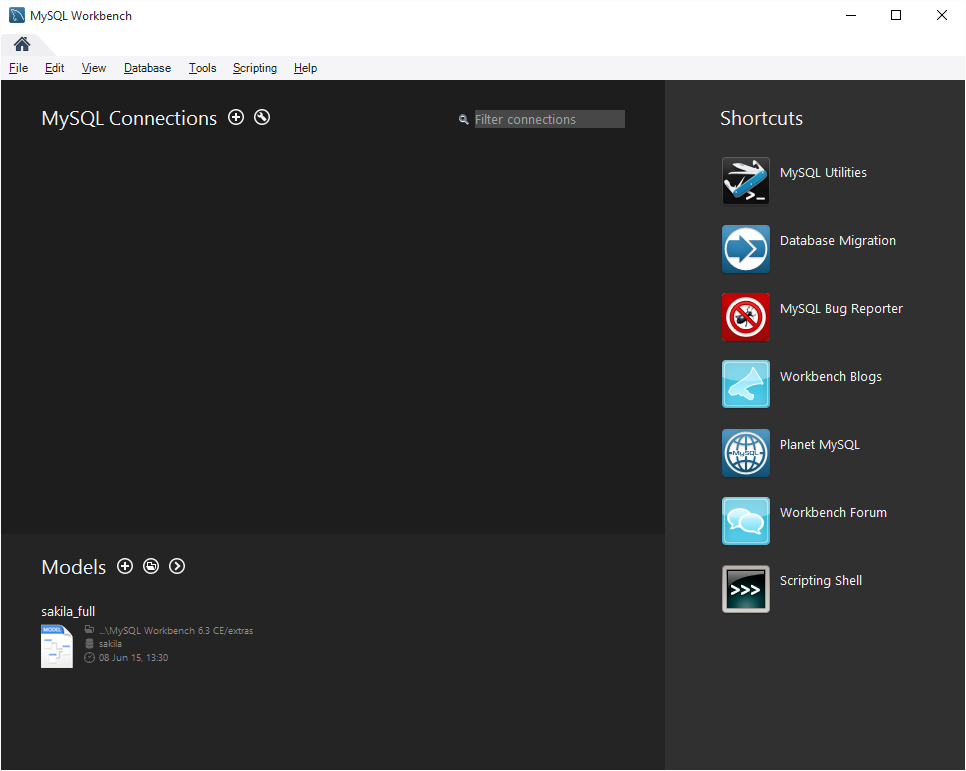
Так как нам придется подключаться к MySQL не один раз, создадим шаблон подключения:
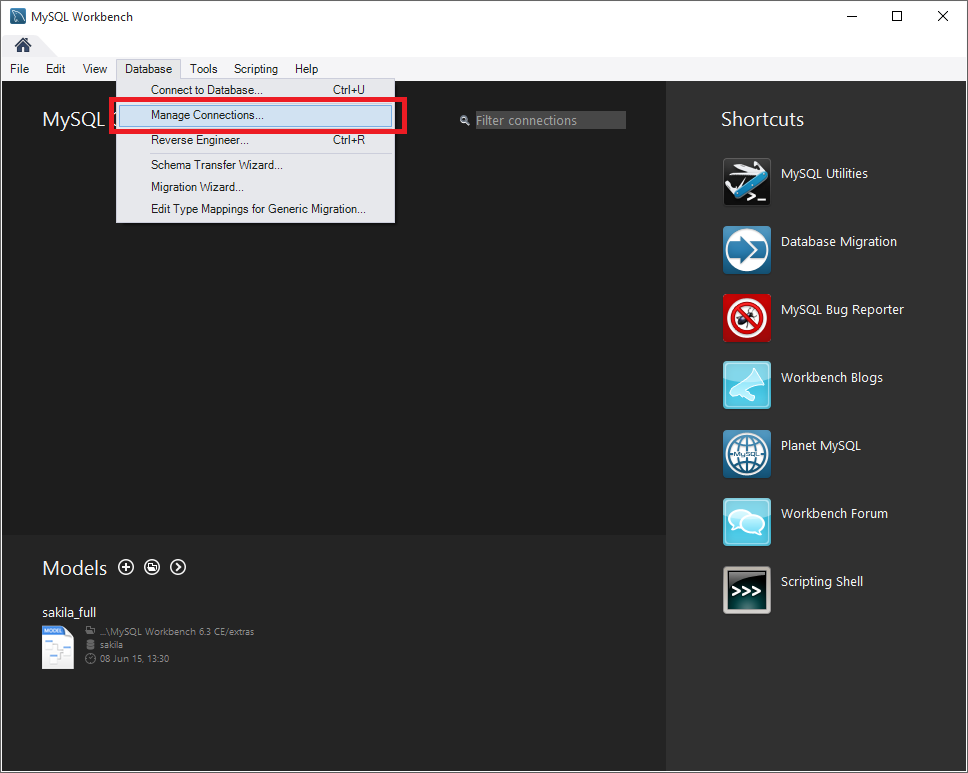
Создать новый шаблон:
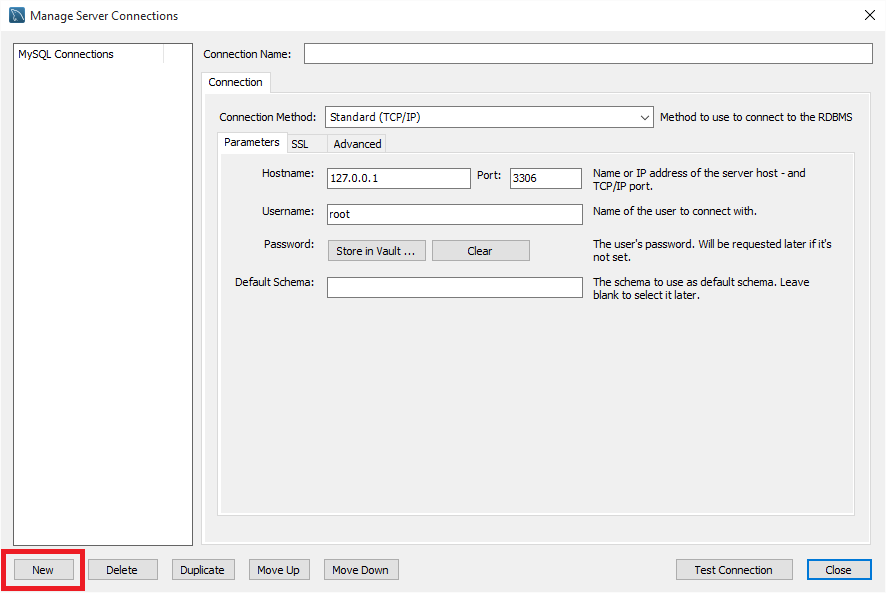
Перейти к параметрам подключения:
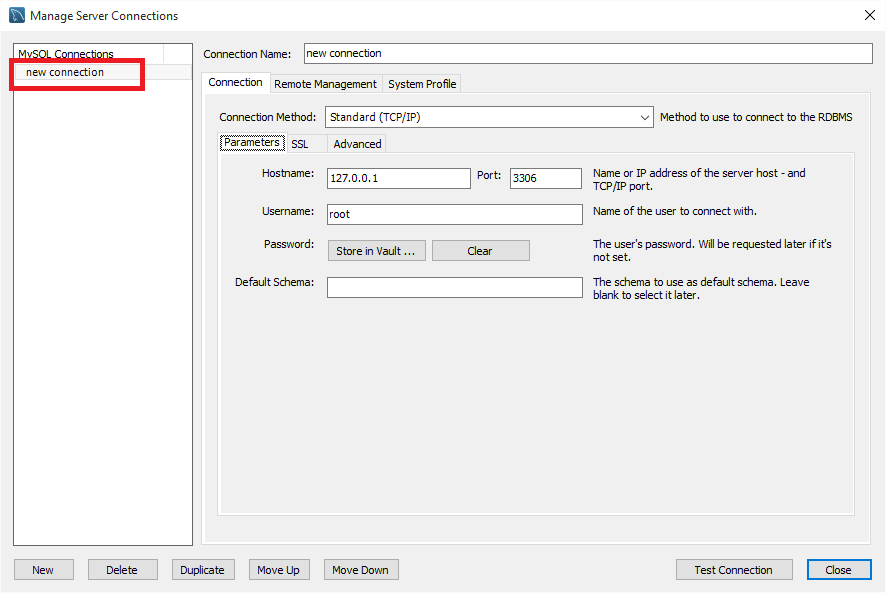
Теперь введем данные, которые мы видели на консоли управления Azure. А для того, чтобы каждый раз при подключении не вводить пароль, сохраним его в хранилище паролей Workbench:
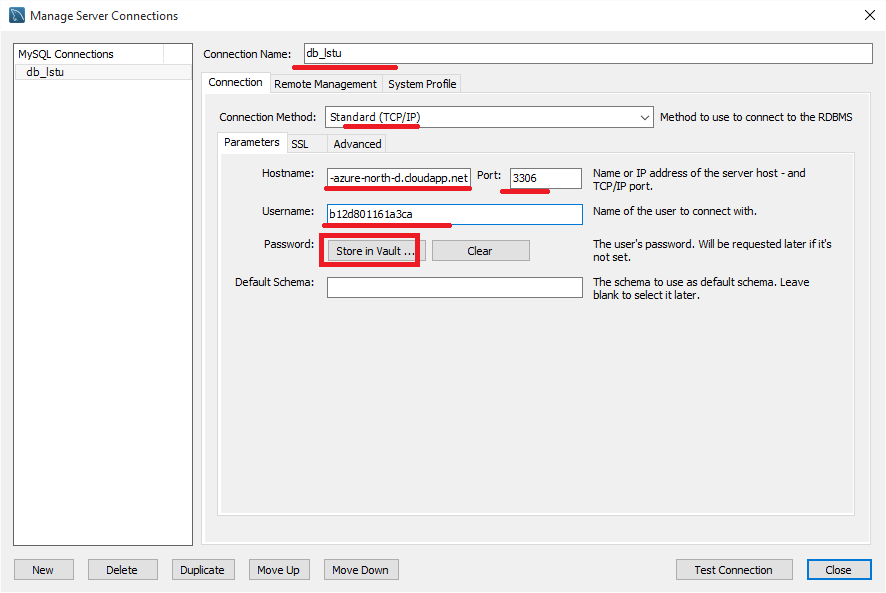
Введем пароль:
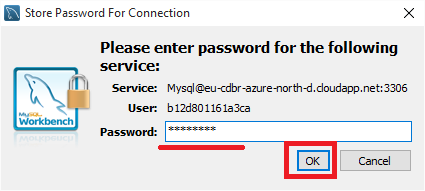
Теперь можем проверить, все ли мы ввели верно:
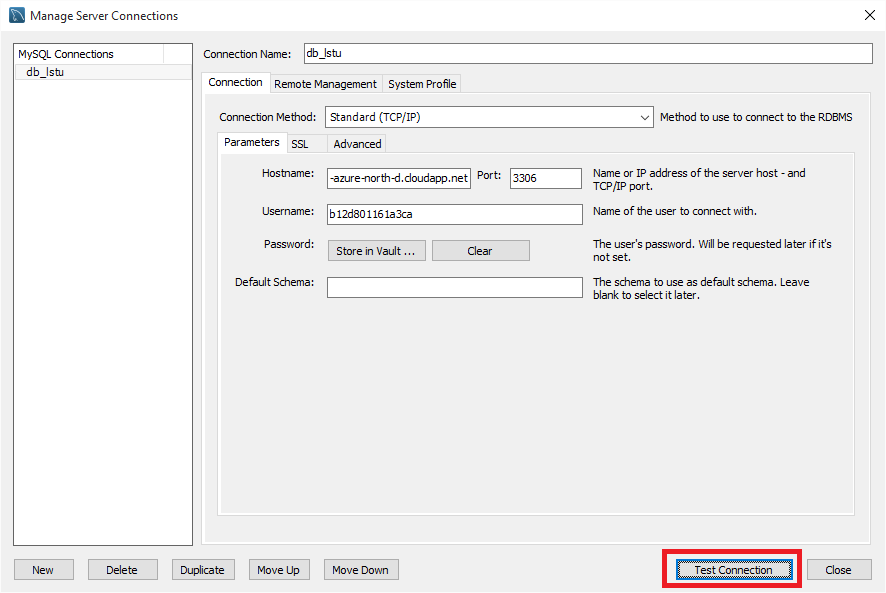
Отлично! Подключение установлено:
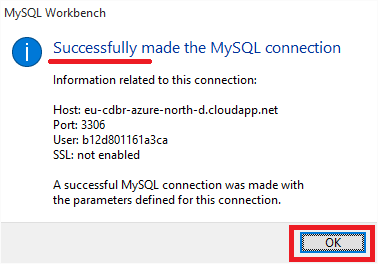
Теперь при запуске Workbench мы можем в один клик подключиться к БД:
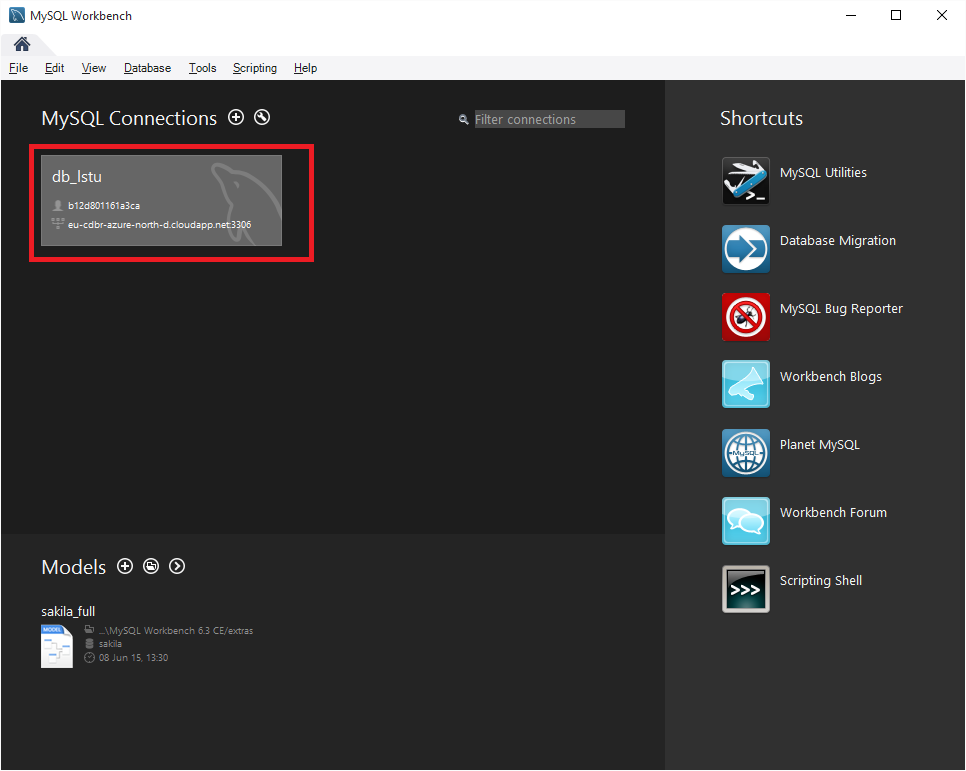
Немного подождем:
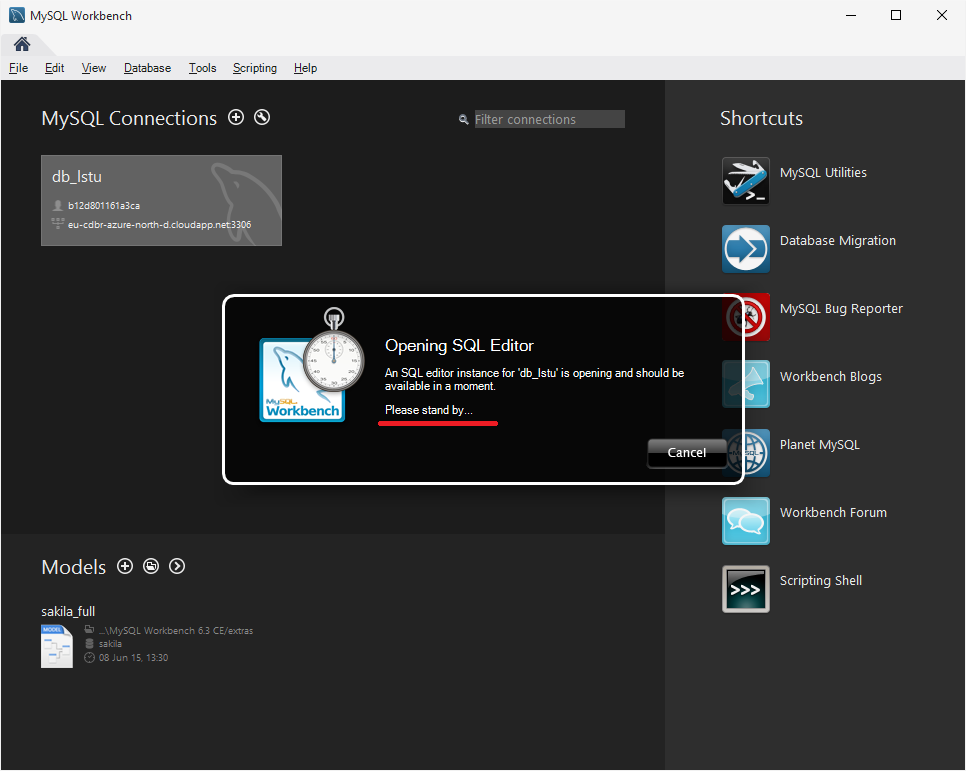
Откроется классическая среда управления базами данных. Перейдем к нашей БД:
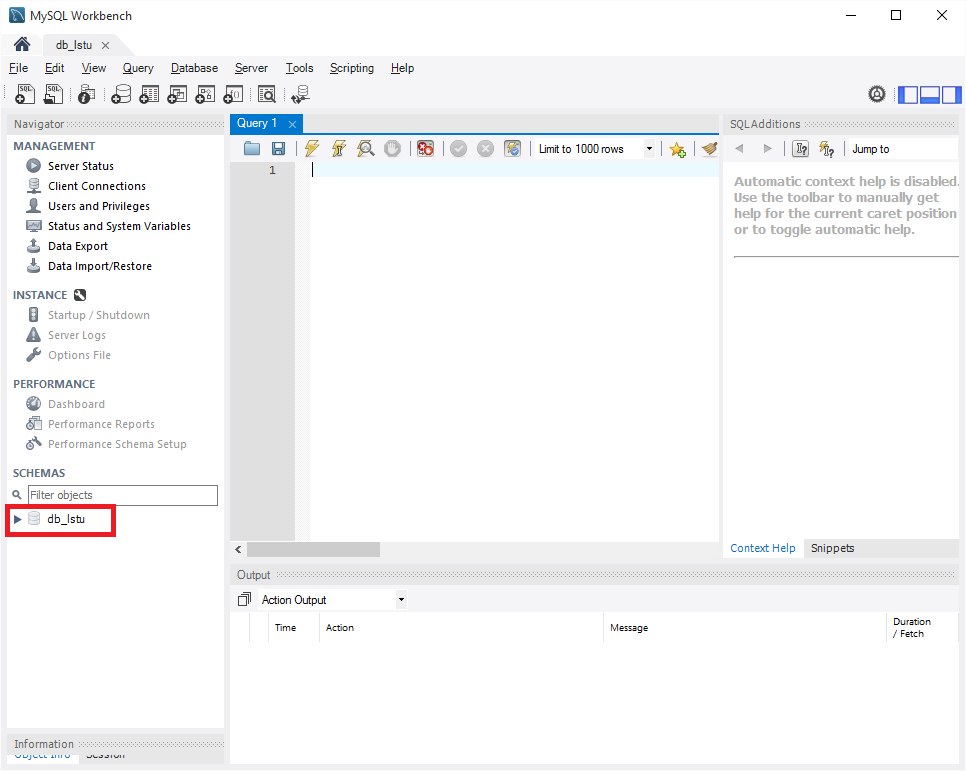
Как видите, БД пуста. Вы можете создать свою первую таблицу при помощи SQL запроса CREATE TABLE в окне Query:
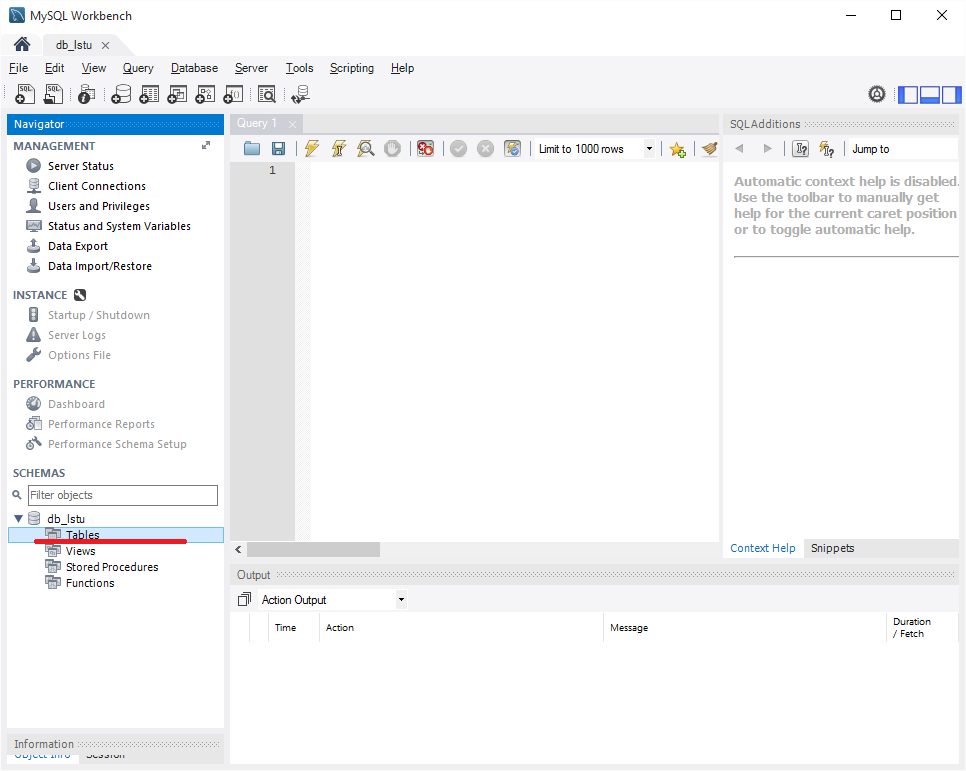
Шаг третий: установить MySQL Data Provider
Хорошо. Теперь нам нужно установить правильный Data Provider, чтобы мы могли работать с MySQL из .NET:
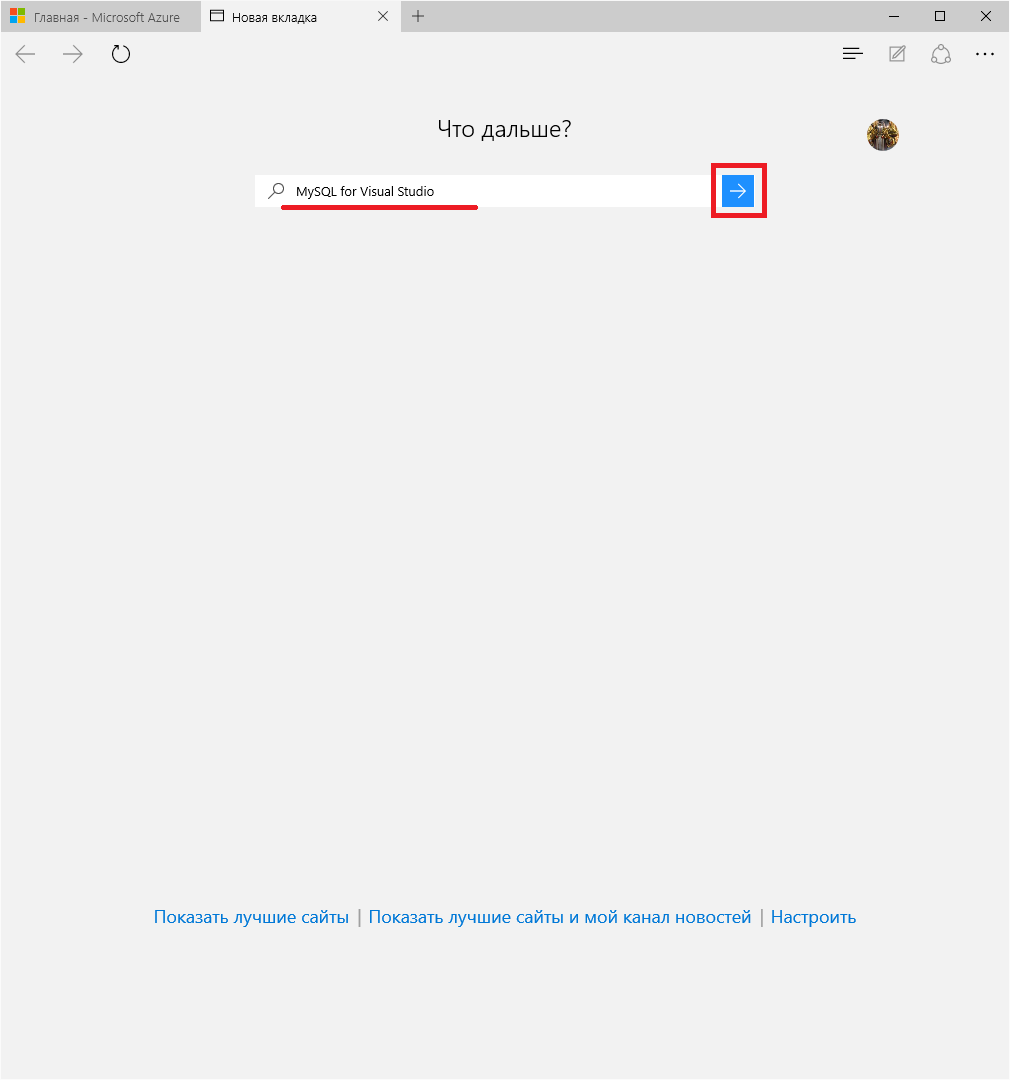
Кликаем по нужной ссылке:
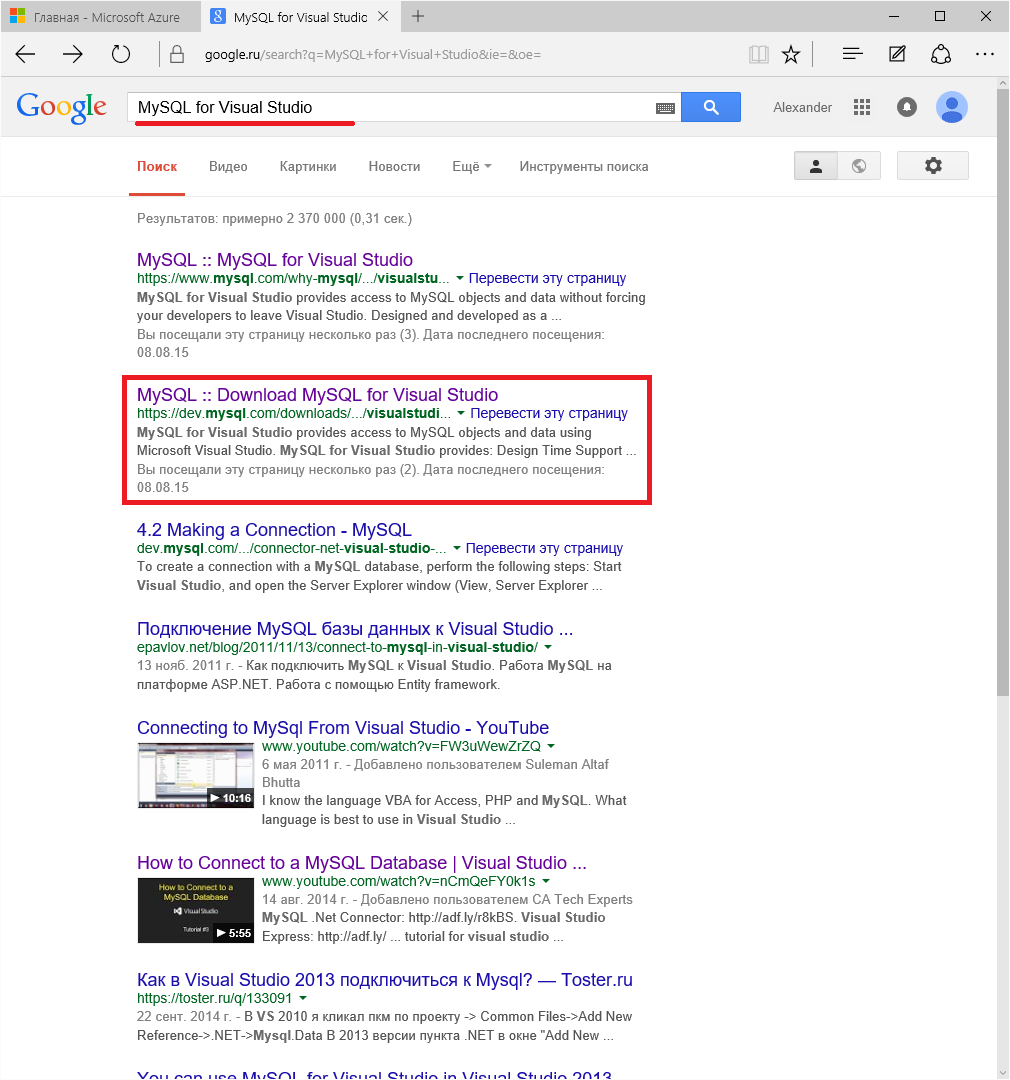
Листаем вниз:
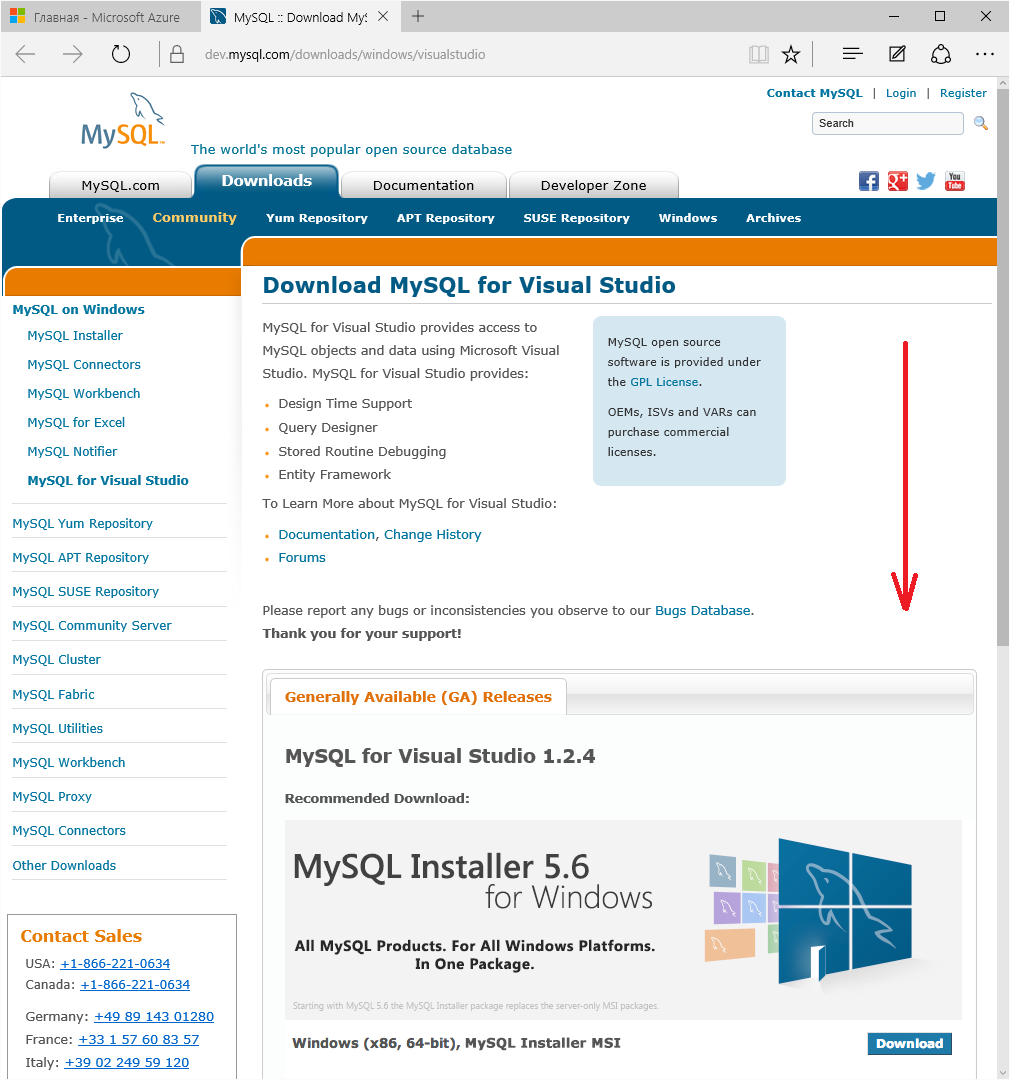
Выбираем разрядность своей операционной системы:
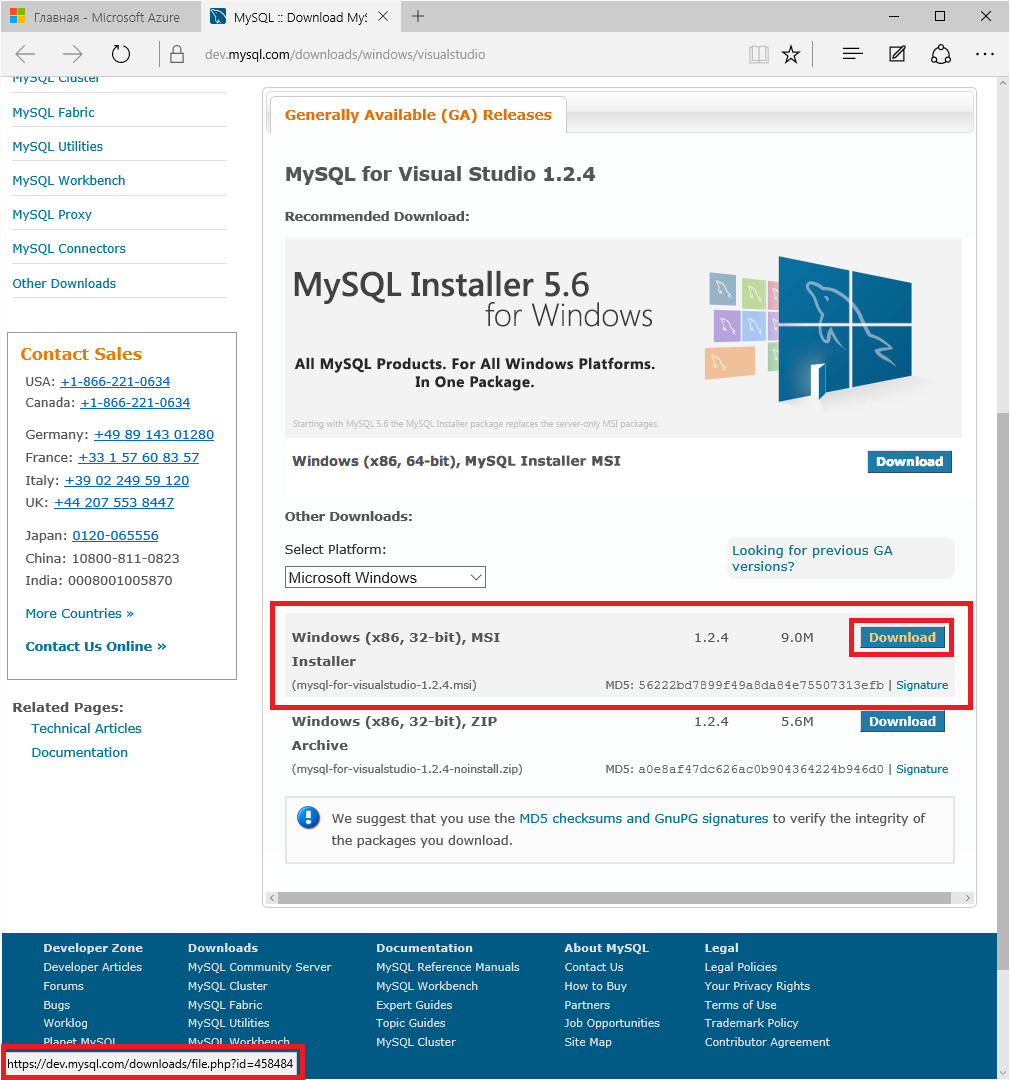
Переходим сразу к скачиванию:
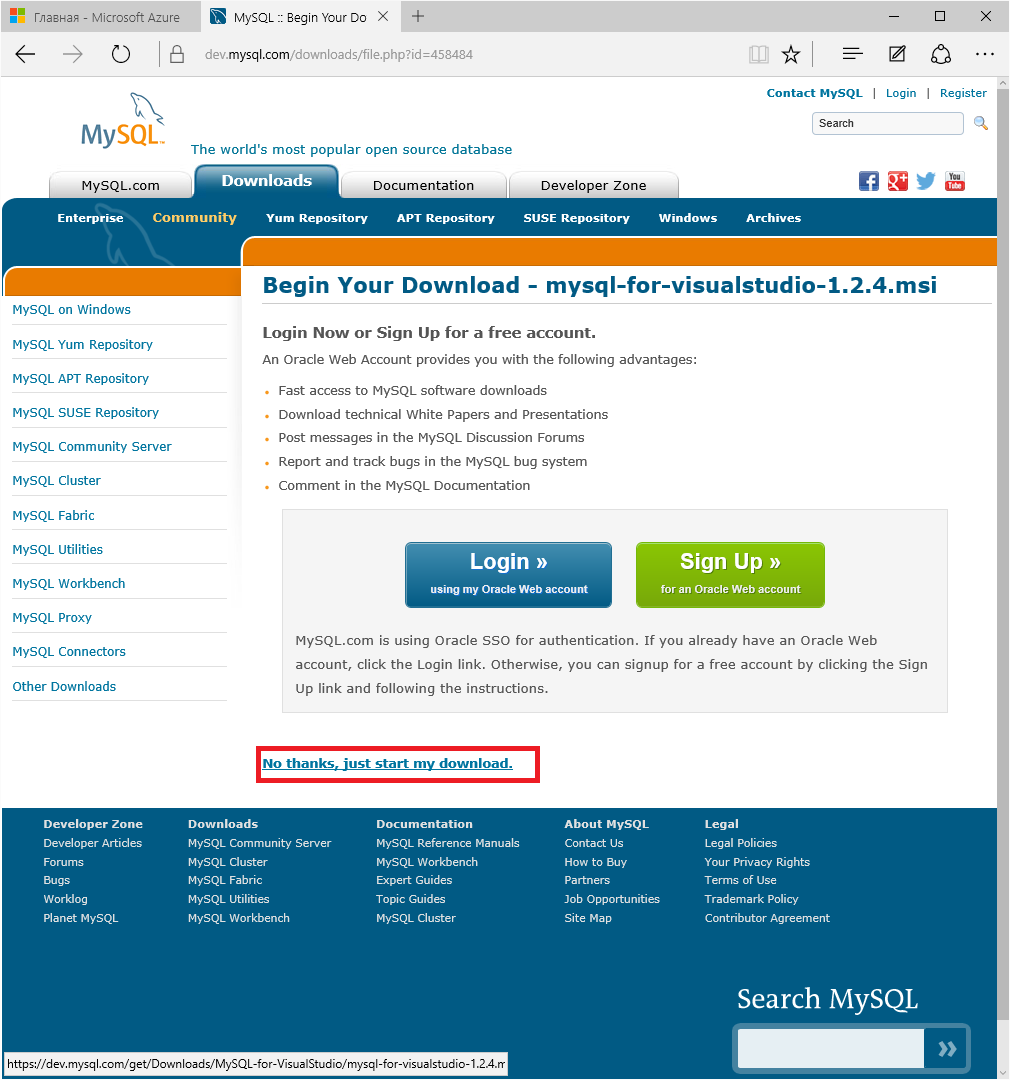
Начинается загрузка:
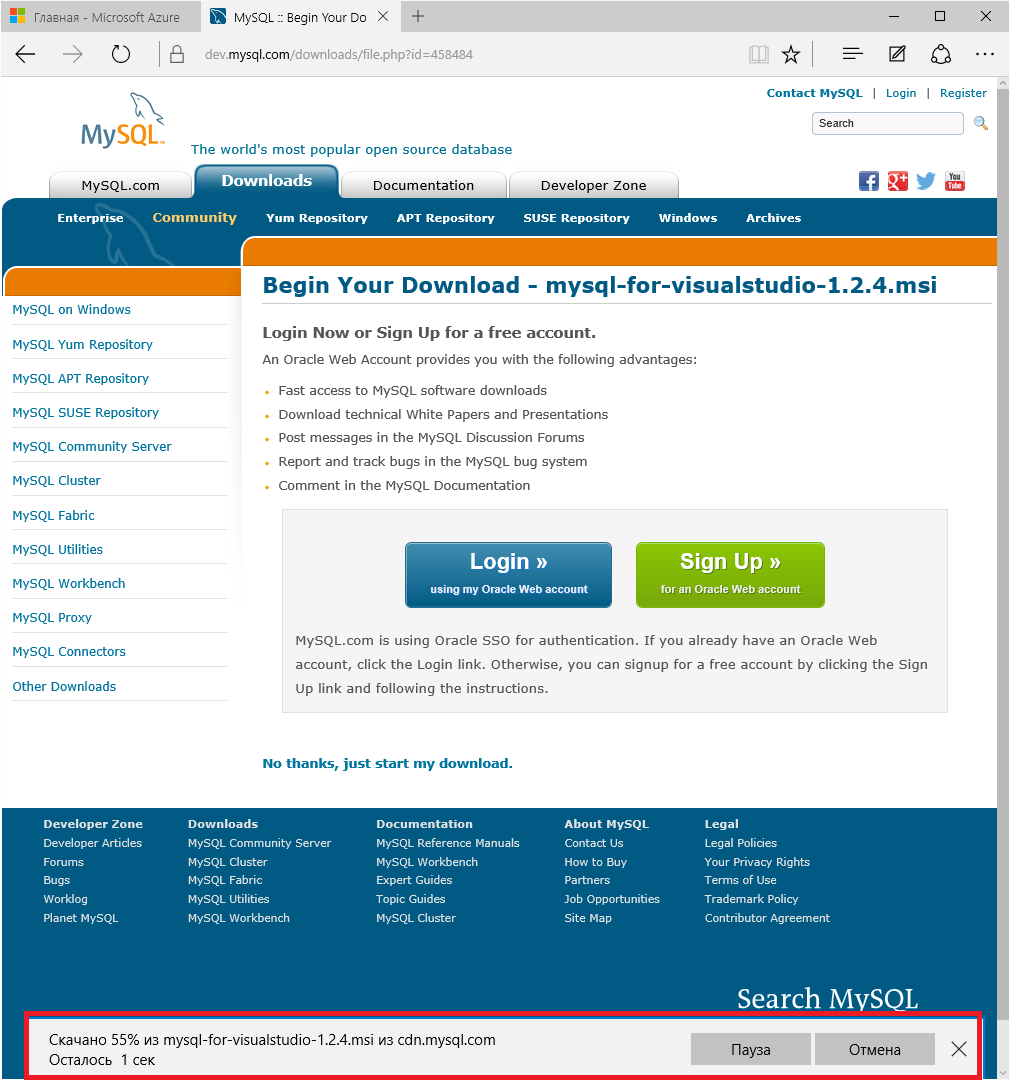
Запускаем установщик:
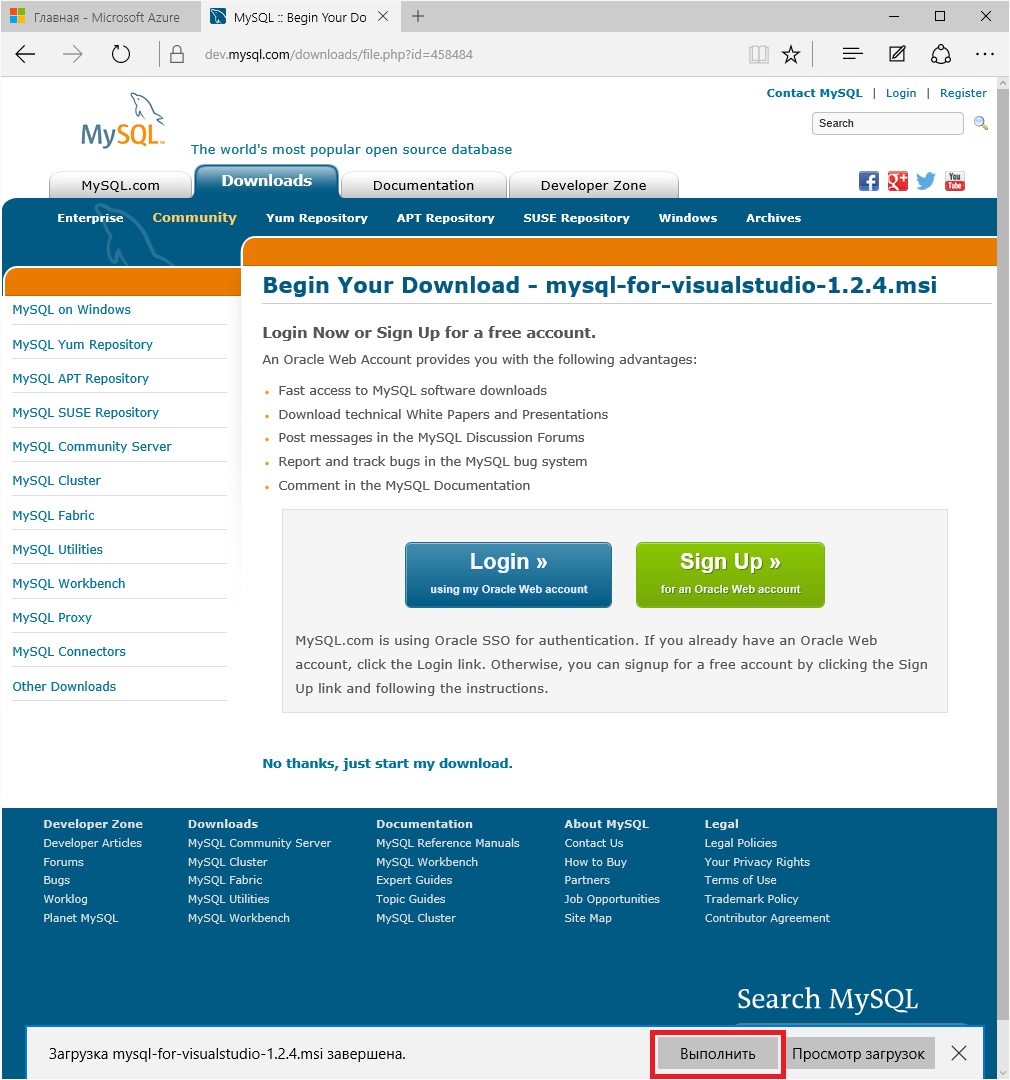
Кликаем «Далее-Далее», ставив попутно галочки:
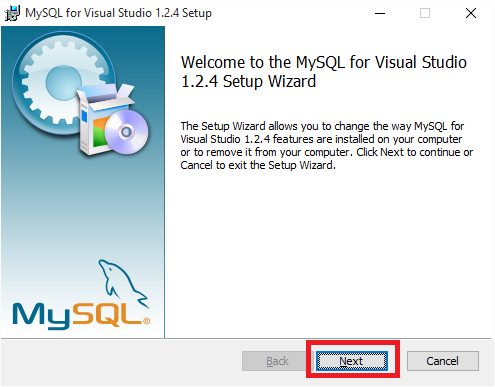
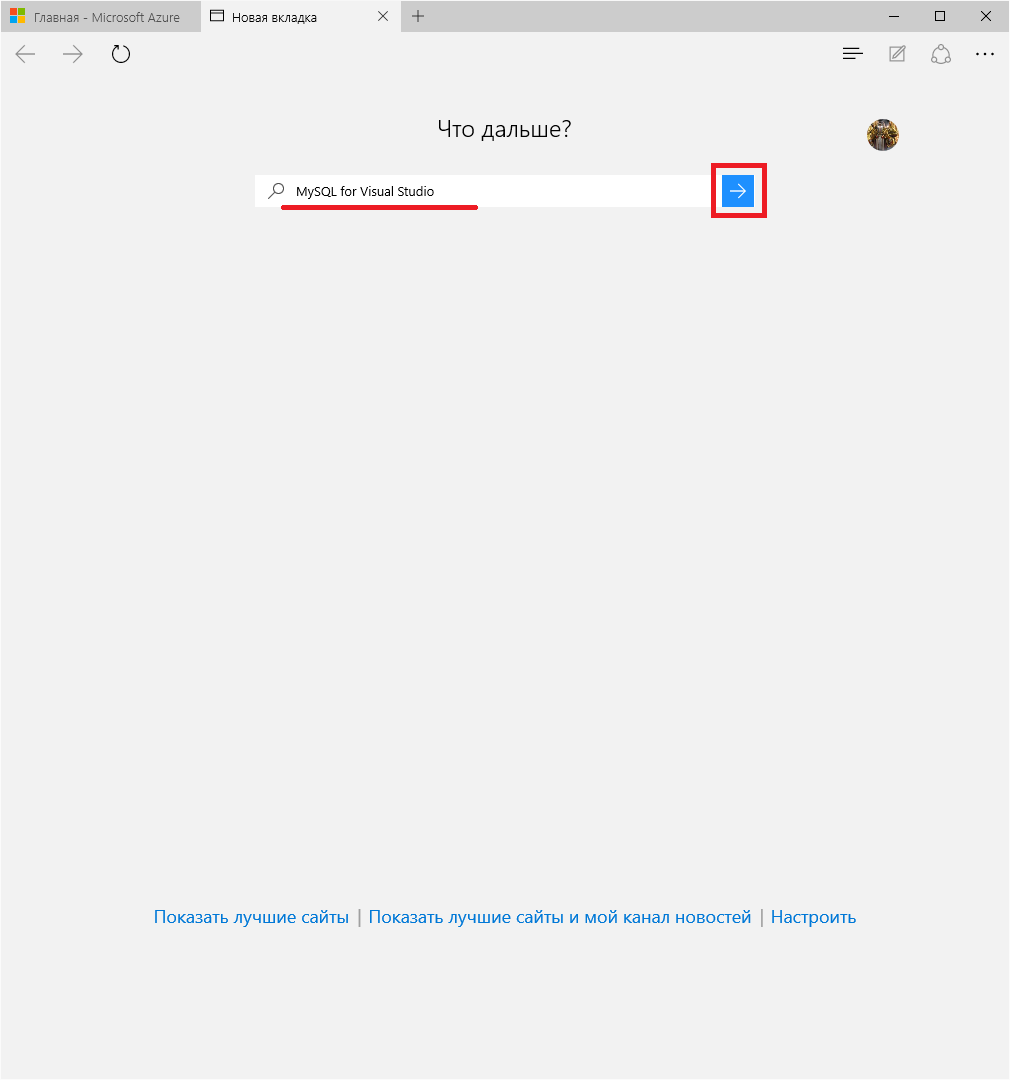
Кликаем по нужной ссылке:
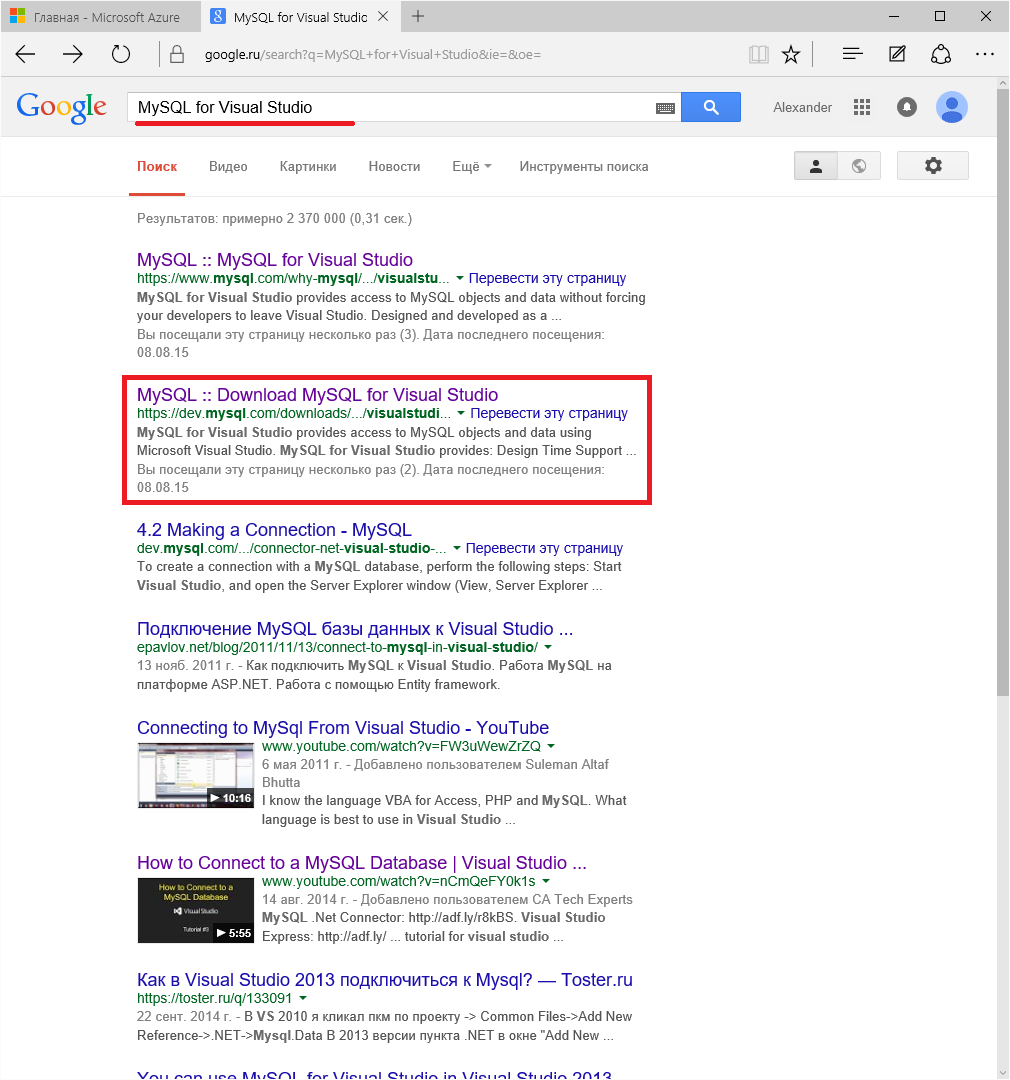
Листаем вниз:
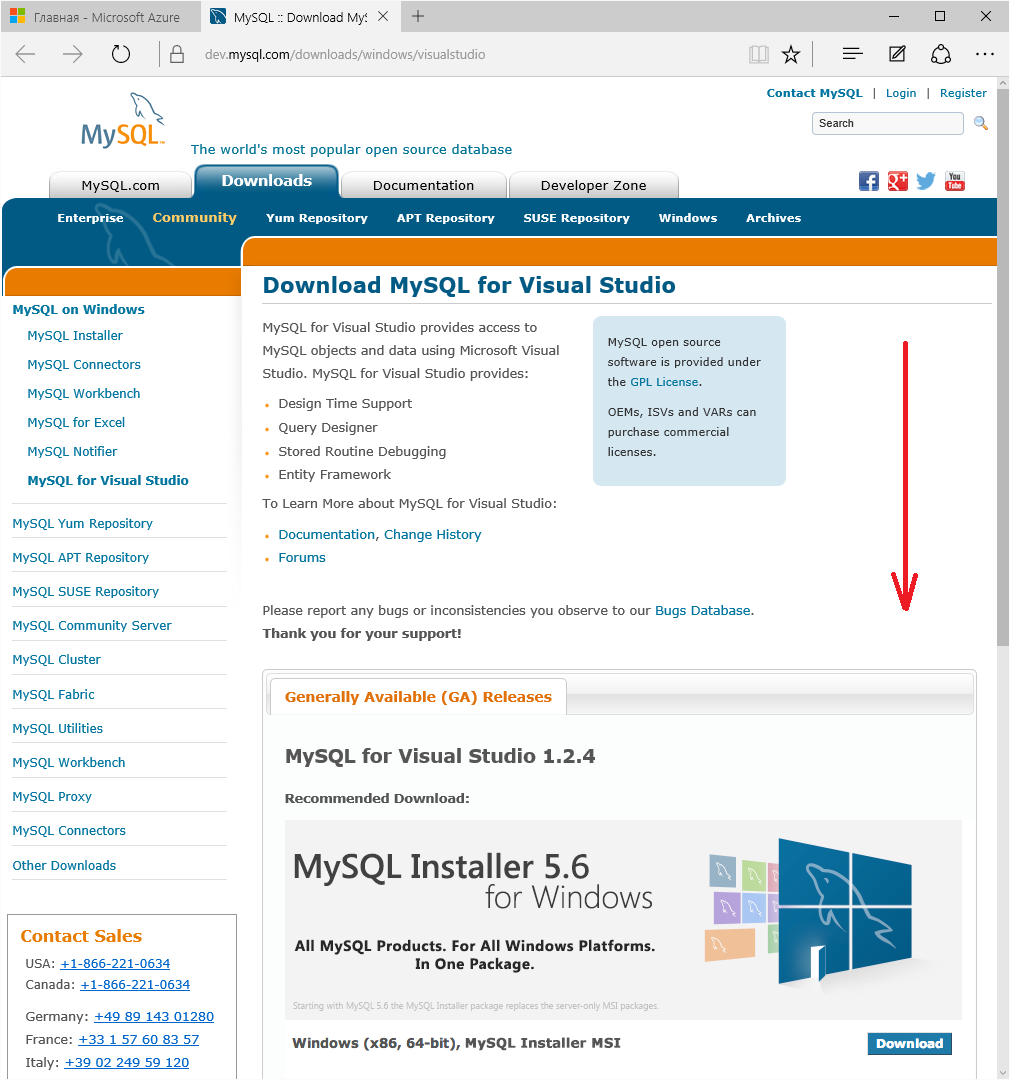
Выбираем разрядность своей операционной системы:
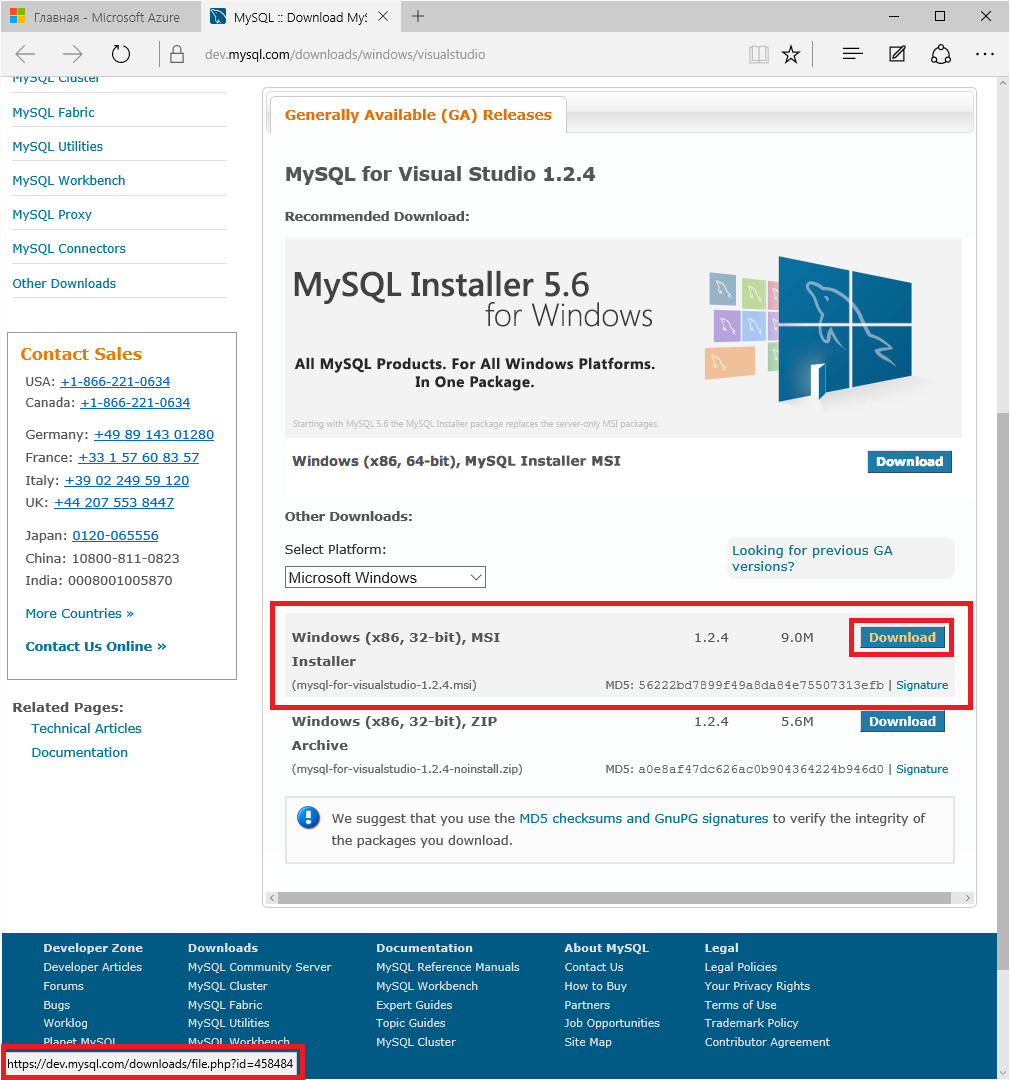
Переходим сразу к скачиванию:
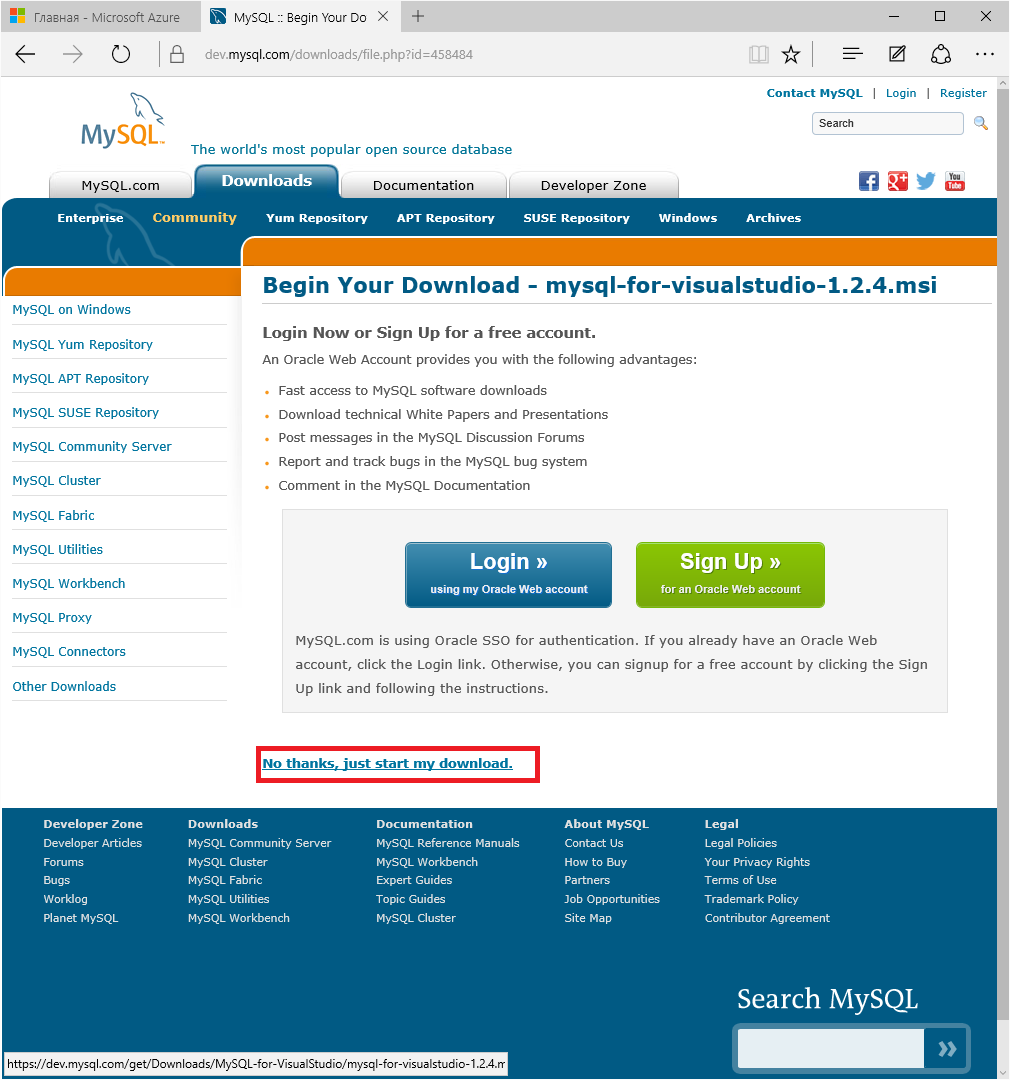
Начинается загрузка:
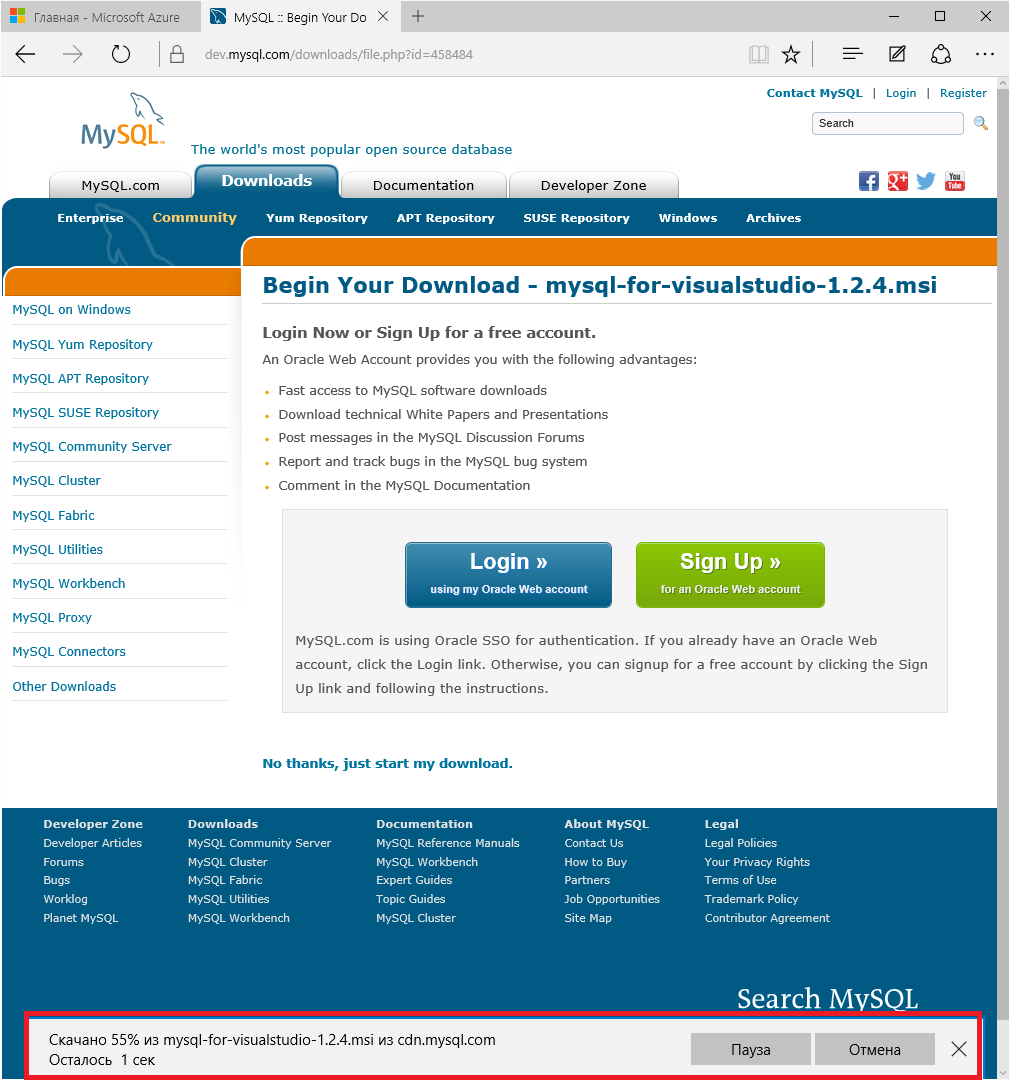
Запускаем установщик:
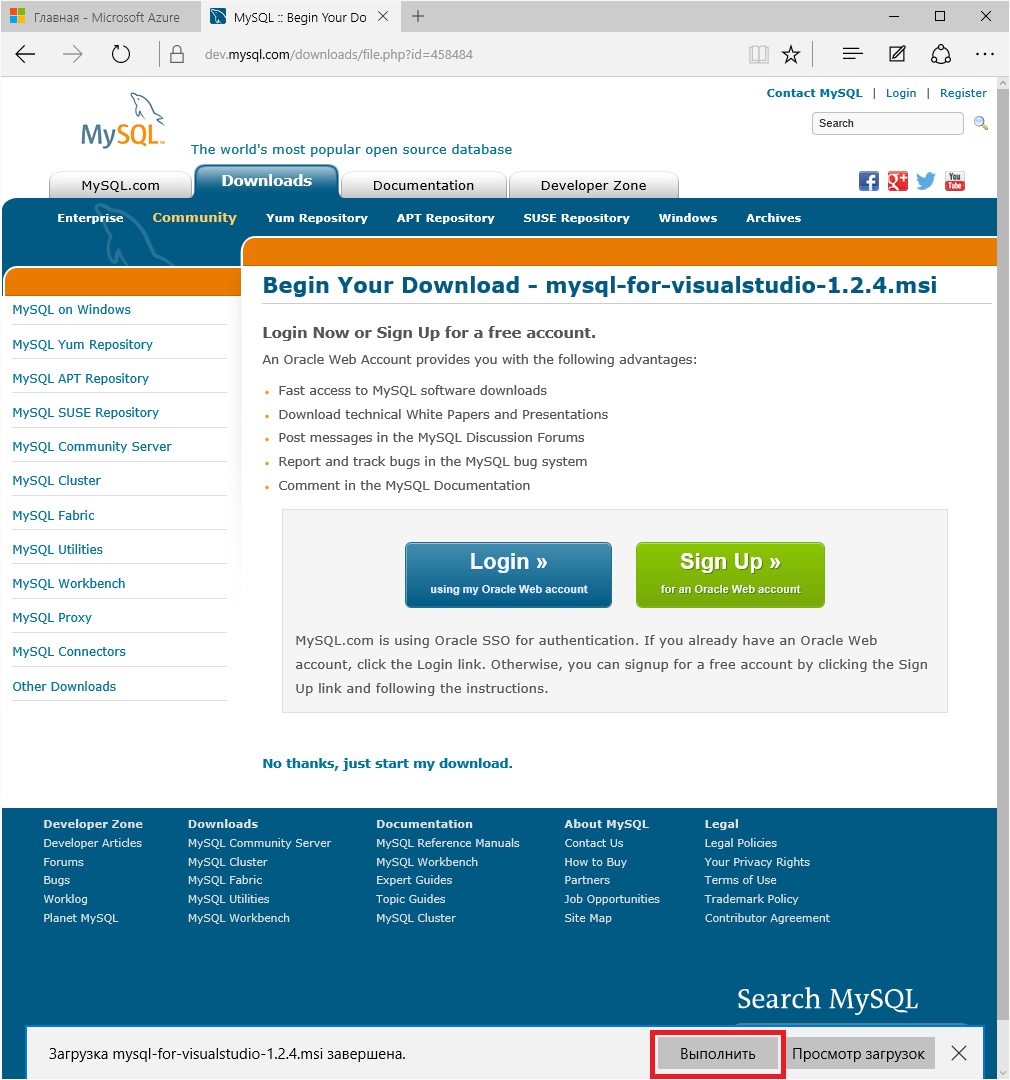
Кликаем «Далее-Далее», ставив попутно галочки:
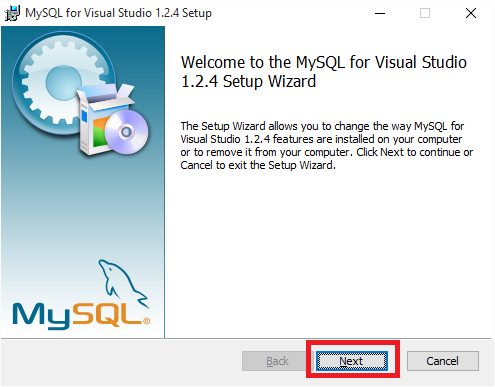
Шаг четвертый: установить подключение к MySQL через обозреватель серверов в Visual Studio
Отлично! Мы на финишной прямой. Запустим Visual Studio:
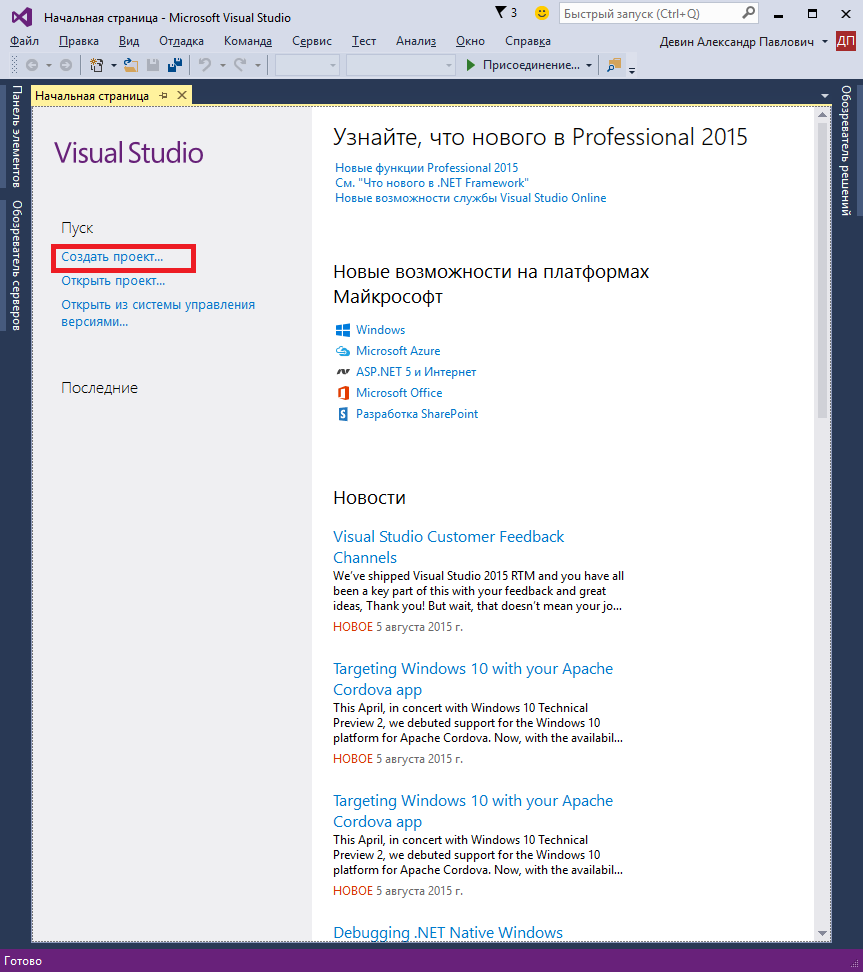
Создадим самый простой Веб-проект:
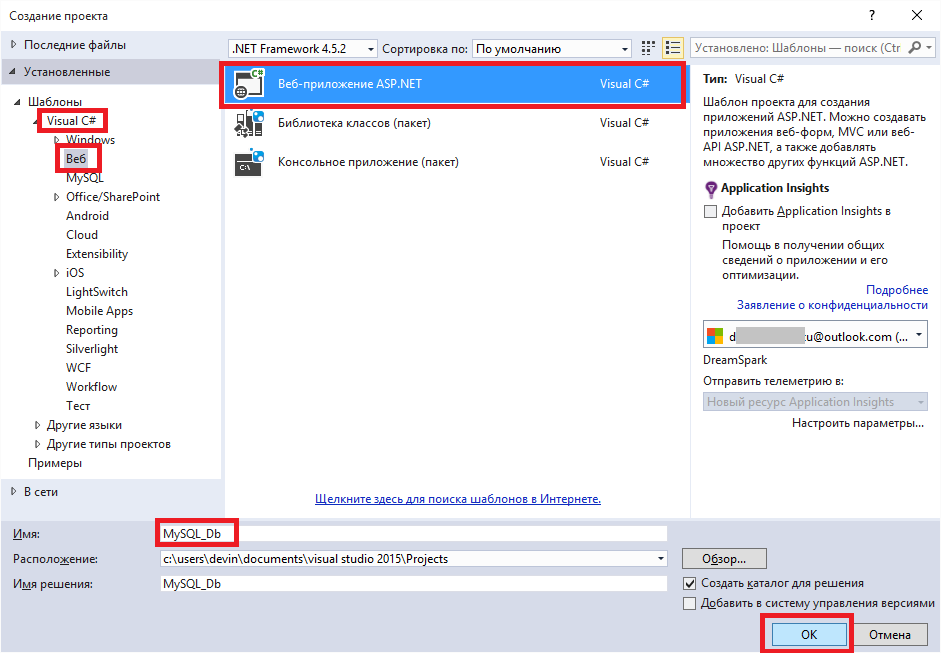
В моем случае это будет пустое ASP.NET решение:
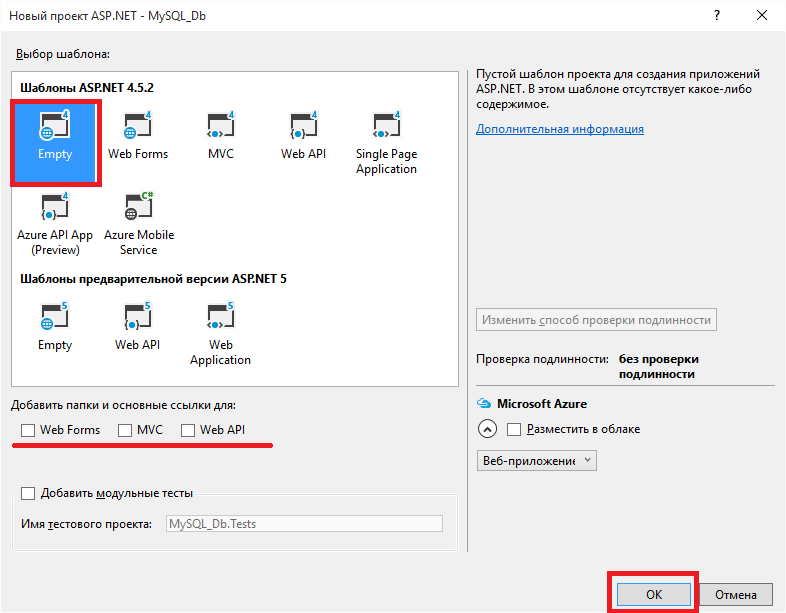
Теперь перейдем к «Обозревателю серверов», чтобы установить подключение:
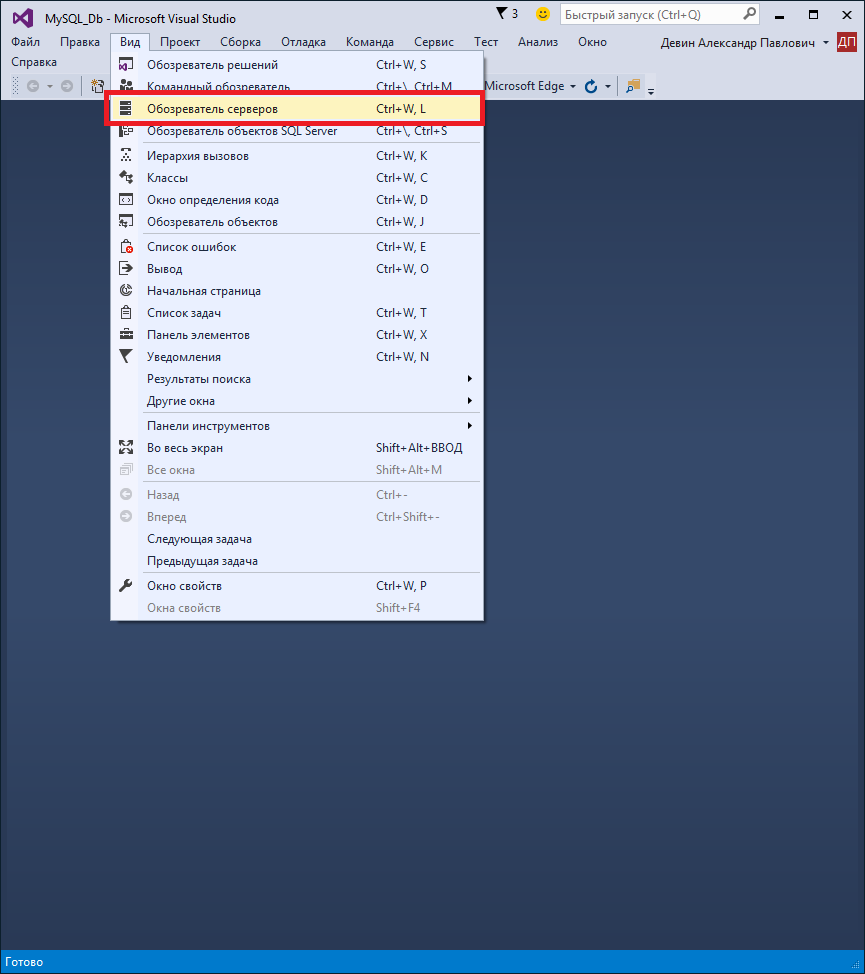
Видим свою подписку:
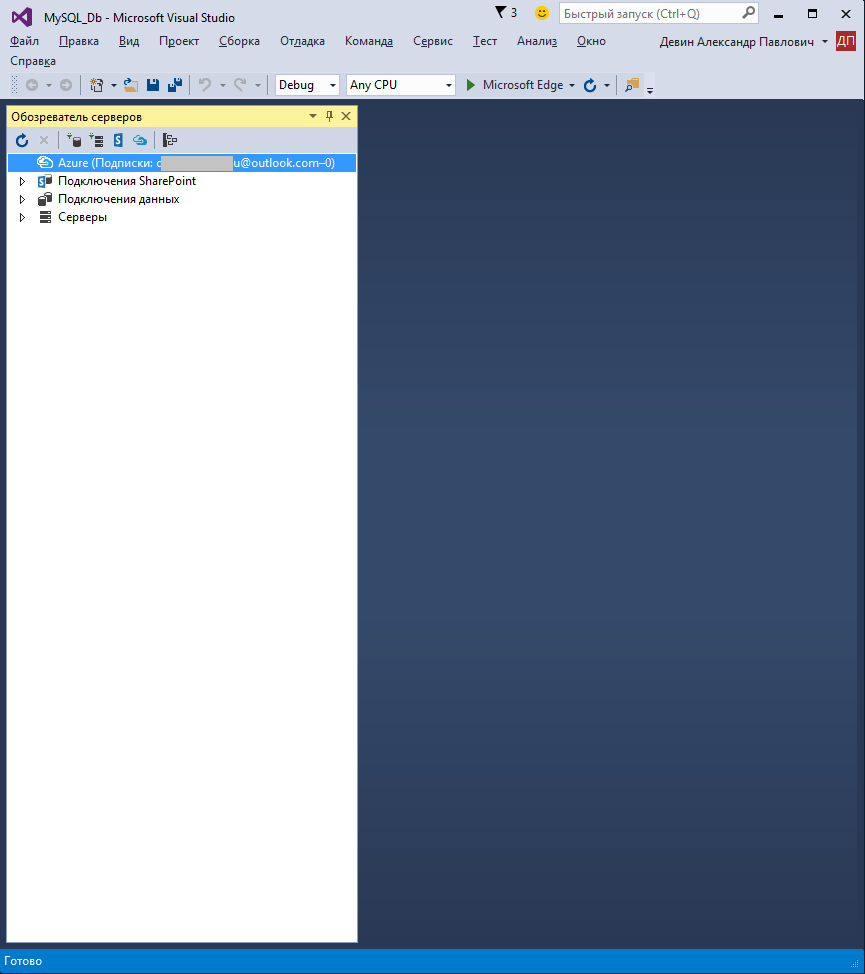
Кликаем по иконке «Подключиться к базе данных»:
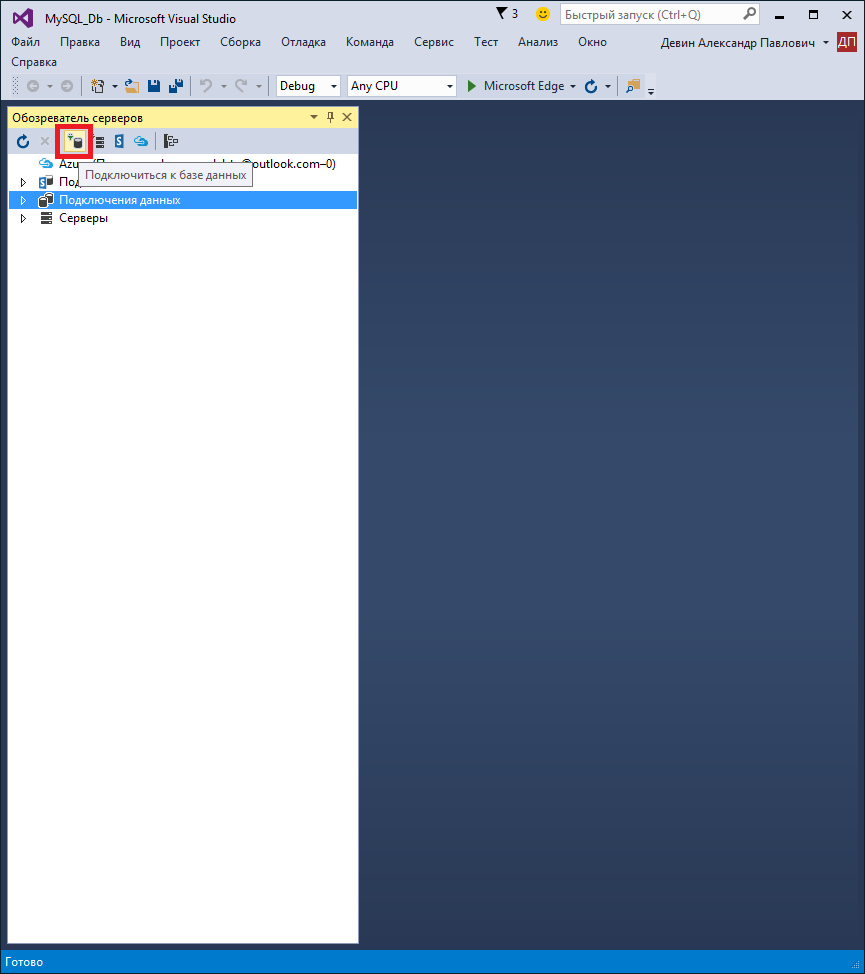
Как видите, теперь в списке доступных провайдеров нам доступен MySQL:
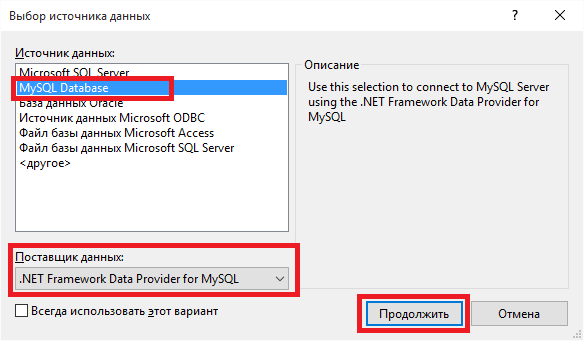
Введем наши учетные данные с консоли управления Azure и проверим доступность:
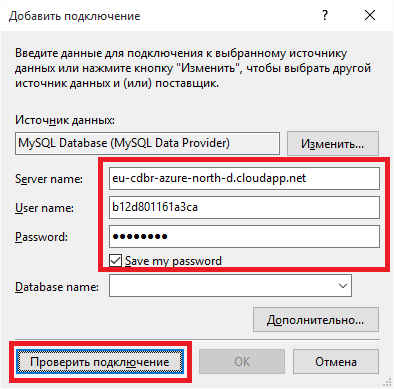
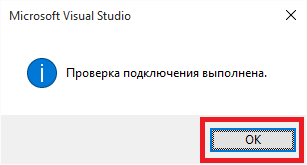
Теперь из выпадающего списка мы видим нашу БД:
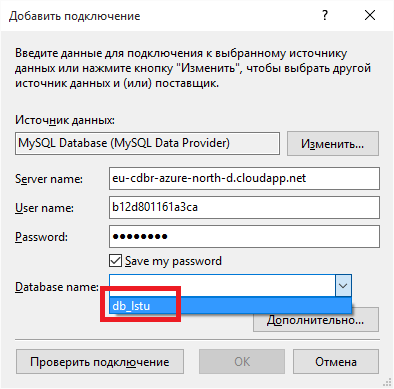
Устанавливаем подключение:
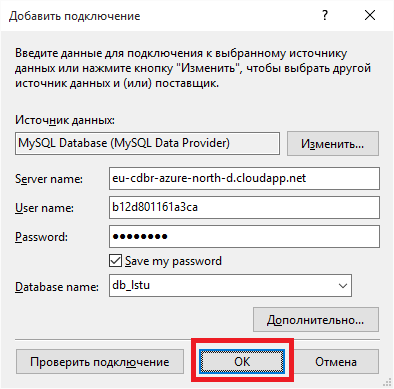
Отлично! Наконец, мы имеем полный доступ к нашей БД MySQL, размещенной в облаке Azure, из Visual Studio!
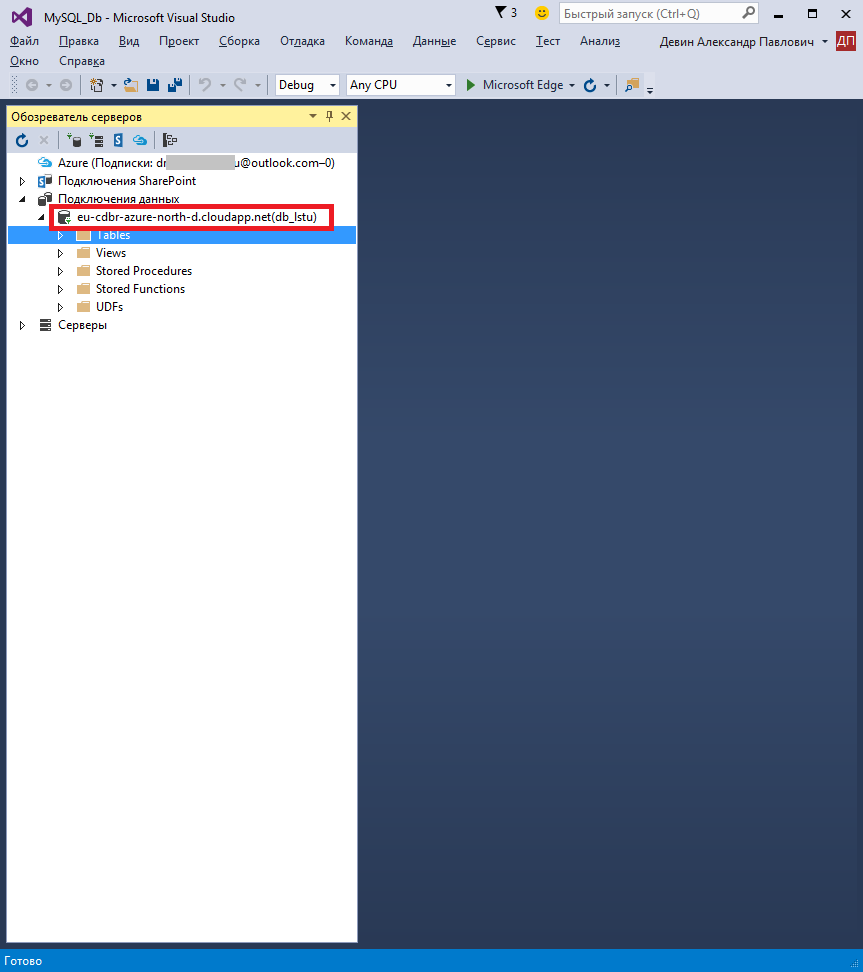
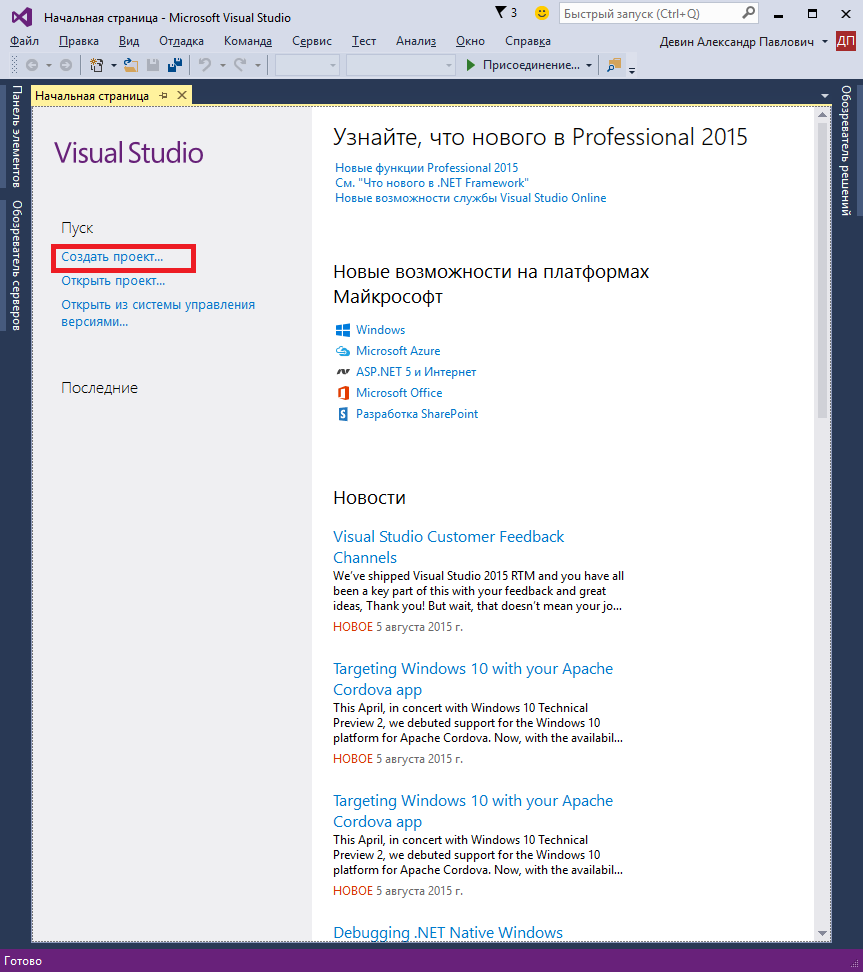
Создадим самый простой Веб-проект:
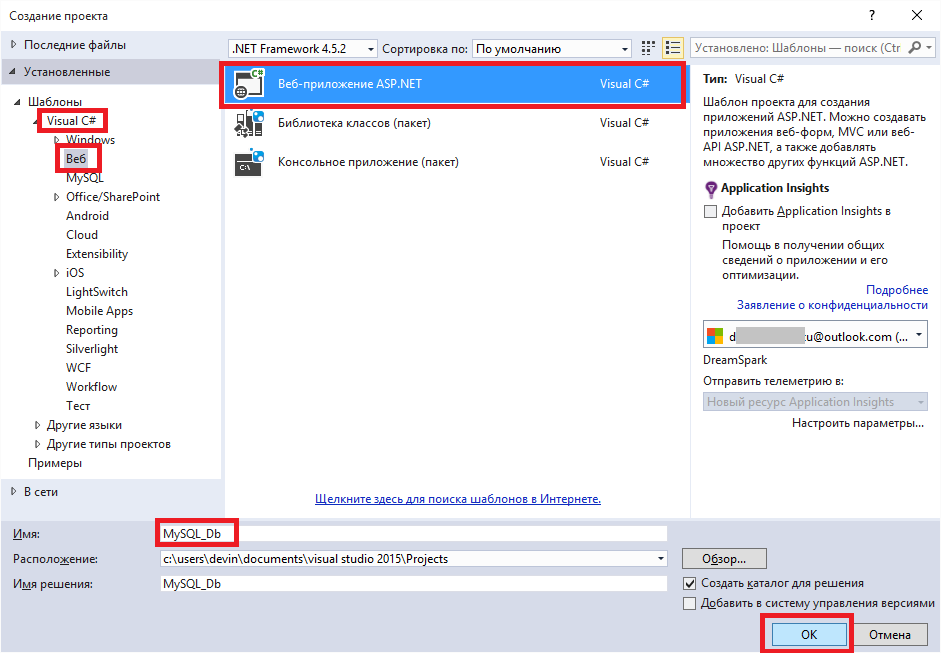
В моем случае это будет пустое ASP.NET решение:
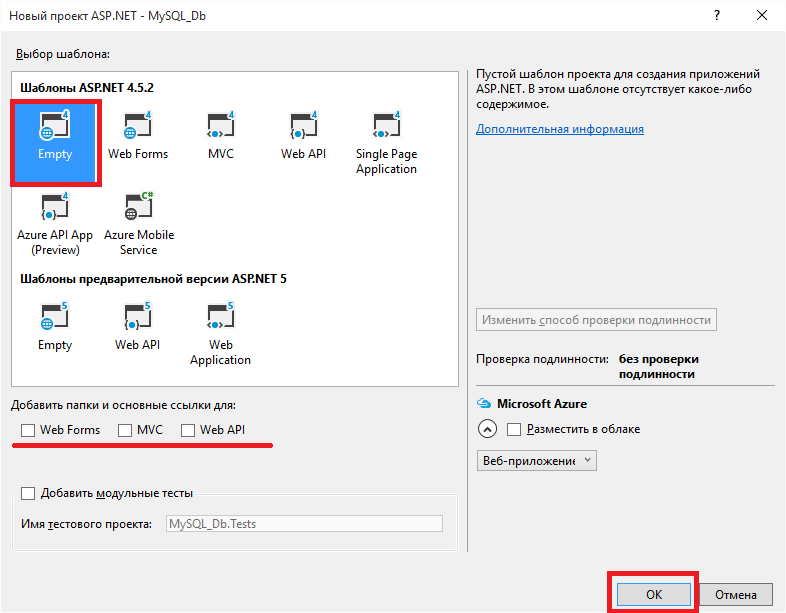
Теперь перейдем к «Обозревателю серверов», чтобы установить подключение:
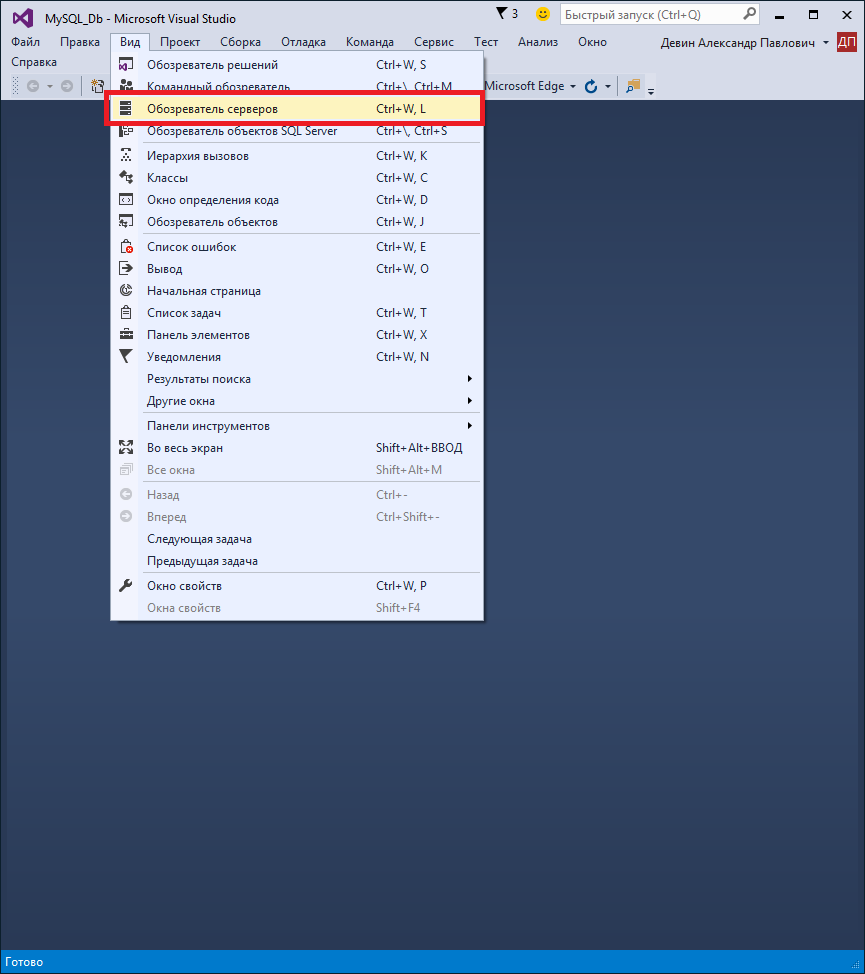
Видим свою подписку:
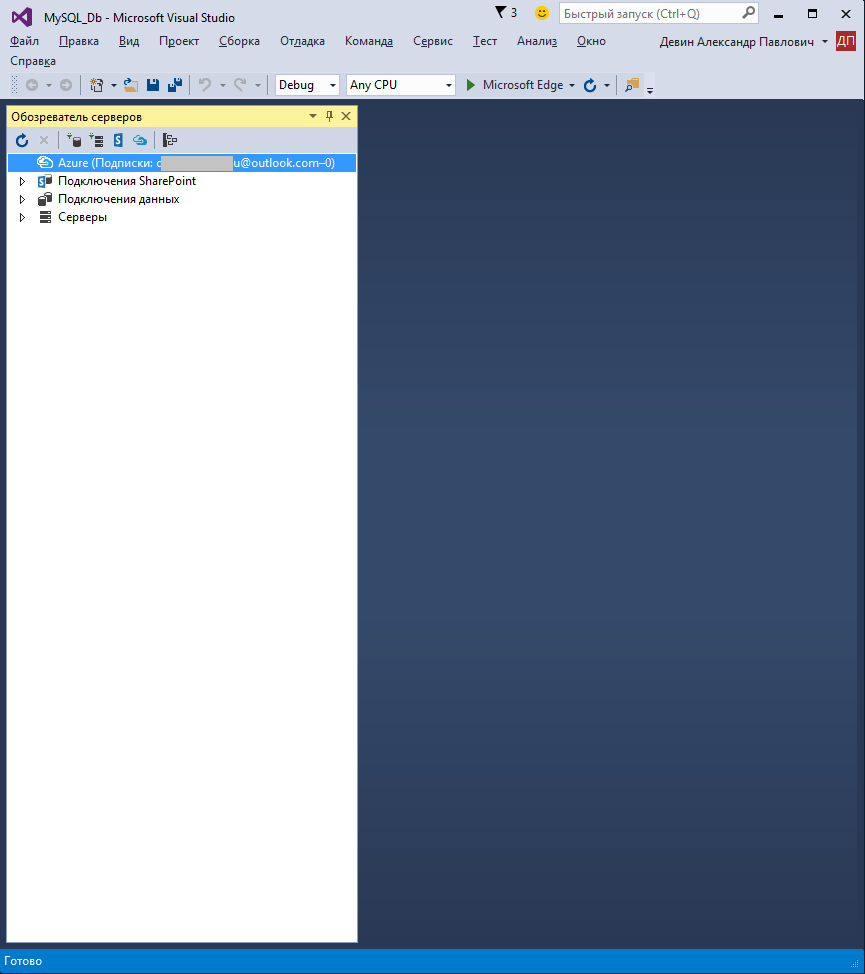
Кликаем по иконке «Подключиться к базе данных»:
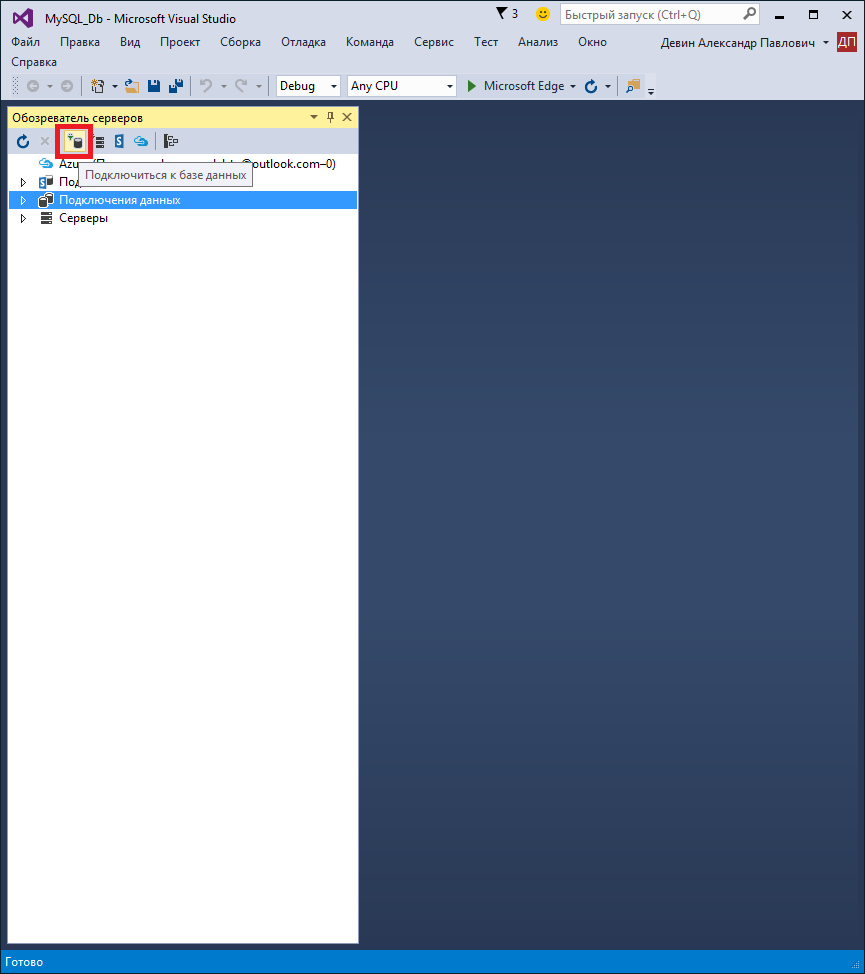
Как видите, теперь в списке доступных провайдеров нам доступен MySQL:
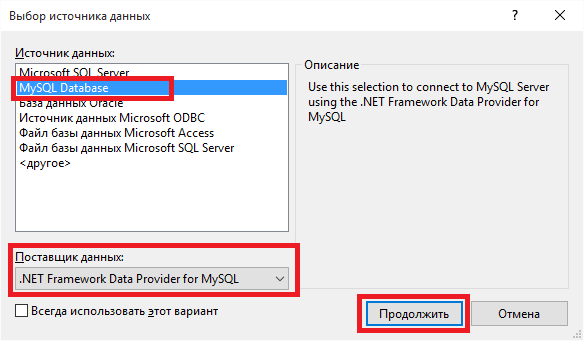
Введем наши учетные данные с консоли управления Azure и проверим доступность:
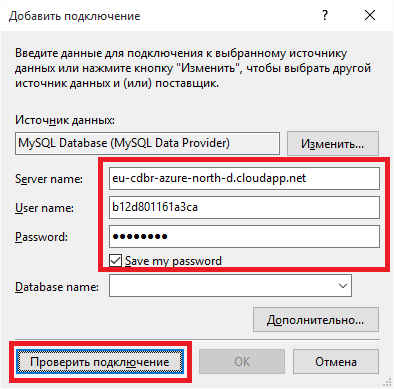
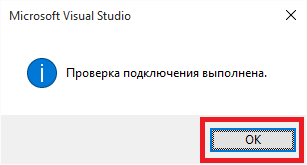
Теперь из выпадающего списка мы видим нашу БД:
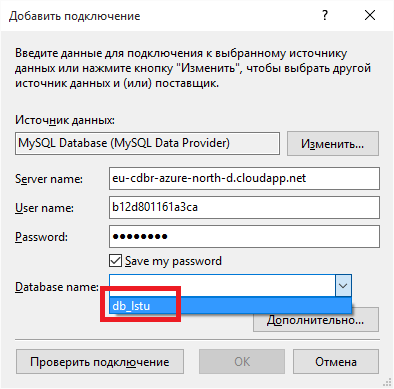
Устанавливаем подключение:
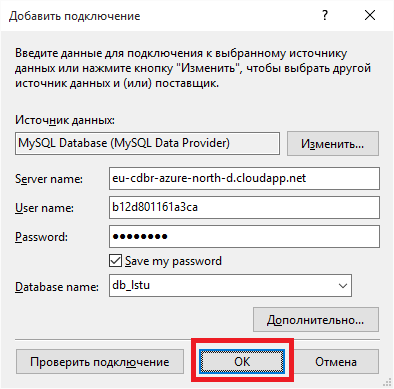
Отлично! Наконец, мы имеем полный доступ к нашей БД MySQL, размещенной в облаке Azure, из Visual Studio!
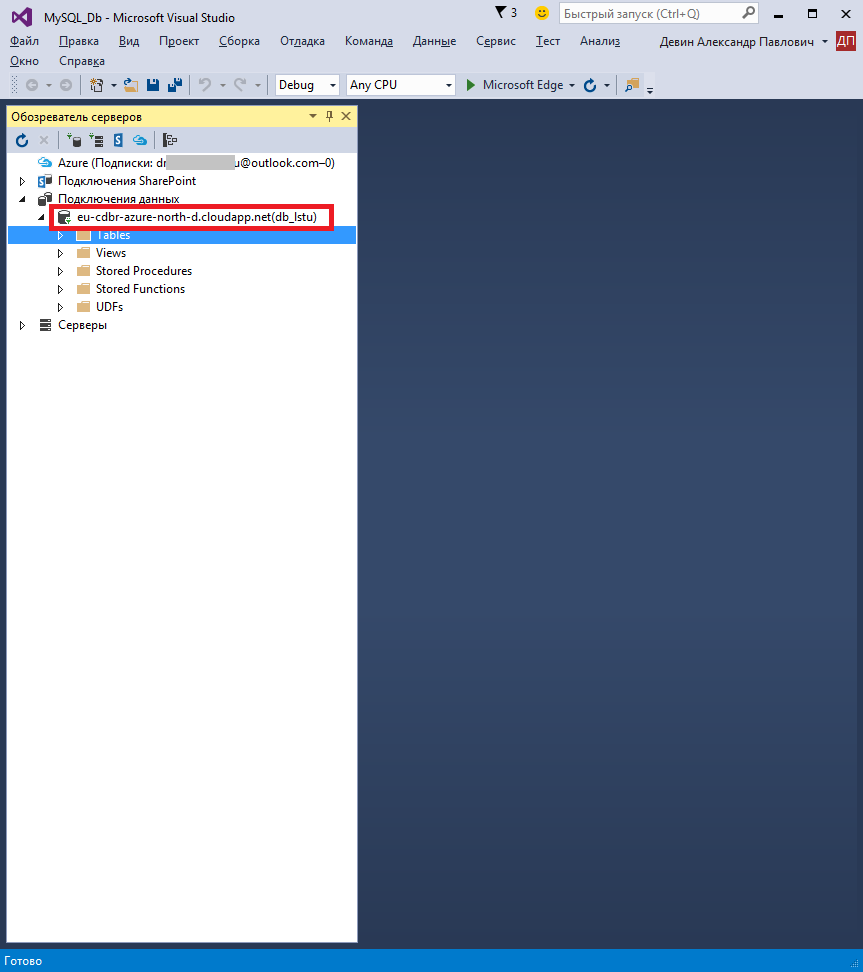
Как видите, вся процедура достаточно проста и прозрачна. Надеюсь статья будет полезна начинающим программистам, заинтересовавшимся веб-разработкой или планирующим создать свой первый backend- для мобильного приложения.
Удачного кодинга и интересных проектов!
UPD: Добавил спойлеры, надеюсь, так обилие картинок будет вызывать меньше дискомфорта при скроллинге.


voidnugget
Zanael
Как вы себе представляете повторение действий по слайд-шоу? Тем более с подобной продолжительностью.
В описании к статье была указана целевая аудитория и категория «обучающий материал», или вас переполняет мощь накопленных годами знаний и высокий уровень чувства собственного достоинства? Возможно, Вы давно не заходили в разделы Get Started.
Изините, но я не вижу конструктивной критики в Вашем комментарии.
NorthDakota
Во первых, мне кажется, что всю эту информацию можно почерпнуть в документациию.
Что здесь делает воркбенч?
Zanael
Приведите, пожалуйста, аналогичный подробный Get Started на русском языке. Желательно прямой ссылкой. Думаю начинающим будет не менее интересно, раз Вы считаете это достойным дискуссии. Потратьте время, будьте добры.
MySQL Workbench — не поверите, для работы с MySQL, как родной инструмент для данной БД. Так же, как и PL/SQL Developer для Oracle Database, а Management Studio для MS SQL Server / AzureSQL.
rogrom
Есть даже скрин, на котором объясняют как гуглить «MySQL for Visual Studio»
bitfroster
А у Azure аналога Amazon AWS cli tools нету?
Zanael
Есть. Azure PowerShell. В принципе, все, что в стеке Microsoft админится и управляется — это PowerShell. Только помните, что это так или иначе скриптовый язык, который имеет версионность.
Краткое введение по Azure PowerShell на русском можно найти на официальном сайте Azure.
Послушать доступные туториалы по самому PowerShell можно на YouTube канале MVP Лебедева Юрия.
Если хочется просто посмотреть как это в жизни — есть статья по управлению, к примеру, виртуальными машинами.
rogrom
Есть. Azure Xplat-CLI
Zanael
Да, либо Azure Xplat-CLI, если вы преимущественно используете Mac или Linux. Оба инструмента одинаково хороши. Спасибо, что упомянули.