В один из зимних вечеров я сидел дома, читал замечательную книжку «Android-программирование для профессионалов» и наткнулся на главу про Accessibility.
Раньше я об этой теме не задумывался: клал null в поле contentDescription и жил себе спокойно. Но когда получил поверхностные знания, как слабовидящие люди пользуются смартфоном через утилиту TalkBack, у меня появилось желание погрузиться в тему доступности глубже.
Меня зовут Тимур Задворнов, я Android-разработчик в Surf. Расскажу и покажу, как работает Accessibility в Android. Посмотрим, легко ли адаптировать приложения для людей с ограниченными возможностями — или это слишком трудоёмкая задача, к которой даже не стоит подступаться.

Погружаться в тему Accessibility я начал с гуглежа статистики. По данным ВОЗ, в мире более миллиарда человек обладает с той или иной формой инвалидности. «Немало», — подумал я и сразу задался другим вопросом: а почему, если в мире так много людей с инвалидностью, огромное количество популярных и не очень приложений не поддерживают приложения для слабовидящих, глухих, людей с заболеваниями опорно-двигательного аппарата? Решил, что надо исправлять это недоразумение и двигать Accessibility в массы.
Для начала разберемся, что вообще такое Accessibility

Accessibility в переводе с английского — «доступность». В контексте программного обеспечения — разработка ПО таким образом, чтобы им могли пользоваться люди с ограниченными возможностями. У термина есть общепринятое сокращение — a11y: между a и y в слове accessibility 11 букв.
Чтобы разобраться, как работает Accessibility, предлагаю задаться вопросом: а как в целом люди пользуются смартфоном? Пользователь взаимодействует с устройством, передавая ему действия: нажатия, свайпы, потряхивания. Смартфон возвращает результат действия, отображая его на экране.
Мы взаимодействуем со смартфоном как привыкли: нажимаем на экран и получаем результат действия. Люди с ограниченными возможностями пользуются смартфоном точно так же, просто они передают и получают информацию со смартфона другими путями: отправляют голосовые команды, команды с другого устройства ввода. Способов много — подход общий.

В Android существуют встроенные Accessibility Services: TalkBack, Switch Access, Voice Access и прочие. О них можно думать как о плагинах для Android, которые помогают людям с ограниченными возможностями пользоваться смартфоном.
Под термином «Accessibility Services» будут подразумеваться перечисленные сервисы, а не Android-сервисы для работы в бэкграунде. Пишу об этом, потому что в Android есть одноименный сервис — AccessibilityService, который работает в бэкграунде с отправляемыми ему AccessibilityEvent.
Какие Accessibility Services существуют
С каждой новой версией Android выкатывает всё больше новых сервисов для пользователей с ограниченными возможностями. Сейчас в Android есть:
TalkBack — зачитывает информацию о UI-компонентах;
Switch Access — управление устройством через специальный контроллер;
Voice Access — голосовое управление смартфоном;
Select to Speak — зачитывает текстовый контент в выделенной области;
Extra Dim — настройки яркости дисплея;
Magnification — экранная лупа;
Live Captions — экранные субтитры;
Live Transcribe — перевод речи в текст;
Sound Amplifier — управление звуком;
Lookout — распознавание объектов через камеру;
Action Blocks — создание сценариев использования.
И это ещё, возможно, не всё!
Остановимся подробнее на первых трёх сервисах: TalkBack, Switch Access, Voice Access. Их используют чаще всего: именно с ними придётся сталкиваться разработчику в повседневной работе. Остальные — вспомогательные. Более подробно про них можно посмотреть в официальной документации.
TalkBack
TalkBack — утилита, которая зачитывает информацию с экрана. Помогает слабовидящим людям пользоваться смартфоном.
TalkBack меняет логику управления смартфоном: пользователь выделяет нужный компонент, и система зачитывает содержимое. Компоненты экрана можно выделять либо тапом, свайпами влево и вправо или зажать палец на экране и двигать его — тогда TalkBack будет зачитывать каждый элемент, на который наведён жест. Свайп вправо — выделится следующий элемент на экране, свайп влево — предыдущий.
Все привычные обычному пользователю жесты — назад, свернуть, меню многозадачности — работают, но их нужно воспроизводить двумя пальцами. Все действия и жесты TalkBack описаны в документации.
На каждом смартфоне с Android на борту можно включить TalkBack и пройти туториал по использованию: всё это делается в настройках, пункт Accessibility.
В настройках TalkBack есть меню с настройками для разработчиков. Можно включить субтитры или добавить шорткат быстрого включения и выключения TalkBack — зажать кнопки громкости на несколько секунд. Очень помогает во время разработки.
Switch Access
Switch Access — сервис для управления смартфоном с помощью специального устройства, переключателя.

Принцип взаимодействия со смартфоном схож с принципом работы через TalkBack. На экране выделен компонент, между компонентами можно переключаться. Обычно на переключателе есть несколько кнопок. В качестве переключателя можно использовать специальное устройство или настроить стороннюю клавиатуру, а также кнопки громкости на смартфоне для удобного дебаггинга.
Voice Access
Voice Access — сервис для голосового управления смартфоном. Пользователь говорит, какое действие нужно сделать на экране: нажать кнопку «Лайк», пролистать вниз, ввести текст в поле «Сообщение». Действие выполняется. На видео — Voice Access в действии.
На самом деле Voice Access далеко не идеальная вещь: иногда тупит и некорректно распознаёт слова — особенно названия приложений.
Что происходит со стороны разработчиков
Давайте посмотрим, какие инструменты есть для разработчиков, чтобы UX приложений не страдал. Хорошие новости: все компоненты из стандартной библиотеки Android по умолчанию поддерживают Accessibility. Не придётся с нуля разбираться и делать доступными базовые компоненты: TextView, EditText, Switch и другие.
Приложение Accessibility Scanner для помощи разработчикам
Google выпустил для разработчиков приложение Accessibility Scanner: оно помогает найти некомфортные для людей с ограниченными возможностями места в приложении.
Accessibility Scanner работает просто:
Открываем, даём все разрешения, оно отображается над всеми приложениями как плавающая кнопка.
Заходим в приложение, которое нужно проверить, переходим на нужный экран, нажимаем на кнопку Snapshot.
Ждём, пока Accessibility Scanner проанализирует экран, и смотрим на результат.

Accessibility Scanner — отличная штука, но у него есть существенный недостаток. Сканер находит только очевидные проблемы: размер текста, размер кликабельной области компонента, отсутствие лейбла у изображения и так далее. В более сложных случаях он бесполезен. Например, не поможет с распознаванием кастомных вью и правильной интерпретацией для слабовидящих: что зачитывать с этого компонента, какие действия с ним можно совершить.
Давайте разберемся, как сделать приложение более доступным с помощью нескольких простых шагов: они закроют процентов 90 всевозможных кейсов.
Шрифты
Правило простое: всегда указывайте размер шрифтов в sp! Вы меня спросите: «Зачем для шрифтов придумали какую-то отдельную единицу? Если я укажу размер в dp, никто не умрёт».

Если пользователь увеличит шрифты в системе, нужно, чтобы они увеличились и в приложении. Для этого и пригодится sp-юнит: если указать размер текста 16sp, а пользователь в системе поставил коэффициент увеличения текста = 1,25, то размер шрифта станет 20dp. На иллюстрациях видно, как изменяется размер шрифта, указанный в sp.

Заголовки
TalkBack предоставляет удобную навигацию между заголовками. Если на экране много текста с заголовками или, например, на экране есть список с подсписками, которые также помечены заголовками, в эти TextView дополнительно следует положить true в поле accessibilityHeading. Тогда текст будет считываться как заголовок.
Этот параметр появился в Android 9. Если нужно использовать его на более старых версиях, эту проблему решает compat-версия этого параметра — ViewCompat.setAccessibilityHeading(view, boolean).
Контраст
Люди с нарушениями зрения могут воспринимать цвета по-другому: стоит следить, все ли элементы на экране чётко различимы между собой, есть ли цветовой контраст. По гайдлайнам Android, хорошая практика — устанавливать цветовой контраст на наложенных друг на друга компонентах с соотношением более чем 3:1 для больших текстов и 4,5:1 для остального контента.
Что это за цифры? Это соотношение между цветами, которое показывает, насколько сильно контрастируют два цвета между собой. Чтобы было понятно, разберем на примере: соотношение белого цвета (#FFFFFF) к чёрному (#000000) равняется 21:1 — это максимальное возможное соотношение. Два одинаковых цвета имеют отношение 1:1. Проверить контраст между цветами можно на сайте WebAIM.

КАПС — НЕ НАШ БРО
На некоторых девайсах TalkBack читает текст, написанный заглавными буквами, как аббревиатуру – по букве. Сами понимаете, воспринимать это на слух очень трудно.
Заглавными буквами следует писать только аббревиатуры. Основной текст — строчными буквами или sentence case. Если всё-таки нужно оставить текст заглавными буквами, используйте параметр android:textAllCaps=”true” — и тогда всё будет ок.
Размеры элементов
Любые кликабельные элементы на экране должны иметь размер как минимум 48x48dp. Такой размер рекомендован Google: область нажатия пальцем на экран равняется приблизительно этому значению. В вебе, например, рекомендованный размер 44x44px.
Content Description
Не будем лукавить: все мы когда-то устанавливали поле contentDescription в null, потому что «да зачем оно мне надо». Но если вы хотите, чтобы приложение было доступным, придётся разбираться, что это за поле за такое.
Поле contentDescription используется в основном для визуальных компонентов без текста — ImageButton, ImageView и так далее. Это нужно, чтобы TalkBack при наведении на этот элемент не зачитал «Unlabeled, Button, double-tap to activate», а дал конкретную информацию: что за элемент, зачем он нужен на экране и что произойдет, если нажать на него. Эта строка обязательно должна быть локализована: если пользователь из Франции запустит TalkBack, а ему на чистом японском зачитают «дескрипшен», вряд ли кому-то от этого станет легче. И вообще: любые строки, связанные с a11y, будь то contentDescription или дополнительные действия TalkBack, о которых мы поговорим далее, должны быть локализованы.
В этой статье я буду использовать английскую версию TalkBack и локализованные строки так же на английском языке. Не беспокойтесь: на русском TalkBack тоже работает.
Если ImageView имеет на экране чисто декоративную роль, contentDescription можно не указывать. Тогда важно указать другой параметр — importantForAccessibility. Он отвечает за необходимость прочтения TalkBack содержимого этого компонента. У этого параметра есть значения:
yes— компонент обязателен для прочтения TalkBack.no— компонент пропускается.noHideDescendants— компонент и его дочерние компоненты пропускаются.auto— система сама определяет, обязателен ли компонент для TalkBack. Это значение по умолчанию.
Live Regions
Иногда нужно при действии с одним компонентом на экране обновить значение компонента, не находящегося в фокусе. Для этого у View в Android есть поле accessibilityLiveRegion, которое позволяет зачитать значение из вью, если оно было изменено. У accessibilityLiveRegion есть три возможных значения:
none— ничего не обновлять, значение по умолчанию.polite— если значение обновилось, но TalkBack ещё воспроизводит старое значение, новое значение зачитается после того, как TalkBack закончит говорить.assertive— противоположное значениюpolite. При обновлении значения TalkBack перестанет зачитывать старое значение и сразу начнёт зачитывать новое.
Проще понять на примере: у нас есть кнопка Increment, которая увеличивает значение на 1 и отображает новое значение в TextView. Изменяем значение accessibilityLiveRegion у TextView на polite и вот какой будет результат.
Порядок навигации между View
В идеале порядок должен идти слева направо, сверху вниз, но иногда этот порядок приходится менять для более удобной навигации между компонентами. На картинке ниже — как раз такой пример. Он надуманный, это можно сделать гораздо лучше: объединить заголовок и значение или использовать параметр labelFor.

На этом примере хотелось бы, чтобы после чтения заголовка читалось значение, для которого предназначен этот заголовок. Чтобы изменять порядок навигации, у всех View есть поле accessibilityTraversalBefore. В него нужно передать идентификатор компонента, на который мы хотим переключаться после фокуса текущей выделенной вью.
Также у View есть противоположный параметр — accessibilityTraversalAfter. В нём лежит идентификатор компонента, после которого текущий компонент будет выделен TalkBack. Иногда случается, что нужно задать параметр динамически через код: для этого у объекта класса AccessibilityNodeInfo вызвать метод setTraversalBefore или setTraversalAfter. Подробнее про AccessibilityNodeInfo и AccessibilityDelegate расписано далее.
Давайте укажем к каждому TextView с заголовком параметр android:accessibilityTraversalBefore="@id/value_textview", где @id/value_textview — идентификатор соответствующего заголовка TextView со значением. Получим следующий порядок навигации:
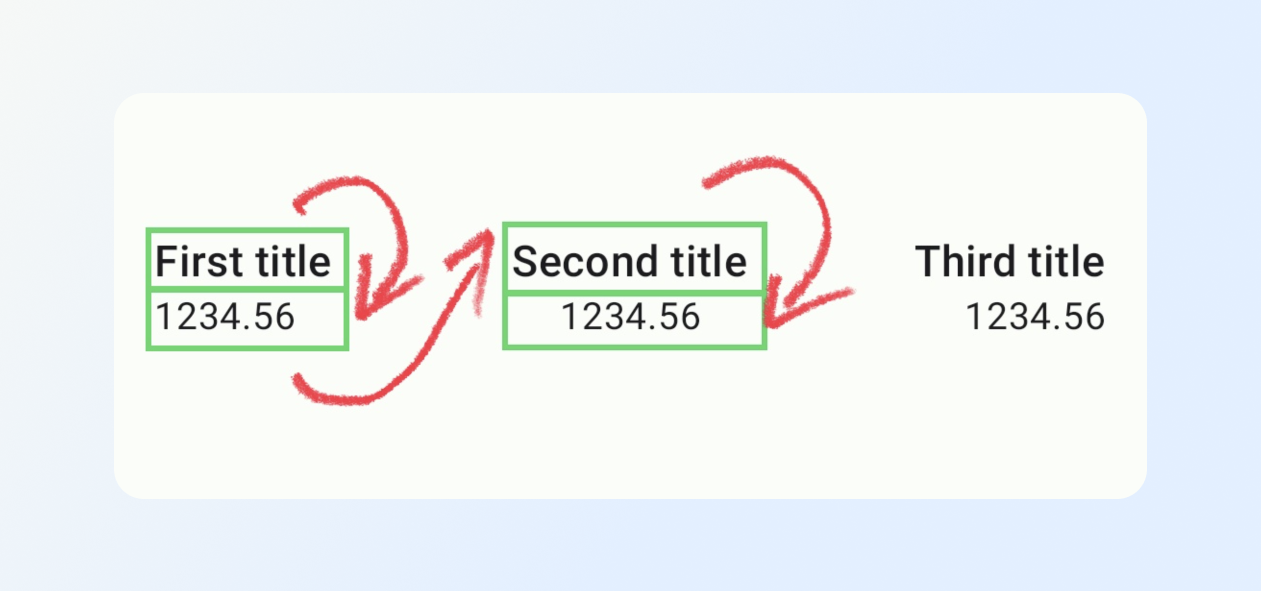
Кастомные View
Обычно кастомные вью состоят из нескольких более простых компонентов: текстов, кнопок, свитчеров. Хорошая практика — делать так, чтобы компонент выделялся TalkBack как единый, а не выделял отдельно компоненты-составные, и предлагал какие-то действия что можно сделать с этим сложным компонентом.
Понятнее будет, если разобраться на примерах. Предположим, есть компонент деталей криптокошелька. Возможные составляющие: название, баланс, адрес, кнопки пополнить и перевести.

<?xml version="1.0" encoding="utf-8"?>
<com.google.android.material.card.MaterialCardView xmlns:android="http://schemas.android.com/apk/res/android"
xmlns:app="http://schemas.android.com/apk/res-auto"
xmlns:tools="http://schemas.android.com/tools"
style="?attr/materialCardViewElevatedStyle"
android:layout_width="match_parent"
android:layout_height="wrap_content"
android:layout_margin="16dp"
android:clickable="true"
android:focusable="true"
app:cardCornerRadius="16dp">
<androidx.constraintlayout.widget.ConstraintLayout
android:layout_width="match_parent"
android:layout_height="wrap_content"
android:padding="16dp">
<TextView
android:id="@+id/title_tv"
style="@style/TextAppearance.Material3.BodyLarge"
android:layout_width="wrap_content"
android:layout_height="wrap_content"
app:layout_constraintStart_toStartOf="parent"
app:layout_constraintTop_toTopOf="parent"
tools:text="Main wallet" />
<TextView
android:id="@+id/balance_tv"
style="@style/TextAppearance.Material3.HeadlineLarge"
android:layout_width="wrap_content"
android:layout_height="wrap_content"
android:textStyle="bold"
app:layout_constraintStart_toStartOf="parent"
app:layout_constraintTop_toBottomOf="@id/title_tv"
tools:text="ETH 51.7075000194" />
<TextView
android:id="@+id/address_tv"
style="@style/TextAppearance.Material3.BodySmall"
android:layout_width="wrap_content"
android:layout_height="wrap_content"
android:ellipsize="middle"
android:maxEms="11"
android:maxLines="1"
app:layout_constraintStart_toStartOf="parent"
app:layout_constraintTop_toBottomOf="@id/balance_tv"
tools:text="0xAb5801a7D398351b8bE11C439e05C5B3259aeC9B" />
<ImageButton
android:id="@+id/qr_code_button"
android:layout_width="wrap_content"
android:layout_height="wrap_content"
android:background="?attr/selectableItemBackgroundBorderless"
android:padding="12dp"
android:src="@drawable/ic_qr_code"
app:layout_constraintBottom_toBottomOf="@id/address_tv"
app:layout_constraintStart_toEndOf="@id/address_tv"
app:layout_constraintTop_toTopOf="@id/address_tv" />
<Button
android:id="@+id/deposit_button"
style="@style/Widget.Material3.Button.TonalButton.Icon"
android:layout_width="wrap_content"
android:layout_height="wrap_content"
android:layout_marginStart="8dp"
android:text="@string/wallet_card_deposit"
app:icon="@drawable/ic_arrow_downward"
app:layout_constraintBaseline_toBaselineOf="@id/transfer_button"
app:layout_constraintStart_toEndOf="@id/transfer_button" />
<Button
android:id="@+id/transfer_button"
style="@style/Widget.Material3.Button.TonalButton.Icon"
android:layout_width="wrap_content"
android:layout_height="wrap_content"
android:layout_marginTop="48dp"
android:text="@string/wallet_card_transfer"
app:icon="@drawable/ic_arrow_upward"
app:layout_constraintBottom_toBottomOf="parent"
app:layout_constraintStart_toStartOf="parent"
app:layout_constraintTop_toBottomOf="@id/balance_tv" />
</androidx.constraintlayout.widget.ConstraintLayout>
</com.google.android.material.card.MaterialCardView>По умолчанию, если ничего не делать, TalkBack просто зачитает текстовое содержимое компонента: название кошелька, баланс и адрес.

Как можно улучшить UX для незрячих? Сделаем компонент более доступным за несколько простых шагов.
1. Все дочерние элементы пометить importantForAccessibility = no, чтобы TalkBack не читал ничего, кроме кнопок «пополнить» и «перевести». С ними разберёмся позже.
<TextView
android:id="@+id/title_tv"
style="@style/TextAppearance.Material3.BodyLarge"
android:layout_width="wrap_content"
android:layout_height="wrap_content"
android:importantForAccessibility="no"
app:layout_constraintStart_toStartOf="parent"
app:layout_constraintTop_toTopOf="parent"
tools:text="Main wallet" />2. Даём корневому элементу понятный contentDescription. Нужно определить, какая информация полезна для прочтения TalkBack. Пользователю будет полезно знать название кошелька и баланс. Обновлять contentDescription будем в функции setData, которая вызывается при инициализации компонента.
fun setData(
title: String,
balance: String,
address: String
) = with(binding) {
titleTv.text = title
balanceTv.text = balance
addressTv.text = address
// Строка со значением "Wallet card: %s, balance is %s"
root.contentDescription = context.getString(
R.string.wallet_card_accessibility_description,
title,
balance
)
}3. Обрабатываем взаимодействие с компонентом. Какой смысл этого компонента? Что он делает? Выделим список возможных действий:
По нажатию на карточку переходим на экран деталей по кошельку.
По нажатию на кнопку «Перевести» или «Пополнить» переходим на экран переводов. С кнопками делать ничего не нужно, мы их не помечали как игнорируемые и они по умолчанию поддерживают accessibility.
Возможность скопировать адрес кошелька.
Возможность отобразить адрес в формате QR-кода.
Для перехода к деталям кошелька почти ничего не требуется, если уже назначен слушатель на событие нажатия на карточку. Единственное, что стоит переопределить, — название действия. По умолчанию при нажатии на кликабельный элемент TalkBack будет зачитывать «Double tap to activate» Это понятно, если элемент — кнопка или свитчер. Но если компонент сложный, «activate» не передаёт нужного контекста. Вот бы было можно заменить описание действия, дав больше контекста. И — сюрприз — так можно!
Каждая вью содержит сущность AccessibilityDelegate. Согласно документации, делегат позволяет делать компоненты доступными не с помощью наследования, а с помощью композиции. Он может перехватывать события с UI, создавать кастомные экшны, редактировать существующие — и ещё много вещей, которые прокачают доступность компонентов.
Давайте создадим делегата для нашей карточки. Будем использовать класс ViewCompat для обратной совместимости. Всё это опишем в методе setupAccessibility, который также вызываем при инициализации компонента.
ViewCompat.setAccessibilityDelegate(
binding.root,
object : AccessibilityDelegateCompat() {
override fun onInitializeAccessibilityNodeInfo(
host: View,
info: AccessibilityNodeInfoCompat
) {
super.onInitializeAccessibilityNodeInfo(host, info)
val customAction = AccessibilityNodeInfoCompat.AccessibilityActionCompat(
AccessibilityNodeInfoCompat.ACTION_CLICK,
// Строка со значением "View wallet details"
context.getString(R.string.wallet_card_accessibility_card_click_action)
)
info.addAction(customAction)
}
}
)Вы великолепны. Теперь TalkBack при наведении на карточку зачитает действие как «Double tap to view wallet details».
Разберёмся с функциональностью, связанной с адресом. Для компонента помимо основных действий — нажатия, долгого нажатия и так далее — можно добавлять кастомные действия и вызывать их через меню TalkBack. Чтобы открыть меню, нужно при включенном TalkBack сделать L-образный свайп сверху вниз или свайп тремя пальцами вниз — если версия TalkBack выше 9.1. Для добавления кастомного действия используются:
Функция
ViewCompat.addAccessibilityAction, куда передаём корневую вью и название действия.Класс
AccessibilityViewCommand, в которое кладём код с действием, — просто лямбда.
private fun setupAccessibility() {
. . .
ViewCompat.addAccessibilityAction(
binding.root,
// Строка "Show address QR code"
context.getString(R.string.wallet_card_accessibility_show_qr_code_action)
) { _, _ ->
// Открываем диалог с QR здесь
Toast.makeText(context, "QR code has shown", Toast.LENGTH_SHORT).show()
true
}
}По такой же логике добавляем второе действие — копирование адреса кошелька.
private fun setupAccessibility() {
. . .
ViewCompat.addAccessibilityAction(
binding.root,
// Строка "Copy the wallet address"
context.getString(R.string.wallet_card_accessibility_copy_the_address_action)
) { _, _ ->
// Кладём строку с адресом в буфер обмена
Toast.makeText(context, "Address has copied", Toast.LENGTH_SHORT).show()
true
}
}Кастомная вью теперь гораздо доступнее, чем была до этого. Вот так это будет выглядеть со стороны пользователя.
Можно и дальше придумывать, как сделать этот компонент более доступным. Я разобрал базовые случаи и инструменты для работы с Accessibility. Например, ещё придумал, что можно добавить кастомный экшн на чтение адреса полностью или первых и последних пяти символов.
Если получается много однотипного кода, можно вынести повторяющиеся вещи в функции-расширения. Кастомные действия также подходят для более сложных случаев взаимодействия с UI: перетаскивание элементов в списке, swipe-to-delete и прочие.
Возьмём другой пример. Пойдём дальше по тематике приложения с криптовалютами. У нас есть такой вот глупенький кастомный свитч, у которого есть 2 состояния: пополнить или перевести. Внутри это просто LinearLayout с двумя кнопками.

<?xml version="1.0" encoding="utf-8"?>
<LinearLayout xmlns:android="http://schemas.android.com/apk/res/android"
android:layout_width="match_parent"
android:layout_height="wrap_content"
android:layout_margin="16dp"
android:background="@drawable/switch_background"
android:orientation="horizontal">
<Button
android:id="@+id/deposit_button"
android:layout_width="0dp"
android:layout_height="wrap_content"
android:layout_margin="8dp"
android:layout_weight="1"
android:background="@drawable/switch_item_selector"
android:text="@string/operation_switch_deposit_label"
android:textColor="?colorPrimary" />
<Button
android:id="@+id/transfer_button"
android:layout_width="0dp"
android:layout_height="wrap_content"
android:layout_margin="8dp"
android:layout_weight="1"
android:background="@drawable/switch_item_selector"
android:text="@string/operation_switch_transfer_label"
android:textColor="?colorPrimary" />
</LinearLayout>По смыслу это один компонент, но если ничего не делать, TalkBack будет читать эти две кнопки как отдельные компоненты. Чтобы сделать свитчер более доступным, нужно следующее:
1. Дать осмысленное название свитчу с помощью параметра contentDescription. В этот раз мы можем сделать это прямо в XML, потому что контент вью неизменный, в отличие от прошлой вью — там у нас на входе были название кошелька и баланс.
<?xml version="1.0" encoding="utf-8"?>
<LinearLayout xmlns:android="http://schemas.android.com/apk/res/android"
android:layout_width="match_parent"
android:layout_height="wrap_content"
android:layout_margin="16dp"
android:background="@drawable/switch_background"
android:contentDescription="@string/operation_switch_accessibility_description"
android:orientation="horizontal">
<!-- В contentDescription строка "Operation type" -->
. . .
</LinearLayout>2. Все кнопки пометить importantForAccessibility = no, чтобы TalkBack не выделял их.
<Button
android:id="@+id/deposit_button"
android:layout_width="0dp"
android:layout_height="wrap_content"
android:layout_margin="8dp"
android:layout_weight="1"
android:background="@drawable/switch_item_selector"
android:importantForAccessibility="no"
android:text="@string/operation_switch_deposit_label"
android:textColor="?colorPrimary" />
<Button
android:id="@+id/transfer_button"
android:layout_width="0dp"
android:layout_height="wrap_content"
android:layout_margin="8dp"
android:layout_weight="1"
android:background="@drawable/switch_item_selector"
android:importantForAccessibility="no"
android:text="@string/operation_switch_transfer_label"
android:textColor="?colorPrimary" />3. У этого компонента два состояния: пополнить или перевести. По смыслу эта кастомная вью — свитчер, но TalkBack про это ничего не знает. Чтобы добавить состояние для компонента, есть поле stateDescription. А зачем оно нужно? Мы же просто можем класть состояние в contentDescription и эффект будет тот же.

Каждый раз, когда мы обновляем состояние компонента и, следовательно, обновляем contentDescription, TalkBack будет его зачитывать.
В contentDescription , помимо состояния, есть ещё описание самого компонента. Чтобы его не повторять, а воспроизводить только изменённое состояние, это состояние выделили в отдельное поле. Хорошая практика: в contentDescription класть только описание компонента — «Operation type». Состояние класть в stateDescription — «Deposit» или «Transfer». Давайте обновлять у нашего свитчера состояние при изменении:
depositButton.setOnClickListener {
depositButton.select()
transferButton.deselect()
updateStateDescription()
}
transferButton.setOnClickListener {
transferButton.select()
depositButton.deselect()
updateStateDescription()
}private fun updateStateDescription() {
ViewCompat.setStateDescription(
binding.root,
context.getString(
if (binding.transferButton.isSelected) {
R.string.operation_switch_transfer_label
} else {
R.string.operation_switch_deposit_label
}
)
)
}4. Помимо состояния, вью обозначает, что за компонент и какую роль он играет на экране: кнопки, переключателя, чекбокса, меню-бара и так далее. Можно просто закинуть эту роль в contentDescription — но, конечно, это плохая практика.

Есть два способа обозначить роли: указать className или использовать поле roleDescription. В чём их отличие? Поле className следует перегружать, если кастомный компонент имеет роль стандартного компонента: Button, Checkbox, RadioButton — просто его вёрстка и реализация отличаются.
Если компонент уникальный и у него нет аналогов в библиотеке стандартных компонентов, можно явно указать его название его название с помощью параметра roleDescription. Такими компонентами могут быть рекламные баннеры или кастомные меню-панели. В нашем случае мы создаём аналог Switch, поэтому будем использовать установку роли через className.
ViewCompat.setAccessibilityDelegate(
root,
object : AccessibilityDelegateCompat() {
override fun onInitializeAccessibilityNodeInfo(
host: View,
info: AccessibilityNodeInfoCompat
) {
super.onInitializeAccessibilityNodeInfo(host, info)
info.className = Switch::class.java.name
// Если вам нужно указать отличную от стандартной роль
info.roleDescription = context.getString(R.string.role_description_switch)
}
}
)5. Мы хотим, чтобы при двойном нажатии на вью при включенном TalkBack свитчер менял своё значение. Этого мы можем добиться с помощью функции ViewCompat.replaceAccessibilityAction. Она переопределяет поведение переданного в функцию экшна, в нашем случае ACTION_CLICK на поведение, переданное в лямбде.
ViewCompat.replaceAccessibilityAction(
root,
AccessibilityNodeInfoCompat.AccessibilityActionCompat.ACTION_CLICK,
// Строка "Toggle"
context.getString(R.string.operation_switch_accessibility_toggle_action)
) { _, _ ->
if (transferButton.isSelected) {
depositButton.performClick()
} else {
transferButton.performClick()
}
true
}Всё! Что у нас получилось в итоге, можно посмотреть на видео ниже. Все примеры кода лежат у меня на GitHub.
Accessibility проще, чем кажется
Всё не так сложно, как казалось на первый взгляд. Не нужно создавать отдельную версию приложения для людей с ограниченными возможностями.
Стоит чаще запускать Accessibility Scanner и исправлять ошибки. Не забываем про указание заголовков для удобной навигации, не кладём
nullвcontentDescription, следим за порядком навигации между компонентами и делаем кастомные вью доступными!Все строки, связанные с a11y, следует выносить в
strings.xmlи делать для них локализацию для языков, которые поддерживаются приложением.Все стандартные компоненты Android SDK по умолчанию поддерживают a11y.
Во время тестирования приложения попробуйте попользоваться им, не подглядывая на экран, — только через TalkBack. Может быть, вы найдете моменты, которые можно было бы сделать лучше. ????
В поддержке Accessibility одни плюсы: люди с ограниченными возможностями смогут пользоваться приложениями без неудобств, в то же время в большинстве случаев у разработчиков поддержка не занимает много времени и ресурсов. Правда, порой встречаются очень необычные кейсы, где поддержать a11y — это вызов для всей команды разработки. Примерами могут послужить сложные кастомные вью, нарисованные на Canvas, большие таблицы с огромным количеством данных или графики.

