
В статье описана инструкция по установке Windows внутри MacOS.
На текущий момент автору статьи известно только два рабочих варианта:
Parallels Desktop - всё работает из коробки, но платно;
UTM - требует минимальных усилий, бесплатно;
В данной статье будет рассмотрен вариант установки через UTM.
Необходимо:
Установить brew
Необходимо в терминале выполнить команду:
/bin/bash -c "$(curl -fsSL https://raw.githubusercontent.com/Homebrew/install/HEAD/install.sh)"
Детальная инструкция по установке есть на официальном сайте.
Установить инструменты разработчика xcode
Необходимо в терминале выполнить команду:
xcode-select --install
Установить UTM
Необходимо в терминале выполнить команду:
brew install utm
Установить qemu
Необходимо в терминале выполнить команду:
brew install qemu
Скачиваем дамп Windows
Выбираем версию Windows:
-
Скачиваем подходящую версию дампа с архитектурой arm64:
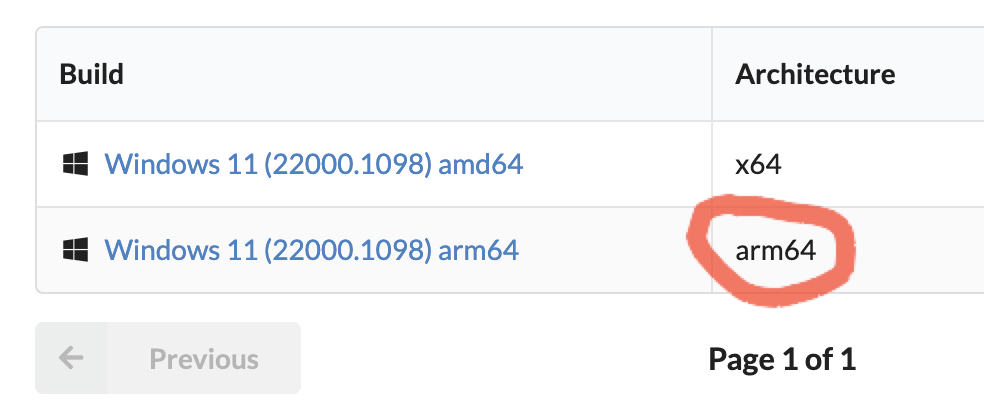
Выбираем язык:

Выбираем выпуск:
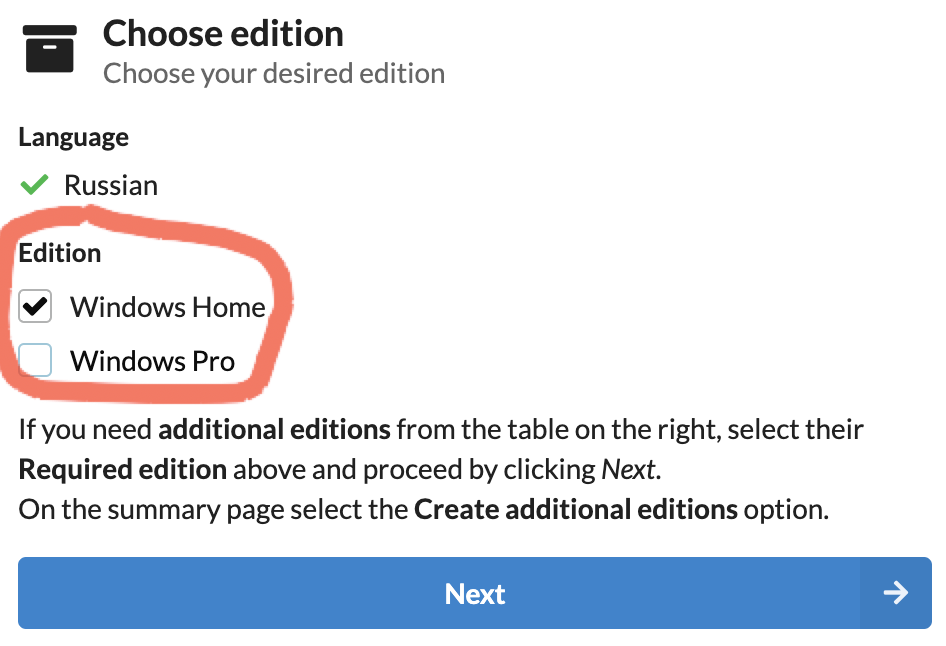
Скачиваем package:

Распаковываем архив, для этого два раза кликаем по нему:

В терминале необходимо перейти в скачанную папку.
И выполнить в ней команды:
brew install aria2
brew tap sidneys/homebrew
brew install cabextract wimlib cdrtools sidneys/homebrew/chntpw
sh uup_download_macos.sh
Ждём окончания загрузки, после этого в папке будет создан новый ISO-файл.
Устанавливаем образ Windows ч.1
Запускаем ранее установленную программу UTM и выбираем:

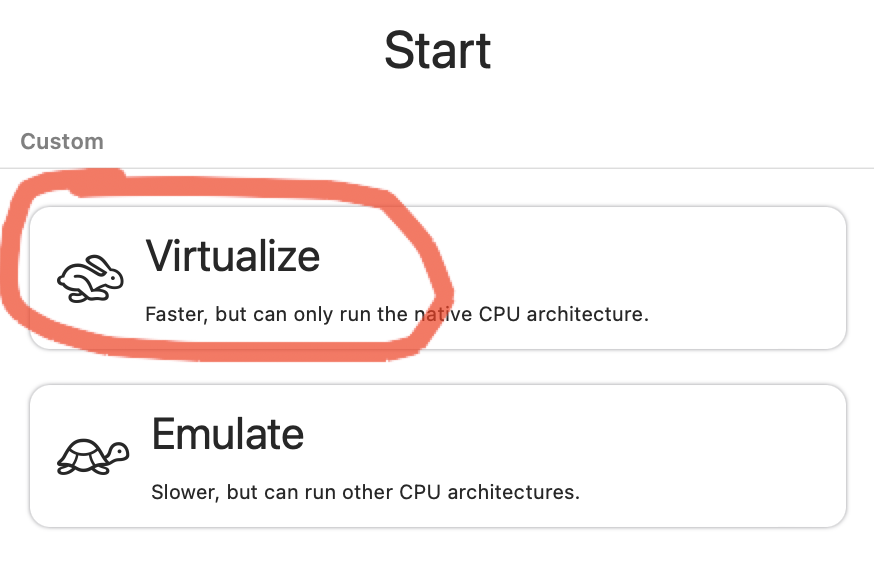

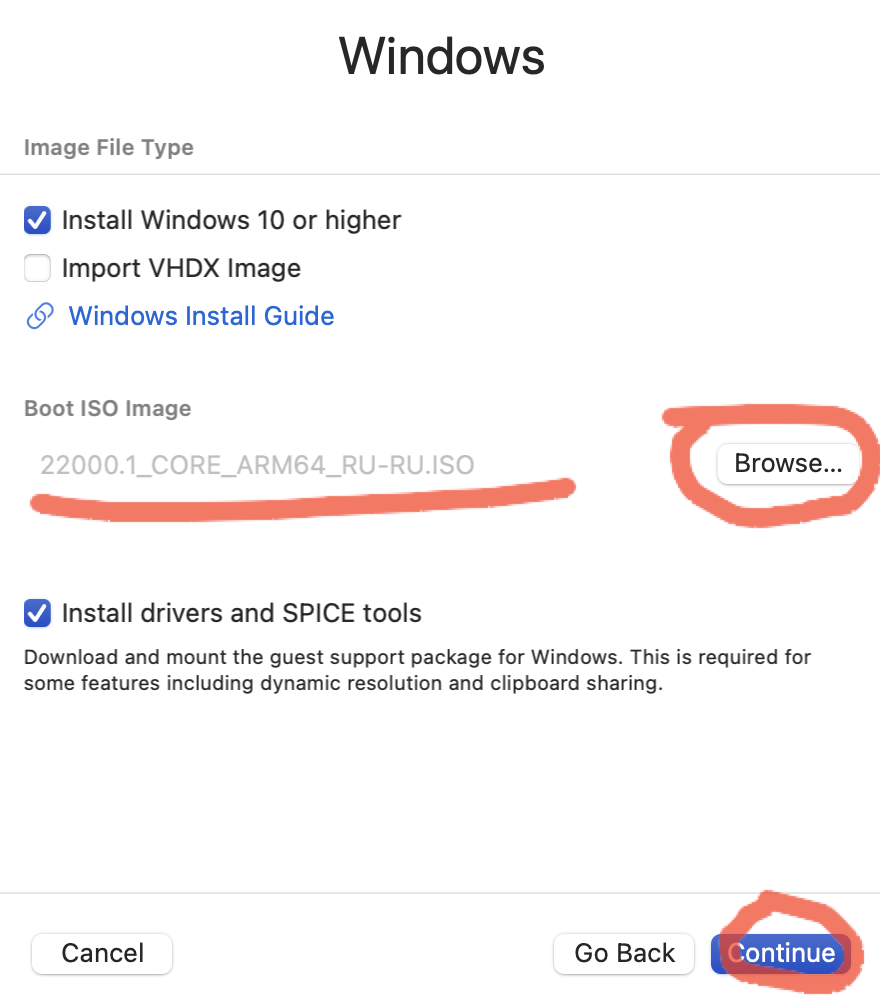
Выбираем количество ресурсов, больше - быстрее будет работать.
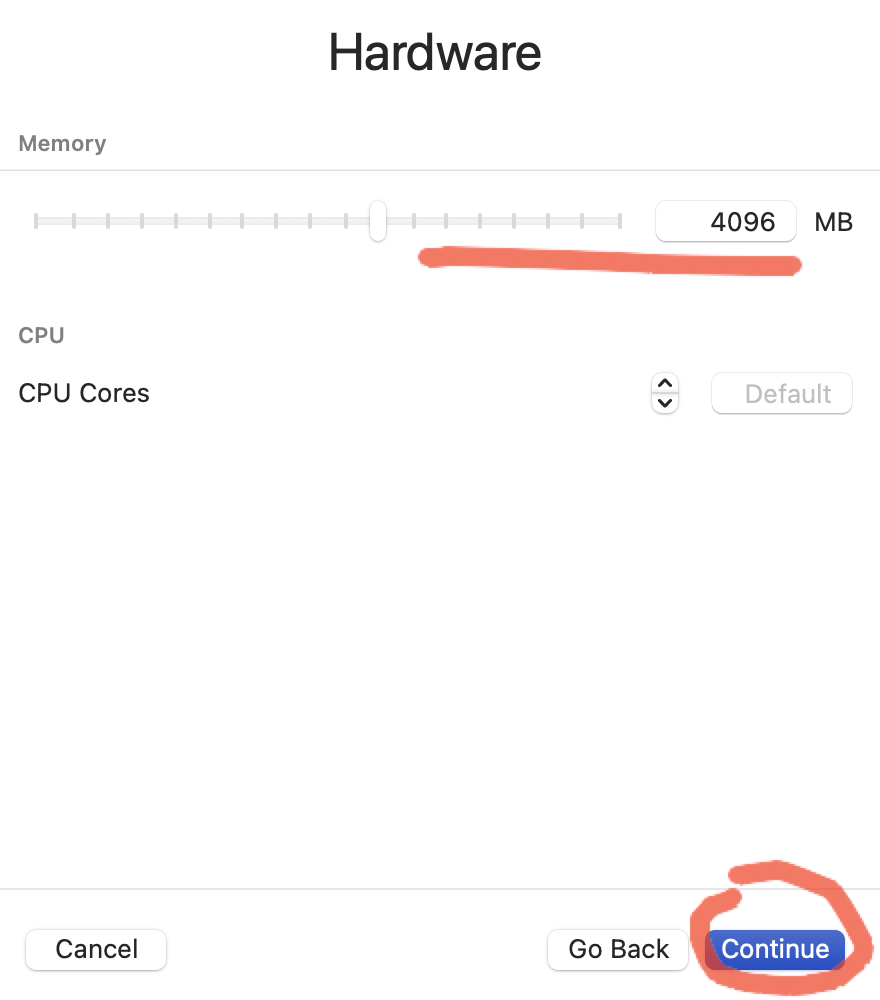
Выбираем размер выделяемого дискового пространства
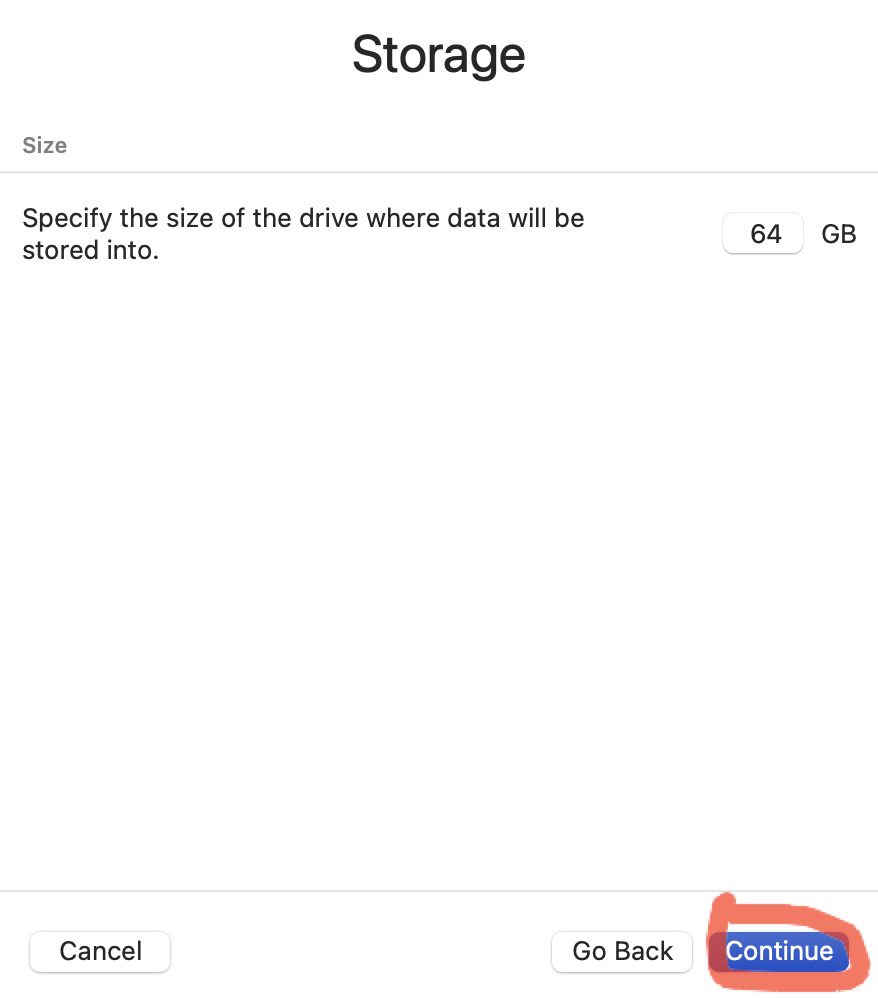
Выбираем папку, которая будет общей для систем
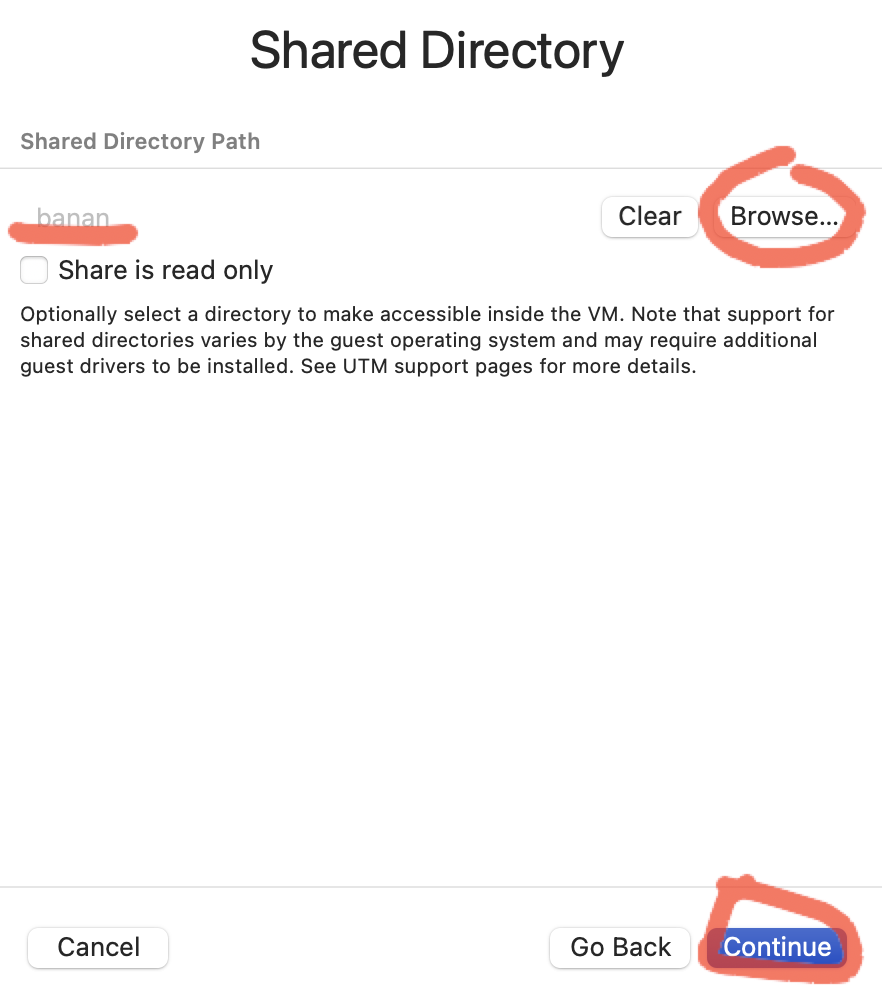
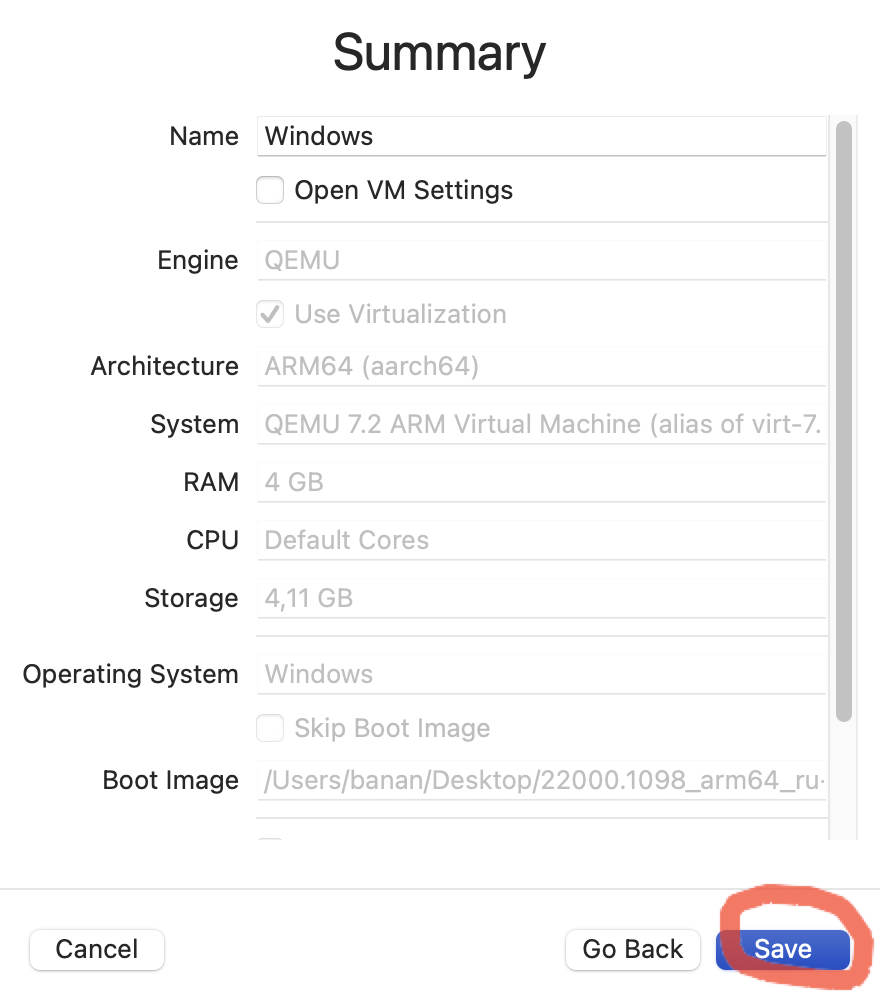
Запускаем Windows!
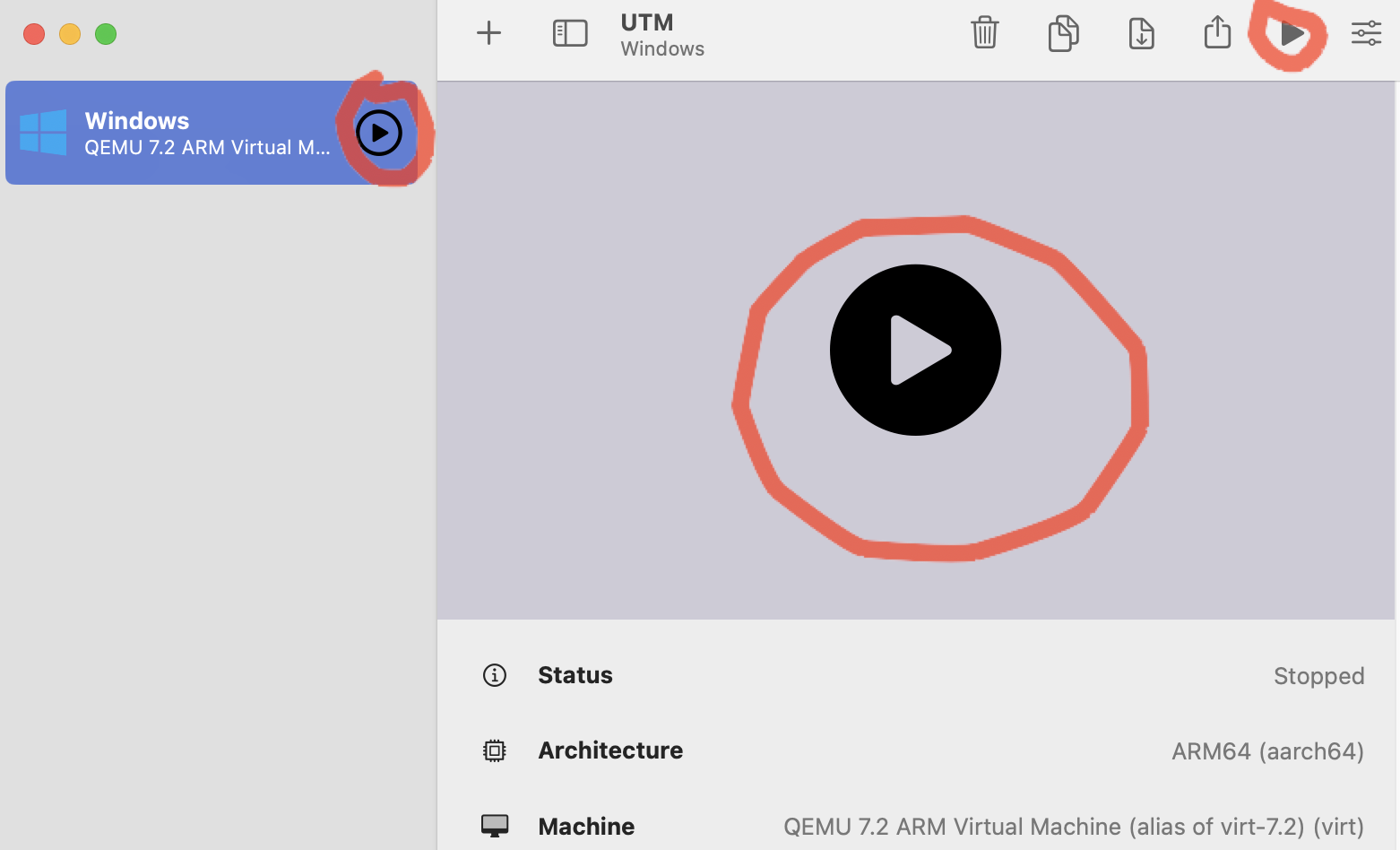
Выйдет вот такое окно и нужно успеть нажать какую-нибудь клавишу! Если не успели, то можно перезапустить виртуальную машину.
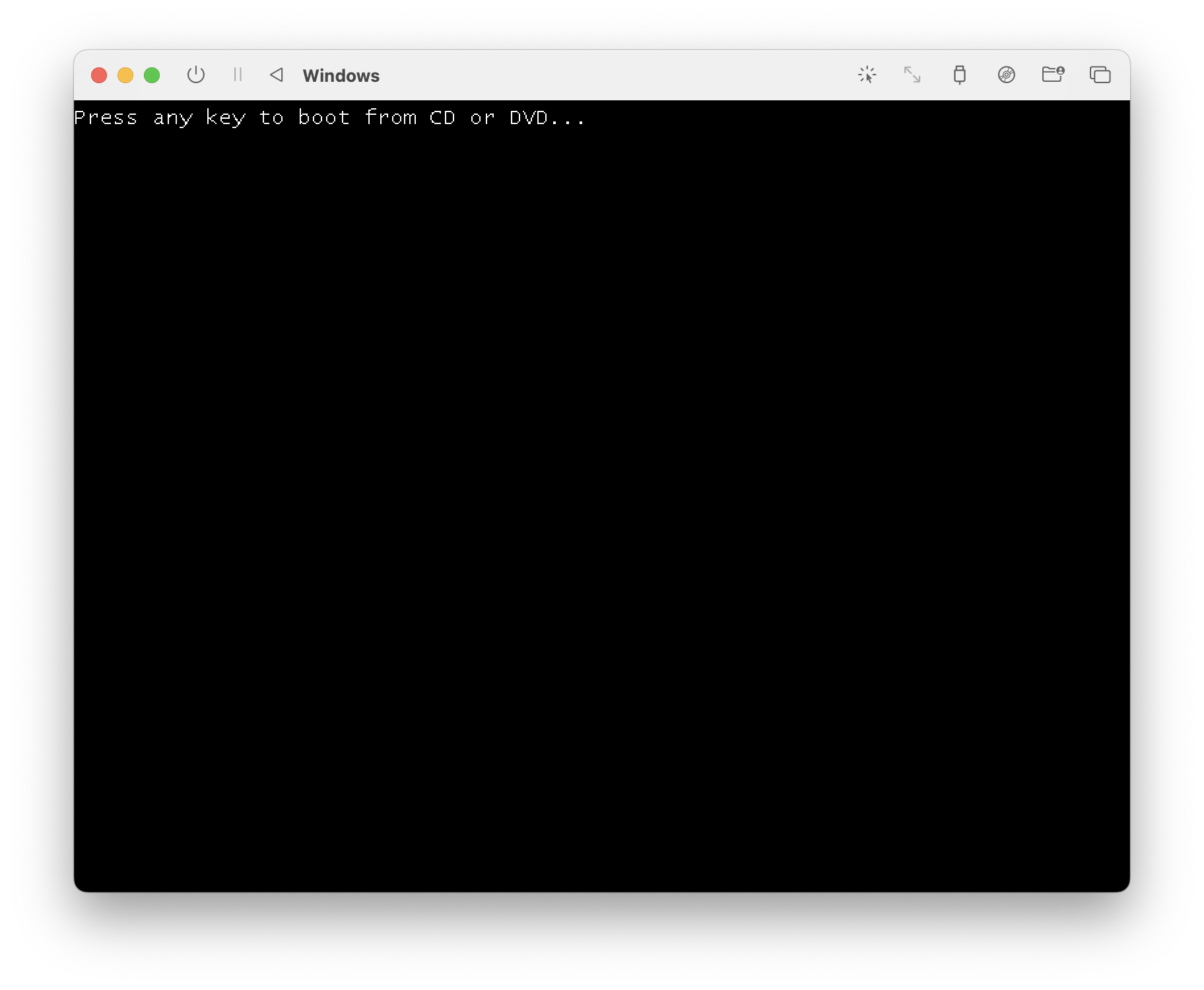
Если что-то пошло не так
Необходимо набрать команду:
exit

Выбираем Boot Manager
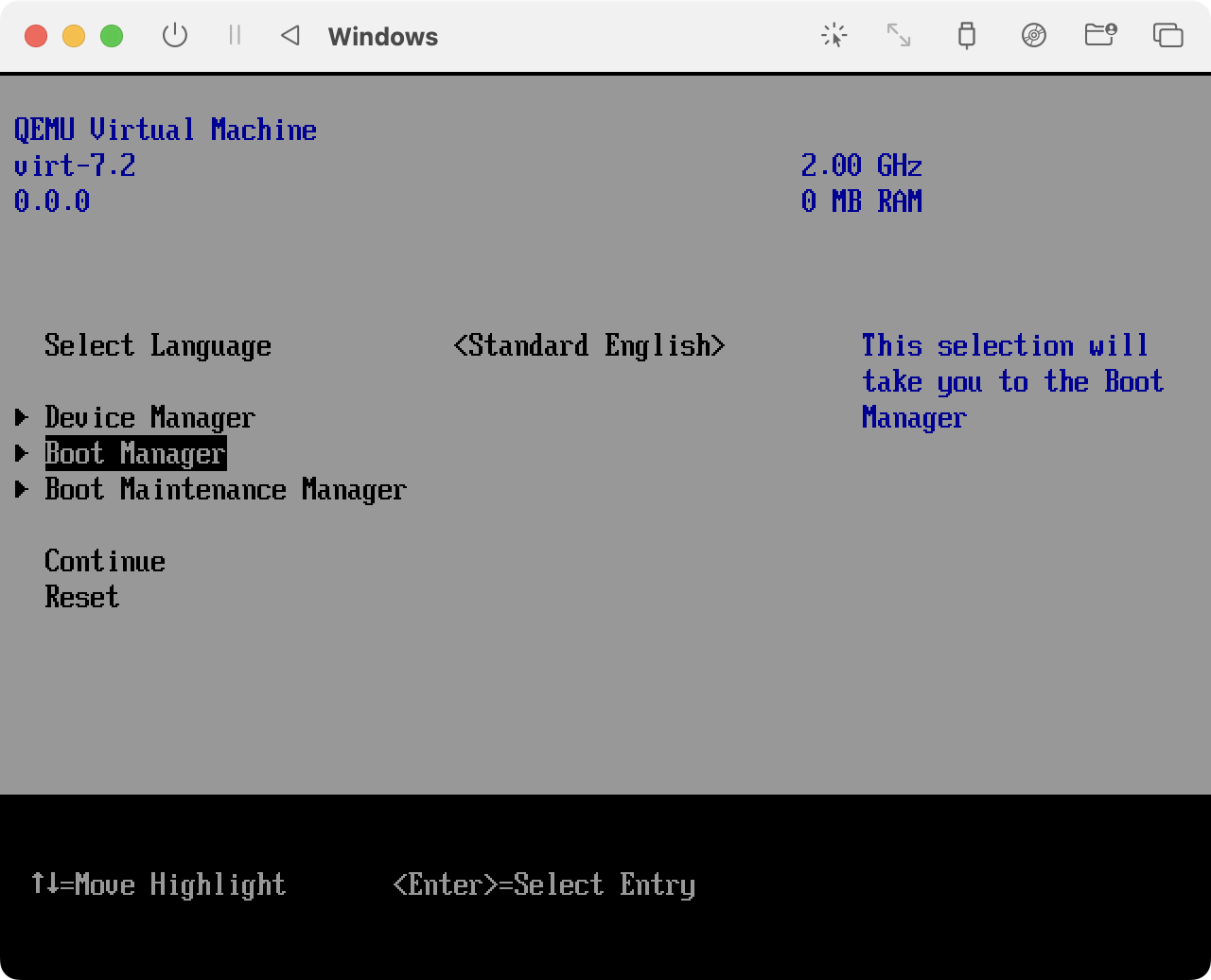
Выбираем первый пункт:
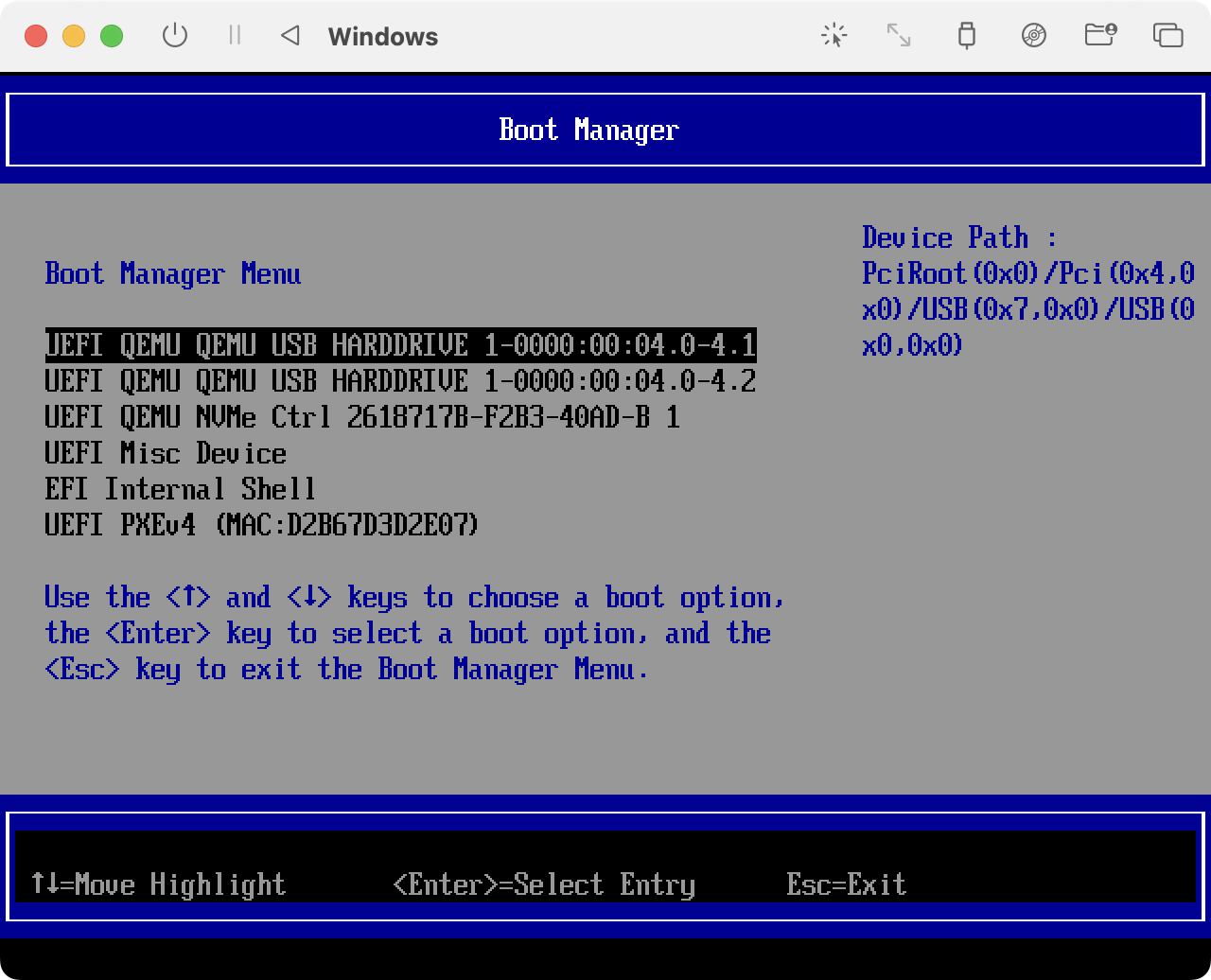

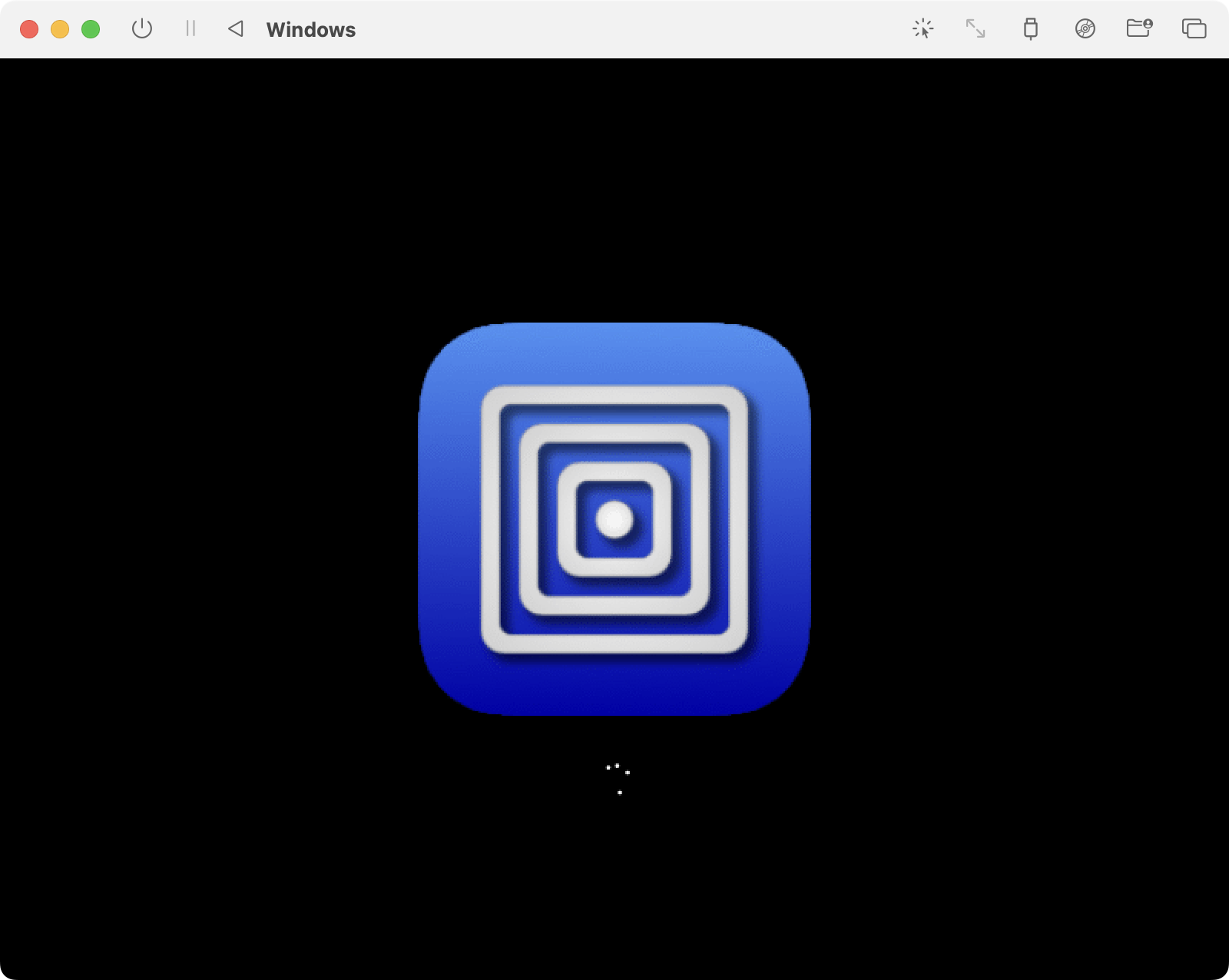

Устанавливаем образ Windows ч.2
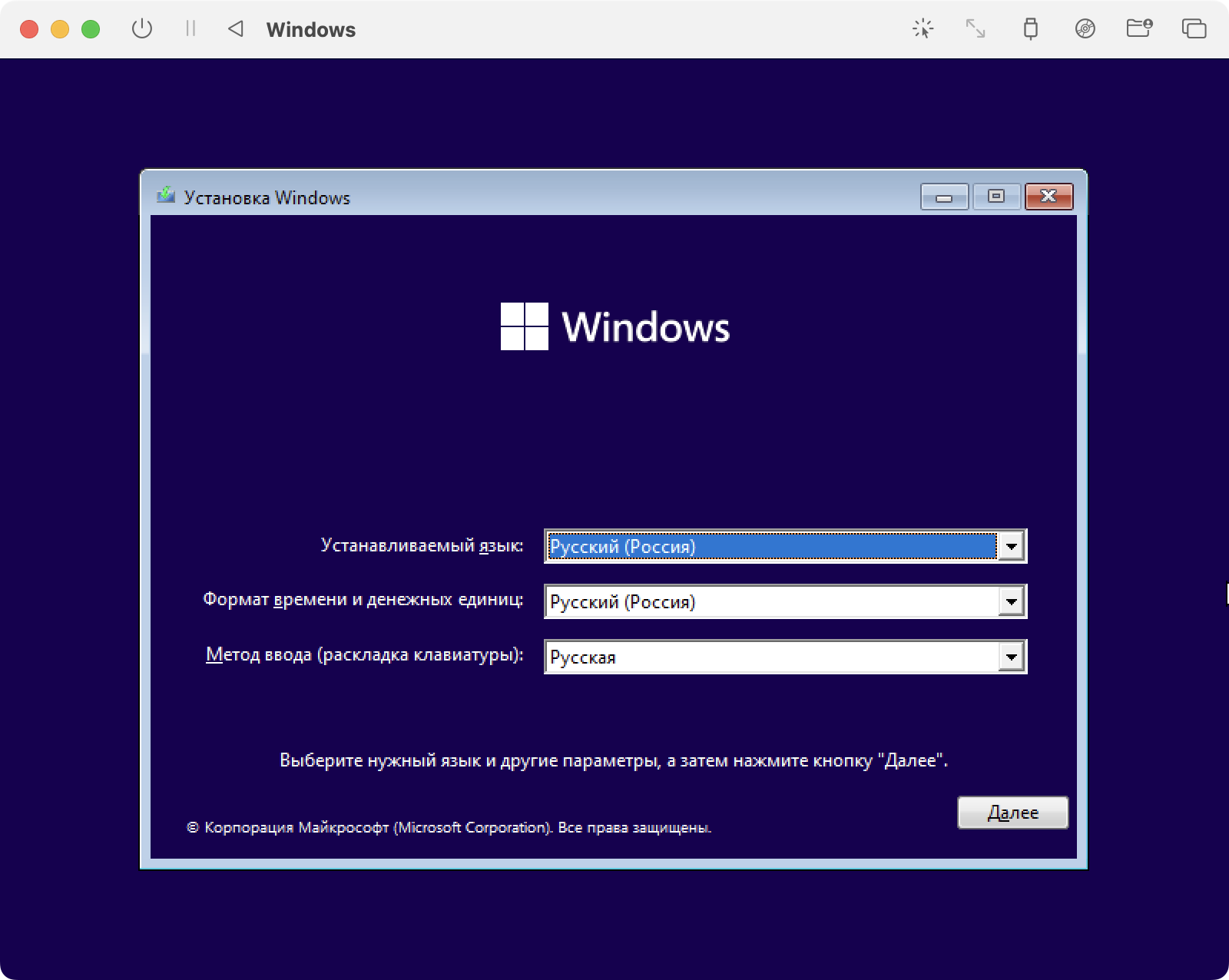
Далее следует стандартная процедура установки windows
На выходе мы получаем вот такой результат.
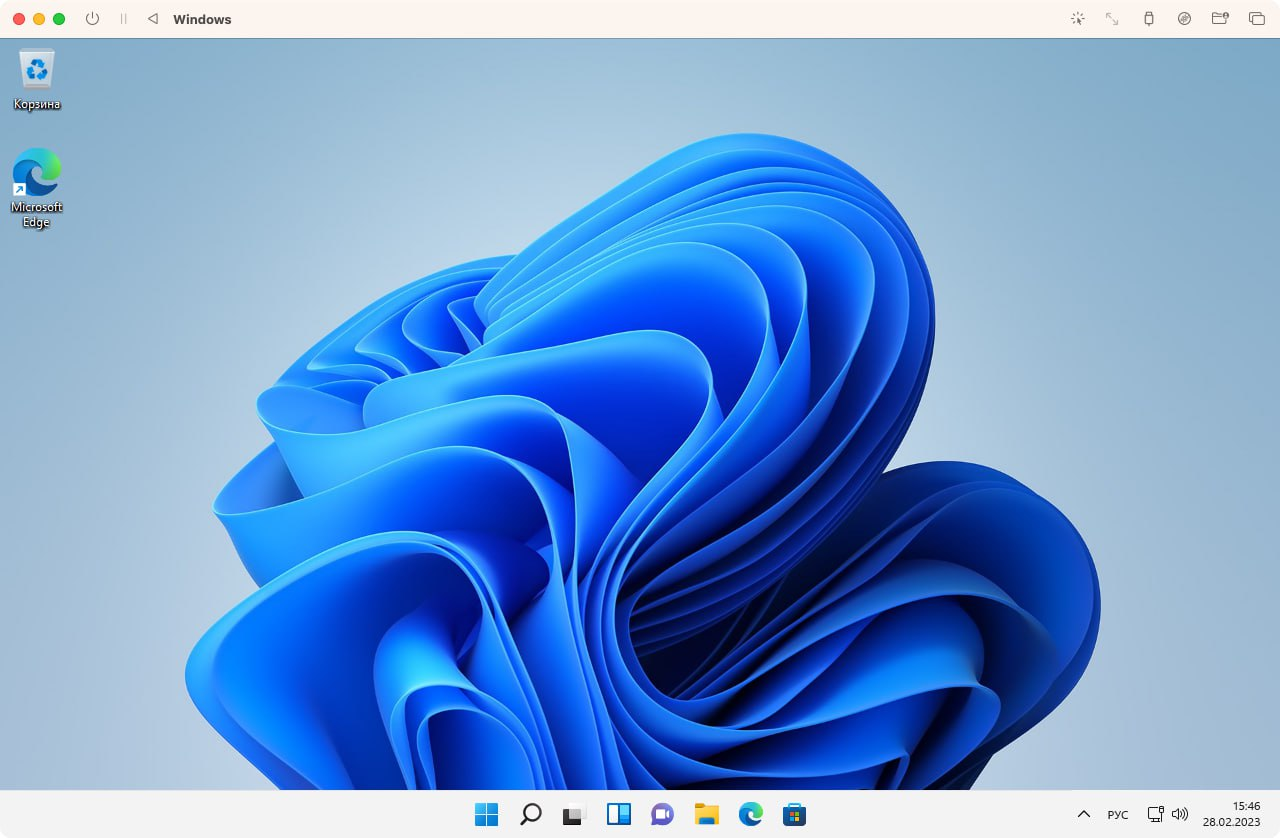


alexander222
Для объективности стоит вспомнить про vmware fusion, который бесплатен для частного использования и тоже отлично справляется с этой задачей.
mallexxx
VMWare не эмулирует x86 архитектуру а позволяет только создавать виртуальные машины для ARM, включая Windows 11 ARM
alexander222
Parallels тоже. Да и рассмотренный в статье вариант испрльзования utm тоже подразумевает виртуализацию и установку arm системы.
mallexxx
Нет, UTM использует qemu ядро и соответственно умеет в эмуляцию кучи всего. Про Parallels боюсь соврать но вроде тоже умеет x86
alexander222
UTM умеет, но в данной статье рассматривался вариант без эмуляции. Можно еще вспомнить virtualbox, который тоже умеет эмулировать x86 на M1, но у них очень сырая альфа версия, по крайней мере я пробовал несколько версий windows, все так или иначе висли на загрузке.
hello_my_name_is_dany
А ещё стоит отметить, что он стал платным, начиная с 13 версии
alexander222
Не согласен с вами, лично использую, вполне себе бесплатно и без нарушений лицензии
hello_my_name_is_dany
Но при этом нужно рассказать о своей компании (а если я безработный?), иначе тупо не даёт эту non-commercial license. Выглядит подозрительно