Специализированный программный продукт nanoCAD GeoniCS, работающий на Платформе nanoCAD, предназначен для автоматизации проектно-изыскательских работ в области землеустройства, изысканий и генплана, проектирования и моделирования инженерных коммуникаций и линейно-протяженных объектов. В состав nanoCAD GeoniCS входят модули «Топоплан», «Генплан», «Сети», «Трассы», «Сечения» и «Геомодель».
Создание чертежа
Первое, с чего начинается работа любого пользователя nanoCAD GeoniCS, это создание папки проекта и чертежа. Пропустить это действие пользователь не сможет: операции с геоточками, поверхностями, трассами, профилями, линиями сечений и самими сечениями без создания проекта не выполняются. nanoCAD GeoniCS обязательно предложит пользователю создать проект либо, если проект уже создан, – открыть его. Наличие проекта нисколько не усложняет работу, ведь и в самом деле все просто: проект – это база данных о геообъектах, а чертеж – это документ, в котором отображаются информация базы данных или ее часть, а также дополнительные сведения.
Не каждый пользователь задумывается о том, что чертеж создается на основе шаблона в формате DWT, а ведь от этого зависит оформление документации проекта. При создании чертежа в nanoCAD GeoniCS можно выбрать как стандартный шаблон, который входит в состав дистрибутива (рис. 1), так и пользовательский.
Следует учитывать, что стандартные шаблоны имеют минимальные настройки оформления объектов, сетей, трасс и профилей. Используя такие шаблоны, пользователь минимизирует затраты времени на оформление проектной документации, так как в этих шаблонах учтены и настроены по ГОСТ все требования к оформлению объектов и ведомостей. Пользовательский шаблон разрабатывается экспертами nanoCAD GeoniCS либо самим проектировщиком, но подобный вариант, как показывает практика, требует гораздо больше времени и сил, поскольку пользователю приходится, не выходя за установленные сроки, параллельно с выполнением проекта самостоятельно осваивать инструменты администрирования шаблона.
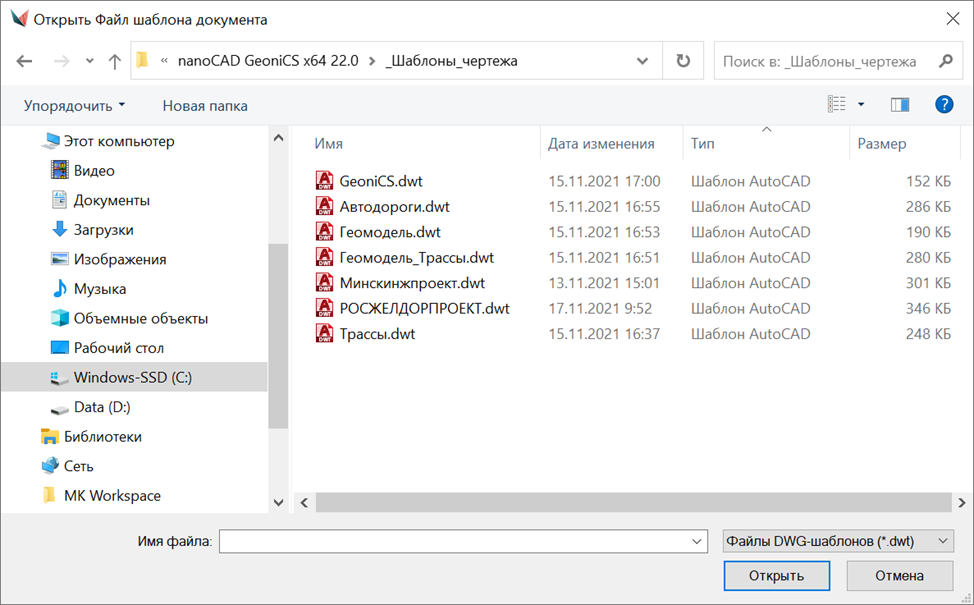
Исходные данные
Подготовка исходных данных (рис. 2) – важный этап любого проекта. От того, в каком виде будут предоставлены исходные данные, зависят скорость и качество выполнения работ.
Для создания существующей поверхности рельефа в nanoCAD GeoniCS могут использоваться различные источники данных (в том числе растры, 2D- либо 3D-чертежи, полученные из других программных продуктов):
????текстовый файл точек съемки;
????примитивы (точки, 3D-полилинии, блоки, 3D-грани, 3D-сеть и т.д.);
????файлы LandXML, содержащие группы геоточек, поверхности, планы и профили трасс.
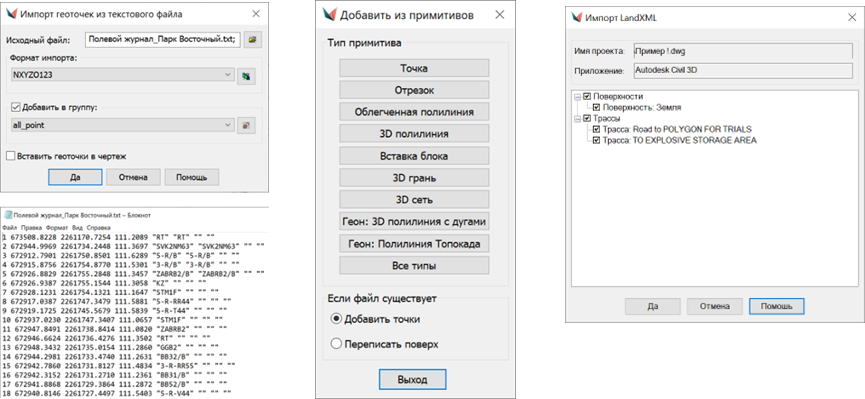
Используя различные исходные данные и специальные инструменты для уточнения поверхности, пользователь сможет получить в nanoCAD GeoniCS цифровую модель рельефа (рис. 3).
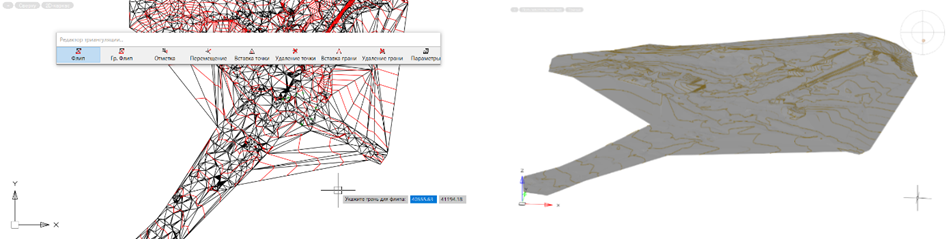
Проектирование плана трассы дороги
nanoCAD GeoniCS предлагает расширенную систему проектирования и редактирования элементов трасс, функционал которой превышает возможности инструментов, включенных в состав других известных САПР.
В геометрический конструктор (рис. 4) входят средства построения различными способами прямых, кривых, переходных кривых (клотоид).

Конструктор позволяет вписывать прямые и кривые в любых их сочетаниях и по любым критериям привязки к двум любым соседним объектам. В случае изменения одного объекта другой можно сразу же вписать заново и таким образом получить непрерывный, правильный геометрически и по условиям сопряжения прототип будущей оси трассы.
Допустим, посередине полосы дороги пользователем была построена полилиния, определяющая плановое положение ее оси. Чтобы создать из этой полилинии трассу необходимо перейти на ленте во вкладку Трасса и выбрать команду Из объектов.
В диалоговом окне (рис. 5) обязательно следует ввести название трассы.
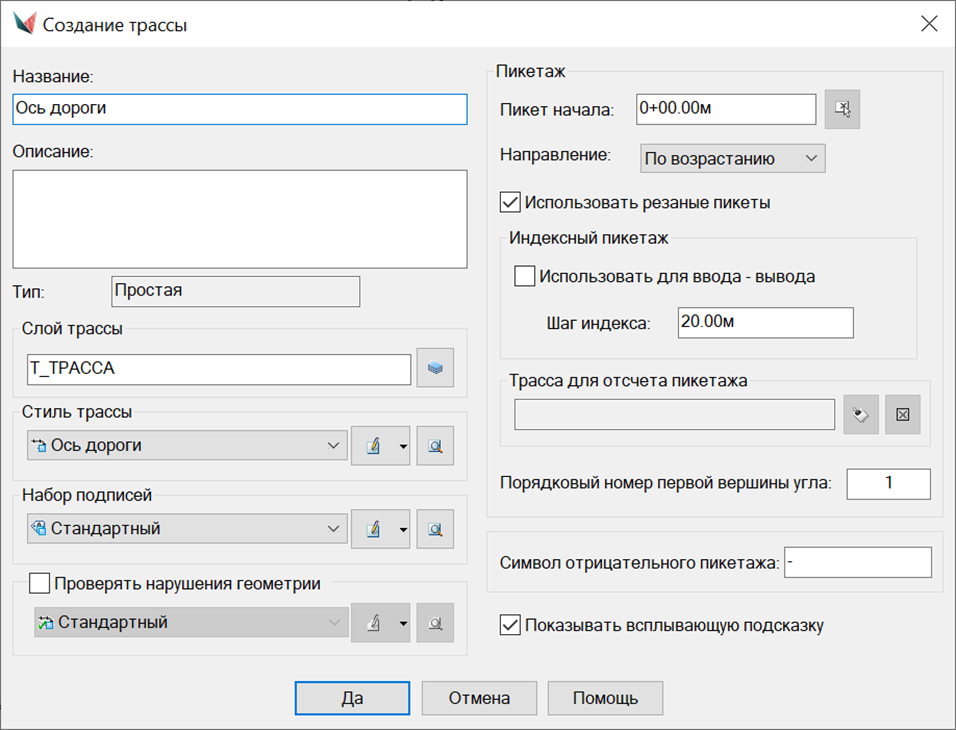
Затем задаются параметры оформления трассы:
????слой;
????стиль трассы;
????набор подписей;
????указание, проверять ли нарушения геометрии.
Слой можно оставить по умолчанию, выбрать нужный из списка или создать новый.
Стиль трассы определяет вид элементов трассы на чертеже: видимость компонентов, их цвет, тип, толщину. В ходе работы над проектом пользователь может, применяя эту настройку, менять стили отображения трассы (рис. 6).
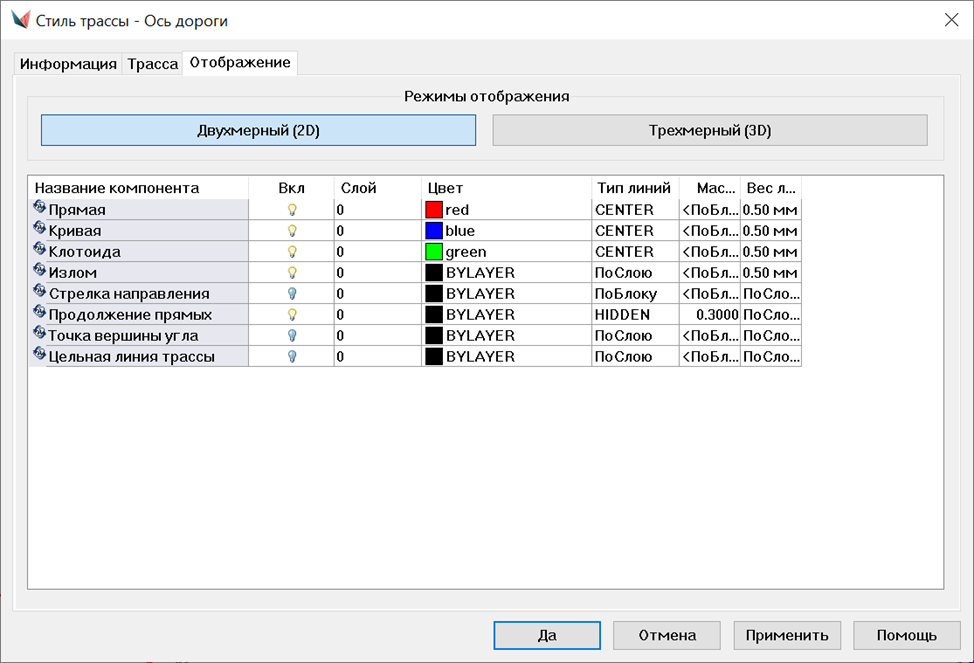
Посредством команды Создание трассы из объектов полилиния будет преобразована в объект nanoCAD GeoniCS, его называют геоном, и отображена на чертеже. После преобразования полилинии в трассу программа автоматически разбивает пикетаж и проставляет подписи по трассе в соответствии с выбранным набором подписей (рис. 7).
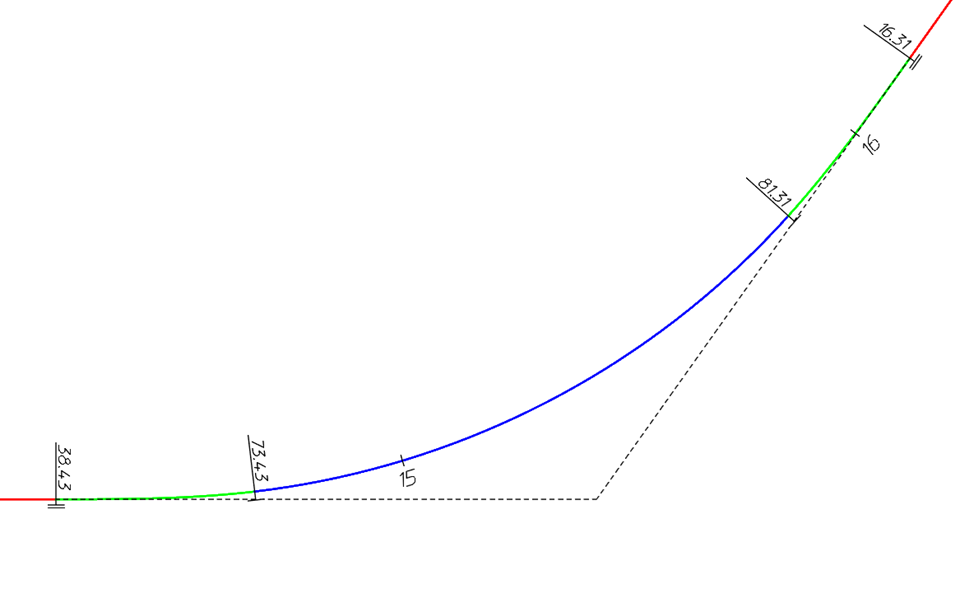
В наборе подписей трассы задаются стиль отображения подписей пикетов, а также вставка обозначений в начале и в конце круговых и переходных кривых. Для примера (рис. 8) был взят набор подписей «Стандартный», входящий в настройки стандартного шаблона nanoCAD GeoniCS.
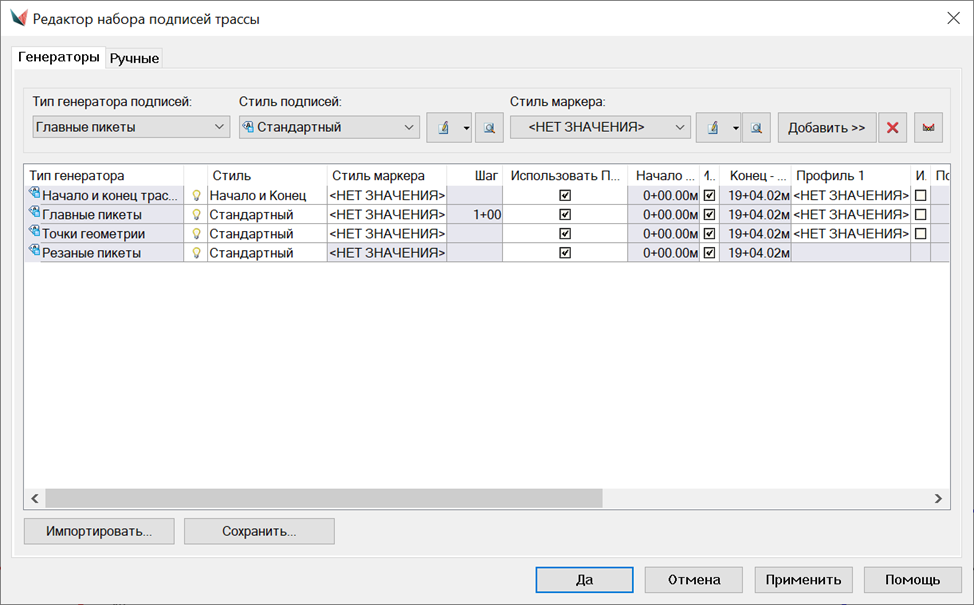
Предположим, пользователю необходимо обозначить подписью вершины углов поворота трассы. nanoCAD GeoniCS позволяет выполнить подписывание трасс автоматически (с помощью генератора подписей) или вручную. В генераторе подписей выбирается соответствующий тип подписи («Вершины углов»), а затем указывается стиль подписи – либо он создается в соответствии с принятым оформлением вершин трассы на плане. После этого настроенная подпись добавляется в существующий набор подписей трассы.
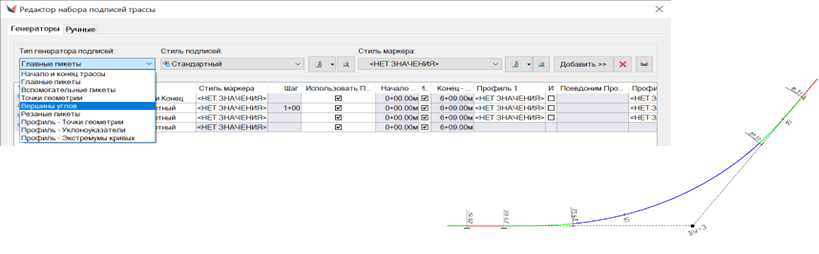
Создание подписей вручную в указанных пользователем точках трассы производится при помощи команды Подписать трассу (рис. 10). В отличие от подписей, сформированных генератором, здесь при изменении трассы – например, при добавлении новых вершин – новые подписи не появляются автоматически. Зато подписи, созданные вручную, можно оттягивать – в отличие от сгенерированных.
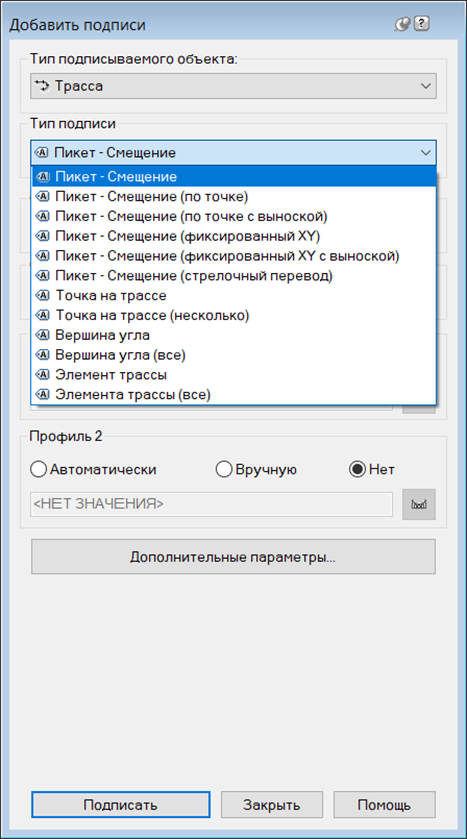
Вывод ведомостей
Одной из немаловажных задач, которые нужно решать проектировщикам автомобильных и железных дорог, является вывод ведомостей в соответствии с требованиями к проектной документации. В nanoCAD GeoniCS такой функционал есть, пользователь может вывести:
✅разбивочную ведомость;
✅ведомость углов поворотов, прямых и кривых;
✅ведомость элементов плана трассы;
✅пикетажную ведомость;
✅ведомость виража;
✅ведомость стрелочных переводов.
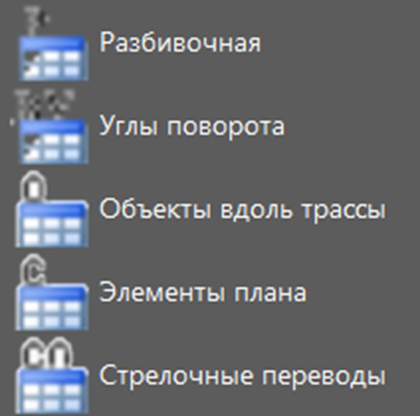
Кроме того, в nanoCAD GeoniCS, применяя настроенные стили, можно создавать и настраивать пользовательские ведомости (рис. 12-14).
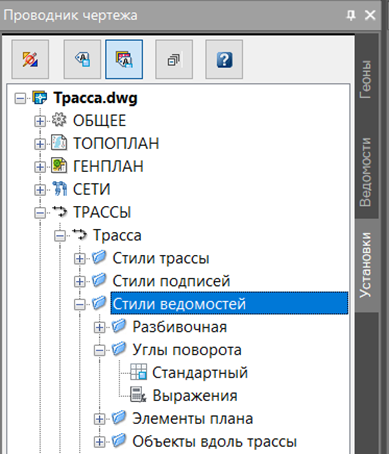
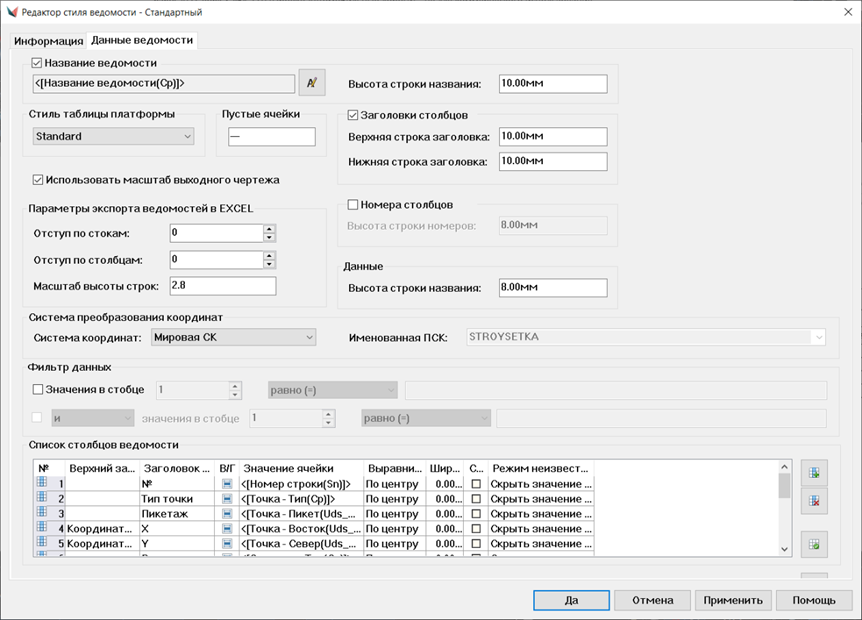
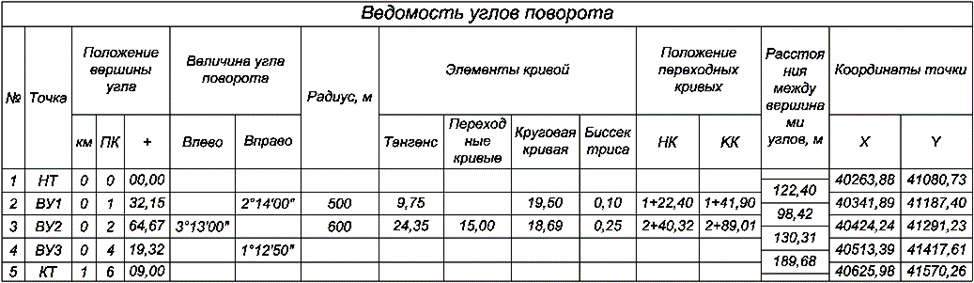
Создание профиля автомобильной дороги
nanoCAD GeoniCS поддерживает различные способы создания продольного профиля по трассе:
✔️отрисовку вручную;
✔️создание по примитивам;
✔️создание по поверхности;
✔️создание по 3D-полилинии;
✔️ввод из текстового файла.
Например, используя ранее созданную поверхность и трассу, можно буквально за секунды построить по поверхности существующего рельефа профиль, который впоследствии будет динамически обновляться с изменением трассы.
В процессе создания продольного профиля и дальнейшей работы с ним пользователь nanoCAD GeoniCS имеет возможность управлять стилями окна профиля, стилями профиля и его подписями, а также наборами полосок окна профиля (рис. 15).
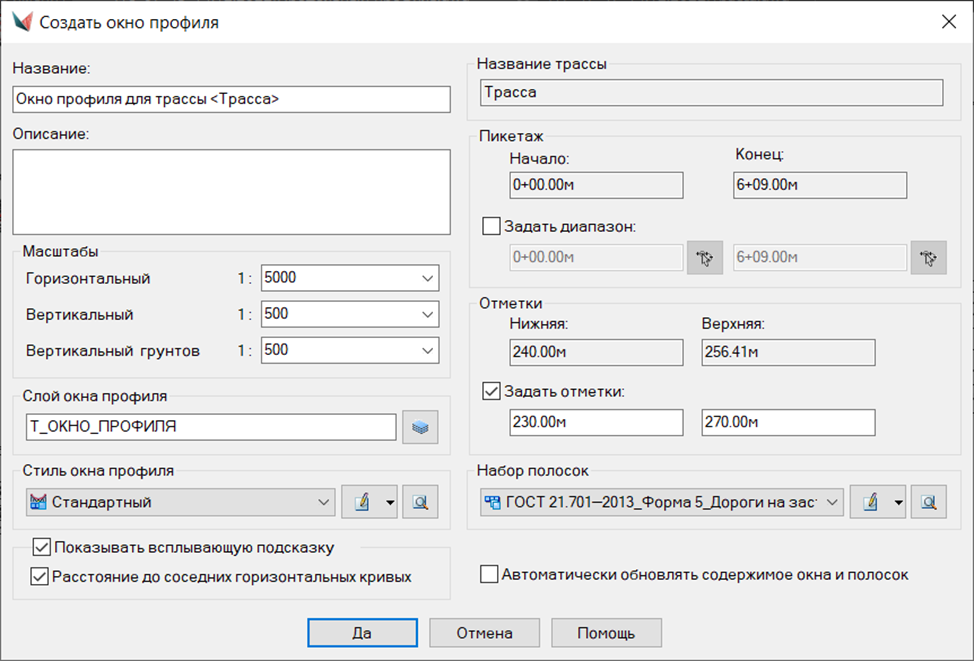
Стили окна профиля используются для управления форматом графического отображения профиля, а также заголовком профиля и подписями координатных осей (рис. 16).
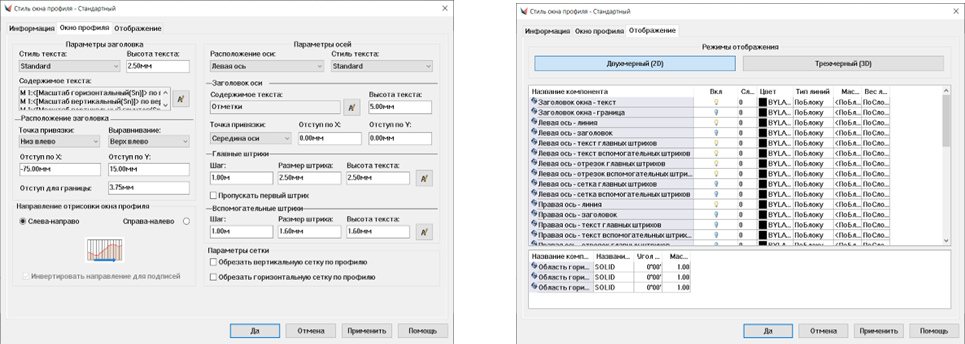
Стили профиля используются для управления изображением профиля, позволяя пользователю визуально распознавать и редактировать созданные профили.
Стили подписей профиля – мощный механизм управления видом и поведением подписей. С помощью подписей можно отображать пикетажные данные на профиле – например, пересекающие коммуникации (рис. 17).
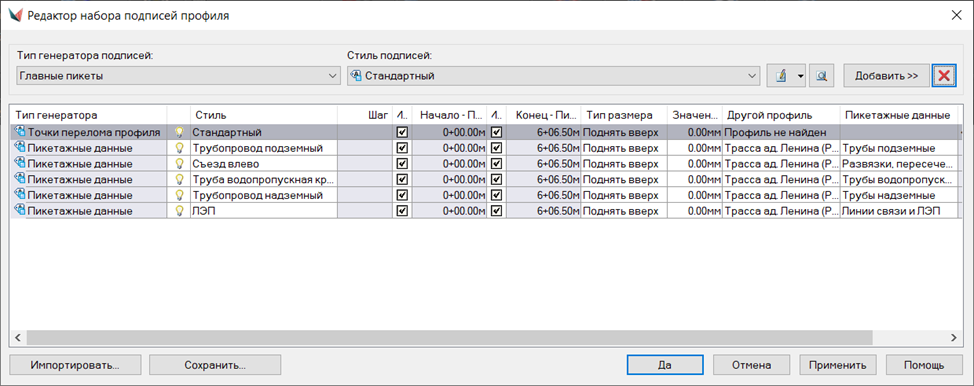
Набор полосок окна профиля определяет форму и содержание необходимых данных подпрофильной таблицы по ГОСТ (рис. 18).
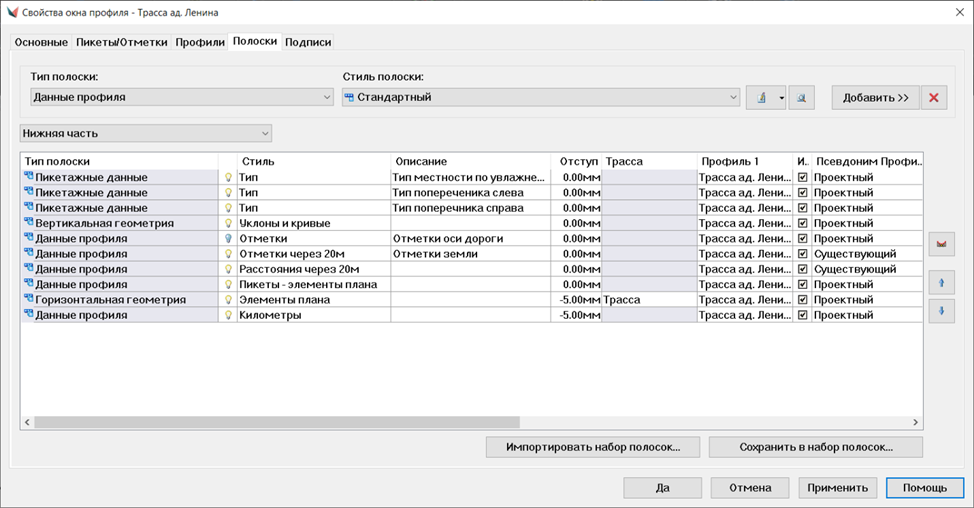
Можно задать, какие полосы данных включаются в окно профиля, и перемещать их относительно друг друга сверху или снизу. Однако прежде всего обратим внимание на настройку, предназначенную для заполнения данных в подпрофильной таблице: псевдонимы профилей (рис. 19).
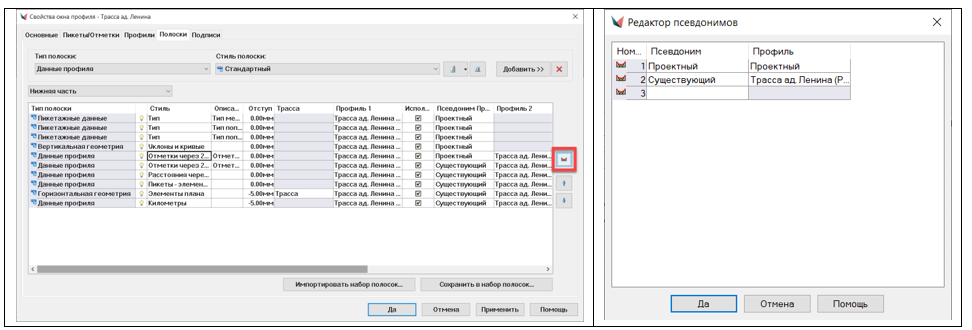
Используя этот инструмент, пользователь за считанные секунды получает заполненную подпрофильную таблицу со всеми необходимыми данными, такими как элементы плана трассы, отметки профиля земли, отметки проектного профиля оси дороги, проектные уклоны, расстояния и т.п. (рис. 20).
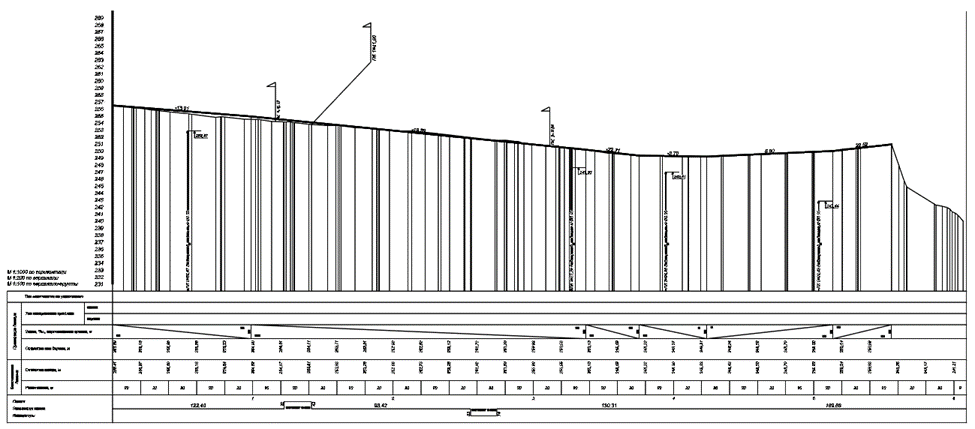
Для создания продольного профиля автомобильной дороги на незастроенной территории зачастую требуется ситуационный план, то есть развернутый план трассы и ситуация местности. В nanoCAD GeoniCS он формируется с помощью команды Создать развернутый план трассы из раздела Утилиты окна профиля. Суть работы алгоритма создания развернутого плана заключается в следующем. Запрашиваются ширины полос для отбора объектов справа и слева от трассы. Далее вокруг трассы создается буферная зона, по которой отбираются все объекты, которые могут быть обработаны, и находящиеся на слоях из списка (рис. 21).
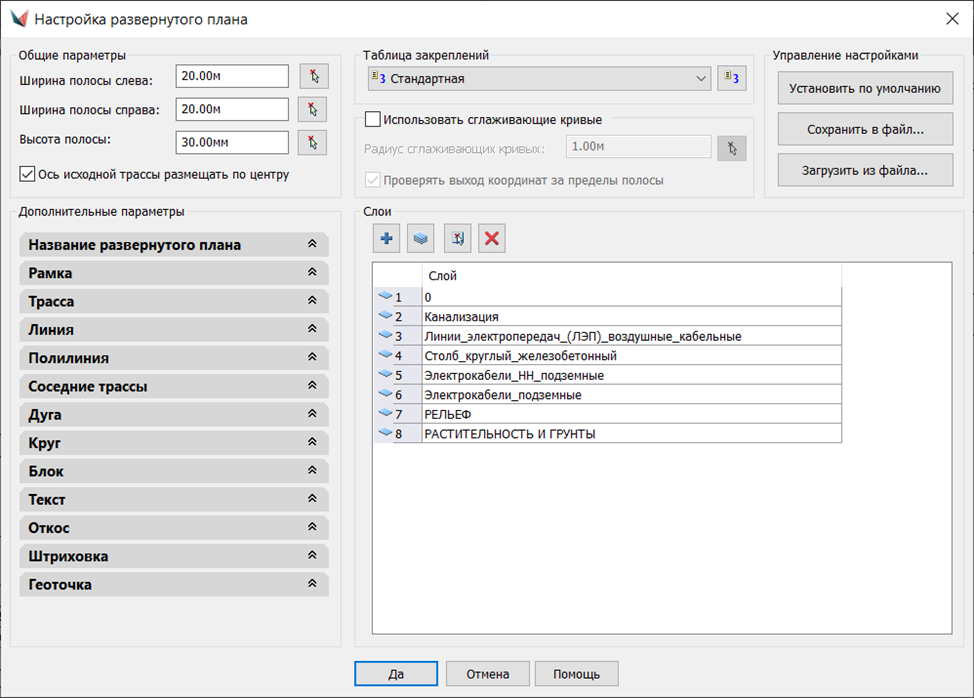
Заключение
Понятно, что формат статьи не позволяет в полной мере осветить все нюансы создания и оформления плана и профиля автомобильных дорог, что было бы интересно проектировщикам линейных объектов и геодезистам. Более подробно ознакомиться с темой позволит запись вебинара, проведенного автором этих строк: «Решение инженерно-геодезических задач в городской застройке с nanoCAD GeoniCS». Также можно любым удобным способом напрямую обратиться к фокус-партнеру ООО «Нанософт разработка» – в компанию «АйДиТи».
Юлия Папшева,
компания «АйДиТи»,
ведущий специалист проектов внедрения по инфраструктуре
Комментарии (2)

AndreyAlin
12.04.2023 16:13Зачем вы везде пишете " nanoCAD GeoniCS" если вы пишите просто про GeoniCS ?
Абсолютно точно такой же порядок действий производится и в AutoCAD, и ZWCAD.


savagebk
Как в Geonics моделировать бордюры? У них есть вертикальная поверхность со стороны проезжей части. И вообще, интересует построение поперечных профилей дорог. Раз уж это BIM, то нужна и возможность подсчета объемов материалов, включая и бордюрные камни.