
Когда я только начинал работать с Яндекс.Маркетом, у меня была одна проблема: я боялся использовать высокие ставки. Уверен, что многим из вас это знакомо.
Причин было несколько:
• Желание клиентов находиться в рамках оговоренного бюджета.
• Страх, что весь бюджет «скрутится» за один день.
В итоге появилось понимание, что данную работу необходимо систематизировать, чтобы она была максимально наглядной. О том, как я решил для себя эту проблему, и пойдёт сегодня речь. Поговорим не только о Маркете, но и о других площадках. Приступим.
Суть проблемы:
Когда вы с клиентом договариваетесь о бюджете в 100 000 руб., то считаете следующим образом:
Бюджет: 100 000 рублей
Период: 30 дней
Ежедневный бюджет: 3 333 рублей
Однако после запуска РК клиента мы начинаем наблюдать такую картину по ежедневному бюджету:
1 день — 1 200 руб.
2 день — 2 400 руб.
3 день — 1 900 руб.
4 день — 2 300 руб.
5 день — 2 900 руб.
Чем это чревато?
• Бюджет используется неэффективно.
• Оговорённые на месяц цели будут растянуты на больший срок (как и бюджет), при этом есть вероятность, что они не будут достигнуты и по его окончанию.
В каких случаях может возникнуть такая ситуация?
• новый продукт;
• ограниченный спрос;
• наличие пересекающихся запросов из других тематик, которые необходимо избегать.
Если клиент размещается в Яндекс.Маркете:
• у товаров клиента нет карточек;
• используются минимальные ставки для всех карточек товаров.
Какие инструменты я использовал?
• OWOX — для интеграции данных с других площадок (достаточно бесплатного аккаунта);
• Google Analytics — для агрегации данных;
• Google SpreadSheets (Таблицы) — для визуализации;
• Дополнение Google Analytics для Google Таблиц.
Сам процесс:
Рассмотреть все настройки предлагаю на одном из последних клиентов, которого мы настраивали.
В первую очередь необходимо интегрировать данные, с которыми мы будем работать.
Для этого заходим в Google Analytics, выбираем раздел “Администратор” и в разделе “Ресурс” — “Импорт данных”:
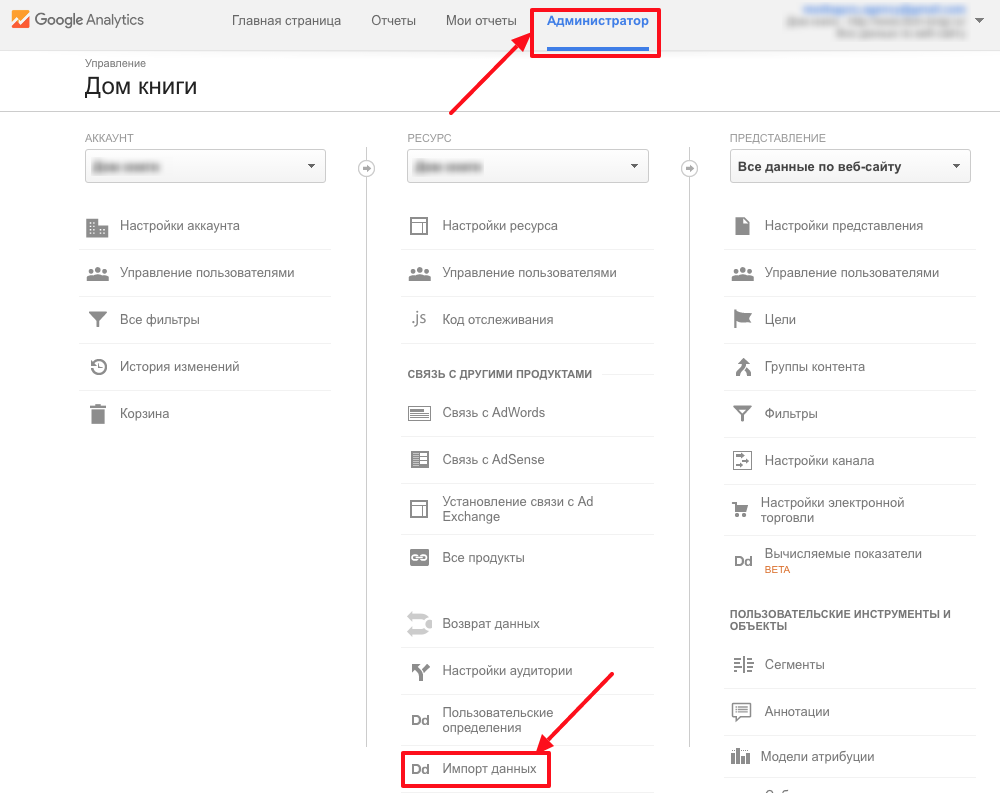
В открывшемся окне нажимаем кнопку «Создать набор данных»:

В самом низу выбираем пункт “Данные о расходах”.

В следующем пункте вводим желаемое название:
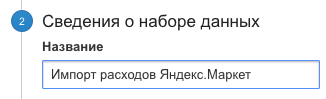
А также необходимо выбрать представления, в которых будут отображаться эти данные:
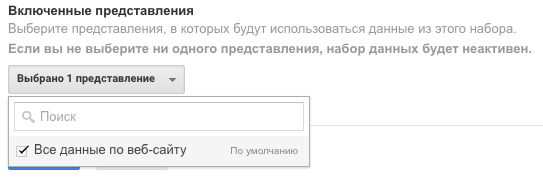
На последнем (третьем) шаге выбираем следующую схему набора данных:
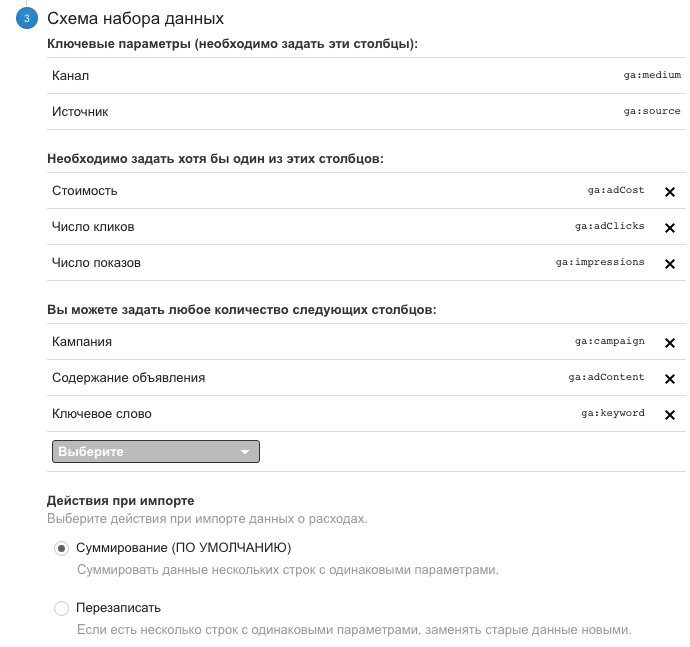
Нажимаем “Сохранить”, чтобы наша запись появилась в списке наборов:
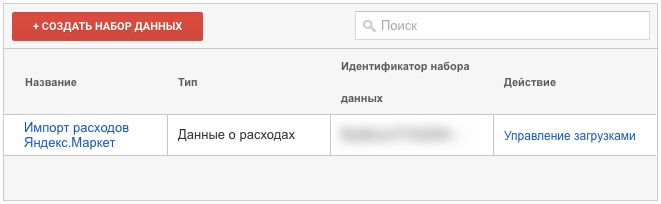
С Google Analytics на этом всё.
Теперь, когда у нас есть, куда импортировать данные, мы заходим в OWOX и в интерфейсе нажимаем кнопку «Создать поток»:
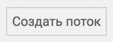
На следующем этапе необходимо выбрать источник данных (в нашем случае это Яндекс.Маркет) и нажать кнопку “Далее”.
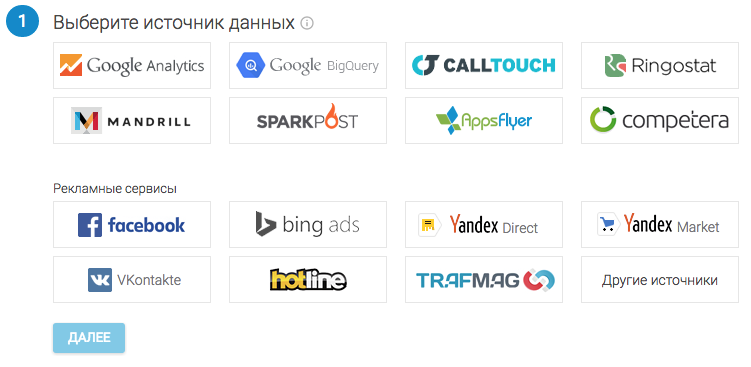
На следующей странице нужно добавить аккаунт Яндекс.Маркета. Если вы его ещё не заводили, нажимаете кнопку “Добавить”.
Во всплывающем окне OWOX запросит у вас разрешение на доступ к данным.
При этом вы должны быть авторизованы под аккаунтом владельца интернет-магазина.
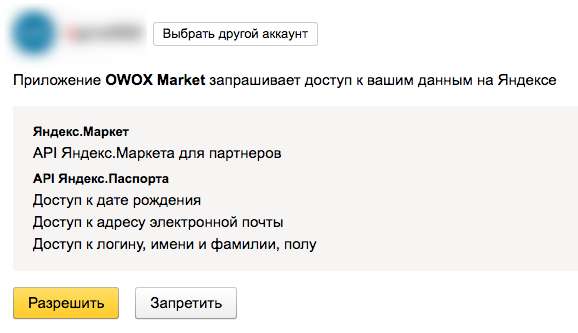
После добавления смело нажимайте «Далее».
Следующий шаг — Google Analytics. Если аккаунт заведён, выбираете его, если нет — добавляете, принцип тот же.
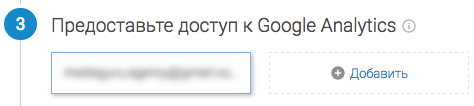
Шаг 4 — добавление ресурса в Google Analytics, куда будут импортироваться данные из Маркета.
Легче всего найти его по названию. В данных выбираем тот набор, который мы создавали в самом начале в Google Analytics.
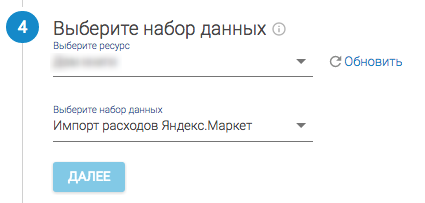
На последнем шаге необходимо настроить НДС, выбрать представление, куда будут отправляться данные, и нажать «Создать».

С этого момента данные начнут подтягиваться в Google Analytics. Не стоит ждать моментальной загрузки, данные обычно подгружаются в течение четырёх часов, однако иногда процесс затягивается и на 2-3 дня.
Для наших целей мы будем использовать Google Таблицы. Переходим к их настройке.
Первым делом вам необходимо создать файл в Google Таблицах.
docs.google.com/spreadsheets
ВАЖНО!
Аккаунт, под которым вы создаёте файл, должен быть привязан к Google Analytics интересующего вас ресурса.
Далее идём по шагам, чтобы ничего не пропустить.
1. Устанавливаем дополнение Google Analytics, если его у вас ещё нет. Для этого идём в меню — “Дополнения” -> “Установить дополнения”. Находите GA на первой странице или через поиск и устанавливаете.
2. Создаём файл конфигурации нашего отчёта. Переходим: Дополнения -> GA -> Create new report.
Дальнейшая последовательность действий такая:
2.1 Выбираем название. Именно так будет называться новый лист с отчётом.
2.2 Выбираем последовательно аккаунт, ресурс и представление в Google Analytics, из которого будут строиться отчёты. Представление должно быть то же, в которое вы настраивали интеграцию расходов, иначе они не будут отражены.
2.3 Выбираем показатели:
+ Users — пользователи
+ Clicks — клики
+ Transactions — транзакции
+ Cost — стоимость
+ Cost per Transaction — Стоимость транзакции
+ Total Value — Сумма заказа
+ Quantity — кол-во купленных товаров
Если вам нужны дополнительные показатели, добавляйте. Перечисленных достаточно для поставленной задачи.
2.4 Выбираем параметры: Date (Дата) и Source/Medium (Источник/Канал)

Нажимаем Create Report.
В документе появится новый лист под названием Report Configuration, в котором задаются все необходимые характеристики для отчётов:
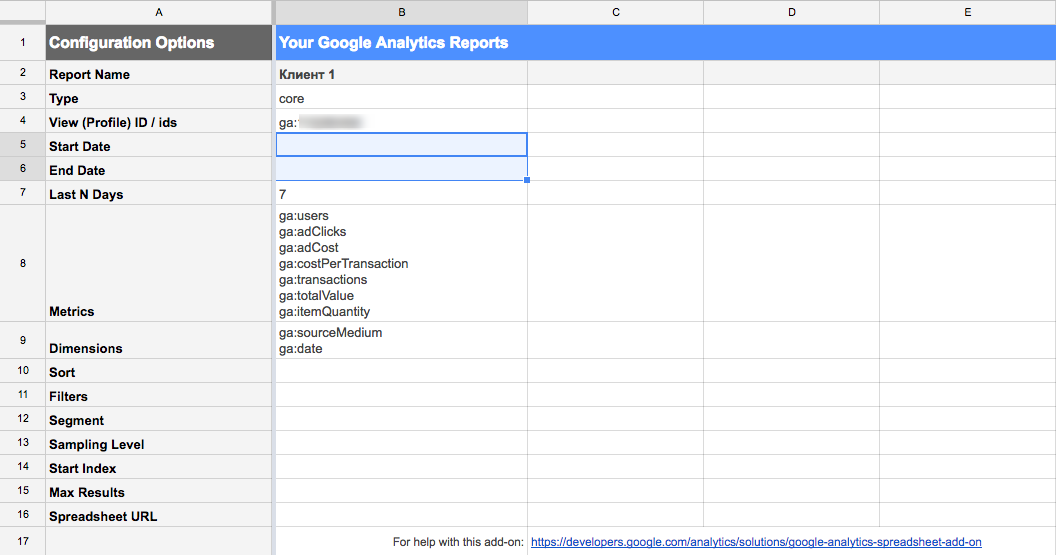
3. Редактируем получившийся отчёт
3.1 В Поле Start Date пишем дату, с которой начинается отчёт распределения бюджета. Как вариант, это может быть старт рекламной кампании.
Формат написания: 13-06-2016.
3.2 В Поле «End Date» пишем «today».
3.3 Поле «Last N Days» очищаем.
3.4 В поле «Dimensions» необходимо поставить на первое место ga:date.
3.5 В поле «Filters» добавляем фильтр по источнику/каналу: ga:sourceMedium==yandex_market / cpc
В итоге должно получиться так:
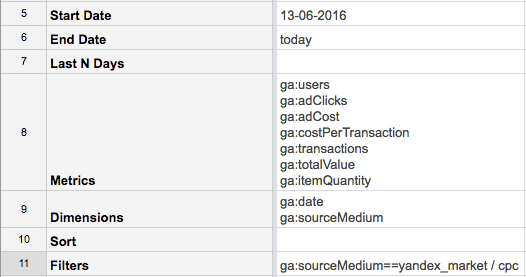
4. Теперь идём:
Дополнения -> GA — > Schedule Reports.
В открывшемся окне ставим галку напротив “Enable reports to run automatically”, чтобы отчёты генерировались автоматически, и выбираем время — every hour (каждый час).
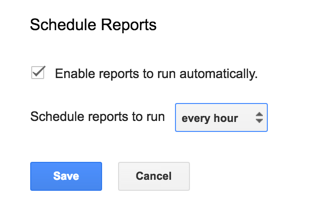
Жмём «Save» для сохранения.
5. Настройки готовы, пора генерировать отчёт:
Дополнения -> GA — > Run Reports
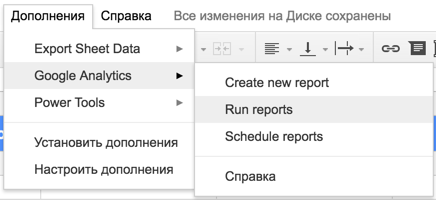
Отчёт готов:
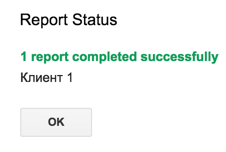
Вид у него получился неприглядный:
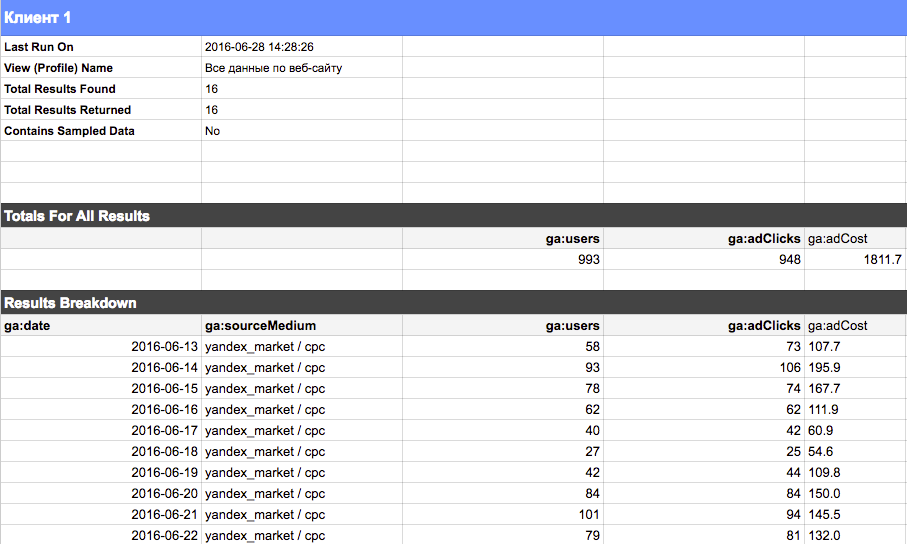
6. Почему необходимо создавать дополнительный лист для работы с этими данными?
• Изменения, внесённые на данном листе, будут утрачены после очередного обновления данных.
• Затраты в их исходном виде сложить не получится, т.к. данные передаются в текстовом формате, следовательно, их необходимо преобразовать
По этим причинам создаём новый лист, где упорядочим полученные данные.
Создаём столбцы:
• Дата
• Транзакции
• Кол-во товаров
• CPO
• Доход
• Затраты/Прогноз
• Прогнозируемый остаток
• Бюджет на месяц
• Кол-во дней
7. Для каждого столбца используем индивидуальные формулы:
Дата, Транзакции, Кол-во товаров. Выбираем соответствующий столбец/ячейку в сгенерированном отчёте для каждого типа данных:
=IF('Клиент 1'!A22="";«Нет Данных»;'Клиент 1'!A22)
Как видно из формулы, данные мы берём со страницы готового отчёта и протягиваем формулу на расчётный период (обычно это месяц — 30 дней).
Если данных ещё нет, то мы увидим значение, “Нет Данных”.
Бюджет на месяц:
В данном поле устанавливается сумма, которая зачисляется на аккаунт клиента т.е. за вычетом НДС и комиссий. Отнеситесь к этому внимательно, чтобы деньги на аккаунте не закончились раньше, чем через 30 дней.
Затраты/Прогноз:
=IF(VALUE(SUBSTITUTE('Клиент 1'!D16;".";","))=0;$D$2/$E$2;VALUE(SUBSTITUTE('Клиент 1'!D16;".";",")))
В формуле следующая логика:
1. Точки в стоимости РК заменяются на запятые.
2. Стоимость РК за день преобразуется в число.
3. Если стоимость в день равна 0, то затраты прогнозируются на основе деления бюджета на количество дней.
4. Если стоимость больше нуля, выводится значение.
Затраты/Прогноз сумма:
Сумма предыдущего столбца.
CPO, Доход:
=if(VALUE(SUBSTITUTE('Клиент1'!G16;".";","))=0;0;VALUE(SUBSTITUTE('Клиент1'!G16;".";",")))
Формула похожа на предыдущую, за исключением только того, что если по заданному условию значения нет, то в ячейку подставляется 0.
Кол-во дней:
=COUNTA(A2:A31)
Считаем количество заполненных строк в первом столбце.
Прознозируемый остаток:
=D2-SUM(B2:B31)
Вычитаем из бюджета сумму текущих затрат и прогнозируемых.
Если вы добавили транзакции/CPO и другие нужные вам столбцы, вы также можете сюда их добавить и подтянуть одним из способов.
В итоге у вас должна получиться таблица, похожая на эту:
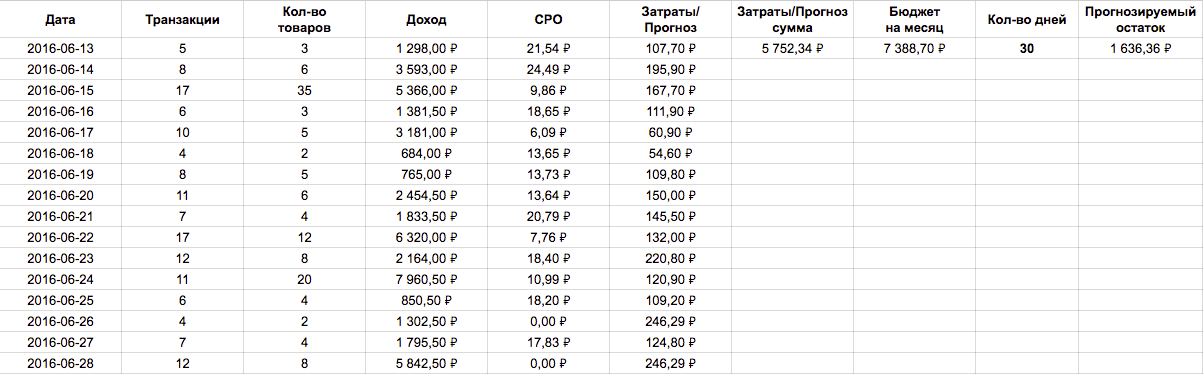
Рекомендуем добавить условное форматирование, чтобы лишние данные вас не отвлекали или, наоборот, были выделены.
Сделать это можно через меню Формат -> Условное форматирование.
Например, таким образом:
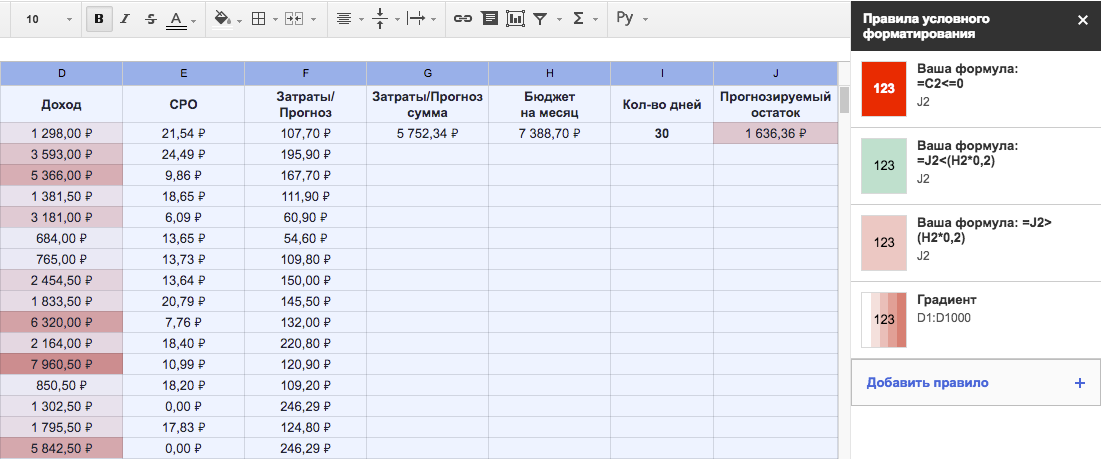
Наконец, переходим к тому, ради чего всё это затевалось.
Столбец «Прогнозируемый остаток» говорит нам о том, что даже если дальше мы будем вести РК в рамках заранее рассчитанного дневного ограничения (бюджет на месяц/кол-во дней), то на конец периода останется 1514,87 рублей.
Когда перед глазами эта сумма, мы видим, что можно получить дополнительный трафик и дополнительные конверсии для клиента, если эффективно использовать эти средства.
Для большей наглядности лучше всего использовать график.
Выделяем ячейки с заголовком и значением “Затраты/Прозноз сумма” (аналогично для “Бюджет на месяц”) с помощью ctrl на Windows или cmd на mac OS и нажимаем на кнопку “Вставить диаграмму”:
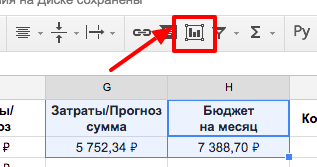
В открывшемся окне слева выбираем «Столбчатая», после чего нажимаем “Вставить”:
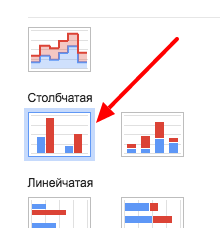
Дальше редактируете диаграмму под себя, я сделал следующим образом:
1. Добавил на графики значения, чтобы сразу видеть сумму.
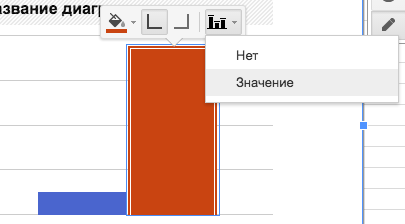
2. Расширил минимальные и максимальные значения, чтобы разрыв стал нагляднее.
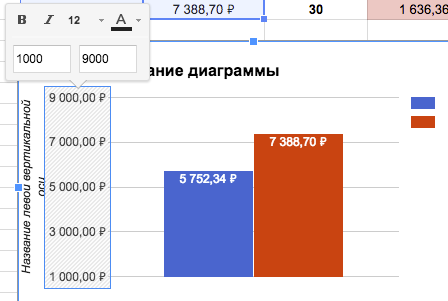
3. Поменял местами столбцы в настройках.
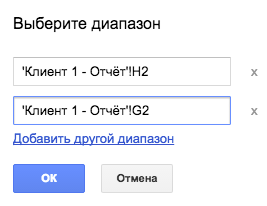
4. Расположение легенды выбираем снизу.
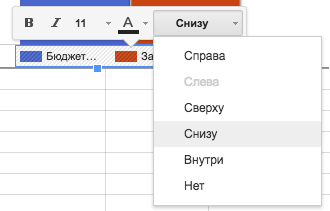
5. Скрываем боковые оси и подгоняем по размеру окна сам график.
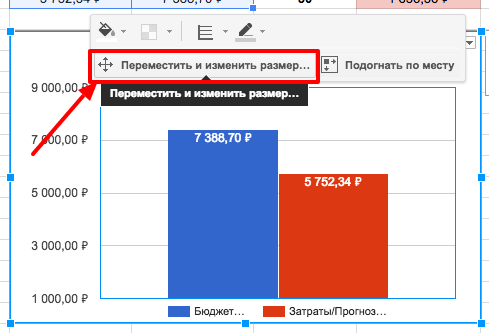
Готовый вариант выглядит следующим образом:
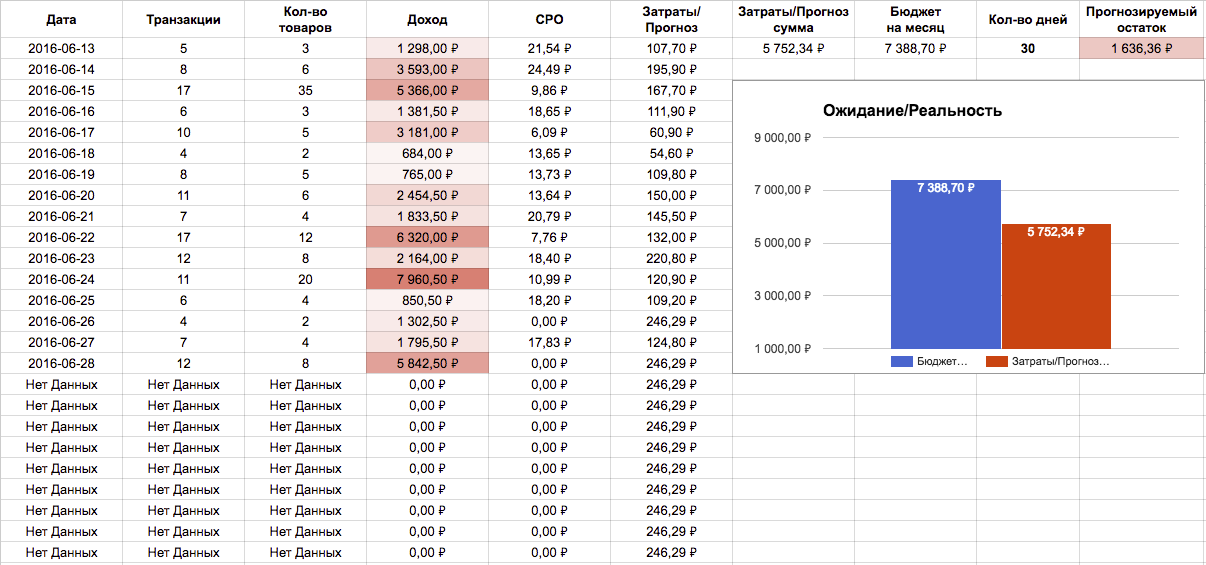
Кстати, такие отчёты по клиентам вы можете скомпоновать в отдельном файле, исключив все листы с настройками и оставив только самое главное.
Формула:
=IMPORTRANGE(«166BYHk3-2Snvp4ix6shbhH_JKIHXwqWnmGrt0FAqd4k»;«Клиент 1!A1:M33»)
166BYHk3-2Snvp4ix6shbhH_JKIHXwqWnmGrt0FAqd4k — ключ из ссылки на файл
Клиент 1!A1:M33 — лист и диапазон, который нужно импортировать
При этом копируются только данные без форматирования и без диаграмм.
Теперь вы можете эффективно управлять бюджетом, если видите, что есть возможность для эксперимента. При этом статистика о транзакциях, доходе и CPO будут наглядно показывать вам о правильности ваших действий или неправильности: Р
Автор: Павел Мрыкин, специалист по автоматизации агентства контекстной рекламы
Поделиться с друзьями
Комментарии (4)

missisisca
30.06.2016 16:35Такой же отчет можно сформировать по показателям из директа? Каждый лист это отчетный период, на котором рекламные кампании с показателями.

LeraMG
30.06.2016 16:35Да, расходы также можно интегрировать из директа. По листам можете располагать информацию так, как вам это будет удобно.


rockin
Не раскрыта тема требуемого аккаунта OWOX
Можно ли это сделать на Free?
Если да — отлично
Если нет, и требуется ежемесячно вваливать 95$ за агрегацию, то ну его нафиг
LeraMG
Да, достаточно бесплатного аккаунта. Импорт данных о расходах в Google Analytics входят в бесплатную версию