The Onion Box — опенсорсный веб-интерфейс для мониторинга relay-нод, написанный на питоне.
Он умеет отображать показатели загрузки диска, памяти, сети, а также статистику ноды, в том числе, получаемую через Onionoo (протокол для мониторинга статуса в сети Tor), и строить красивые графики.
Выглядит как-то так:
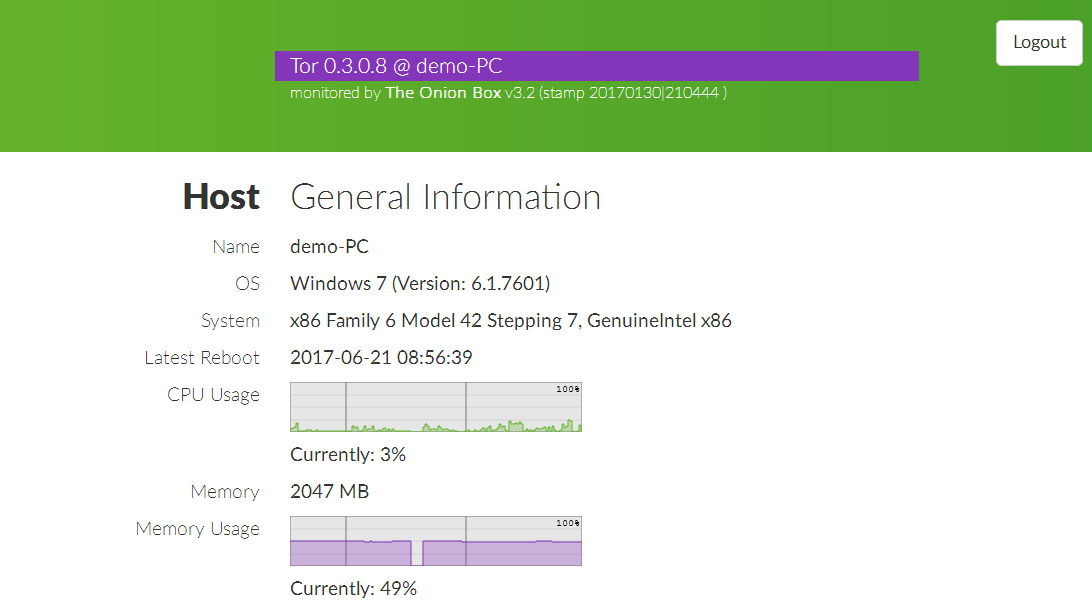
Под катом описание настройки.
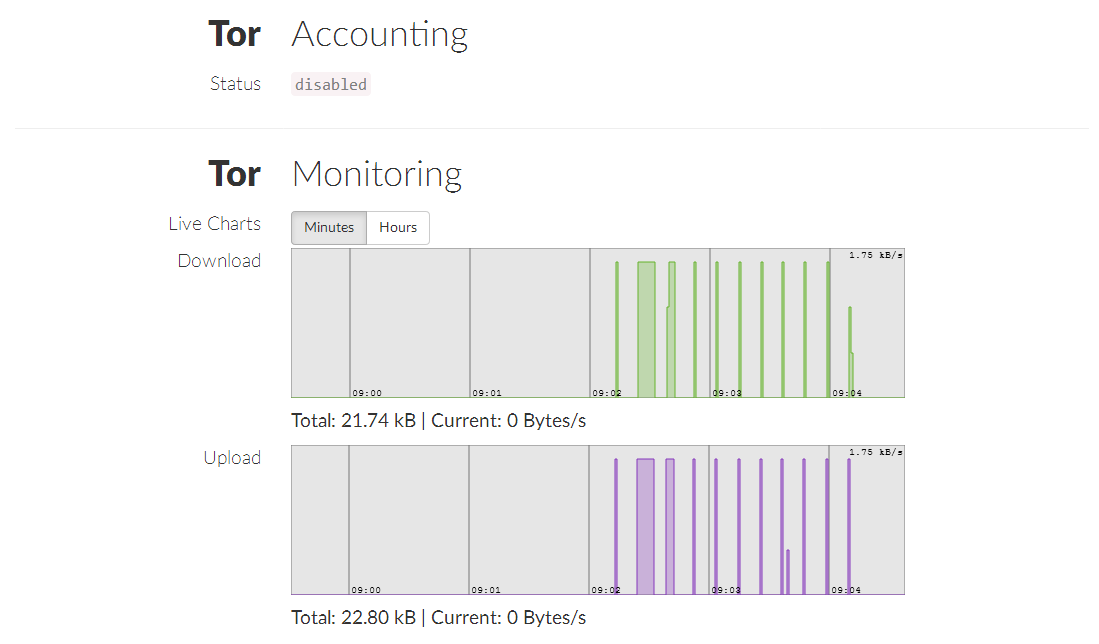
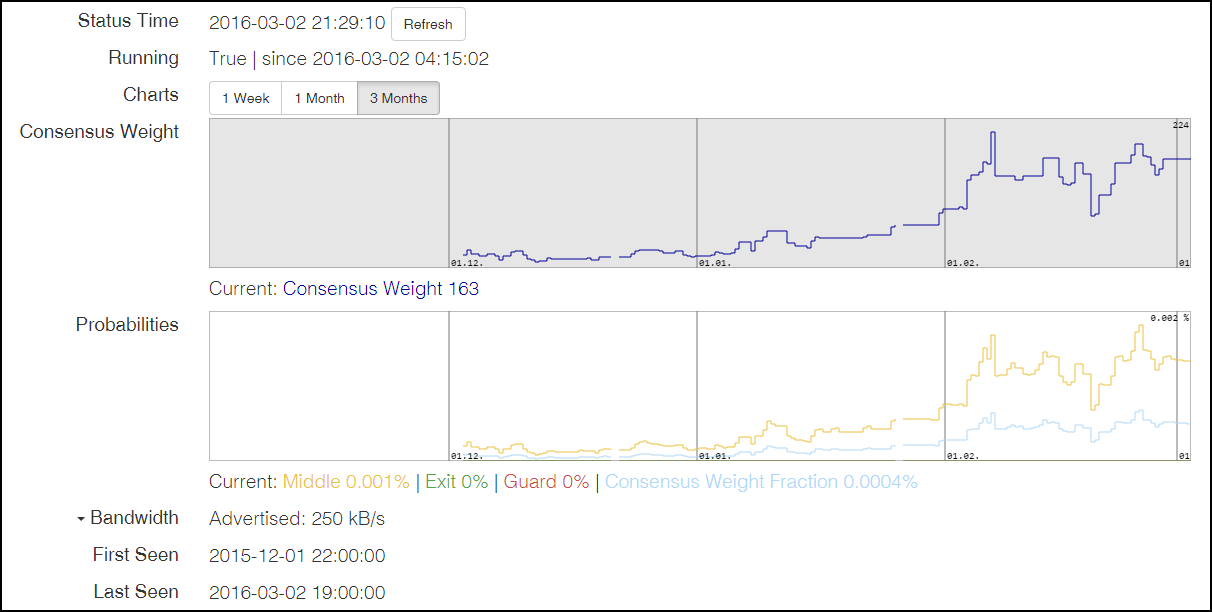
Сравнивая Tor-ноду и I2P-ноду (i2pd), в дружелюбности к неискушённому пользователю, на мой взгляд, Tor проигрывает, по крайней мере с точки зрения quick start. У i2pd есть хотя минимальный интерфейс для мониторинга и выполнения простейших команд, в то время как у Tor-ноды никакого интерфейса нет.
В свете последних событий держать у себя exit-ноду может быть чревато но, если вы хотите помочь сети Tor стать быстрее-лучше-безопаснее, при этом ничем не рискуя и с минимумом усилий, тогда relay-нода для вас! Более подробно о настройке можно почитать здесь. В этой статье я буду считать, что на вашей машине Tor relay-нода уже настроена.
Настройка Tor
Всё, что нужно, это включить управление нодой, указав порт управления. Также лучше добавить пароль на эту админку (по желанию, впрочем).
Для установки пароля получим его хеш. Переходим в папку с бинарником Tor'а, открываем cmd и выполняем:
tor --hash-password SUPER-PASSWORD > hash.txtВ той же папке должен появиться файл hast.txt с примерно таким содержимым:
Jun 21 18:26:33.023 [notice] Tor v0.2.4.24 (git-a8a38e5dd1fbb67a) running on Windows 7 with Libevent 2.0.21-stable and OpenSSL 1.0.1i.
Jun 21 18:26:33.025 [notice] Tor can't help you if you use it wrong! Learn how to be safe at https://www.torproject.org/download/download#warning
16:5DC1FEEC60D990AB6081B9319FD29D850CBE07545B94055C1B5490EA80Из этого нам понадобится последняя строчка, представляющая собой хеш нашего пароля: 16:5DC1FEEC60D990AB6081B9319FD29D850CBE07545B94055C1B5490EA80.
Затем открываем torrc-файл (обычно он лежит в /usr/local/etc/torrc или %appData%\Roaming\tor\torrc) и дописываем следующие строчки:
СontrolPort 9051
HashedControlPassword 16:5DC1FEEC60D990AB6081B9319FD29D850CBE07545B94055C1B5490EA80
CookieAuthentication 1И перезапускаем ноду, чтобы конфиг применился.
Установка и настройка OnionBox'а
Для запуска OnionBox'а нужен питон. Любая версия (работает как с 2.7, так и с 3.х).
Под линуксом всё тривиально, а под Windows после установки нужно сделать logoff-login (или выполнить скрипт), чтобы изменения в PATH применились.
Проверим, что питон готов, открываем cmd и пишем: python -V
Должна отобразиться установленная версия.
Если не сработало, нужно добавить в PATH путь, куда установлен питон, например, C:\Python3.6 и C:\Python3.6\Scripts.
Скачиваем последний релиз с гитхаба, на момент написания статьи это 3.2.1. Распаковываем в папку, например, C:\Tor\UI.
Если вы установили в конфиге ноды Tor'а другой порт управления (не 9051), откройте конфиг (config\theonionbox.cfg), найти там строчку tor_control_port = 9051 и напишите тот же порт, что и в конфиге Tor'а.
После этого нужно установить необходимые зависимости для OnionBox'а.
Открываем cmd и первым делом ставим pip (пакетный менеджер для питона), если он ещё не установлен.
- скачиваем https://bootstrap.pypa.io/get-pip.py
- выполняем:
python get-pip.py - проверяем:
pip -V
Далее ставим необходимые модули:
pip install psutil stem bottle apscheduler requestsДля питона 2.7 нужно дополнительно поставить модуль configparser.
И запускаем сам сервис:
python theonionbox.pyЕсли всё в порядке, можно открыть в браузере админку (http://127.0.0.1:8080) и наслаждаться.
Tips & Tricks
Также, для удобства, можно демонизировать этот сервис. Под Windows, в частности, это можно сделать через NSSM. Для этого переходим в папку с бинарником nssm, запускаем cmd, выполняем:
nssm install TorUI "path-to-python\python.exe" "path-to-onionbox\theonionbox.py"Запускаем сервис и готово!
Ссылки
> Хабрастатья по настройке relay-ноды
> Официальный ман Tor'а
> TheOnionBox на гитхабе

