Когда Firefox, начиная с версии Firefox 55, перестал поддерживать Selenium IDE, миллионы тестировщиков и разработчиков столкнулись с тем, что привычный ход работы по автоматизированному тестированию был нарушен, что вызвало среди них немалое беспокойство. К счастью, разработки в данной области продолжились, и не так давно команда Katalon представила Katalon Recorder – инструмент, который был разработан как альтернатива Selenium IDE.
Katalon Recorder поддерживается последними версиями Firefox и Chrome (также будет поддерживаться их последующими версиями) и может быть добавлен в качестве расширения для этих браузеров. Данный инструмент является отличной и бесплатной альтернативой Selenium IDE, а также другим подобным фреймворкам с открытым исходным кодом.
Katalon Recorder – это удобный и мощный инструмент, поддерживающий возможность записи тестовых сценариев, в котором основные функции Selenium IDE были портрированы для Chrome и Firefox.
На представленном ниже изображении видно, что все основные функции Selenium IDE также доступны для Katalon Recorder.
Фактически, Katalon Recorder поддерживает два дополнительных фреймворка: Robot Framework и Katalon Studio. Кроме того, данный инструмент совместим с языком программирования Groovy.

Katalon Recorder является отличным помощником для разработчиков, чья работа в значительной мере зависит от Selenium IDE. Он имеет мощную интегрированную среду разработки для записи, отладки и воспроизведения тестовых сценариев в браузере Chrome и Firefox.
Ниже приведены ссылки для скачивания Katalon Automation Recorder для Chrome и Firefox:
Chrome Web Store
Firefox Add-on Store
Данный инструмент достаточно просто установить. Ниже описаны шаги, как это сделать:
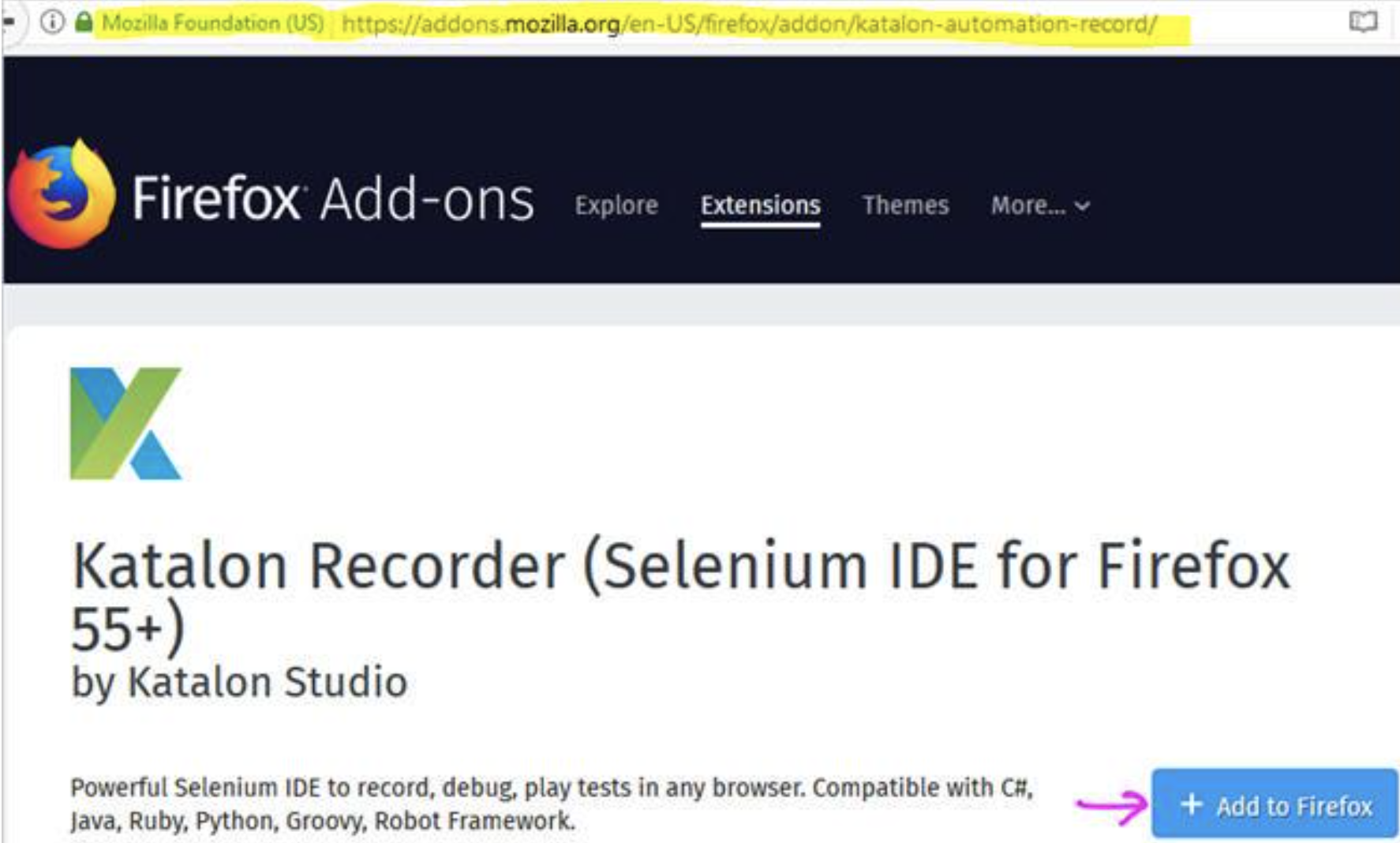
Нажмите кнопку «Add to Firefox» (Добавить в Firefox), как это показано на приведенном выше изображении, и в скором времени Katalon Recorder появится на панели инструментов браузера Firefox (установка длится не более 10 секунд).

Выглядит это следующим образом:
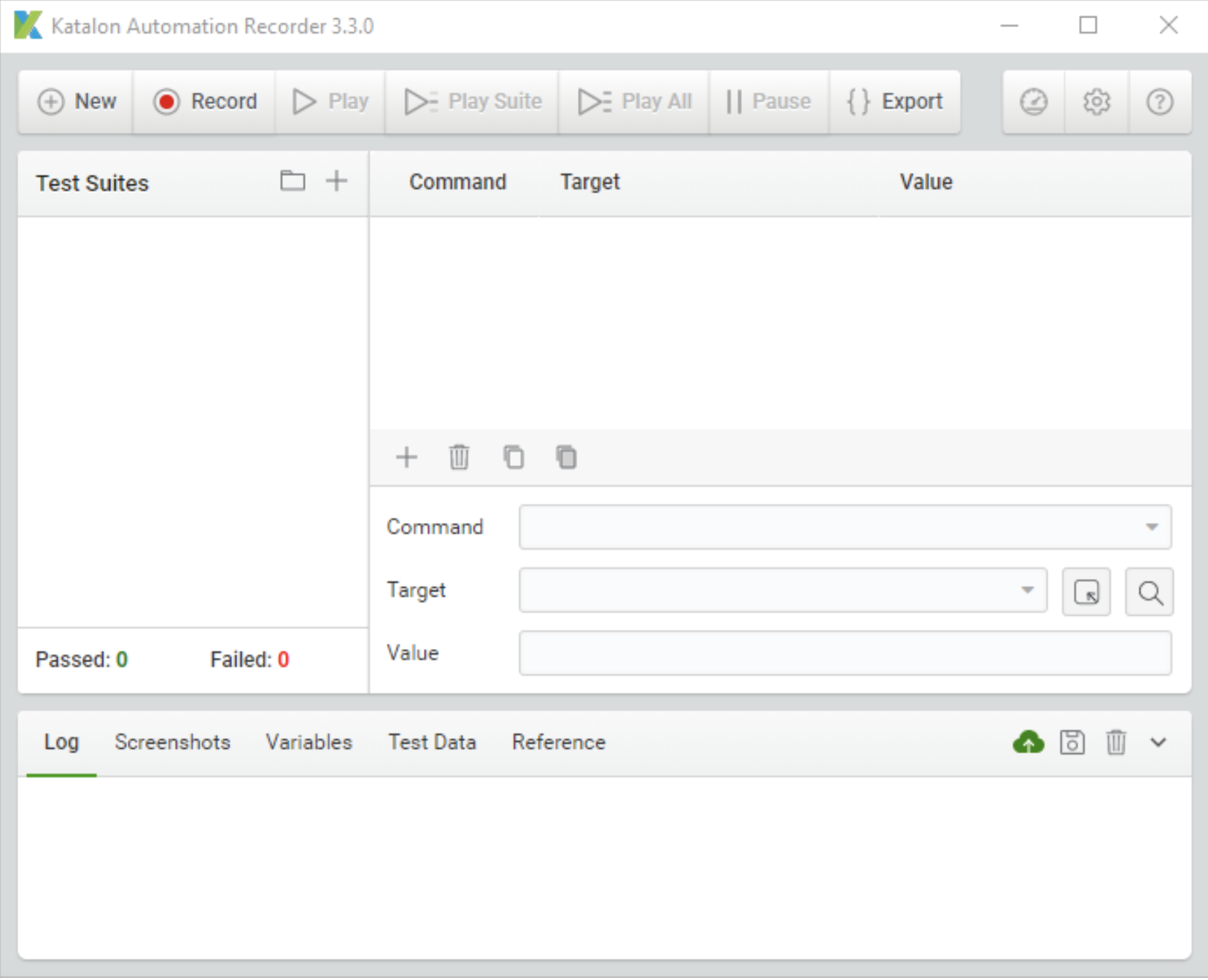
Короткое представление
Нажмите кнопку «New» (Создать) и укажите имя нового тестового случая в диалоговом окне. Затем, нажмите «ОК».
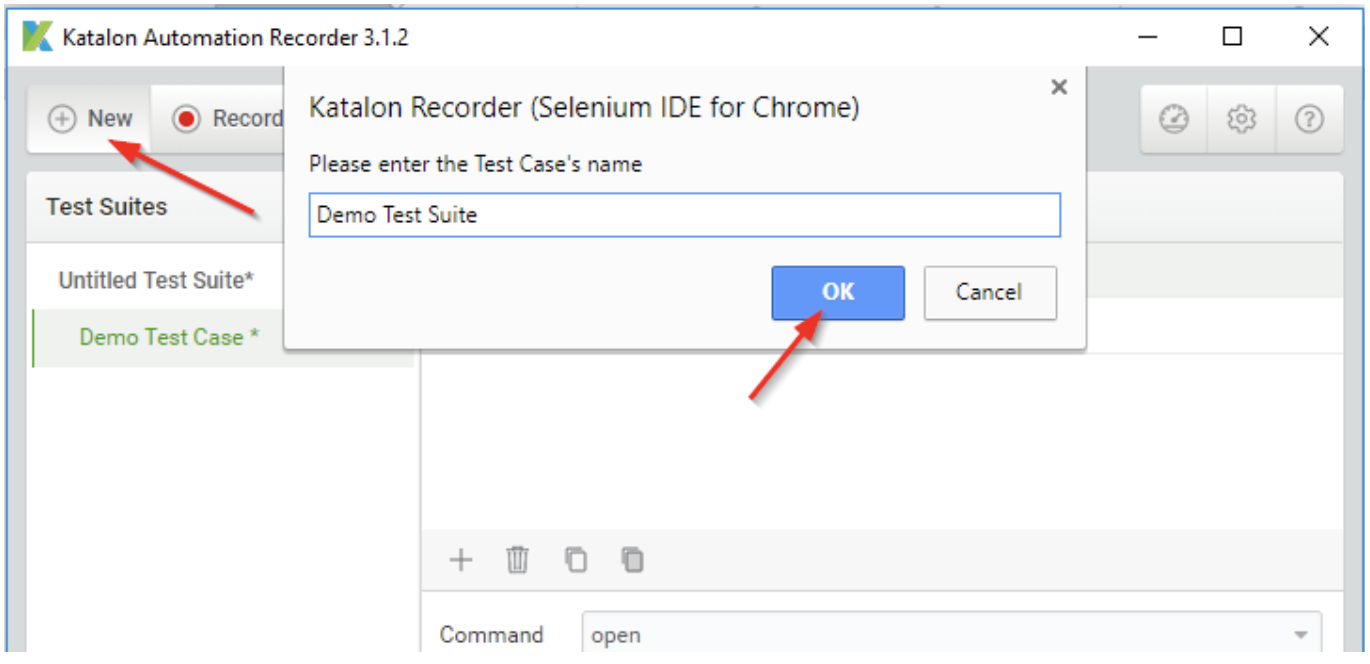
Нажмите кнопку «Add» (Добавить) и введите команду, которую вы хотите выполнить:
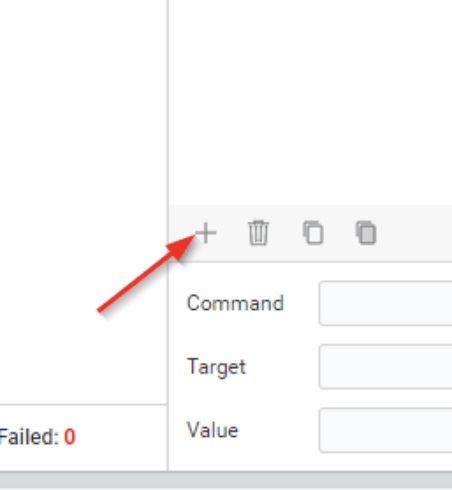
В разделе «Reference» (Справка), приведенном выше, вы можете получить подробную информацию о том, что делает каждая команда.
Таким же образом выполните следующие команды для завершения тестового случая.

После завершения выполнения команды нажмите кнопку «Play» (Воспроизвести) для запуска тестового случая.
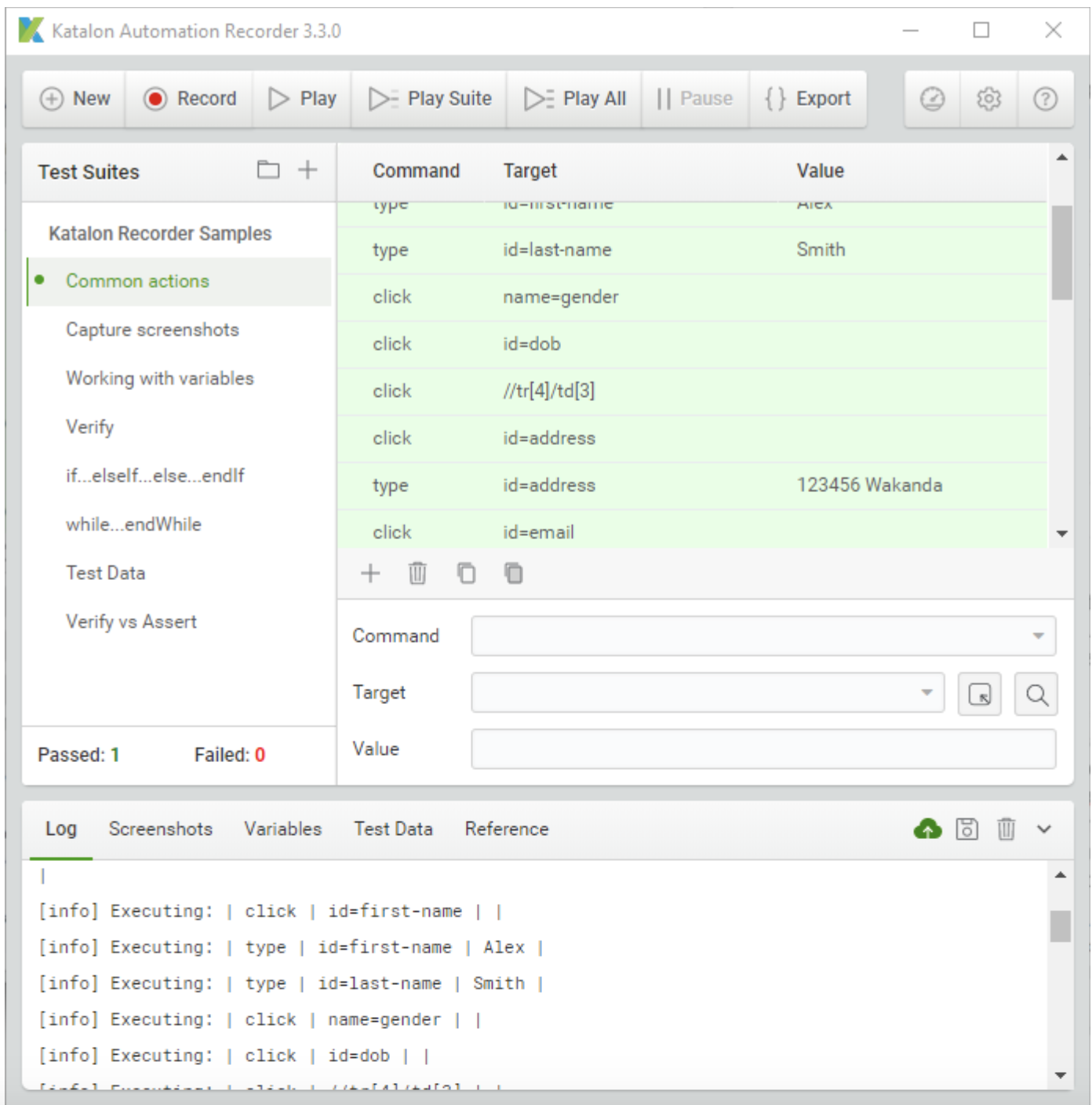
На приведенном выше изображении видно, что все успешно завершенные команды подсвечиваются зеленым цветом, при этом внизу экрана располагается консоль с информацией об удачном/неудачном выполнении команд для текущего тестового случая.
Основные функции
1) С помощью данного инструмента вы можете захватить необходимые элементы веб-приложения и записать выполняемые с ними действия. Вы можете создавать новые тестовые случаи, редактировать существующие, а также воспроизводить автоматические тестовые случаи. Katalon Recorder позволяет выполнять все эти действия легко и быстро.
2) Все поддерживаемые Selenese функции доступны в Katalon Recorder
3) Тестовые сценарии для Selenium IDE могут быть импортированы в Katalon Recorder (в скриптовом режиме) и экспортированы для приведенных ниже языков программирования и фреймворков.
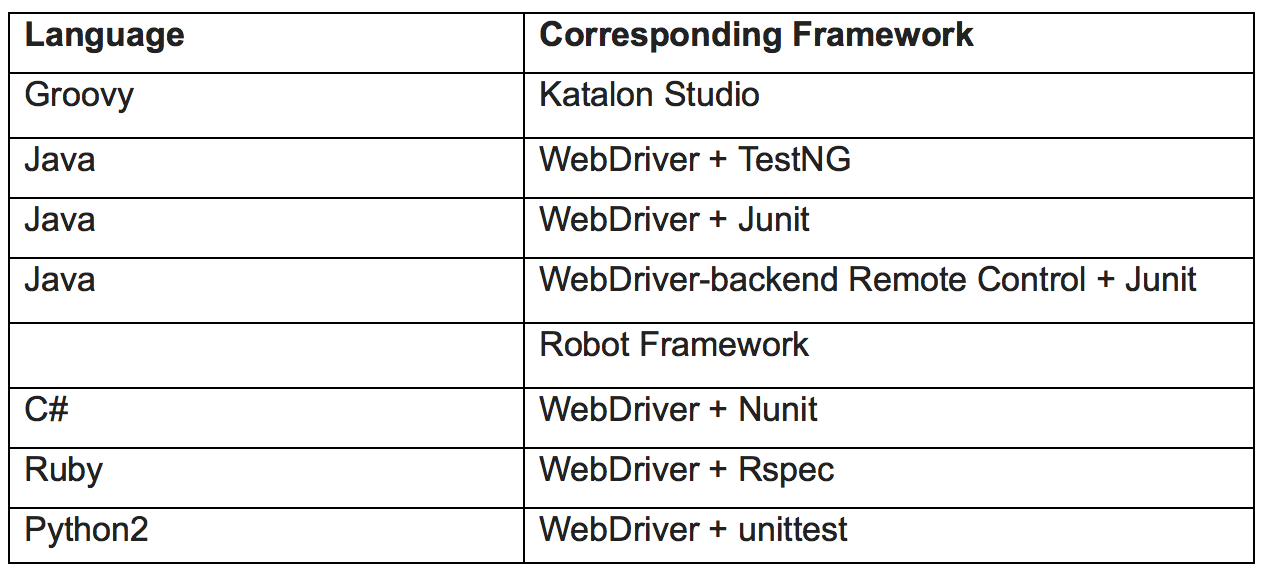
?4) Katalon Recorder поддерживается последними версиями Firefox и Chrome.
5) Данный инструмент работает на ядре Selenium 3.
6) Несколько тестовых случаев могут быть объединены в один тестовый набор. Такие объединенные тестовые случаи будут выполняться в виде полного тестового набора.
7) Тестовые случаи могут быть импортированы в Katalon Studio – полностью бесплатный инструмент для автоматизации тестирования, поддерживающий key-driven- и data-driven-подходы, TDD/BDD-тестирование, тестирование API, а также включающий такие возможности как: применение паттерна Page Object Model, управление и запись процесса тестирования, написание расширенных скриптов, параллельное выполнение, выполнение CI-интеграции и многие другие возможности!
8) Katalon Recorder позволяет записывать и воспроизводить автоматизированные тестовые сценарии не только пользователям Katalon Studio, но и тем, кто пользуется устаревшей версией Selenium IDE и другими популярными фреймворками с открытым исходным кодом.
Детальное описание основных функций
1) Панель инструментов. Панель инструментов состоит из 6 кнопок: «New» (Создать), «Record» (Запись), «Play» (Воспроизвести), «Export» (Экспортировать), «Help» (Подсказка) и «Settings» (Настройки):

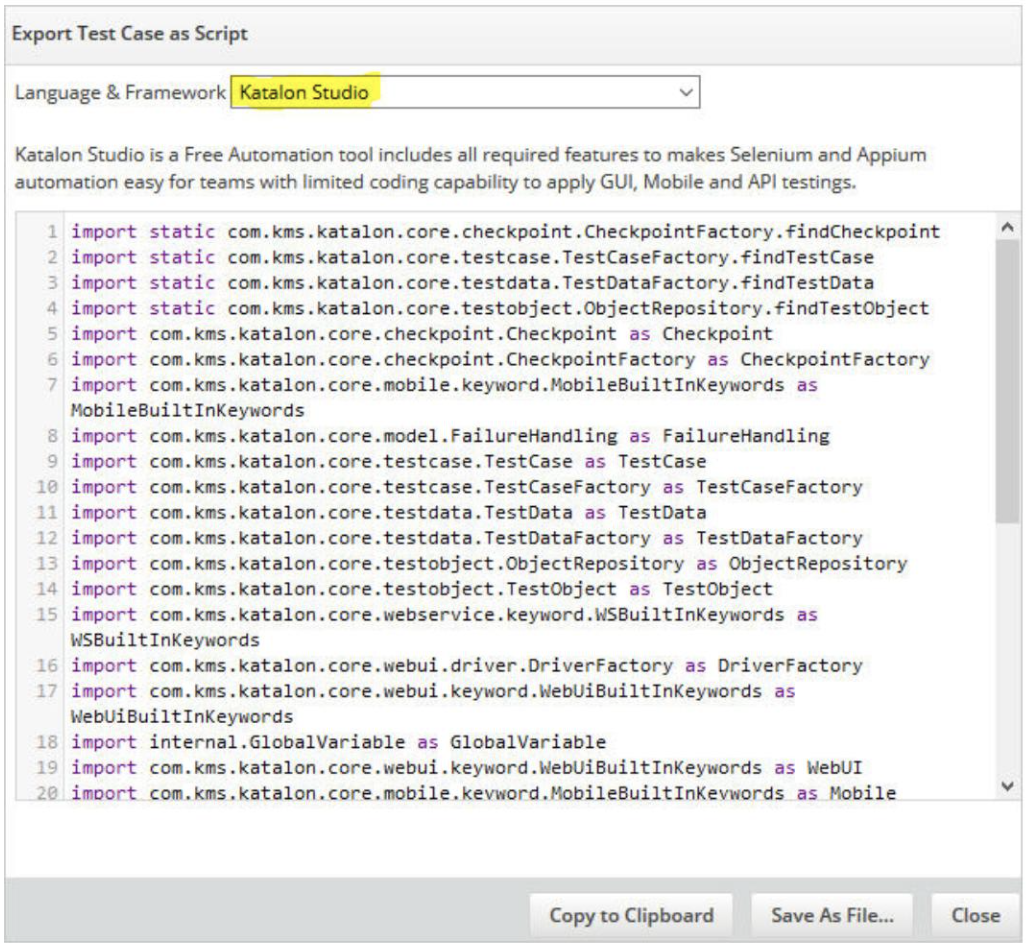
После этого вы можете сохранить тестовый сценарий. Нажмите «Save As File» (Сохранить как) для сохранения сценария в виде Groovy-файла, как это показано на приведенном выше изображении.
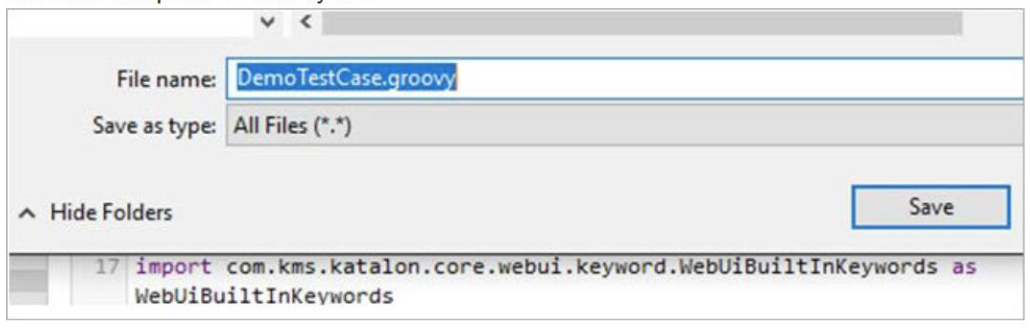
Кроме того, из представленных изображений видно, что в зависимости от команд, заданных пользователем, в окне интерфейса будет выводиться определенный код.
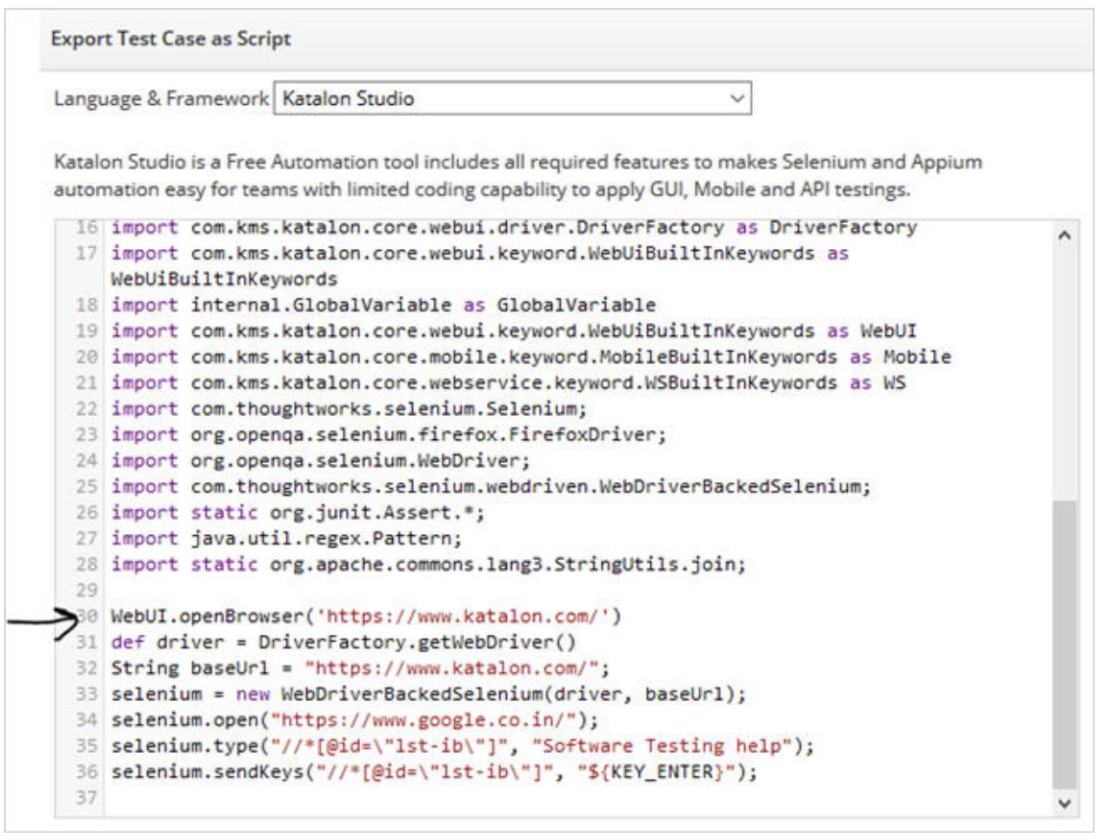
Подобная особенность также есть в Selenium IDE в разделе «Source» (Исходный код).
На приведенном ниже изображении видно, что вы можете выбирать необходимый язык программирования или фреймворк:
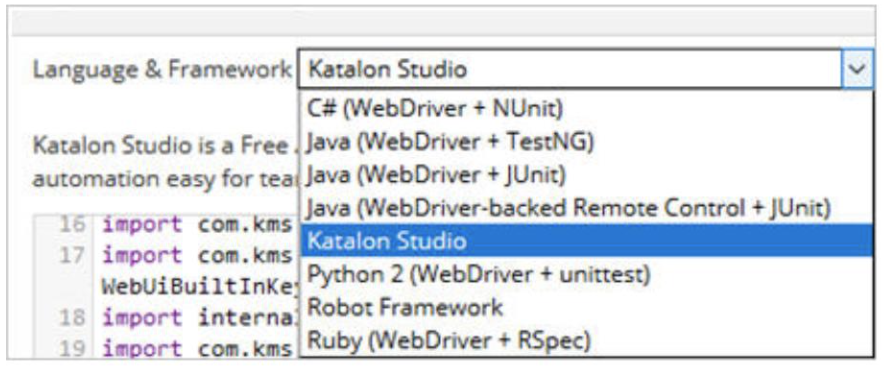
Изменение языка программирования или фреймворка приведет к автоматическому изменению синтаксиса сценария:
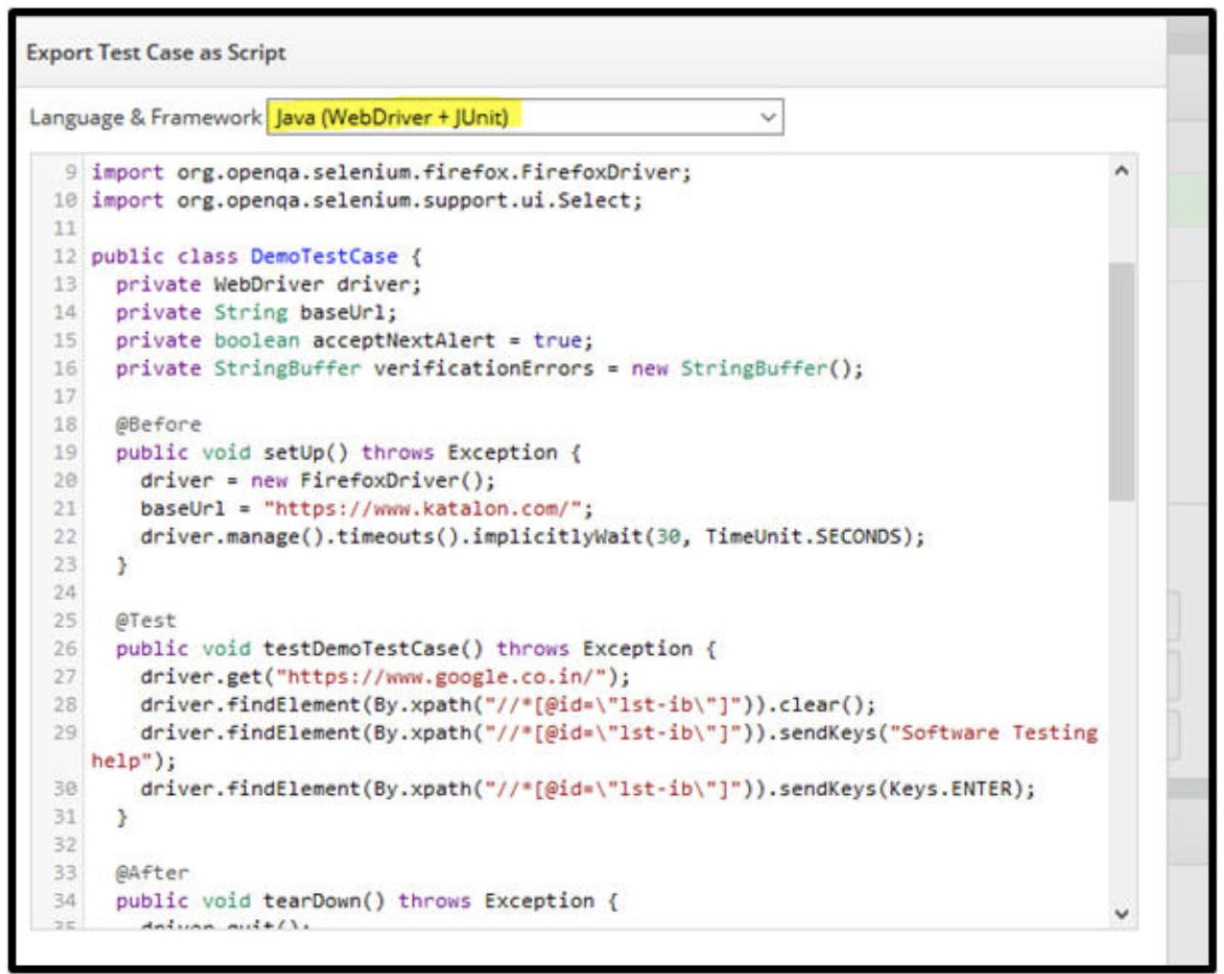
2) Test Case Explorer:
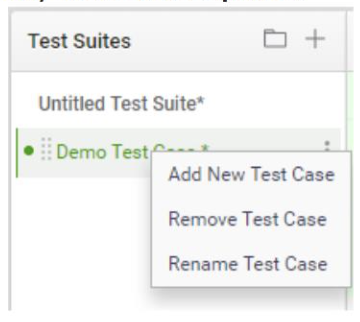
Test Case Explorer содержит тестовые наборы. Тестовый набор может содержать несколько тестовых случаев:
Нажмите правой кнопкой мыши на кнопку «Test Case» (Тестовый случай) для выбора одной из трех функций:
?1. Добавить новый тестовый случай (Add New Test Case’).
2. Удалить тестовый случай (Remove Test Case).
3. Переименовать тестовый случай (Rename Test Case).

Нажмите правой кнопкой мыши на кнопку «Test Suite» (Тестовый набор) для выбора одной из четырех функций:
1. Сохранить тестовый набор как (Save Test Suite As).
2. Закрыть тестовый набор (Close Test Suite).
3. Добавить в тестовый набор новый тестовый случай (Add New Test Case).
4. Переименовать тестовый набор (Rename Test Suite).
3) Окно тестовых случаев
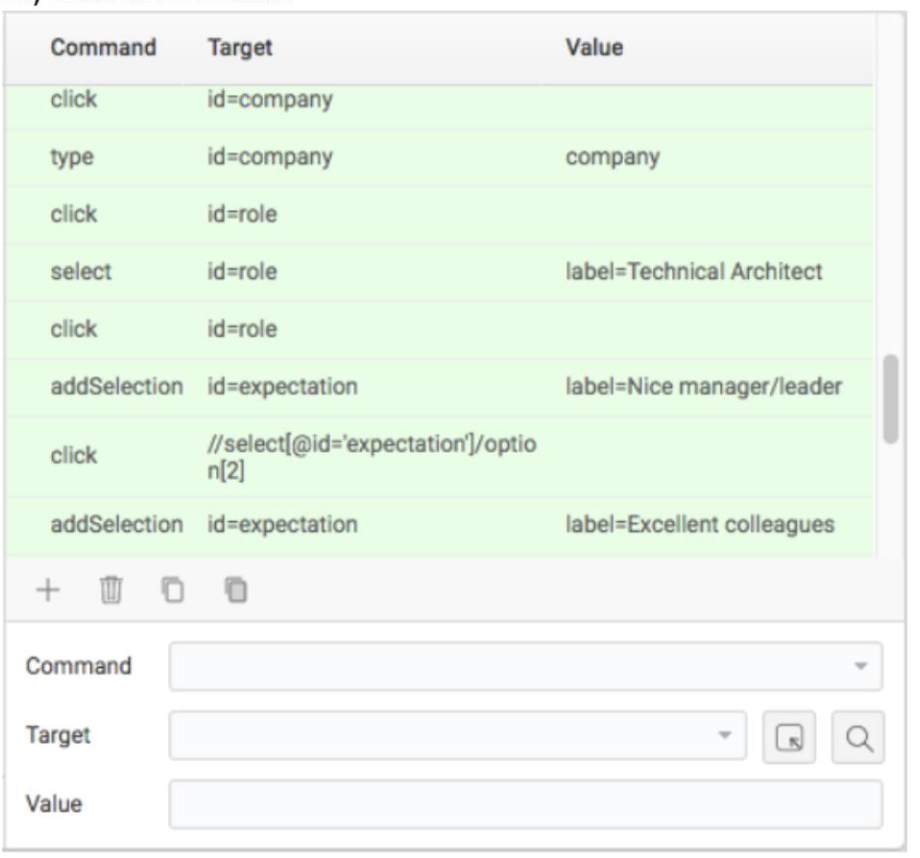
В окне тестовых случаев вы можете добавить, удалить, редактировать или начать выполнение операций тестирования. Каждая из таких операций содержит команду, целевой объект и значение. Для изменения последовательности выполнения операций перетаскивайте их с помощью мышки.
4) Вкладки «Журнал», «Справка», «Параметры»
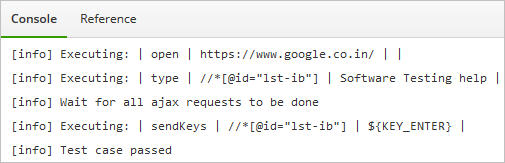
?Журнал (Log)
В консоли просмотра событий отображается журнал/отчет по выполнению текущего тестового сценария. Здесь отображаются все сообщения об ошибках, возникших во время выполнения тестирования, информационные сообщения, а также информация о ходе проводимого тестирования.
Скриншот (Screenshot)
В этой вкладке отображаются все скриншоты, сделанные с помощью команды «captureEntirePageScreenshot» во время выполнения текущего тестового случая.
Справка (Reference)
Во вкладке «Reference» (Справка) приведена подробная информация о выбранной команде. Используйте данную информацию для выбора необходимого типа и параметров команды.
Параметры (Variable)
Во вкладке «Variable» (Параметры) приведена информация о текущей команде, выбранной пользователем. Для получения информации об имени, целевом объекте и значении команды перейдите в эту вкладку во время выполнения тестирования.
Katalon Analytics (Cloud icon)
Загрузите журналы выполнения в Katalon Analytics для отслеживания хода выполняемого тестирования, а также для того чтобы получить доступ к интеллектуальной панели управления тестированием и отчетам.
Ограничения
Наряду со всеми приведенными выше преимуществами, у данного инструмента также имеется несколько недостатков.
Например:
Больше о инструменте:
Здесь вы найдете краткое руководство для Katalon Recorder.
Выводы:
Таким образом, Katalon Automation Recorder – это отличный инструмент для автоматизации тестирования и хорошая альтернатива Selenium IDE.
Katalon Recorder поддерживается последними версиями Firefox и Chrome (также будет поддерживаться их последующими версиями) и может быть добавлен в качестве расширения для этих браузеров. Данный инструмент является отличной и бесплатной альтернативой Selenium IDE, а также другим подобным фреймворкам с открытым исходным кодом.
Katalon Recorder – это удобный и мощный инструмент, поддерживающий возможность записи тестовых сценариев, в котором основные функции Selenium IDE были портрированы для Chrome и Firefox.
Сравнение Selenium IDE и Katalon Recorder
На представленном ниже изображении видно, что все основные функции Selenium IDE также доступны для Katalon Recorder.
Фактически, Katalon Recorder поддерживает два дополнительных фреймворка: Robot Framework и Katalon Studio. Кроме того, данный инструмент совместим с языком программирования Groovy.

Katalon Recorder является отличным помощником для разработчиков, чья работа в значительной мере зависит от Selenium IDE. Он имеет мощную интегрированную среду разработки для записи, отладки и воспроизведения тестовых сценариев в браузере Chrome и Firefox.
Установка Katalon Recorder
Ниже приведены ссылки для скачивания Katalon Automation Recorder для Chrome и Firefox:
Chrome Web Store
Firefox Add-on Store
Данный инструмент достаточно просто установить. Ниже описаны шаги, как это сделать:
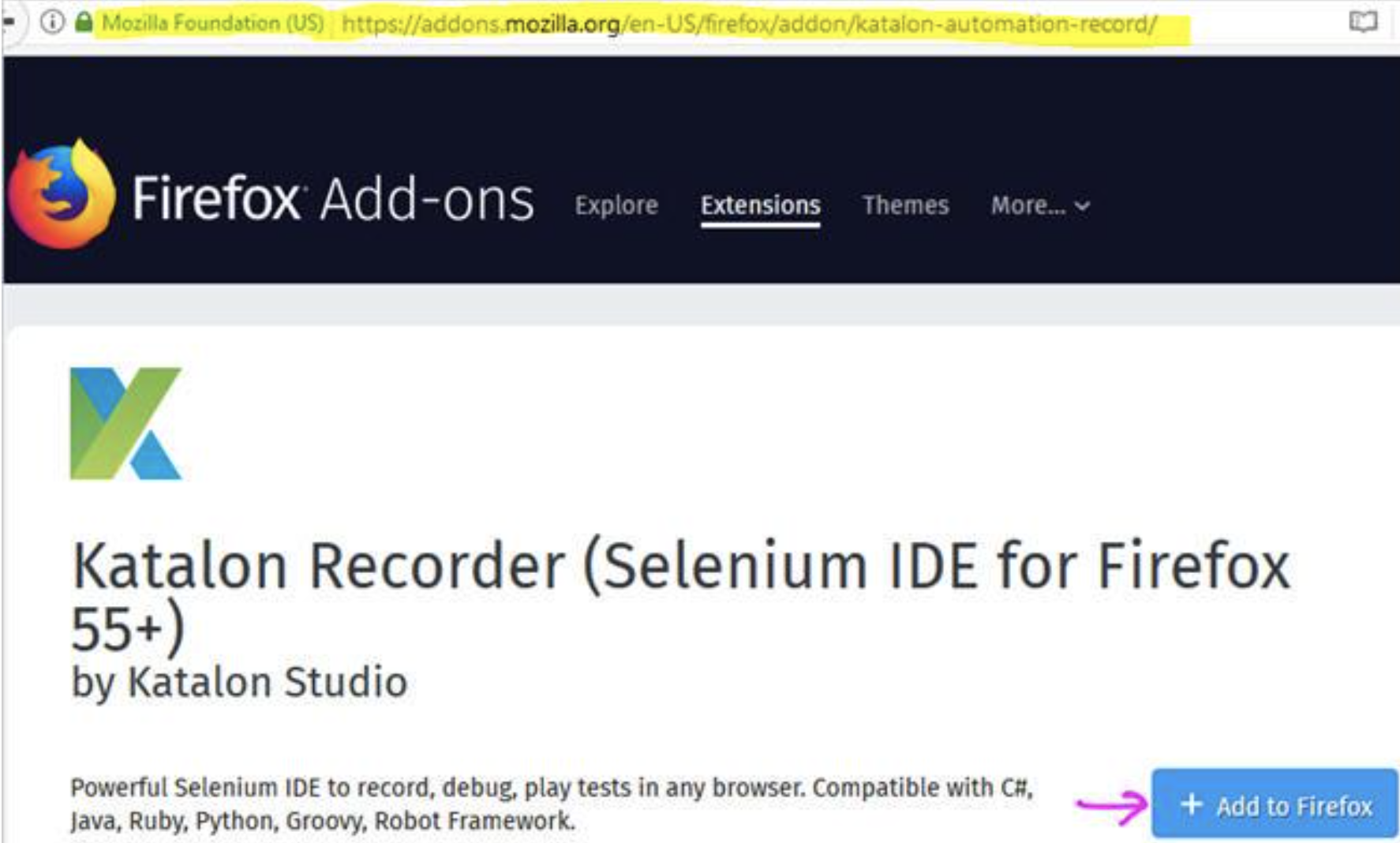
Нажмите кнопку «Add to Firefox» (Добавить в Firefox), как это показано на приведенном выше изображении, и в скором времени Katalon Recorder появится на панели инструментов браузера Firefox (установка длится не более 10 секунд).

Выглядит это следующим образом:
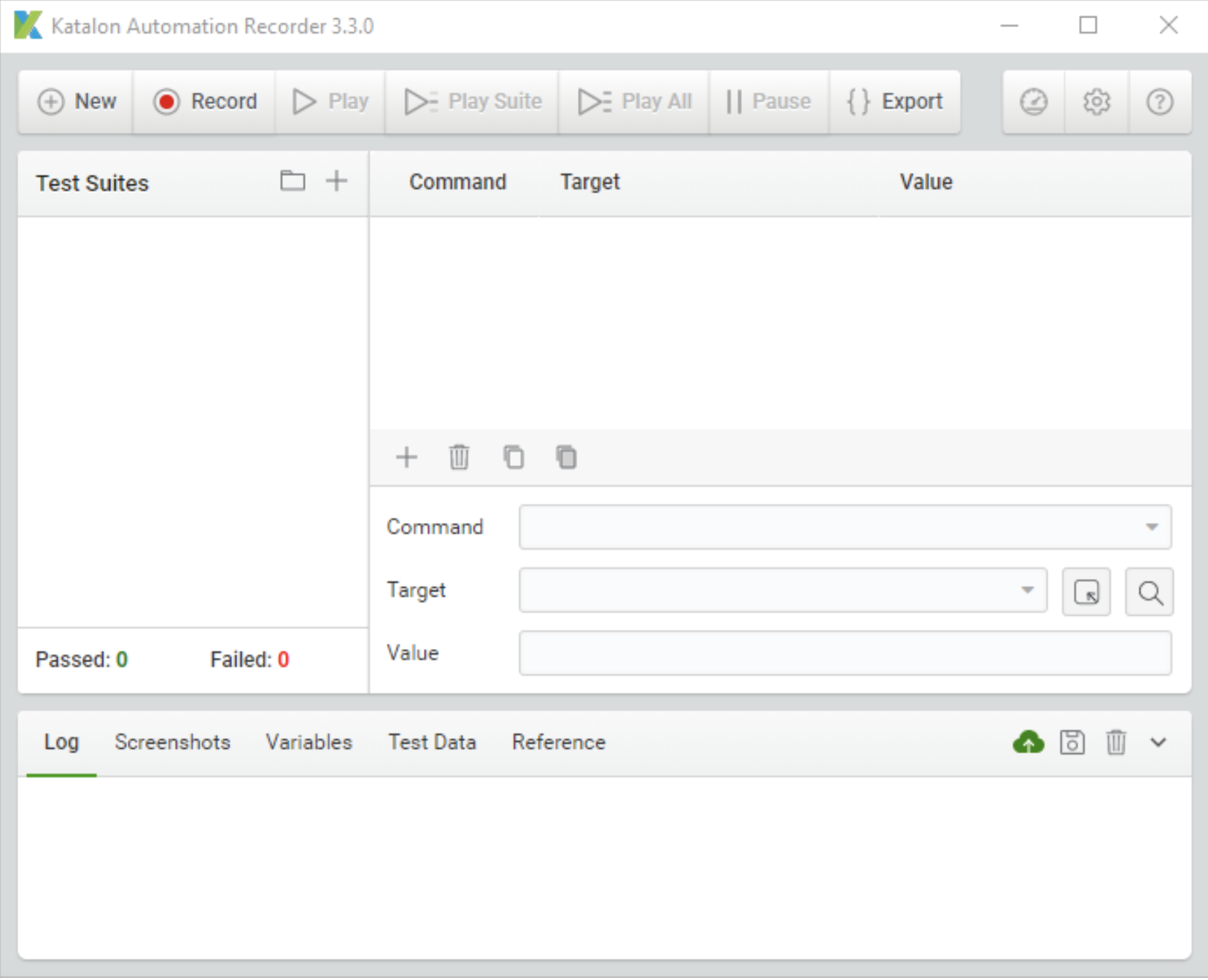
Короткое представление
Нажмите кнопку «New» (Создать) и укажите имя нового тестового случая в диалоговом окне. Затем, нажмите «ОК».
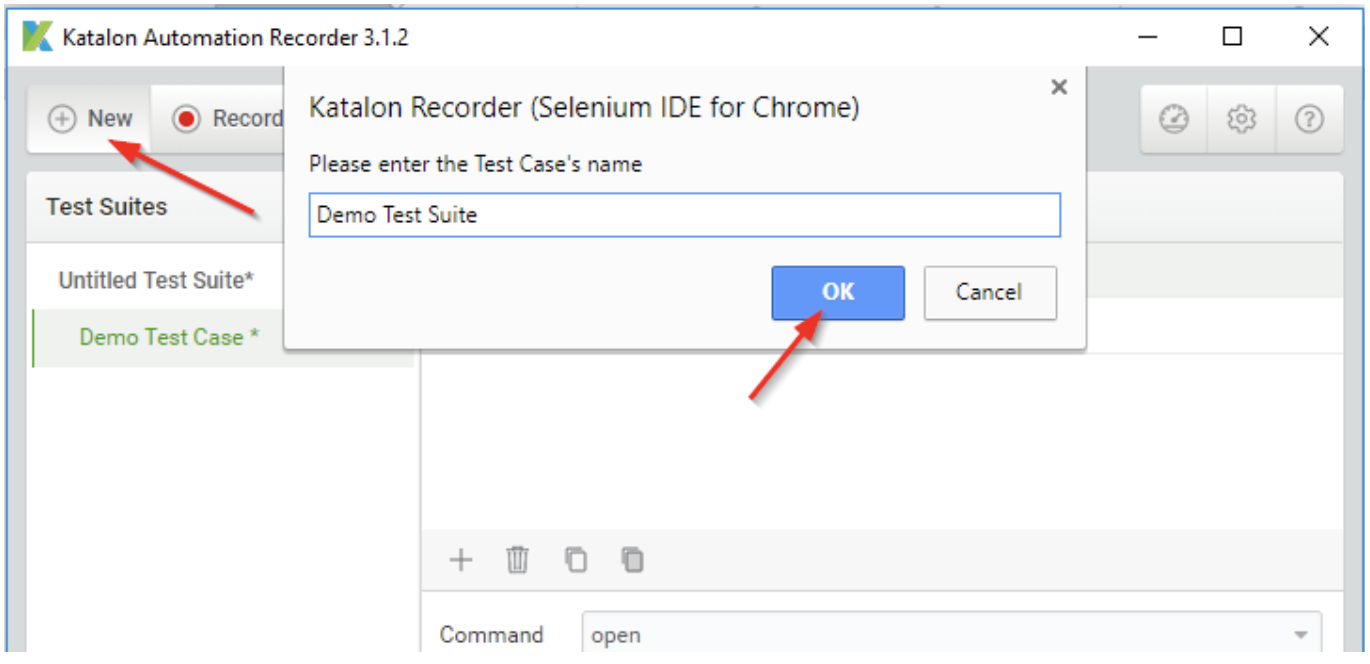
Нажмите кнопку «Add» (Добавить) и введите команду, которую вы хотите выполнить:
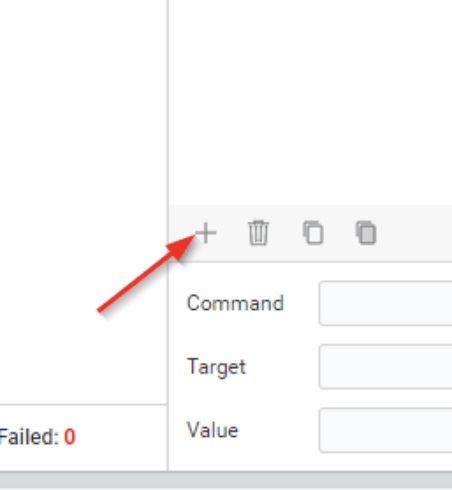
В разделе «Reference» (Справка), приведенном выше, вы можете получить подробную информацию о том, что делает каждая команда.
Таким же образом выполните следующие команды для завершения тестового случая.

После завершения выполнения команды нажмите кнопку «Play» (Воспроизвести) для запуска тестового случая.
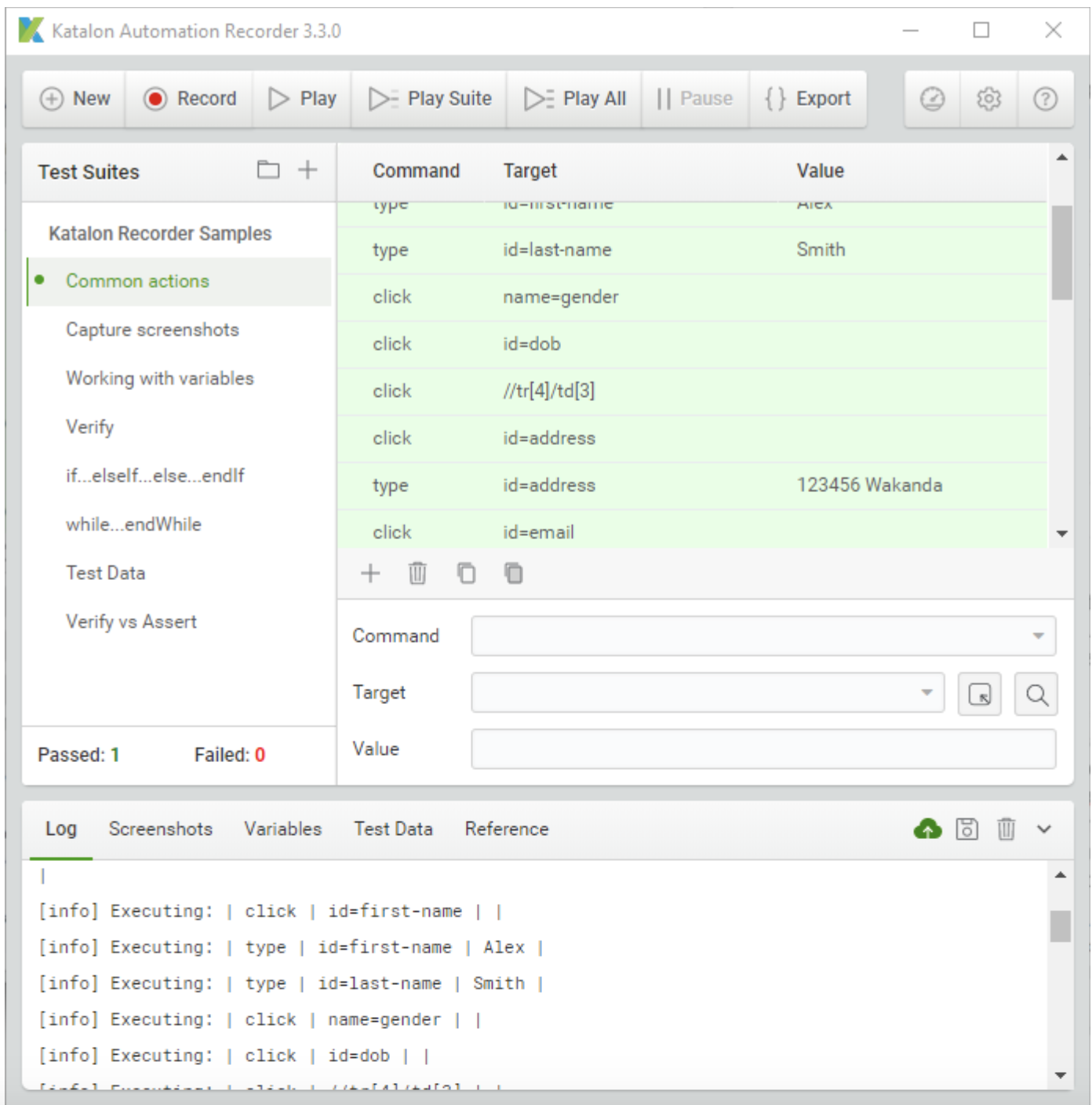
На приведенном выше изображении видно, что все успешно завершенные команды подсвечиваются зеленым цветом, при этом внизу экрана располагается консоль с информацией об удачном/неудачном выполнении команд для текущего тестового случая.
Основные функции
1) С помощью данного инструмента вы можете захватить необходимые элементы веб-приложения и записать выполняемые с ними действия. Вы можете создавать новые тестовые случаи, редактировать существующие, а также воспроизводить автоматические тестовые случаи. Katalon Recorder позволяет выполнять все эти действия легко и быстро.
2) Все поддерживаемые Selenese функции доступны в Katalon Recorder
3) Тестовые сценарии для Selenium IDE могут быть импортированы в Katalon Recorder (в скриптовом режиме) и экспортированы для приведенных ниже языков программирования и фреймворков.
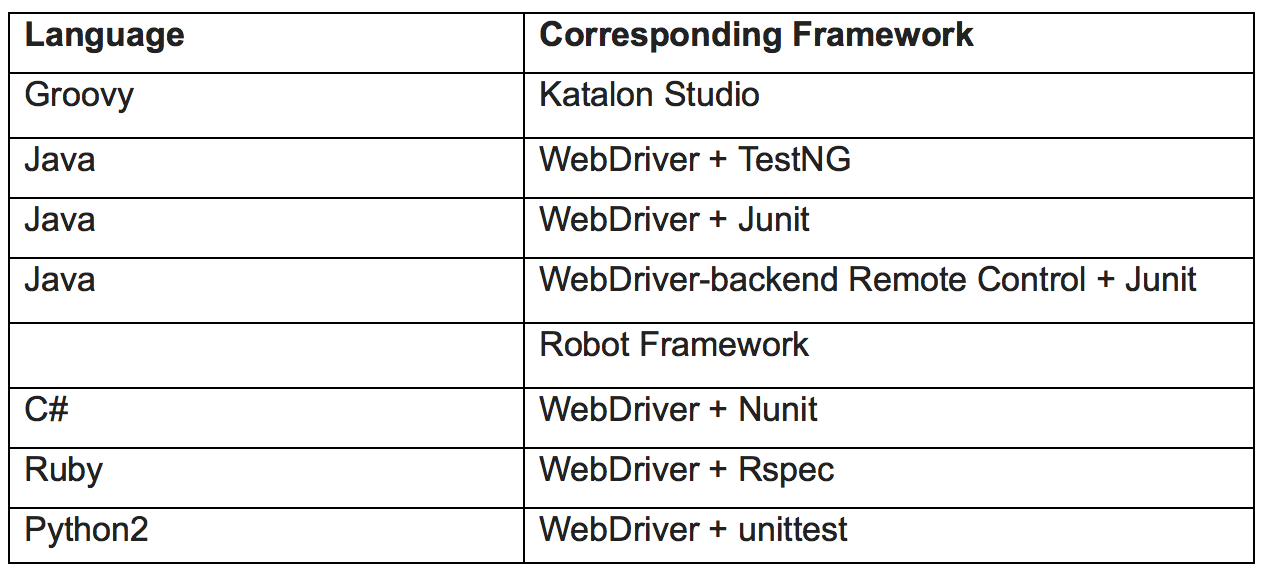
?4) Katalon Recorder поддерживается последними версиями Firefox и Chrome.
5) Данный инструмент работает на ядре Selenium 3.
6) Несколько тестовых случаев могут быть объединены в один тестовый набор. Такие объединенные тестовые случаи будут выполняться в виде полного тестового набора.
7) Тестовые случаи могут быть импортированы в Katalon Studio – полностью бесплатный инструмент для автоматизации тестирования, поддерживающий key-driven- и data-driven-подходы, TDD/BDD-тестирование, тестирование API, а также включающий такие возможности как: применение паттерна Page Object Model, управление и запись процесса тестирования, написание расширенных скриптов, параллельное выполнение, выполнение CI-интеграции и многие другие возможности!
8) Katalon Recorder позволяет записывать и воспроизводить автоматизированные тестовые сценарии не только пользователям Katalon Studio, но и тем, кто пользуется устаревшей версией Selenium IDE и другими популярными фреймворками с открытым исходным кодом.
Детальное описание основных функций
1) Панель инструментов. Панель инструментов состоит из 6 кнопок: «New» (Создать), «Record» (Запись), «Play» (Воспроизвести), «Export» (Экспортировать), «Help» (Подсказка) и «Settings» (Настройки):

- Нажмите «New» (Создать), если хотите добавить новый тестовый случай в тестовый набор.
- Нажмите «Record/Stop» (Запись/Стоп), для того чтобы начать/остановить запись процесса тестирования.
- Нажмите «Play» (Воспроизвести) для выполнения текущего тестового случая.
- Нажмите «Play Suite» (Воспроизвести тестовый набор) для выполнения одного тестового набора.
- Нажмите «Play All» (Воспроизвести все) для выполнения всех тестовых наборов.
- Нажмите «Pause» (Приостановить) для прекращения выполнения операции.
- Нажмите «Export» (Экспортировать) для перехода в скриптовый режим для выбора языка программирования или фреймворка. По умолчанию выбран Katalon Studio.
- Нажмите «Speed» (Скорость) для выбора скорости выполнения операций.
- Если вы являетесь пользователем Katalon Studio, нажмите «Settings» (Настройки) для вызова окна с настройкой параметров конфигураций и портов. Такие пользователи могут изменять порт Katalon Studio, выбранный по умолчанию, для взаимодействия с текущим браузером.
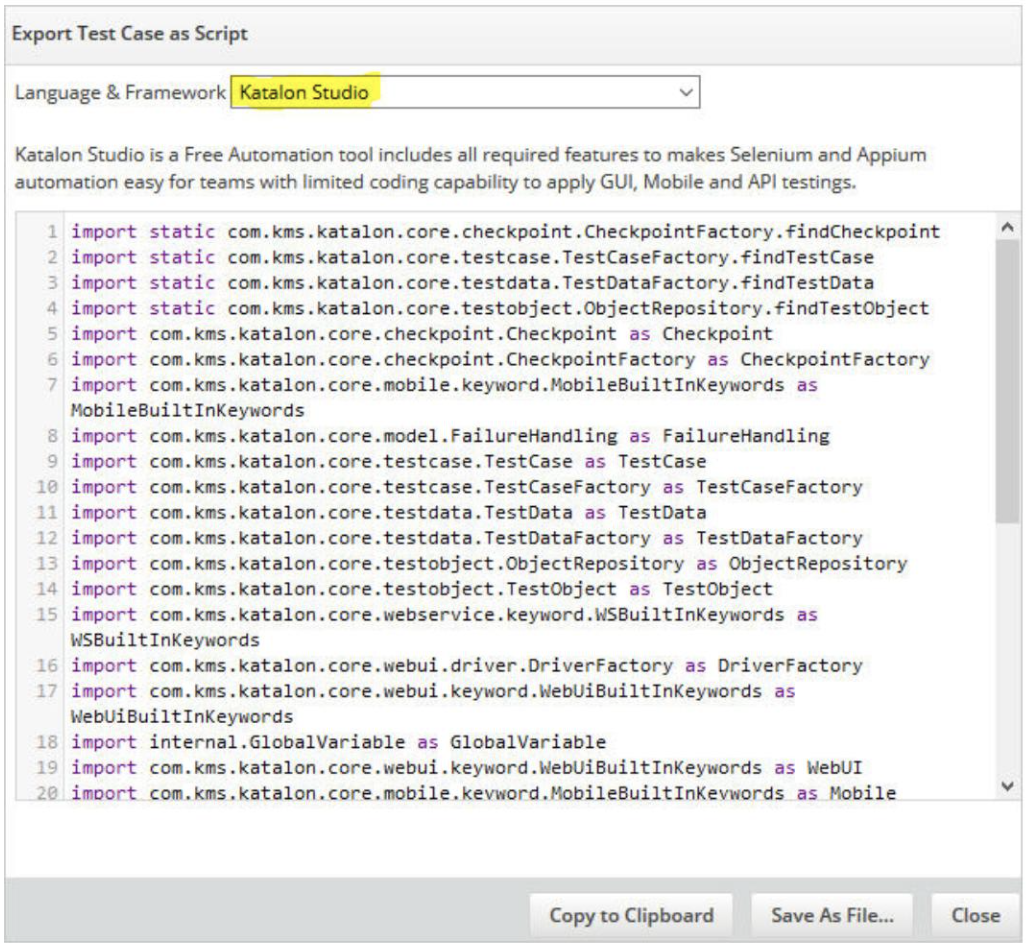
После этого вы можете сохранить тестовый сценарий. Нажмите «Save As File» (Сохранить как) для сохранения сценария в виде Groovy-файла, как это показано на приведенном выше изображении.
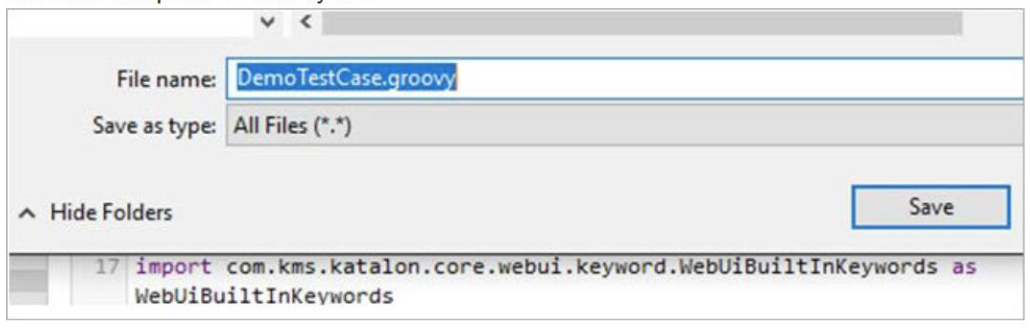
Кроме того, из представленных изображений видно, что в зависимости от команд, заданных пользователем, в окне интерфейса будет выводиться определенный код.
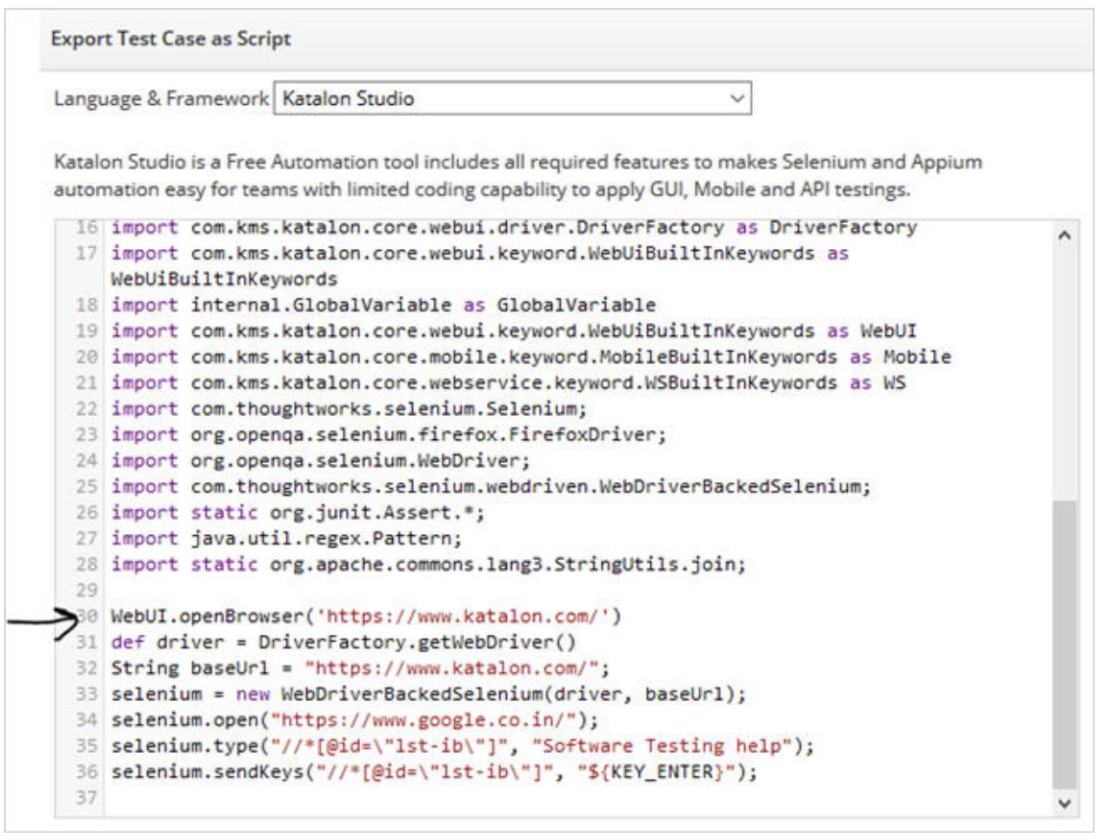
Подобная особенность также есть в Selenium IDE в разделе «Source» (Исходный код).
На приведенном ниже изображении видно, что вы можете выбирать необходимый язык программирования или фреймворк:
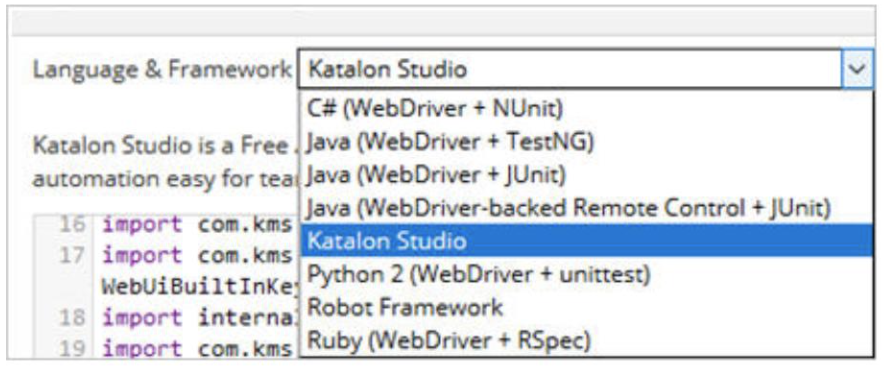
Изменение языка программирования или фреймворка приведет к автоматическому изменению синтаксиса сценария:
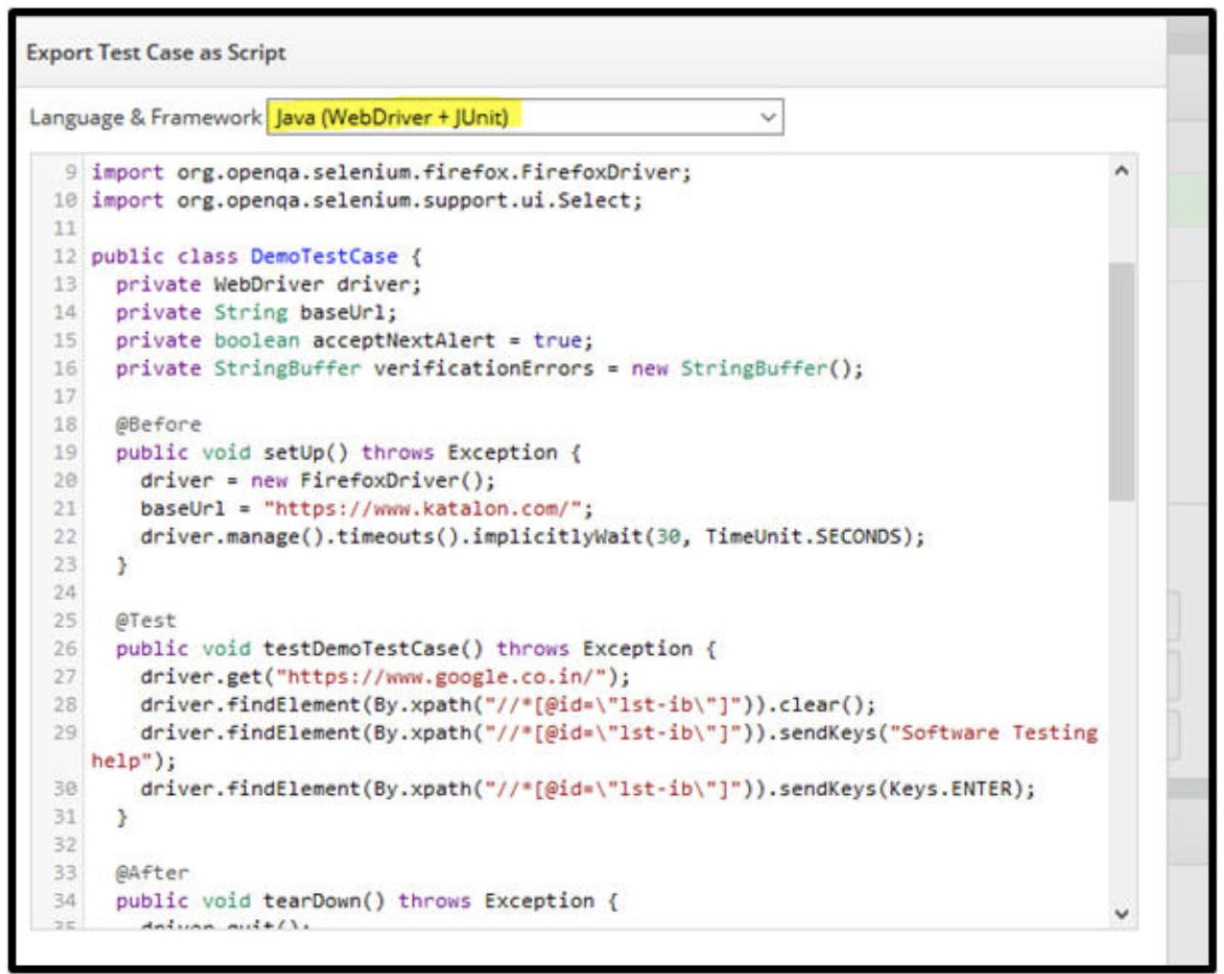
- Нажмите «Help» (Подсказка) для перехода на страницу руководства пользователя Katalon Automation Recorder, где дано подробное описание различных функций.
- Нажмите «Settings» (Настройки) для перехода на страницу настройки параметров портов и конфигураций.
2) Test Case Explorer:
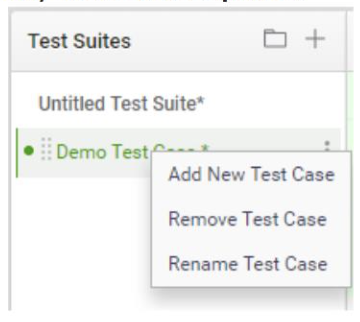
Test Case Explorer содержит тестовые наборы. Тестовый набор может содержать несколько тестовых случаев:
Нажмите правой кнопкой мыши на кнопку «Test Case» (Тестовый случай) для выбора одной из трех функций:
?1. Добавить новый тестовый случай (Add New Test Case’).
2. Удалить тестовый случай (Remove Test Case).
3. Переименовать тестовый случай (Rename Test Case).

Нажмите правой кнопкой мыши на кнопку «Test Suite» (Тестовый набор) для выбора одной из четырех функций:
1. Сохранить тестовый набор как (Save Test Suite As).
2. Закрыть тестовый набор (Close Test Suite).
3. Добавить в тестовый набор новый тестовый случай (Add New Test Case).
4. Переименовать тестовый набор (Rename Test Suite).
3) Окно тестовых случаев
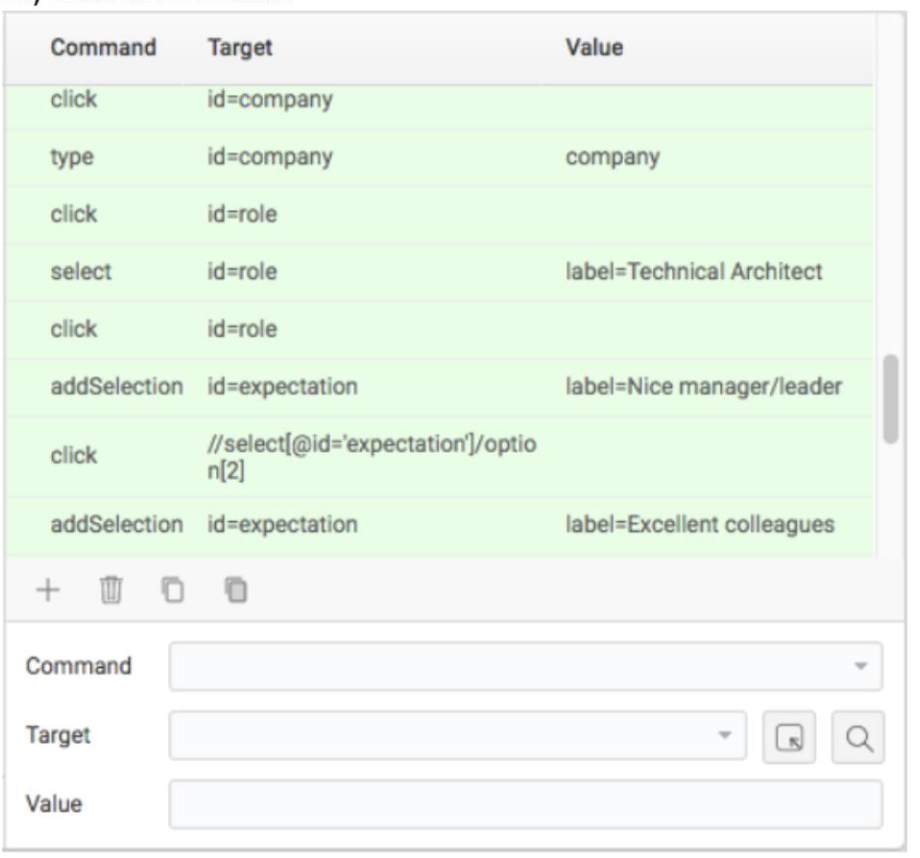
В окне тестовых случаев вы можете добавить, удалить, редактировать или начать выполнение операций тестирования. Каждая из таких операций содержит команду, целевой объект и значение. Для изменения последовательности выполнения операций перетаскивайте их с помощью мышки.
4) Вкладки «Журнал», «Справка», «Параметры»
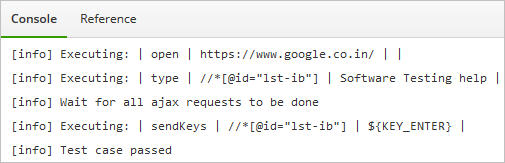
?Журнал (Log)
В консоли просмотра событий отображается журнал/отчет по выполнению текущего тестового сценария. Здесь отображаются все сообщения об ошибках, возникших во время выполнения тестирования, информационные сообщения, а также информация о ходе проводимого тестирования.
Скриншот (Screenshot)
В этой вкладке отображаются все скриншоты, сделанные с помощью команды «captureEntirePageScreenshot» во время выполнения текущего тестового случая.
Справка (Reference)
Во вкладке «Reference» (Справка) приведена подробная информация о выбранной команде. Используйте данную информацию для выбора необходимого типа и параметров команды.
Параметры (Variable)
Во вкладке «Variable» (Параметры) приведена информация о текущей команде, выбранной пользователем. Для получения информации об имени, целевом объекте и значении команды перейдите в эту вкладку во время выполнения тестирования.
Katalon Analytics (Cloud icon)
Загрузите журналы выполнения в Katalon Analytics для отслеживания хода выполняемого тестирования, а также для того чтобы получить доступ к интеллектуальной панели управления тестированием и отчетам.
Ограничения
Наряду со всеми приведенными выше преимуществами, у данного инструмента также имеется несколько недостатков.
Например:
- Существует ряд команд, которые на данный момент находятся на стадии разработки. Например: sendKeys является экспериментальной командой. Вероятно, в будущем эта команда будет заменена на другую – typeKeys. Таким образом, есть вероятность того, что при использовании экспериментальных команд придется обновлять некоторые тестовые сценарии.
- В инструменте отсутствует функция отображения базового URL-адреса. В Selenium IDE такая функция была очень удобна для инициализации тестовых случаев в нескольких разных доменах.
- Кроме описанных выше недостатков в инструмент также есть и другие ошибки. В разделах «Suggestions» (Предложения) и «Katalon Automation Recorder Bugs» (Журнал ошибок Katalon Automation) вы можете найти информацию о существующих ошибках и способах их устранения.
Больше о инструменте:
Здесь вы найдете краткое руководство для Katalon Recorder.
Выводы:
- Данный инструмент можно установить очень легко и быстро.
- Он полностью бесплатный.
- Прост в использовании. В разделе «Reference» (Справка) указана полезная информация о том, каким образом работают команды и в каких случаях их необходимо использовать.
- Инструмент поддерживает несколько языков программирования и фреймворков, что только увеличивает его эффективность.
- В нем сохранены практически все функции, присутствующие в Selenium IDE.
- Кроме того, в Automation Recorder было добавлено несколько новых команд, которых нет в Selenium IDE, что делает его еще более эффективным инструментом.
- Возможность интеграции с платформой отчетов интеллектуального тестирования – Katalon Analytics.
- Для тестировщиков, которые в основном использовали Selenium IDE для выполнения задач по автоматизированному тестированию, Katalon Recorder может оказаться существенным помощником.
- Katalon Recorder является более эффективным решением по сравнению с некоторыми другими альтернативами Selenium IDE. Например: в отличие от Kantu для Chrome, Katalon Recorder поддерживает все команды, которые были в Selenium IDE.
- Данный инструмент поддерживается последними версиями Firefox и Chrome и будет поддерживаться их последующими версиями.
- У него есть всего несколько небольших недостатков. Тем не менее, они меркнут в сравнении с огромным количеством функций и возможностей этого инструмента, а также простотой его использования.
Таким образом, Katalon Automation Recorder – это отличный инструмент для автоматизации тестирования и хорошая альтернатива Selenium IDE.


tundrawolf_kiba
Пару месяцев назад как раз наткнулся на Katalon Studio, когда искал замену Selenium IDE. Общее впечатление пока такое — как TestComplete, только без десктопных приложений.