Скопировано с моего блога в целях создания еще одного русскоязычного источника информации по данной теме.
Эта статья является продолжением следующих статей одного цикла:
статья 1
статья 2
статья 3
статья 4
статья 5
Фух, даже не знаю, как писать этот пост. Я мог бы начать его писать еще вчера, но решил отложить это на сегодня в надежде, что что-нибудь за сутки придумается, но чегой-то ничего так и не пришло в голову. Дело в том, что в процессе освоения прогры LyX я свои находки записывал в специальный файл
По мере попадания на глаза наглядных примеров выполнения команд преамбулы я буду про них (эти команды) писать. Итак, вот первая серия соответственных снимков:


Так. На что здесь хотелось бы обратить внимание? Прежде всего бросается в глаза внизу страницы римская цифра 1. Да, да, она обозначает то самое — номер страницы, в чем читатель еще не раз убедится в дальнейшем. Как я сделал его (номер страницы) пишущимся римскими цифрами? Да очень просто — с помощью подключения в преамбуле пакета
LaTeX». Так, далее, в окне прогры LyX видим команду
Идем дальше.

Так, тут, тут, тут. Что же тут? Прежде всего, скажу, что частично узнать, как нужно набирать формулу в математическом режиме, чтобы она выглядела так, как выглядела так, как выглядит какая-нибудь формула в основном окне прогры LyX, можно, глядя на соответствующую формулу в нижней части окна прогры — LaTeX Source. Как найти эту соответствующую формулу для какой-то конкретной заинтересовавшей юзера пользователя формулы, думаю, для читателя всего этого кошмара более-менее ясно. Например, для массы формул, приведенной на предыдущем фото, за, так сказать, начальную точку в основном окне прогры LyX и в области окна LaTeX Source можно принять в обоих частях окна прогры LyX Размеры символов и, отсчитывая от этой точки, найти, к примеру, в нижней части окна прогры LyX, заинтересовавшую формулу. Расскажу, например, как набрать первый на снимке большой (но не самый большой) крест
так, чтобы он отображался в окне прогры LyX так, чтобы он выглядел так, как на приведенном фото. Итак, входим в математический (или выклочной) режим Ctrl+M (или Ctrl+Shift+M). Далее последовательно нажимаем клавиши \, L, A, R, G, E, при этом в процессе нажатия этих клавиш в математическом (или выклочном) режиме варианты завершения этой команды не будут выпадать. И в процессе нажатия этих клавиш создается впечатление, что толку от этого не будет никакого: програ LyX как бы не знает этой команды. Но это только впечатление! Не взирая ни на что, преобразование набранной в математическом (или выклочном) режиме формулы в, так сказать, отображение предпросмотра по окончании набора все-таки будет. Так, далее, после набора \LARGE, тут же, не нажимая клавиши пробела, нажимаем последовательно

Как в математическом (выклочном) режиме получить \ensuremath? А очень просто. Нужно, находясь в математическом (или выклочном) режиме, начать еще раз математический режим (можно сочетанием клавиш

Я туда блок TеX вместе с его содержимым вбухал после Рисунок 0.1 для того, чтобы, как видно из сказанного после Двоеточие в figurename спрятать это двоеточие в конечном

Между прочим, как видно из приведенного фото, формулы в
А вот еще интересно следующее место файла Primery ispolzovanija komand v LyX.lyx:

Так, ну про формулу в рамке все ясно. я довольно долго не знал вот что. Если по какому-нибудь отбражающемуся в окне прогры LyX щелкнуть правой кнопкой мыши, выпадает некоторое контекстное меню, одним из пунктов которого является Настроки. Если щелкнуть этот пункт, открывается диалоговое окно LyX: Изображение. В этом диалоговом окне 3 вкладки, одной из которых является Параметры LaTeX и LyX. Если щелкнуть эту вкладку левой кнопкой мышки, то там, среди прочего, появится текстовое поле Параметры LaTeX. И вот никак не мог узнать, как писать туда команды, чтоб они срабатывали. Оказалось, вот как:

Следующий снимок рассказывает, на мой взгляд, столько интересного. Смотрите:

Каково, а? Интересно? Первым делом бросается в глаза цветная формула, находящаяся на цветном фоне, заключенном в рамку третьего цвета. Как такого добиться в окне прогры LyX? Первым делом, конечно, приходит на ум использовать команду Preview, в принципе, можно было бы этим и ограничиться, но дело в том, что я научился пользоваться этой командой, Preview, намного позже, чем сделал то, что видно на фото. Получается, я, наверное, нашел еще один способ делать это. Так почему бы здесь не поделиться им с вами? Итак, сначала в Документ>Настройки...>Преамбула LaTeX подключаем пакет color, причем, если мы до этого изменяли цвет текста через Документ>Настройки...>Цвета в Font colors>Основной текст или Документ>Настройки...>Цвета в Backgraund colors>Страница, то сразу после этого при нажатии кнопки OK или Применить, если даже мы его до этого и не подключили в Документ>Настройки...>Преамбула LaTeX, он появляется в недоступной для редактирования части преамбулы сам:

Далее, если сразу наберем эту команду и нажмем интер, ничего не получится: не удастся задать цвет. Поэтому набираем эту команду, но без одной буквы, например,

, а «цвет отдельно» назову такое положение курсора:

я опишу, как пользоваться положением курсора «цвет вместе», т.к. это положение ведет себя наиболее предсказуемо, да и

—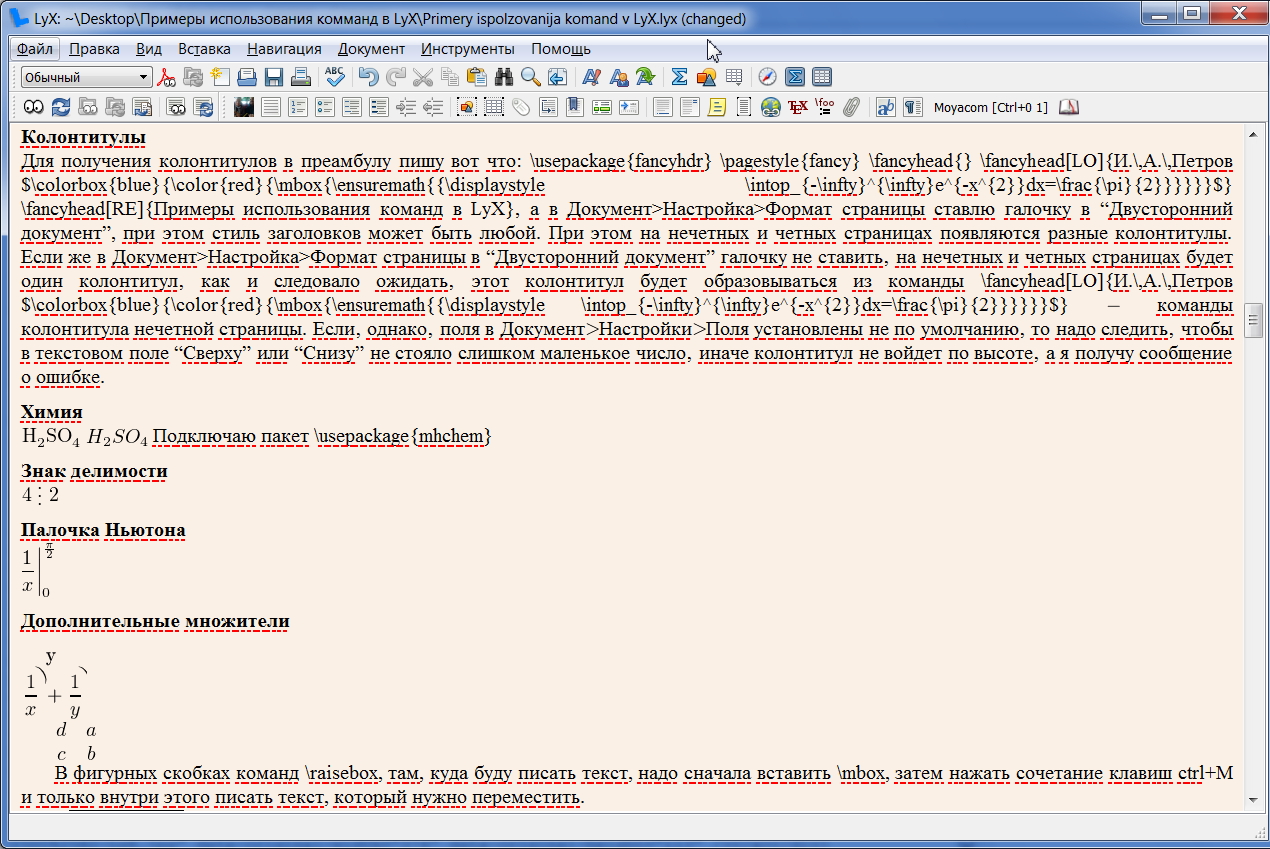
Так, ну, про колонтитулы все ясно из написанного. Хочу сказать, что идеи про них я черпал отсюда и из книги Львовского «Набор и верстка...», я не буду особо останавливаться на том, как я получил, например, линейку внизу колонтитулов, потому что это относится не к конкретно прогре LyХ, а к LaTeX
вообще. Те, кому это действительно нужно, найдет все в названных мной источниках. Так, ну, про химию, какой ей нужно пакет подключить, все ясно. Скажу еще, что, непосредственно перед началом химической формулы, в том математическом режиме, в который я собираюсь ввести химическую формулу, нужно набрать

При этом, я использовал положения курсора, аналогичные положению курсора «цвет отдельно», про которое я рассказывал выше. Палочку Ньютона с большого фото я могу получить нажатием следующей последовательности клавиш:

дает такой результат:

Для Несколько колонок в приведенной выше преамбулы файла (уже переименованного) Primery ispolzovanija komand v LyX.lyx подключен пакет multicol.
Продолжение тута
Эта статья является продолжением следующих статей одного цикла:
статья 1
статья 2
статья 3
статья 4
статья 5
Фух, даже не знаю, как писать этот пост. Я мог бы начать его писать еще вчера, но решил отложить это на сегодня в надежде, что что-нибудь за сутки придумается, но чегой-то ничего так и не пришло в голову. Дело в том, что в процессе освоения прогры LyX я свои находки записывал в специальный файл
.lyx, в прогре же LyX существуют свои особенности отображения содержимого. Эти особенности порождают иногда особенности в .pdf-файлах, образующихся из этих с особенностями файлов .lyx. И вот как это все показать здесь, просто ума не приложу… Что приходит в голову — так это фотографировать экран за экраном этот специальный файл .lyx (я ему дал имя Примеры использования комманд в LyX, может, туповатое, не знаю, но по существу), параллельно этому я постараюсь наиболее точно фотографировать те места в файле .pdf, образующемся экспортом файла Примеры использования команд в LyX.lyx в соответствующий формат (как правило, pdflatex), которые получаются обработкой ровно той части кода файла Примеры использования команд в LyX.lyx, которая расположена на соответствующем снимке окна прогры LyX и после этого я буду давать комментарии к этой паре снимков, если нужно, а потом следующая пара соответствующих снимков и так далее, и так далее. Прежде всего приведу содержимое преамбулы Примеры использования команд в LyX.lyx: \usepackage{romannum} \usepackage{cancel}
\setcounter{MaxMatrixCols}{30} \usepackage{fancybox} \usepackage{pgf,tikz} \usetikzlibrary{arrows}
\usepackage{pstricks-add}
\usepackage{fancyhdr} \pagestyle{fancy} \fancyhead{} \fancyhead[LO]
{И.\,В.\,Васечкин $\colorbox{blue}{\color{red}{\mbox{\ensuremath{{\displaystyle \intop_{-\infty}^{\infty}e^{-x^{2}}dx=\frac{\pi}{2}}}}}}$\linebreak} \fancyhead[RE]{Примеры использования команд в LyX} \usepackage{rotating} \usepackage{multicol} \usepackage{pagecolor} \usepackage{amsfonts} \usepackage{color}
По мере попадания на глаза наглядных примеров выполнения команд преамбулы я буду про них (эти команды) писать. Итак, вот первая серия соответственных снимков:


Так. На что здесь хотелось бы обратить внимание? Прежде всего бросается в глаза внизу страницы римская цифра 1. Да, да, она обозначает то самое — номер страницы, в чем читатель еще не раз убедится в дальнейшем. Как я сделал его (номер страницы) пишущимся римскими цифрами? Да очень просто — с помощью подключения в преамбуле пакета
romannum (см. приведенную мной выше преамбулу). Колонтитулы мы пока оставим в покое (до первой страницы с четным номером, то бишь до следующей страницы, чтобы охватить все разом. А пока привлекает внимание в окне прогры LyX команда \jobname, стоящая в блоке TeX. Смотрим в соответствующее .pdf и видим, что первый текст этого файла, не входящий в верхний колонтитул, но почему-то на него накладывающийся, является Primery ispolzovanija komand v LyX и мы понимаем, что этот текст образуется из команды \jobname. А дело тут вот в чем. На самом деле я уже переименовал файл .lyx, фотки страниц результирующего файла .pdf которого я в действительности выкладываю, именно в Primery ispolzovanija komand v LyX и именно потому, что, когда его имя было набрано кириллическими буквами, эта команда в результирующем файле .pdf. порождала много-много знаков подчеркивания, считай, на всю ширину страницы и после этих знаков было написано LyX. И теперь становится ясным смысл команды \jobname. Эту же команду, как понятно, можно использовать и в файлах .tex при работе с ними в «настоящих редакторах LaTeX». Так, далее, в окне прогры LyX видим команду
\pagecolor{green}, вставленную в блок TeX, собственно, поэтому соответствующая страница в результирующем .pdf зеленого цвета, а, чтобы команда изменения цвета страницы сработала, мы в преамбуле подключаем пакет pagecolor. Еще на что хотелось бы обратить внимание — так это на команду \thepagecolor, находящуюся в блоке TeX, стоящего после … мира — руководства по LyX. Как видно, в соответствующем файле .pdf на соответствующем месте стоит green, т. е. эта команда выводит текущий цвет страницы. Так, на makeindex -c в блоке TeX не нужно обращать внимание, это так, проба пера, кстати, неудавшаяся. Вообще, про то, на что не стоит обращать внимание, я в дальнейшем просто не буду писать. Дальше видим пример того, как в LyX можно переопределять команды, значения команд по умолчанию, с помощью команды \renewcommand{}{} (это должно писаться в блоке TeX), результат конкретно этого переопределения в целевом .pdf мы увидим ниже. Так, дальше в Primery ispolzovanija komand v LyX.lyx идет часть, не делающая в результирующем .pdf ничего интересного, поэтому я приведу лишь ее содержание: при подключении русского языка языка \partname, \index и т.п. автоматически в конечном пдф переводится на русский Идем дальше.

Так, тут, тут, тут. Что же тут? Прежде всего, скажу, что частично узнать, как нужно набирать формулу в математическом режиме, чтобы она выглядела так, как выглядела так, как выглядит какая-нибудь формула в основном окне прогры LyX, можно, глядя на соответствующую формулу в нижней части окна прогры — LaTeX Source. Как найти эту соответствующую формулу для какой-то конкретной заинтересовавшей юзера пользователя формулы, думаю, для читателя всего этого кошмара более-менее ясно. Например, для массы формул, приведенной на предыдущем фото, за, так сказать, начальную точку в основном окне прогры LyX и в области окна LaTeX Source можно принять в обоих частях окна прогры LyX Размеры символов и, отсчитывая от этой точки, найти, к примеру, в нижней части окна прогры LyX, заинтересовавшую формулу. Расскажу, например, как набрать первый на снимке большой (но не самый большой) крест
так, чтобы он отображался в окне прогры LyX так, чтобы он выглядел так, как на приведенном фото. Итак, входим в математический (или выклочной) режим Ctrl+M (или Ctrl+Shift+M). Далее последовательно нажимаем клавиши \, L, A, R, G, E, при этом в процессе нажатия этих клавиш в математическом (или выклочном) режиме варианты завершения этой команды не будут выпадать. И в процессе нажатия этих клавиш создается впечатление, что толку от этого не будет никакого: програ LyX как бы не знает этой команды. Но это только впечатление! Не взирая ни на что, преобразование набранной в математическом (или выклочном) режиме формулы в, так сказать, отображение предпросмотра по окончании набора все-таки будет. Так, далее, после набора \LARGE, тут же, не нажимая клавиши пробела, нажимаем последовательно
\, m, a, l, t, e, s, e. Все, после выхода из математического режима, в котором продолжает мигать курсор после нажатия указанных клавиш, получаем в окне прогры LyX отображение набранной команды, приведенное на фото. Еще в области LaTeX Source окна прогры LyX привлекает внимание код формулы
Как в математическом (выклочном) режиме получить \ensuremath? А очень просто. Нужно, находясь в математическом (или выклочном) режиме, начать еще раз математический режим (можно сочетанием клавиш
Ctrl+M). Так, ну, все, больше ничего интересного я здесь не вижу. Балин, не хотел я таким образом фотографировать, но все-таки придется: 
Я туда блок TеX вместе с его содержимым вбухал после Рисунок 0.1 для того, чтобы, как видно из сказанного после Двоеточие в figurename спрятать это двоеточие в конечном
.pdf. Именно, получается так, что при создании результирующего .pdf после вставки двоеточия место набора следующего знака смещается влево за счет отрицательного горизонтального пробела и получается так, что следующий знак набирается на месте двоеточия. А следующий набираемый знак — просто квадрат такого цвета, которого в результирующеи .pdf будет страница, на которую этот квадрат попадет, т.е. в данном конкретном случае белого. Получается, что квадрат собой прикрывает двоеточие, сливаясь цветом со своей страницей. А после \hspace, как видно из снимка окна прогры LyX, и стоит упоминавшийся выше белый квадрат. Как делать разные штуки с цветами непосредственно в окне прогры LyX, я расскажу ниже, а пока скажу, что этот квадрат я вставил, находясь курсором в математическом режиме. Так, дальше. В прогре LyX есть формат экспорта LyXHTML. Когда я, набирая формулы обычным способом, делал предпросмотр в этом формате, эти формулы не выглядели правильно. Чтобы это исправить, делаем вот что. После входа в математический режим, затем последовательно нажимаем следующие клавиши: \, m, a, t, h, o, p, \, Shift, {. После нажатия открывающей фигурной скобки в окне прогры LyX сама появляется парная закрывающая фигурная скобка. И непосредственно за закрывающей фигурной скобкой мы в текущем математическом режиме и набираем нужную нам формулу. Я не могу гарантировать, что найденный мной способ решает эту проблему прям уж всегда (мне и самому это интересно), но во всех случаях, когда я его применял с целью испытания, он срабатывал. С целью демонстрации результативности этого метода хочу выложить снимок части файла .html, полученного с помощью прогры LyX с помощью экспорта в формат, про который я рассказываю. Не этом снимке будет 2 формулы, вернее, видима будет только одна, первая формула, набранная мной так, как я рассказываю, а вторая формула, непосредственно стоящая за первой, будет на этом снимке, т.е., в результирующем .html, выглядеть и не формулой, а некоторой последовательностью символов — это то, что получается в результирующем .html, если в прогре LyX формулу набирать обычным способом:
Между прочим, как видно из приведенного фото, формулы в
.html получаются, как это и ожидается для этого формата (посмотрите на какую-нибудь многоэтажную формулу в той же Википедии), смещенными вверх. Дальше интерес имеет только смысл записи. Вот она: Даже если испульзуемый в данный момент- русский, после нажатия правой кнопки Alt и ctrl в любом порядке, следующая вводимая буква будет английской. А вот еще интересно следующее место файла Primery ispolzovanija komand v LyX.lyx:

Так, ну про формулу в рамке все ясно. я довольно долго не знал вот что. Если по какому-нибудь отбражающемуся в окне прогры LyX щелкнуть правой кнопкой мыши, выпадает некоторое контекстное меню, одним из пунктов которого является Настроки. Если щелкнуть этот пункт, открывается диалоговое окно LyX: Изображение. В этом диалоговом окне 3 вкладки, одной из которых является Параметры LaTeX и LyX. Если щелкнуть эту вкладку левой кнопкой мышки, то там, среди прочего, появится текстовое поле Параметры LaTeX. И вот никак не мог узнать, как писать туда команды, чтоб они срабатывали. Оказалось, вот как:

Следующий снимок рассказывает, на мой взгляд, столько интересного. Смотрите:

Каково, а? Интересно? Первым делом бросается в глаза цветная формула, находящаяся на цветном фоне, заключенном в рамку третьего цвета. Как такого добиться в окне прогры LyX? Первым делом, конечно, приходит на ум использовать команду Preview, в принципе, можно было бы этим и ограничиться, но дело в том, что я научился пользоваться этой командой, Preview, намного позже, чем сделал то, что видно на фото. Получается, я, наверное, нашел еще один способ делать это. Так почему бы здесь не поделиться им с вами? Итак, сначала в Документ>Настройки...>Преамбула LaTeX подключаем пакет color, причем, если мы до этого изменяли цвет текста через Документ>Настройки...>Цвета в Font colors>Основной текст или Документ>Настройки...>Цвета в Backgraund colors>Страница, то сразу после этого при нажатии кнопки OK или Применить, если даже мы его до этого и не подключили в Документ>Настройки...>Преамбула LaTeX, он появляется в недоступной для редактирования части преамбулы сам:

Далее, если сразу наберем эту команду и нажмем интер, ничего не получится: не удастся задать цвет. Поэтому набираем эту команду, но без одной буквы, например,
\txtcolor. LyX не может ее выполнить и это хорошо. Дальше нажимаем Shift+{ (при этом парная закрывающая скобка появляется сама), но это место не для цвета, а для формулы с некоторыми дополнительными командами. Именно, вводим \mbox, Ctrl+M и только после этого вводим формулу. Чтобы объяснить, что делать дальше, мне надо будет дать 2 определения. Именно, назову следующее положение курсора «цвет вместе»:
, а «цвет отдельно» назову такое положение курсора:

я опишу, как пользоваться положением курсора «цвет вместе», т.к. это положение ведет себя наиболее предсказуемо, да и
\fcolorbox при таком способе работает как надо. Итак, допустим, после ввода формулы мы привели курсор в положение «цвет вместе». Нажимаем \, Shift, {. У меня включено Залипание клавиш, так что 3 эти клавиши я просто последовательно нажимаю, не удерживая никакую из них нажатой. При этом парная закрывающая скобка появится сама. Вот в эти-то фигурные скобки мы и вводим нужный нам цвет текста. Завершаем команду \textcolor (дописываем недостающую букву «е»). Все, после выхода из математического режима при включенном предпросмотре ( Инструменты>Настройки>Вид, выпадающий список Предпросмотр математики) формула приобретает вид, который она будет иметь в pdf-документе. Формулы из раздела Декорация получена подобным образом, только с помощью использования как-либо искаженной команды \lefteqn. Мы не будем подробно на этом останавливаться. Так, ну, что еще тут? Покажем еще, как делать такую матрицу, как на фото:
—
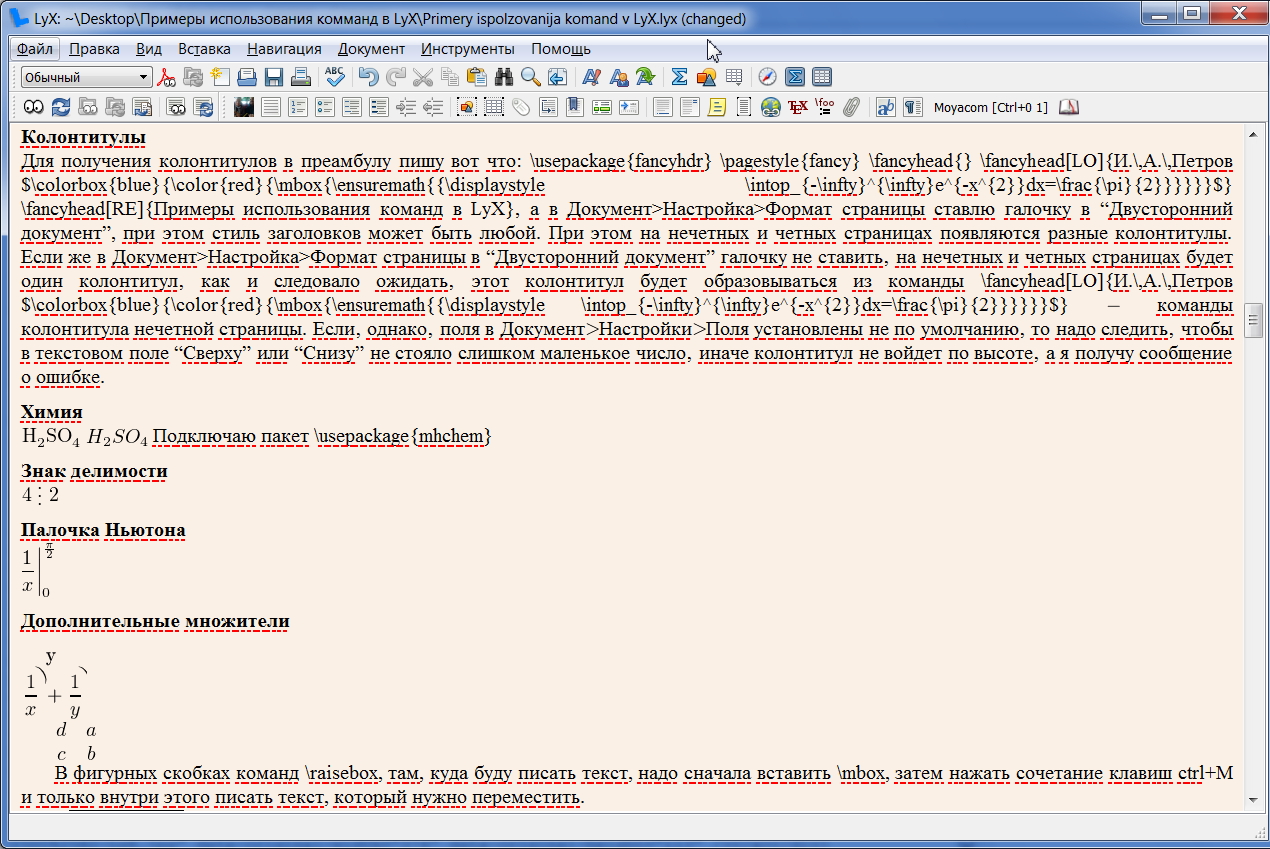
Так, ну, про колонтитулы все ясно из написанного. Хочу сказать, что идеи про них я черпал отсюда и из книги Львовского «Набор и верстка...», я не буду особо останавливаться на том, как я получил, например, линейку внизу колонтитулов, потому что это относится не к конкретно прогре LyХ, а к LaTeX
вообще. Те, кому это действительно нужно, найдет все в названных мной источниках. Так, ну, про химию, какой ей нужно пакет подключить, все ясно. Скажу еще, что, непосредственно перед началом химической формулы, в том математическом режиме, в который я собираюсь ввести химическую формулу, нужно набрать
\ce и нажать Enter. Для иллюстрации того, что разница в отображении в окне прогры с использования \ce и без его использования, я там набрал 2 одинаковые формулы () — первая с использованием \ce, вторая — без его использования. Как говорится, найдите 10 отличий! Знак делимости я набирал вот так: 
При этом, я использовал положения курсора, аналогичные положению курсора «цвет отдельно», про которое я рассказывал выше. Палочку Ньютона с большого фото я могу получить нажатием следующей последовательности клавиш:
\, l, e, f, t ., \, r, i, g, h, t, Shift. Далее вставляю верхний и нижний индексы обычным способом. Далее нажатием клавиши < нужное число раз устанавливаю курсор в положение перед уже стоящим \right и только в этом положении курсора начинаю писать дробь и т. д., и т. п. После выхода из математического режима, в котором это все происходит, получаю палочку Ньютона такую же, как на фото. Так, дополнительные множители. Му-у-у… Жесть, как это по-русски? Кстати, для этих дополнительных множителей я в преамбуле подключил пакет rotating. Следующее фото:
дает такой результат:

Для Несколько колонок в приведенной выше преамбулы файла (уже переименованного) Primery ispolzovanija komand v LyX.lyx подключен пакет multicol.
Продолжение тута


Sartorio
Обновлено 0 пакетов, установлено 44 новых пакетов, для удаления отмечено 0 пакетов, и 0 пакетов не обновлено.
Необходимо скачать 223 MB архивов.
После данной операции объём занятого дискового пространства возрастёт на 568 MB.
Хотите продолжить? [Д/н] y
Не находите, что многовато?
MechanicZelenyy
Если вы посмотрите, полный texlive занимает более 2 Гб. В основном конечно всевозможные шрифты и математические символы.
Sartorio
Странно, но виндовый инсталятор всего 60 мб.
bentall
Ну так это сетевой инсталлятор, под никсы такой тоже есть, но при нынешней цене на дисковую память проще поставить один-три пакета из состава вашего дистрибутива.
Sartorio
Ок. Понятно, по сети подтянет с гиг, полтора.
mathem Автор
В смысле? У вас, по ходу, нет самого ТеХ. При чем тут ликс?
Sartorio
Вы правы.