Linux позволяет делать почти то же самое, что и macOS. И более того: это стало возможным благодаря развитому open source сообществу.
Одна из историй перехода с macOS на Linux в этом переводе.
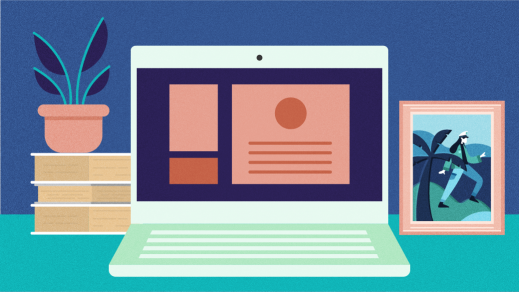
Прошло почти два года с тех пор, как я перешел с macOS на Linux. До этого я 15 лет пользовался операционной системой от Apple. Я установил свой первый дистрибутив летом 2018 года. Тогда я ещё был новичком в Linux.
Сейчас я использую исключительно Linux. Там я могу делать всё, что захочу: регулярный интернет-серфинг и просмотр Netflix, написание и редактирование контента для моего блога и даже управление стартапом.
Немаловажно отметить, что я не разработчик, не инженер! Давно прошли те времена, когда считалось, что Linux не подходит для обычных пользователей, так как не обладает достаточно дружественным интерфейсом.
В последнее время было много дискуссий с критикой операционной системы macOS, поэтому всё больше людей рассматривают возможность перехода на Linux. Я поделюсь некоторыми советами по переходу с macOS на Linux, чтобы помочь другим сделать это быстро и без лишней головной боли.
Прежде чем перейти с macOS на Linux, неплохо бы подумать, подходит ли вам Linux в принципе. Если вы хотите сохранить синхронизацию с Apple Watch, совершать звонки в FaceTime или работать в iMovie, не стоит бросать macOS. Это запатентованные продукты, которые живут в закрытой экосистеме Apple. Если вы любите эту экосистему, Linux, скорее всего, вам не подойдёт.
Я не был сильно привязан к экосистеме Apple. У меня не было iPhone, я не использовал iCloud, FaceTime или Siri. У меня был интерес к open source, оставалось только решиться и сделать первый шаг.
Я начал изучать софт с открытым исходным кодом ещё в то время, когда сидел на macOS, и обнаружил, что большинство приложений, которые я использую, будут работать на обеих платформах.
Вот браузер Firefox, например, работает и на macOS, и на Linux. Вы использовали VLC для воспроизведения мультимедиа? На Linux он тоже будет работать. Использовали Audacity для записи и редактирования аудио? После перехода на Linux вы можете взять его с собой. Вы вели прямые трансляции в OBS Studio? Есть версия для Linux. Пользуетесь мессенджером Telegram? Вы сможете установить Telegram для Linux.
Это касается не только программного обеспечения с открытым исходным кодом. Разработчики большинства (возможно, даже всех) ваших любимых проприетарных приложений, не принадлежащих Apple, сделали версии для Linux: Spotify, Slack, Zoom, Steam, Discord, Skype, Chrome и многие другие. Кроме того, почти всё, что вы можете запустить в своем браузере на macOS, может работать в вашем браузере на Linux.
Тем не менее, лучше всё-таки перепроверить, существуют ли Linux-версии ваших любимых приложений. Или может быть, есть адекватные или даже более интересные альтернативы для них. Проведите исследование: введите в поисковике «ваше любимое приложение + Linux» или «ваше любимое приложение + альтернативы Linux», или посмотрите на Flathub проприетарные приложения, которые вы можете установить на Linux с помощью Flatpak.
Чтобы чувствовать себя комфортно при переходе на Linux, нужно проявить достаточную гибкость и быть готовым изучать нюансы использования новой операционной системы. Для этого вам нужно дать себе немного времени.
Если вы хотите, чтобы Linux выглядел и работал так же, как macOS, это практически невозможно. В принципе, можно создать рабочий стол Linux, похожий на macOS, однако, на мой взгляд, лучший способ перейти на Linux — начать с более стандартного GUI для Linux.
Дайте ей шанс и используйте Linux так, как она изначально было задумана. Не пытайтесь превратить Linux в то, чем она не является. И возможно, вам, как и мне, работать в Linux понравится гораздо больше, чем в macOS.
Вспомните, когда вы впервые сели за Mac: вам нужно было некоторое время, чтобы привыкнуть. Так что, в случае с Linux тоже не стоит надеяться на чудо.
В отличие от Windows и macOS, на базе Linux делают очень разные операционные системы. Я использовал и протестировал несколько Linux-дистрибутивов. Я также попробовал несколько рабочих столов (или GUI пользователя). Они сильно отличаются друг от друга с точки зрения эстетики, удобства использования, рабочего процесса и встроенных приложений.
Хотя ElementaryOS и Pop!_OS часто выступают в качестве альтернатив для macOS, я рекомендую начать с Fedora Workstation по следующим причинам:
На мой взгляд, GNOME — лучшая рабочая среда для Linux с точки зрения удобства использования, согласованности, гибкости и удобства работы для тех, кто пересел на Linux с macOS.
Fedora может стать для вас прекрасным стартом, и, когда вы освоитесь, то можете попробовать другие дистрибутивы, а также среды рабочего стола и оконные менеджеры.
GNOME в качестве рабочего стола по умолчанию установлен для Fedora и многих других дистрибутивов Linux. Его недавнее обновление до GNOME 3.36 привнесло современную эстетику, которую оценят пользователи Mac.
Будьте готовы к тому, что Linux, и даже Fedora Workstation в сочетании с GNOME, всё-таки будут существенно отличаться от macOS. GNOME очень чистый, минималистичный, современный. Здесь нет отвлекающих факторов. На рабочем столе нет иконок, и нет видимого дока. На ваших окнах даже нет кнопок сворачивания и максимизации. Но не паникуйте. Если вы дадите её шанс, она может стать для вас лучшей и наиболее производительной операционной системой, которую вы когда-либо использовали.
Когда вы запускаете GNOME, вы видите только верхнюю панель и фоновое изображение. Верхняя панель состоит из кнопки Activities слева, времени и даты в центре, а также трей-значков для сети, Bluetooth, VPN, звука, яркости, заряда батареи (и так далее) c правой стороны.
Вы заметите некоторые сходства с macOS, например, привязку окон и предварительный просмотр документов по нажатию пробела (работает точно так же, как Quick Look).
Если вы щелкните Activities на верхней панели или нажмёте клавишу Super (аналогично клавише Apple) на клавиатуре, перед вами появится нечто похожее на MacOS Mission Control и Spotlight Search в одном флаконе. Таким образом вы можете смотреть информацию обо всех открытых приложениях и окнах. С левой стороны вы увидите док, в котором представлены все ваши любимые (избранные) приложения.
В верхней части экрана есть окно поиска. Как только вы начнете печатать, основное внимание будет сосредоточено на нём. Так вы можете запускать поиск по установленным приложениям и содержимому файлов, находить приложения в Центре приложений, проверять время и погоду и так далее. Это работает так же, как Spotlight. Просто начните вводить то, что хотите найти, и нажмите Enter, чтобы открыть приложение или файл.
Вы также можете увидеть список всех установленных приложений (так же, как Launchpad на Mac). Нажмите на значок Show Applications в доке или сочетание клавиш Super + A.
Обычно Linux работает достаточно быстро даже на старом оборудовании и занимает очень мало места на диске по сравнению с macOS. И в отличие от macOS, вы можете удалять любые предустановленные приложения, которые вам не нужны.
Просмотрите настройки GNOME, чтобы внести изменения, которые могут сделать его более удобным для вас. Вот некоторые вещи, которые я делаю, как только устанавливаю GNOME:
GNOME ориентирован на клавиатуру, поэтому старайтесь больше использовать её. В разделе Keyboard Shortcut в настройках GNOME вы можете найти список различных сочетаний клавиш.
Вы также можете добавить собственные сочетания клавиш. Я настроил свои наиболее часто используемые приложения на открытие с помощью клавиши Super. Например, Super + B для моего браузера, Super + F для файлов, Super + T для терминала и так далее. Я также выбрал Ctrl + Q для закрытия текущего окна.
Я переключаюсь между открытыми приложениями, используя Super + Tab. А Super + H использую, чтобы скрыть окно. Я нажимаю F11, чтобы открыть приложение в полноэкранном режиме. Super + стрелка влево позволяет привязать текущее приложение к левой стороне экрана. Super + стрелка вправо позволяет привязать его к правой стороне экрана. И так далее.
Вы можете попробовать поработать в Fedora на своем Mac перед её полноценной установкой. Просто загрузите файл образа ISO с веб-сайта Fedora. Смонтируйте файл ISO-образа на USB-накопитель, используя Etcher, и загрузитесь с этого накопителя, нажав клавишу Option при запуске компьютера, чтобы вы могли попробовать ОС вживую.
Теперь вы можете спокойно изучить Fedora Workstation, не устанавливая на ваш Mac ничего лишнего. Проверьте, как эта ОС работает с вашим железом и сетью: можете ли вы подключиться к WiFi? Работает ли тачпад? Как насчёт аудио? И так далее.
Потратьте также некоторое время на изучение GNOME. Проверьте различные функции, которые я описал выше. Откройте некоторые из установленных приложений. Если всё выглядит хорошо, если вам нравится внешний вид Fedora Workstation и GNOME, то можно выполнить полноценную установку на ваш Mac.
Добро пожаловать в мир Linux!
VDSina предлагает серверы на любой операционной системе (кроме, macOS ;) — выбирайте одну из предустановленных ОС, либо устанавливайте из своего образа.
Серверы с посуточной оплатой или уникальное на рынке предложение — вечные серверы!

Одна из историй перехода с macOS на Linux в этом переводе.
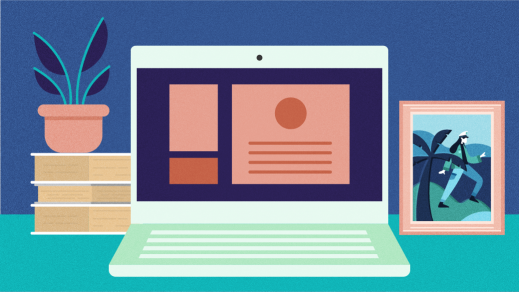
Прошло почти два года с тех пор, как я перешел с macOS на Linux. До этого я 15 лет пользовался операционной системой от Apple. Я установил свой первый дистрибутив летом 2018 года. Тогда я ещё был новичком в Linux.
Сейчас я использую исключительно Linux. Там я могу делать всё, что захочу: регулярный интернет-серфинг и просмотр Netflix, написание и редактирование контента для моего блога и даже управление стартапом.
Немаловажно отметить, что я не разработчик, не инженер! Давно прошли те времена, когда считалось, что Linux не подходит для обычных пользователей, так как не обладает достаточно дружественным интерфейсом.
В последнее время было много дискуссий с критикой операционной системы macOS, поэтому всё больше людей рассматривают возможность перехода на Linux. Я поделюсь некоторыми советами по переходу с macOS на Linux, чтобы помочь другим сделать это быстро и без лишней головной боли.
А нужно ли это вам?
Прежде чем перейти с macOS на Linux, неплохо бы подумать, подходит ли вам Linux в принципе. Если вы хотите сохранить синхронизацию с Apple Watch, совершать звонки в FaceTime или работать в iMovie, не стоит бросать macOS. Это запатентованные продукты, которые живут в закрытой экосистеме Apple. Если вы любите эту экосистему, Linux, скорее всего, вам не подойдёт.
Я не был сильно привязан к экосистеме Apple. У меня не было iPhone, я не использовал iCloud, FaceTime или Siri. У меня был интерес к open source, оставалось только решиться и сделать первый шаг.
Существуют ли Linux-версии вашего любимого софта?
Я начал изучать софт с открытым исходным кодом ещё в то время, когда сидел на macOS, и обнаружил, что большинство приложений, которые я использую, будут работать на обеих платформах.
Вот браузер Firefox, например, работает и на macOS, и на Linux. Вы использовали VLC для воспроизведения мультимедиа? На Linux он тоже будет работать. Использовали Audacity для записи и редактирования аудио? После перехода на Linux вы можете взять его с собой. Вы вели прямые трансляции в OBS Studio? Есть версия для Linux. Пользуетесь мессенджером Telegram? Вы сможете установить Telegram для Linux.
Это касается не только программного обеспечения с открытым исходным кодом. Разработчики большинства (возможно, даже всех) ваших любимых проприетарных приложений, не принадлежащих Apple, сделали версии для Linux: Spotify, Slack, Zoom, Steam, Discord, Skype, Chrome и многие другие. Кроме того, почти всё, что вы можете запустить в своем браузере на macOS, может работать в вашем браузере на Linux.
Тем не менее, лучше всё-таки перепроверить, существуют ли Linux-версии ваших любимых приложений. Или может быть, есть адекватные или даже более интересные альтернативы для них. Проведите исследование: введите в поисковике «ваше любимое приложение + Linux» или «ваше любимое приложение + альтернативы Linux», или посмотрите на Flathub проприетарные приложения, которые вы можете установить на Linux с помощью Flatpak.
Не спешите делать из Linux «копию» macOS
Чтобы чувствовать себя комфортно при переходе на Linux, нужно проявить достаточную гибкость и быть готовым изучать нюансы использования новой операционной системы. Для этого вам нужно дать себе немного времени.
Если вы хотите, чтобы Linux выглядел и работал так же, как macOS, это практически невозможно. В принципе, можно создать рабочий стол Linux, похожий на macOS, однако, на мой взгляд, лучший способ перейти на Linux — начать с более стандартного GUI для Linux.
Дайте ей шанс и используйте Linux так, как она изначально было задумана. Не пытайтесь превратить Linux в то, чем она не является. И возможно, вам, как и мне, работать в Linux понравится гораздо больше, чем в macOS.
Вспомните, когда вы впервые сели за Mac: вам нужно было некоторое время, чтобы привыкнуть. Так что, в случае с Linux тоже не стоит надеяться на чудо.
Выберите подходящий дистрибутив Linux
В отличие от Windows и macOS, на базе Linux делают очень разные операционные системы. Я использовал и протестировал несколько Linux-дистрибутивов. Я также попробовал несколько рабочих столов (или GUI пользователя). Они сильно отличаются друг от друга с точки зрения эстетики, удобства использования, рабочего процесса и встроенных приложений.
Хотя ElementaryOS и Pop!_OS часто выступают в качестве альтернатив для macOS, я рекомендую начать с Fedora Workstation по следующим причинам:
- Её легко установить на USB-накопитель с помощью Fedora Media Writer.
- Она из коробки может распознать и адекватно работать со всем вашим железом.
- Она поддерживает новейшее программное обеспечение Linux.
- Она запускает среду рабочего стола GNOME без каких-либо дополнительных настроек.
- У неё большое сообщество и большая команда разработчиков.
На мой взгляд, GNOME — лучшая рабочая среда для Linux с точки зрения удобства использования, согласованности, гибкости и удобства работы для тех, кто пересел на Linux с macOS.
Fedora может стать для вас прекрасным стартом, и, когда вы освоитесь, то можете попробовать другие дистрибутивы, а также среды рабочего стола и оконные менеджеры.
Получше познакомьтесь с GNOME
GNOME в качестве рабочего стола по умолчанию установлен для Fedora и многих других дистрибутивов Linux. Его недавнее обновление до GNOME 3.36 привнесло современную эстетику, которую оценят пользователи Mac.
Будьте готовы к тому, что Linux, и даже Fedora Workstation в сочетании с GNOME, всё-таки будут существенно отличаться от macOS. GNOME очень чистый, минималистичный, современный. Здесь нет отвлекающих факторов. На рабочем столе нет иконок, и нет видимого дока. На ваших окнах даже нет кнопок сворачивания и максимизации. Но не паникуйте. Если вы дадите её шанс, она может стать для вас лучшей и наиболее производительной операционной системой, которую вы когда-либо использовали.
Когда вы запускаете GNOME, вы видите только верхнюю панель и фоновое изображение. Верхняя панель состоит из кнопки Activities слева, времени и даты в центре, а также трей-значков для сети, Bluetooth, VPN, звука, яркости, заряда батареи (и так далее) c правой стороны.
Чем GNOME похож на macOS
Вы заметите некоторые сходства с macOS, например, привязку окон и предварительный просмотр документов по нажатию пробела (работает точно так же, как Quick Look).
Если вы щелкните Activities на верхней панели или нажмёте клавишу Super (аналогично клавише Apple) на клавиатуре, перед вами появится нечто похожее на MacOS Mission Control и Spotlight Search в одном флаконе. Таким образом вы можете смотреть информацию обо всех открытых приложениях и окнах. С левой стороны вы увидите док, в котором представлены все ваши любимые (избранные) приложения.
В верхней части экрана есть окно поиска. Как только вы начнете печатать, основное внимание будет сосредоточено на нём. Так вы можете запускать поиск по установленным приложениям и содержимому файлов, находить приложения в Центре приложений, проверять время и погоду и так далее. Это работает так же, как Spotlight. Просто начните вводить то, что хотите найти, и нажмите Enter, чтобы открыть приложение или файл.
Вы также можете увидеть список всех установленных приложений (так же, как Launchpad на Mac). Нажмите на значок Show Applications в доке или сочетание клавиш Super + A.
Обычно Linux работает достаточно быстро даже на старом оборудовании и занимает очень мало места на диске по сравнению с macOS. И в отличие от macOS, вы можете удалять любые предустановленные приложения, которые вам не нужны.
Настройте GNOME под себя
Просмотрите настройки GNOME, чтобы внести изменения, которые могут сделать его более удобным для вас. Вот некоторые вещи, которые я делаю, как только устанавливаю GNOME:
- В Mouse & Touchpad я отключаю естественную прокрутку и активирую нажатие кнопки.
- В Displays я включаю ночной свет, который делает экран теплее по вечерам, чтобы предотвратить усталость глаз.
- Я также устанавливаю GNOME Tweaks, чтобы получить доступ к дополнительным настройкам.
- В твиках я включаю избыточное усиление для звука, чтобы увеличить громкость выше 100%.
- В твиках я также включаю тему Adwaita Dark, которую я предпочитаю светлой теме по умолчанию.
Разберитесь с горячими клавишами
GNOME ориентирован на клавиатуру, поэтому старайтесь больше использовать её. В разделе Keyboard Shortcut в настройках GNOME вы можете найти список различных сочетаний клавиш.
Вы также можете добавить собственные сочетания клавиш. Я настроил свои наиболее часто используемые приложения на открытие с помощью клавиши Super. Например, Super + B для моего браузера, Super + F для файлов, Super + T для терминала и так далее. Я также выбрал Ctrl + Q для закрытия текущего окна.
Я переключаюсь между открытыми приложениями, используя Super + Tab. А Super + H использую, чтобы скрыть окно. Я нажимаю F11, чтобы открыть приложение в полноэкранном режиме. Super + стрелка влево позволяет привязать текущее приложение к левой стороне экрана. Super + стрелка вправо позволяет привязать его к правой стороне экрана. И так далее.
Запустите Linux в тестовом режиме
Вы можете попробовать поработать в Fedora на своем Mac перед её полноценной установкой. Просто загрузите файл образа ISO с веб-сайта Fedora. Смонтируйте файл ISO-образа на USB-накопитель, используя Etcher, и загрузитесь с этого накопителя, нажав клавишу Option при запуске компьютера, чтобы вы могли попробовать ОС вживую.
Теперь вы можете спокойно изучить Fedora Workstation, не устанавливая на ваш Mac ничего лишнего. Проверьте, как эта ОС работает с вашим железом и сетью: можете ли вы подключиться к WiFi? Работает ли тачпад? Как насчёт аудио? И так далее.
Потратьте также некоторое время на изучение GNOME. Проверьте различные функции, которые я описал выше. Откройте некоторые из установленных приложений. Если всё выглядит хорошо, если вам нравится внешний вид Fedora Workstation и GNOME, то можно выполнить полноценную установку на ваш Mac.
Добро пожаловать в мир Linux!
На правах рекламы
VDSina предлагает серверы на любой операционной системе (кроме, macOS ;) — выбирайте одну из предустановленных ОС, либо устанавливайте из своего образа.
Серверы с посуточной оплатой или уникальное на рынке предложение — вечные серверы!


