
Печать чертежей – ответственный и трудоемкий процесс. Чертеж, напечатанный в неверном масштабе или с неверной толщиной линий, может стать причиной производственных ошибок, так как будет неправильно прочитан. На настройку параметров печати и саму печать порой уходит немалая часть рабочего времени, поэтому многие проектировщики, знакомые с программированием, обращаются к программному интерфейсу САПР и получают хорошую возможность уменьшить влияние «человеческого фактора», а также сократить время, которое приходится тратить на работу с чертежами.
Этой статьей мы запускаем цикл материалов, посвященный API печати nanoCAD, в котором предложим ответы на традиционные вопросы начинающих САПР-программистов. Начнем с того, что разберемся, как программно отправить чертеж на печать.
Для отправки чертежа на печать создадим приложение на платформе .NET (C#).
Для создания приложения будет использован .NET API nanoCAD, а для печати – ActiveX. Фактически это три библиотеки: hostmgd.dll, hostdbmgd.dll (.NET API) и ncauto.dll (ActiveX). Библиотеки доступны в директории установки nanoCAD.
В качестве среды разработки подойдет Visual Studio версии, поддерживающей .NET Framework 4.0 и выше.

Для отправки чертежа на печать через пользовательский интерфейс nanoCAD необходимо вызвать диалоговое окно Печать через меню или командой PLOT в консоли, настроить параметры печати и нажать кнопку Печать.

Для отправки чертежа nanoCAD на печать программно используются методы nanoCAD.InanoCADPlot.PlotToDevice() в случае, когда документ нужно напечатать на бумаге, и nanoCAD.InanoCADPlot.PlotToFile(), когда документ требуется напечатать в файл.
Рассмотрим последовательность действий, которую нужно выполнить, чтобы отправить документ на печать через API nanoCAD:
Шаг 1. Создаем в Visual Studio проект типа «Библиотека классов (.NET Stadard)». Подключаем к нему библиотеки hostmgd.dll, hostdbmgd.dll и ncauto.dll. Здесь и далее подразумевается, что вы используете Visual Studio 2019.
Шаг 2. Создаем класс, в котором будет находиться метод, отправляющий документ nanoCAD на печать.
public partial class Commands
{
[Teigha.Runtime.CommandMethod("PlotDocument")]
public void PrintDocument()
{
}
}В последующих шагах содержится инструкция по реализации метода PrintDocument().
Шаг 3. Получаем доступ к документу nanoCAD и его настройкам:
// Получение ссылки на активный документ
HostMgd.ApplicationServices.Document doc =
HostMgd.ApplicationServices.Application.DocumentManager.MdiActiveDocument;
nanoCAD.Document comDoc = doc.AcadDocument as nanoCAD.Document;Здесь происходит симбиоз библиотек, о которых упоминалось выше: с помощью библиотеки hostmdg.dll получаем доступ к активному документу nanoCAD (переменная doc); далее, чтобы получить доступ к тем настройкам, которые нам нужны, запрашиваем из переменной doc COM-документ nanoCAD.
В дальнейшем настройки печати мы будем получать, обращаясь к свойствам и методам переменной comDoc .
Шаг 4. При помощи свойства Plot документа nanoCAD получаем COM-объект Plot, содержащий методы печати.
// Получение ссылки на свойство Plot активного документа
nanoCAD.Plot plot = (nanoCAD.Plot)comDoc.Plot;Шаг 5. Выбираем принтер и меняем настройки листов для печати.
В предыдущих шагах были проведены подготовительные действия, теперь мы переходим к настройке параметров печати.
За принтер отвечает свойство ConfigName листа документа. Каждому листу можно назначить свой принтер. Для доступа к листам документа используем коллекцию Layouts документа nanoCAD . Перебирая коллекцию, можно изменить настройки каждого листа (назначить всем листам принтер и изменить пользовательские настройки принтера, если был выбран встроенный принтер nanoCAD):
// Назначение принтера всем листам документа.
foreach (OdaX.IAcadLayout layout in comDoc.Layouts)
{
layout.ConfigName = "Встроенный PDF-принтер";
nanoCAD.InanoCADPlotCustomParams customPlotSettings =
plot.CustomPlotSettings[layout];
// Изменяем путь сохранения напечатанного документа
customPlotSettings.UseDWGPath = false;
customPlotSettings.FileFolder = "C:\\PlotToDeviceExample";
// Изменяем шаблон имени файла, в который будет напечатан документ
customPlotSettings.UsePredefinedNames = true;
customPlotSettings.FileMask = "<DN>_<LN>";
// Передаем измененные пользовательские настройки в лист
plot.CustomPlotSettings[layout] = customPlotSettings;
}Здесь свойство UseDWGPath указывает, сохранять напечатанный документ в той же директории, где расположен документ (значение true), или использовать для сохранения директорию, указанную в свойстве FileFolder (значение false). При указании директории необходимо убедиться, что она существует, иначе произойдет ошибка печати.
Свойство UsePredefinedNames указывает, использовать шаблон имени файла, определенный в свойстве FileMask (значение true), или открывать диалоговое окно сохранения файла (значение false).
Для шаблонов имен файлов существует набор символов, которые будут интерпретироваться как автозаполняемые поля. В эти поля будут подставляться соответствующие свойства документа или значения:
<DN> – имя документа;
<LN> – имя листа;
<UN> – имя пользователя;
<T> – время;
<D> – дата;
<C1> – счетчик 1. Счетчик добавляет индекс к названию файлов, начиная с 1;
<C2> – счетчик 01. Счетчик добавляет индекс к названию файлов, начиная с 01;
<C3> – счетчик 001. Счетчик добавляет индекс к названию файлов, начиная с 001;
<C4> – счетчик 0001. Счетчик добавляет индекс к названию файлов, начиная с 0001;
<C5> – счетчик 00001. Счетчик добавляет индекс к названию файла, начиная с 00001;
<C6> – счетчик 000001. Счетчик добавляет индекс к названию файла, начиная с 000001.
Шаг 6. Определяем перечень листов документа, которые будут отправлены на печать для метода SetLayoutsToPlot(). Если не использовать этот метод, на печать будет отправлен активный лист:
// Создание массива имен листов, предназначенных для печати
string[] layoutsToPlot = new string[] {
comDoc.Layouts.Item(1).Name, comDoc.Layouts.Item(2).Name };
// Вызов метода nanoCAD.InanoCADPlot.SetLayoutsToPlot()
plot.SetLayoutsToPlot(layoutsToPlot);Листы, назначенные для печати этим методом, хранятся в памяти до первого вызова метода печати. После этого необходимо заново вызывать метод SetLayoutsToPlot() перед следующей отправкой документа на печать.
Шаг 7. Отправляем документ на печать. В случае встроенных принтеров, в частности, pdf-принтера, для печати можно использовать как метод PlotToDevice(), так и PlotToFile(). Каждый из методов сработает по-своему при выборе директории сохранения напечатанного файла и его имени. Если использовать метод PlotToDevice(), будут применены пользовательские настройки принтера (customPlotSettings). Если использовать метод PlotToFile(), шаблон имени файла и директория сохранения будут взяты из его параметра при вызове:
// Печать назначенных листов
// В этом случае будет создано два pdf-файла в директории C:\PlotToDeviceExample
// с именами по шаблону "Название документа_Название листа".pdf
plot.PlotToDevice();
// Для наглядности также печать в файл
// После выполнения метода PlotToDevice() назначенные для печати листы
// будут сброшены. Методом PlotToFile() будет напечатан активный лист документа
// и назван по шаблону "myplot_Имя документа_Имя листа".pdf
plot.PlotToFile("C:\\PlotToFileExample\\myplot_<DN>_<LN>");Метод nanoCAD.InanoCADPlot.PlotToDevice() при печати на pdf-принтере использует пользовательские настройки листов, которые назначены для печати, т.е. путь сохранения C:\PlotToDeviceExample, а в качестве шаблона имени будет применен шаблон «Имя документа_Имя листа.pdf» («<DN>_<LN>»).
Метод nanoCAD.InanoCADPlot.PlotToFile() при печати использует в качестве пути сохранения и имени файла данные своего параметра plotFile даже если в пользовательских настройках указаны путь и шаблон имени файла.
Параметр plotFile может иметь следующие значения:
Пустая строка:
plot.PlotToFile(""). Файл будет сохранен в папке документа nanoCAD, который отправляется на печать и назван так же, как сам документ, но с расширением, соответствующим принтеру, на котором печатался документ (в нашем случае .pdf).Только имя файла:
plot.PlotToFile("myplot_<DN>_<LN>"). Файл будет сохранен с заданным именем в папку документа, который отправляется на печать.Только адрес директории сохранения файла:
plot.PlotToFile("C:\\PlotToFileExample"). Файл будет сохранен в указанную директорию и назван так же, как документ-исходник – с расширением, соответствующим принтеру, на котором он печатался.Адрес директории и шаблон имени файла:
plot.PlotToFile("C:\\PlotToFileExample\\myplot_<DN>_<LN>"). В этом случае документ будет сохранен в указанной директории и с указанным именем файла.
При указании в параметре plotFile адреса директории, необходимо убедиться, что она существует.
Далее все рассмотренные шаги приведены в виде команды PlotDocument, которая устанавливает всем листам документа встроенный pdf-принтер. Меняет их пользовательские настройки. Методом nanoCAD.InanoCADPlot.SetLayoutsToPlot() устанавливает два листа документа для печати и печатает эти листы методом nanoCAD.InanoCADPlot.PlotToDevice(), затем для наглядности вызывается метод nanoCAD.InanoCADPlot.PlotToFile().
public partial class Commands
{
[Teigha.Runtime.CommandMethod("PlotDocument")]
public void PrintDocument()
{
// Получение ссылки на активный документ
HostMgd.ApplicationServices.Document doc =
HostMgd.ApplicationServices.Application.DocumentManager.MdiActiveDocument;
nanoCAD.Document comDoc = doc.AcadDocument as nanoCAD.Document;
// Получение ссылки на редактор активного документа
HostMgd.EditorInput.Editor ed = doc.Editor;
// Получение ссылки на активный лист документа
OdaX.AcadLayout activeLayout = comDoc.ActiveLayout;
// Получение ссылки на свойство Plot активного документа
nanoCAD.Plot plot = (nanoCAD.Plot)comDoc.Plot;
// Назначение принтера всем листам документа.
foreach (OdaX.IAcadLayout layout in comDoc.Layouts)
{
layout.ConfigName = "Встроенный PDF-принтер";
nanoCAD.InanoCADPlotCustomParams customPlotSettings =
plot.CustomPlotSettings[layout];
// Изменяем путь сохранения напечатанного в файл документа
customPlotSettings.UseDWGPath = false;
customPlotSettings.FileFolder = "C:\\PlotToDeviceExample";
// Изменяем шаблон имени файла, в который будет напечатан документ
customPlotSettings.UsePredefinedNames = true;
customPlotSettings.FileMask = "<DN>_<LN>";
// Передаем измененные пользовательские настройки в лист
plot.CustomPlotSettings[layout] = customPlotSettings;
}
// Назначение активному листу области печати "Границы", если это пространство модели
// или "Лист", если активный лист не является пространством модели
if (activeLayout.ModelType)
comDoc.ActiveLayout.PlotType = OdaX.AcPlotType.acExtents;
else comDoc.ActiveLayout.PlotType = OdaX.AcPlotType.acLayout;
// Включение режима "Вписать"
comDoc.ActiveLayout.StandardScale = OdaX.AcPlotScale.acScaleToFit;
// Создание массива имен листов, предназначенных для печати
string[] layoutsToPlot = new string[] { comDoc.Layouts.Item(1).Name, comDoc.Layouts.Item(2).Name };
// Вызов метода nanoCAD.InanoCADPlot.SetLayoutsToPlot()
plot.SetLayoutsToPlot(layoutsToPlot);
// Сообщение пользователю
ed.WriteMessage("Листы {0} и {1} были установлены для печати", layoutsToPlot[0],layoutsToPlot[1]);
// Печать назначенных листов
// В этом случае будет создано два pdf-файла в директории C:\PlotToDeviceExample
// с именами по шаблону "Название документа_Название листа".pdf
plot.PlotToDevice();
// Для наглядности также печать в файл
// После выполнения метода PlotToDevice() назначенные для печати листы
// будут сброшены. Методом PlotToFile() будет напечатан активный лист документа
// и назван по шаблону "myplot_Имя документа_Имя листа".pdf
plot.PlotToFile("C:\\PlotToFileExample\\myplot_<DN>_<LN>");
}
}Шаг 8. Компилируем наше приложение и загружаем полученный dll-файл в nanoCAD.
Если открыть новый документ nanoCAD и запустить в нем команду PlotDocument, то в результате будет создано три файла. Результат работы команды приведен на рисунке ниже.
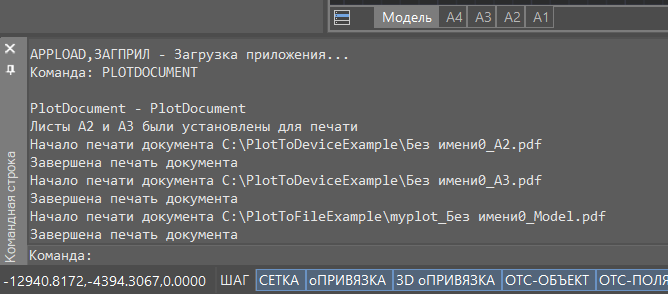
Было напечатано два листа, назначенных методом nanoCAD.InanoCADPlot.SetLayoutsToPlot() для печати, и при повторном вызове метода печати напечатан один активный лист.
Итак, мы разобрались с применением методов PlotToDevice(), PlotToFile() и SetLayoutsToPlot(), попутно затронув методы настройки параметров печати через API nanoCAD. В следующих статьях более подробно рассмотрим настройку параметров печати листов документа nanoCAD через API.
Светлана Мирончик,
Клуб разработчиков nanoCAD
ООО «Нанософт разработка»

