
Установить операционную систему непросто, и большинство пользователей никогда бы не подумали браться за эту задачу. Обычно люди покупают компьютеры с уже установленной операционной системой. Даже если у вас нет никакого опыта в этой сфере, мы попытаемся максимально просто описать эту процедуру.
Это продолжение предыдущей статьи, посвященной переходу с Windows 7 на Ubuntu. В первой статье мы рассмотрели, в чем разница между Windows и Ubuntu, какие программы и оборудование поддерживают обе операционные системы и как сделать резервную копию данных до перехода. Здесь мы обсудим, как безопасно установить Ubuntu. В последнем руководстве этой серии мы рассмотрим рабочий стол Ubuntu, установим популярные приложения и узнаем, как использовать Ubuntu.
Терминология
Начнем с терминов, которые мы будем использовать в этом руководстве. Некоторые термины покажутся непонятными, но они прояснятся, когда мы перейдем к практике.
Чтобы использовать операционную систему, ее нужно установить. Установка состоит из нескольких этапов:
Мы загружаем установочный носитель — примерно так же, как EXE-файл приложения в Windows. Установочный носитель обычно представлен в виде ISO-файлов. Например, если вы загружаете Ubuntu, вы найдете в папке загрузки файл ubuntu-18.04.3-desktop-amd64.iso или похожий на него.
Мы копируем содержимое установочного носителя на внешнее устройство — DVD или флеш-накопитель. Для этого мы используем специальный инструмент, который подготовит внешнее устройство к использованию и хранению установочного носителя.
Мы запускаем внешнее устройство на компьютере. Обычно для этого мы вставляем DVD в дисковод или подключаем флеш-накопитель к USB-порту. Затем мы отдаем компьютеру команду запуститься с внешнего носителя. Некоторые компьютеры делают это автоматически. Если нет, мы переходим в настройки компьютера (нажав клавишу F2 или Del в самом начале загрузки) и меняем порядок начальной загрузки. Мы подробно поговорим об этом позже.
Когда компьютер распознает внешний носитель, он запустит содержащуюся на нем операционную систему. В нашем случае это Ubuntu. Не волнуйтесь, установка не начнется сразу. Если мы не отдадим команду, Ubuntu запустится с носителя и никак не затронет диски на компьютере. Это позволяет без лишних рисков поэкспериментировать с Ubuntu, прежде чем вносить какие-то изменения.
В таком режиме вы можете протестировать работу Ubuntu и приложений и убедиться, что ваше оборудование полностью поддерживает эту операционную систему. Когда вы будете уверены, что все в порядке, можно перейти к установке операционной системы.
Следующий шаг — установка. На этом этапе операционная система предупредит вас о том, что в результате изменений жесткий диск будет перезаписан. Если вы сомневаетесь или не хотите продолжать, вы можете остановиться на этом этапе. После завершения установки и перезагрузки компьютера запустится Ubuntu.
Термин |
Windows |
Linux |
Установочный носитель |
ISO-файл |
ISO-файл |
Последовательность загрузки |
Запуск компьютера |
Запуск компьютера |
Запуск без установки |
Нет |
Использование ОС в памяти, без участия жесткого диска. Отличный вариант для экспериментов |
Установка |
Копирование установочного носителя на жесткий диск и пользовательская настройка |
Копирование установочного носителя на жесткий диск и пользовательская настройка |
Создание разделов |
Шаг установки, на котором настраивается жесткий диск |
Шаг установки, на котором настраивается жесткий диск |
Раздел |
Логическая секция жесткого диска. В Windows они обозначаются буквами, например C:\, D:\ |
В Linux используются обозначения, |
Файловая система |
Логическая структура для хранения файлов на диске. Windows по умолчанию использует NTFS. |
Linux по умолчанию использует Ext4. Linux поддерживает много других файловых систем, включая файловые системы Windows. |
Точка монтирования |
Логическая конечная точка, через которую пользователь получает доступ к файловой системе в конкретном разделе. Отображение разделов в проводнике Window (C:\, D:\ и т. д.). |
В Linux используется дерево, которое содержит все точки монтирования для всех файловых систем. |
Форматирование |
Процесс инициализации раздела с использованием новой файловой системы. Этот процесс приводит к удалению данных. |
Процесс инициализации раздела с использованием новой файловой системы. Этот процесс приводит к удалению данных. |
Типы установки
Есть разные способы настроить операционную систему — любую, не только Ubuntu.
Одна операционная система на компьютере — самый распространенный сценарий, при котором жесткий диск содержит только одну операционную систему. Требует относительной простого конфигурирования и обслуживания. Характерно для большинства компьютеров с Windows 7.
Двухвариантная загрузка. Конфигурация, при которой на компьютере установлено две операционных системы. Операционные системы могут находиться на разных жестких дисках или на одном, но в разных разделах. При двухвариантной загрузке обычно на начальных этапах запуска отображается меню для выбора операционной системы. В физических системах нельзя запустить больше одной операционной системы одновременно. При двухвариантной загрузке на компьютере могут быть установлены Windows 7 и Ubuntu. Между ними можно переключаться по желанию через перезагрузку компьютера.
Многовариантная загрузка. В этом сценарии используется три или больше операционных систем.
Виртуализация. Эта технология позволяет запускать операционную систему поверх другой операционной системы. Для этого используется специальное программное обеспечение — гипервизор. Гипервизор работает на операционной системе хоста и позволяет создавать виртуальные машины, имитирующие оборудование. Вы можете установить на этой имитации гостевые операционные системы и использовать их параллельно. Виртуализация — сложная технология, но это хороший способ испытать новую операционную систему без ее установки на физическое оборудование. Таким образом вы сможете попрактиковаться в использовании Linux и потренироваться в установке, прежде чем вносить изменения на своем компьютере.
Если вы решите установить Ubuntu, последовательность действий будет зависеть от выбранной конфигурации (одна система, два варианта и т. д.)
Если вы хотите перейти с Windows 7 на Ubuntu:
Отформатируйте диск C:\ (с использованием файловой системы Linux Ext4) в рамках установки Ubuntu. Все данные с этого жесткого диска или раздела будут удалены, поэтому сначала нужно сделать резервную копию.
Установите Ubuntu на отформатированный раздел.
Если вы хотите, чтобы Windows и Ubuntu существовали параллельно, хотя бы на переходном этапе, пока вы не привыкнете к Ubuntu, выберите один из двух вариантов:
Установщик Ubuntu может сделать это автоматически.
Выделите для установки Ubuntu отдельный раздел. Для этого может потребоваться уменьшить существующие разделы, чтобы освободить место для нового. Иногда это невозможно или на диске недостаточно свободного места. Чтобы управлять разделами, можно запустить Ubuntu без установки и использовать редактор разделов Gparted, поставляемый с Ubuntu по умолчанию. Для этого вам нужно разбираться в обозначениях жестких дисков и разделов, которые используются в Linux. Действуйте осторожно, потому что большинство операций с разделами приводит к удалению данных. Возможно, вы даже не сможете загрузить компьютер. Затем можно установить Ubuntu в созданном и отформатированном разделе.
Практическое задание: установка Ubuntu в качестве виртуальной машины
Примечание. В этом случае вы не переводите компьютер с Windows 7 на Ubuntu. Это полезное упражнение, в ходе которого вы познакомитесь с новой операционной системой и морально подготовитесь к замене Windows 7 на компьютере.
Начнем с самого простого и безопасного сценария — установим VirtualBox, бесплатную программу для виртуализации, создадим шаблон виртуальной машины Ubuntu и выполним установку.
Загрузите Ubuntu ISO. Можно скачать образ LTS, на который распространяется пятилетняя поддержка, или один из промежуточных выпусков с поддержкой на 9 месяцев и более новыми функциями и приложениями, чем в версии LTS по умолчанию. С одной стороны — стабильность и поддержка, с другой — новейшие возможности.
Загрузите VirtualBox и установите его в Windows. Программу можно установить в любой папке и в любой версии Windows или других операционных системах.
Запустите VirtualBox и создайте новую виртуальную машину Ubuntu.
Создайте виртуальный жесткий диск для Ubuntu.
Создайте виртуальное оптическое запоминающее устройство (наш виртуальный DVD). На нем мы запустим ISO-файл. Когда виртуальная машина запустится, это оптическое запоминающее устройство с ISO-файлом будет работать так же, как если бы вы подключили физический DVD или USB-накопитель с ISO-файлом к физическому компьютеру.
Следуйте инструкциям в мастере установки Ubuntu, обращая внимание на настройку жесткого диска.
Конфигурация VirtualBox
Запустите EXE-файл VirtualBox и следуйте инструкциям. Обратите особое внимание на конфигурацию сетевых адаптеров. Программы виртуализации создают виртуальные машины (компьютеры) с собственным виртуальным оборудованием, включая сеть. Вам нужно разрешить установку сетевых драйверов VirtualBox (подписанных Oracle).
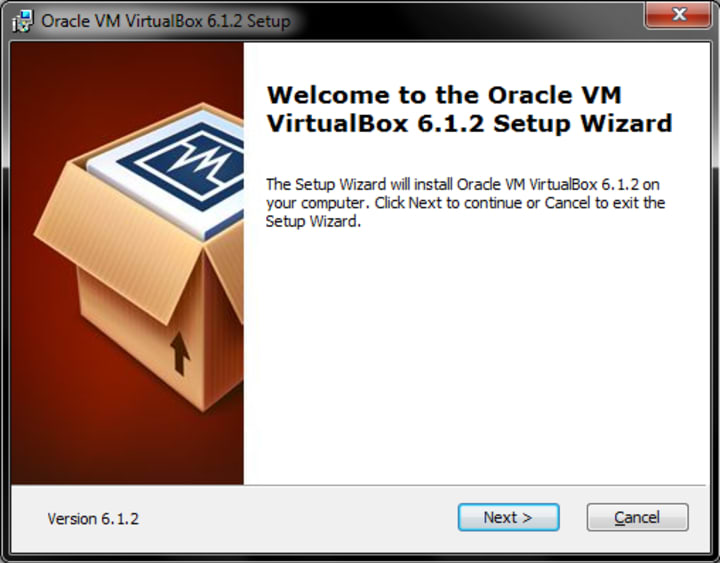

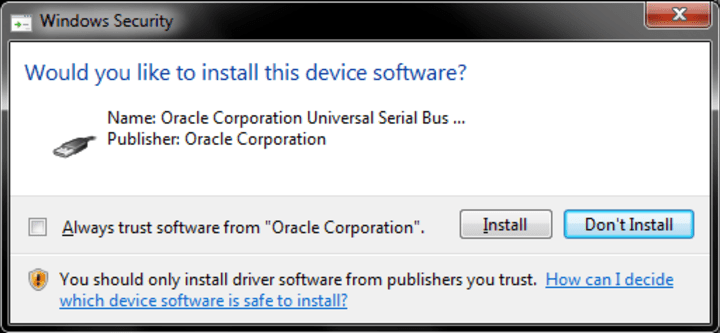
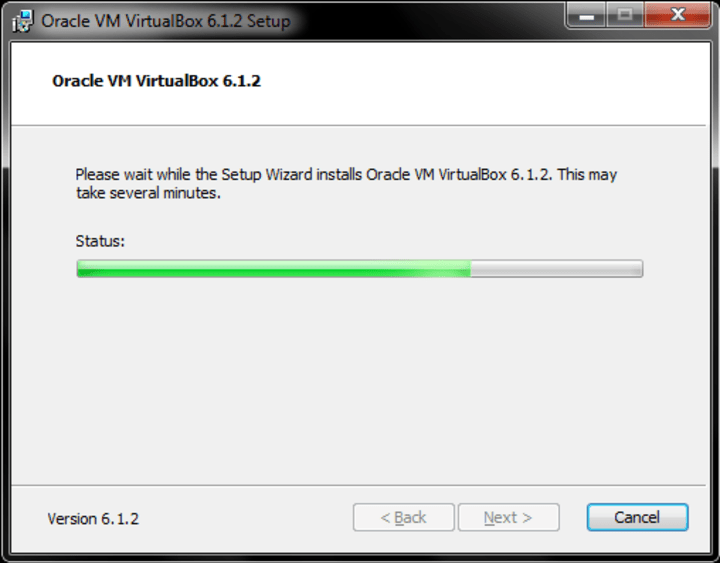
Настройка новой виртуальной машины
После установки и настройки VirtualBox запустите приложение. Нажмите кнопку New (Создать). Здесь нужно будет указать некоторые данные. Введите имя виртуальной машины. Оно может быть абсолютно любым, но лучше указать точную версию операционной системы. Если вы введете Ubuntu, VirtualBox автоматически определит, что вы пытаетесь сделать.
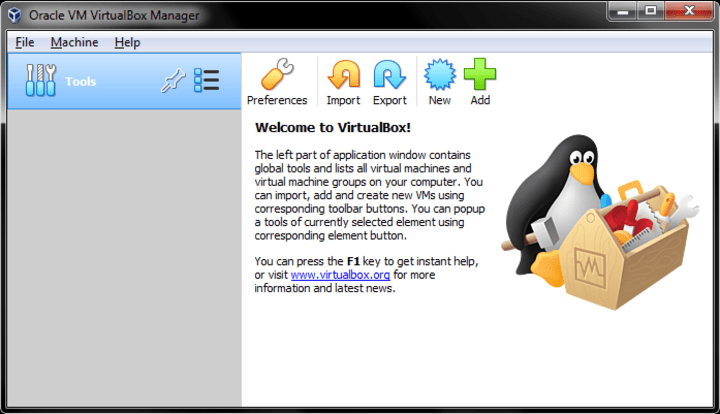
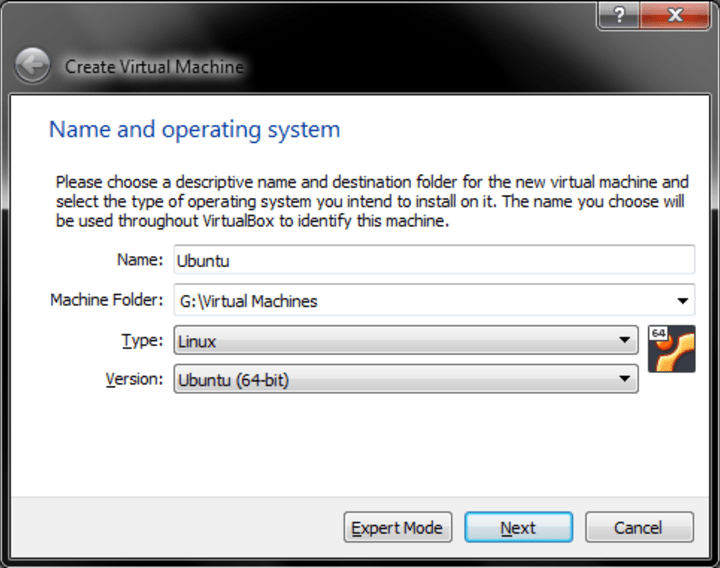
Следующий шаг — решить, сколько ОЗУ (памяти) следует выделить для виртуальной машины. Затем необходимо настроить виртуальный жесткий диск. Когда вы выполните все шаги, виртуальная машина будет готова к запуску, но нужно передать ей файл Ubuntu ISO.
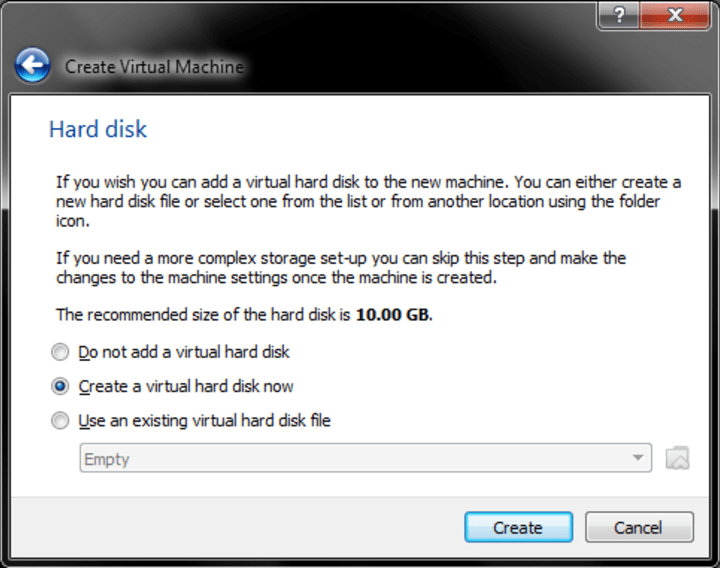
Нажмите Settings (Параметры). В новом окне выберите Storage (Хранилище). На правой панели будет указано несколько устройств хранения — они аналогичны жестким дискам и дисководам на физическом компьютере. В списке найдите свой жесткий диск (в формате .vdi) и пустой контроллер IDE с виртуальным оптическим дисководом. Выберите его, а затем в раскрывающемся меню нажмите Choose a disk file… (Выбрать файл диска) и перейдите к расположению, в которое скачали Ubuntu ISO (файл будет называться ubuntu-18.04.3-desktop-amd64.iso или похожим образом). После выполнения этого шага можно запустить виртуальную машину. Она запустится с внешнего носителя (в нашем случае это виртуальный DVD).
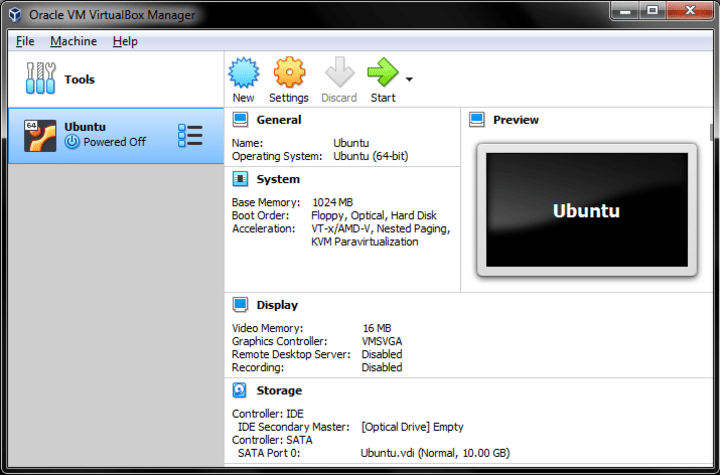
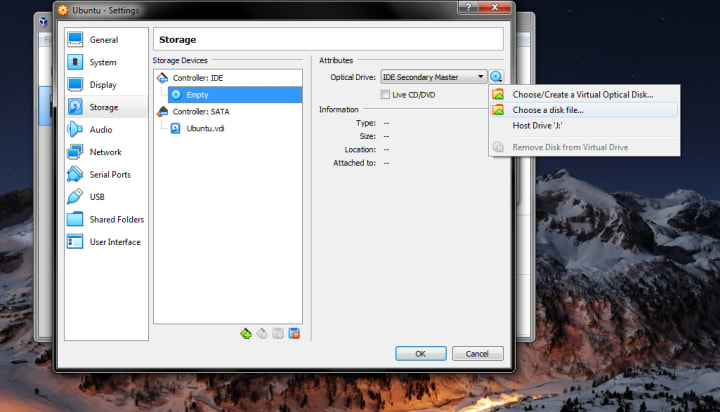
После запуска виртуальной машины запустится Ubuntu.
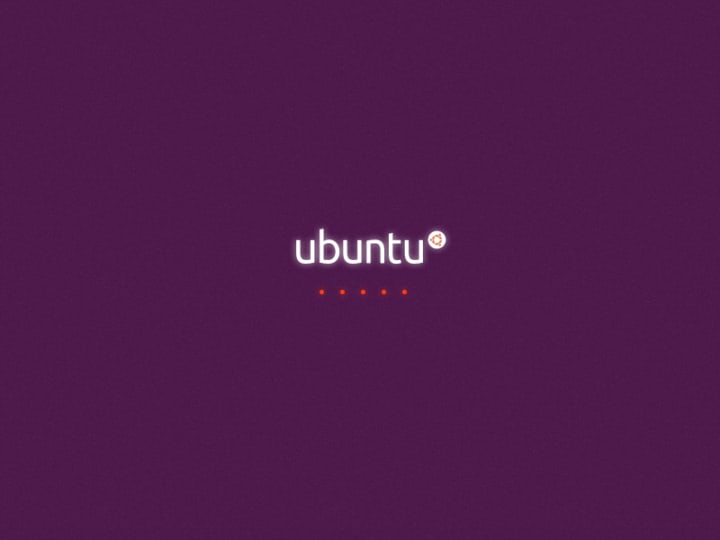
Запуск Ubuntu без установки
При запуске вам будет предложено выбрать один из двух вариантов — Try Ubuntu (Попробовать Ubuntu) или Install Ubuntu (Установить Ubuntu).
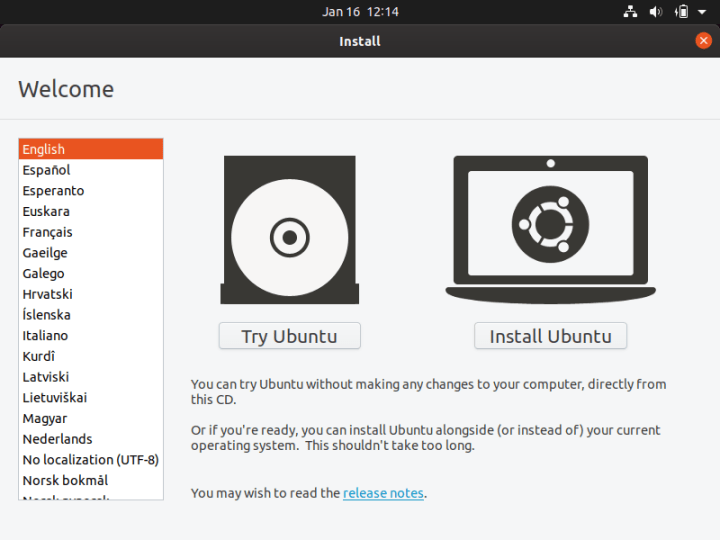
Если вы выберете «Попробовать Ubuntu», операционная система запустится без установки, из памяти. Это не повлияет на диски. Вы можете познакомиться и поэкспериментировать с операционной системой и ее рабочим столом, попробовать подключиться к сети, протестировать приложения и т. д. Когда вы будете готовы установить Ubuntu, щелкните значок рабочего стола или ярлык установщика на вертикальной панели задач слева.
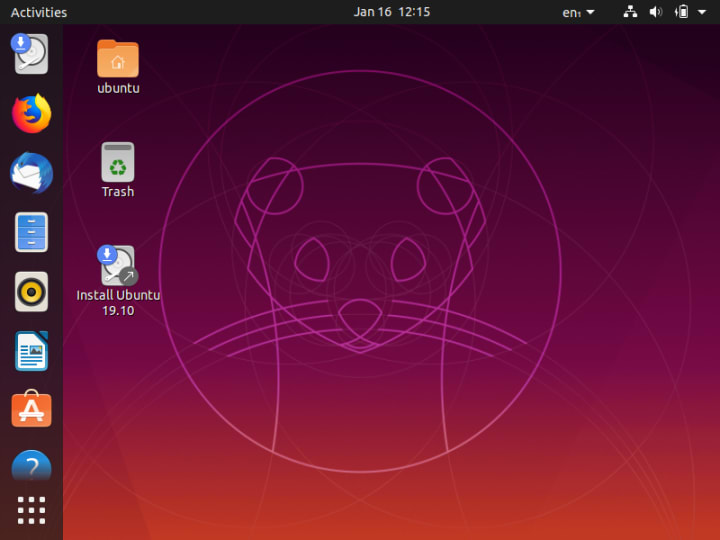
Мастер установки Ubuntu
Процесс установки выполняется в пошаговом мастере. Первый шаг — приветственное сообщение и выбор языка установщика.
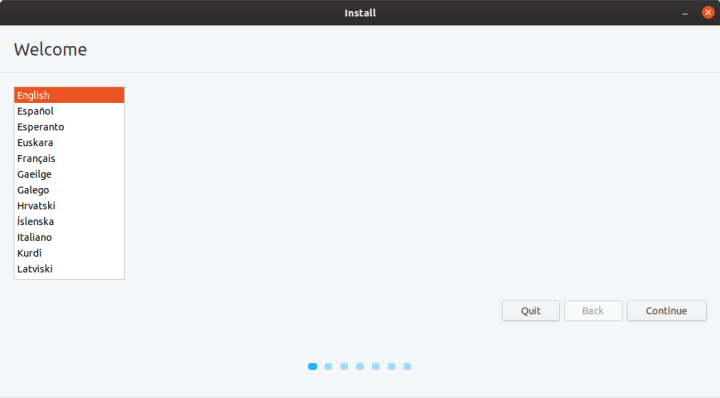
Раскладка клавиатуры
Второй шаг — выбор раскладки клавиатуры. Вы всегда сможете добавить другие раскладки и языки после установки.
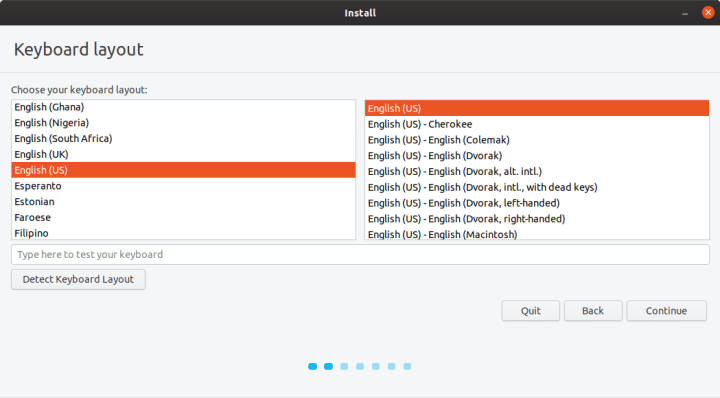
Подключение к интернету
Третий шаг (необязательный) — настройка подключения к сети. Если вы используете проводное подключение, этот шаг, скорее всего, не будет отображаться. Если вы работаете на ноутбуке с беспроводным подключением, установщик предложит подключиться к точке доступа. Это необязательно, но так вы сможете сразу установить обновления. Вы сможете подключиться к сети позже, выбрав раскрывающееся меню в правом верхнем углу на панели задач.
Обновления и другое программное обеспечение
Четвертый шаг — выбрать тип установки. Большинство пользователей предпочитают обычную установку с готовым рабочим столом и набором стандартных приложений. Вы также можете установить сторонние программы, графические драйверы и кодеки мультимедиа (последний пункт). Это рекомендуемый вариант, который позволит получить доступ к широкому ряду приложений и возможностей.
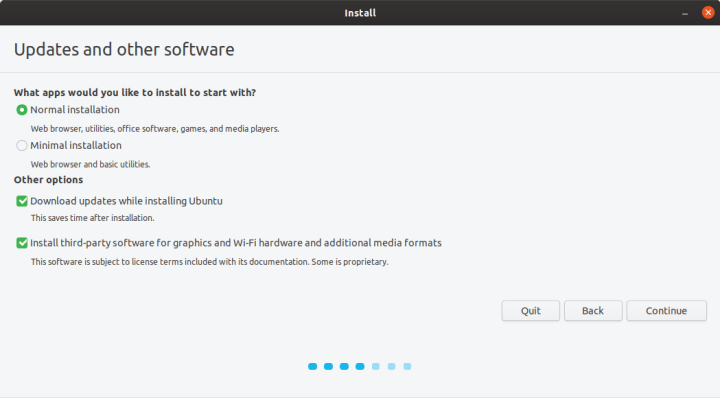
Тип установки
Ваш жесткий диск на виртуальной машине не содержит никаких данных, так что установщик сообщит, что не может определить операционную систему. Поэтому вы можете спокойно выбрать первый вариант — Erase disk and install Ubuntu (Очистить диск и установить Ubuntu).
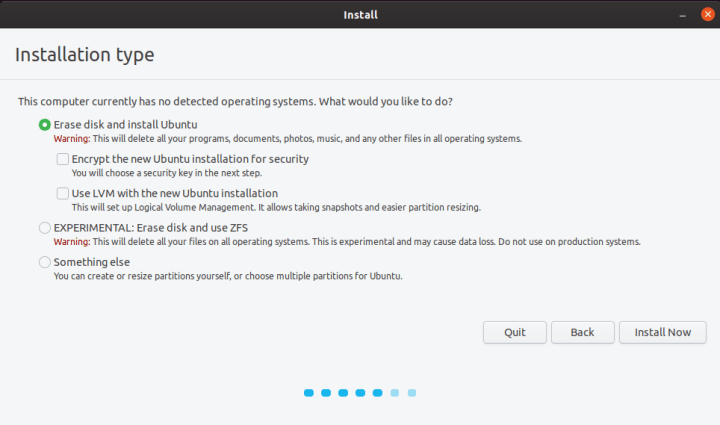
Настройка часового пояса и пользователя
Установка будет выполняться в фоновом режиме. Вы сможете настроить часовой пояс и пользователя. Выбор часового пояса определяет языковые параметры. Например, если в качестве раскладки клавиатуры вы выбрали English (US) (Английский (США)), а в качестве часового пояса — London, UK (Лондон, Великобритания), Ubuntu настроит британский английский в качестве языка интерфейса для рабочего стола. После установки вы сможете изменить этот параметр, если захотите.
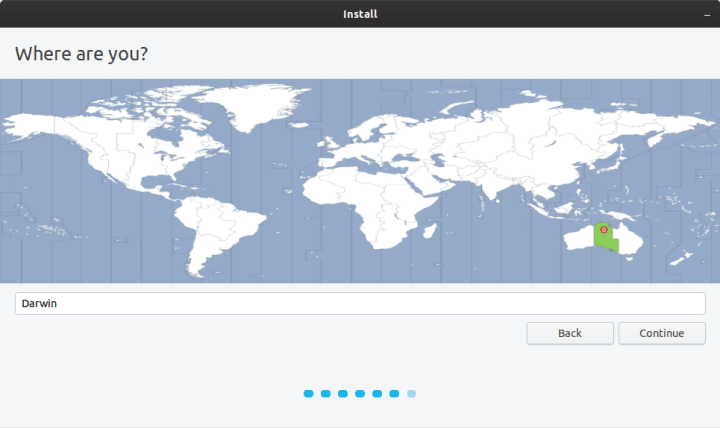
При настройке пользователя укажите свое имя (Your name), имя компьютера (Your computer’s name), имя пользователя (Pick a username) и пароль (дважды — в полях Choose a password/Confirm your password). Вы можете входить на рабочий стол автоматически (Log in automatically) или после ввода логина и пароля (Require my password to log in).
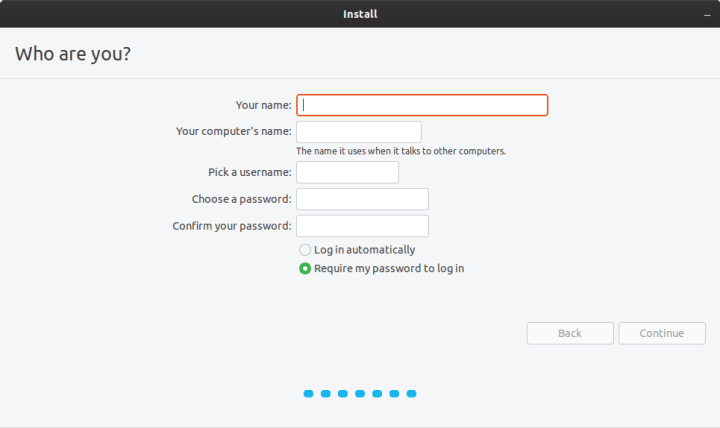
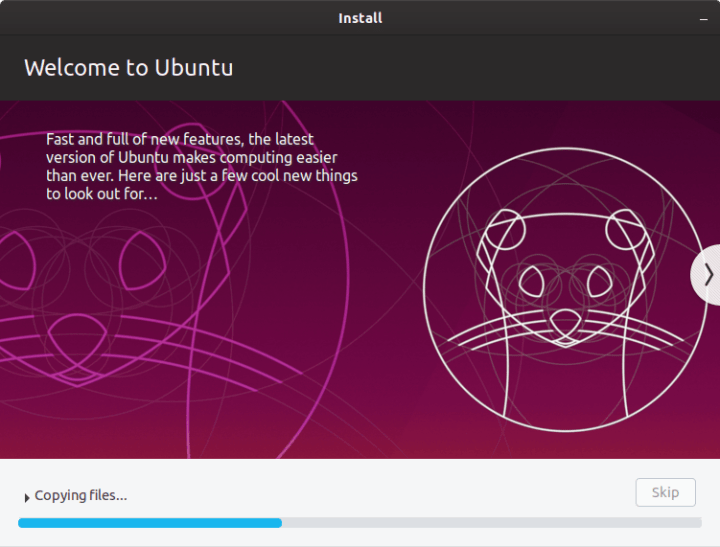
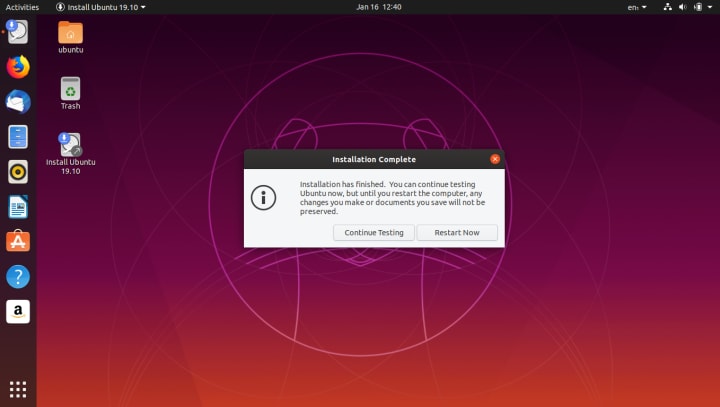
Установка Ubuntu на физическом компьютере с уже установленной Windows 7
Здесь мы настроим загрузку с двумя вариантами операционной системы. В этом сценарии мы пока не удаляем Windows 7, но сможем испытать Ubuntu на физическом оборудовании, не меняя данные в Windows 7. Это позволит нам привыкнуть к новой операционной системе до полного перехода на нее.
Освоив эту процедуру, вы сможете запустить установку еще раз и заменить Windows 7 на Ubuntu окончательно (на этом же компьютере или на другом). Вы также можете использовать разделы Windows 7 внутри Ubuntu в качестве дополнительного пространства для хранения.
Загрузите Ubuntu ISO.
Загрузите UNetbootin и запишите Ubuntu ISO на DVD или скачайте unetbootin и с его помощью скопируйте Ubuntu ISO на USB-накопитель.
Вставьте установочный носитель в компьютер (дисковод или USB-порт), откройте BIOS, выберите установочный носитель и запустите его. Запустится Ubuntu без установки.
Подготовка внешнего носителя
Запустите инструмент UNetbootin. У вас есть два варианта: загрузите Ubuntu из инструмента напрямую и скопируйте на USB-накопитель или загрузите ранее скачанный образ ISO. Можно выбрать любой вариант. Поскольку вы уже скачали ISO, поставьте галочку напротив Diskimage (Образ диска) и найдите ISO-файл на диске.
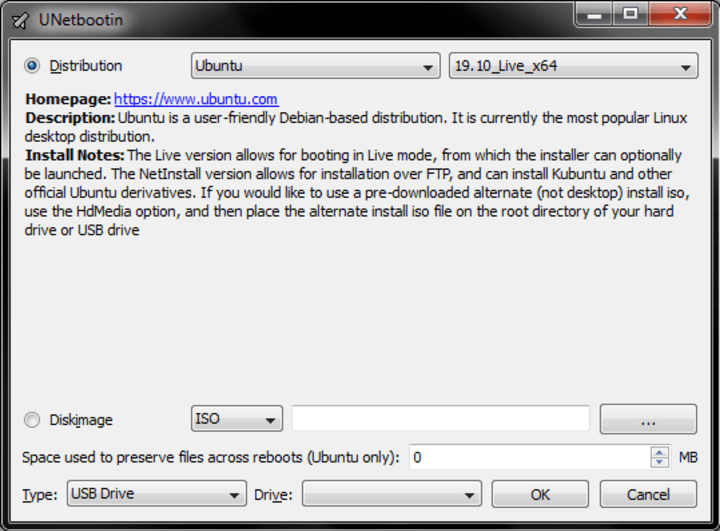
Запуск Ubuntu
Когда USB-накопитель будет готов, вставьте его в порт и включите компьютер. Некоторые компьютеры настроены на автоматический запуск с внешнего носителя, а значит вам не придется ничего делать. Если это не ваш случай, измените порядок загрузки вручную. Для этого необходимо изменить параметры в меню загрузки BIOS. Каждый производитель оборудования использует собственную реализацию BIOS, но обычно нужно нажать клавишу F2 или Del, чтобы войти в BIOS, а затем изменить порядок загрузки, чтобы система запускалась с внешнего носителя, который содержит операционную систему Ubuntu.
Мастер установки Ubuntu (физическое оборудование)
Первые четыре шага выполняются так же, как при установке на виртуальной машине. Разница в том, что на жестком диске физического компьютера могут храниться данные. На виртуальной машине жесткий диск был пуст и не содержал разделов (как на новом компьютере). Если на компьютере установлена Windows 7, установщик предложит другие варианты.
Тип установки
Скорее всего, установщик сообщит, что обнаружил Windows 7, и предложит установить Ubuntu параллельно (Install Ubuntu alongside Windows 7). Установщик попытается найти самый подходящий раздел, который можно уменьшить, создаст новый раздел в освободившемся пространстве и установит в нем Ubuntu.
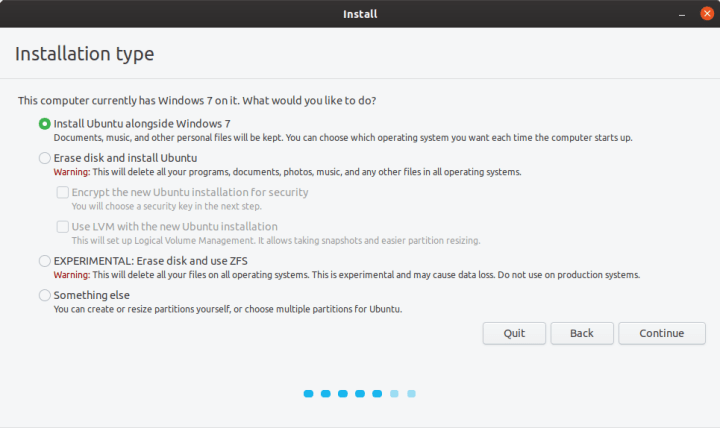
Если вы не хотите сохранять данные на диске или готовы полностью удалить Windows 7, можно выбрать второй вариант — Erase disk and install Ubuntu — стереть все данные и установить Ubuntu как единственную операционную систему. Если вы сделали резервную копию данных Windows 7, выберите этот вариант. Если у вас есть сомнения, лучше установить Ubuntu параллельно, привыкнуть к новой операционной системе, а позже полностью удалить Windows 7.
Если вы выберете первый вариант (установить Ubuntu параллельно Windows 7), на следующем шаге установщик предложит выделить место на диске. Перетащите разделитель, чтобы указать, какой объем вы хотите оставить для Windows — остальное установщик выделит для Ubuntu.
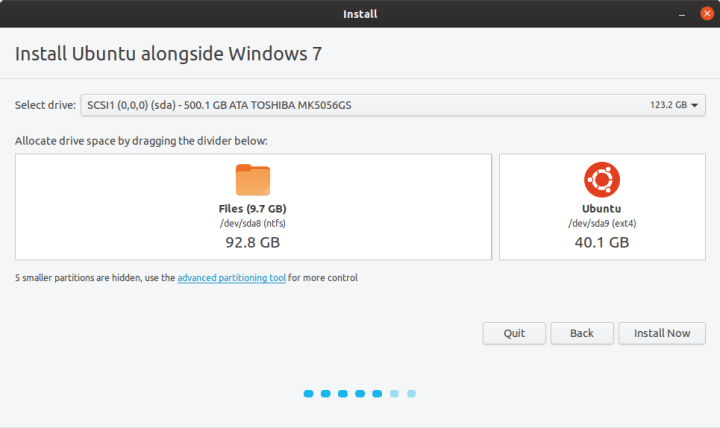
Если вы умеете управлять диском и разделами, вы можете использовать последний вариант — Something else (Другое), чтобы вручную отредактировать разделы. Это непростая задача, и мы не рекомендуем этот вариант для неопытных пользователей.
Расширенные настройки: создание разделов вручную
Если вы не хотите использовать двухвариантную загрузку или установщик не может реализовать ее автоматически, вам придется вручную редактировать разделы. На рабочем столе Ubuntu щелкните Activities (Действия), введите Gparted в поле поиска и запустите это приложение. Оно просканирует жесткий диск и покажет результаты в таблице.

Снимок экрана выше сделан на ноутбуке с установленной Windows 7. Здесь есть один жесткий диск на 500 ГБ — /dev/sda (465.76 GiB). Он содержит восемь разделов:
/dev/sda1 — скрытый раздел для системы и загрузки Windows.
/dev/sda2 — фактический диск C:\. Из списка это неочевидно, но это можно понять по остальной информации, а также из сравнения его размера с размером диска в Windows 7.
/dev/sda3 — это особый тип раздела. Если не вдаваться в технические детали, это расширенный раздел, особый тип основного раздела, который может вмещать логические разделы. В системах, который используют таблицу разделов ms-dos, существует ограничение — основных разделов может быть только четыре. Чтобы обойти это ограничение, можно создать расширенный раздел, который будет охватывать большую часть жесткого диска, а затем создать внутри него логические разделы. В более новых системах, использующих gpt, нет такого ограничения.
/dev/sda5 — первый логический раздел. /dev/sda4 отсутствует, и логические разделы всегда будут иметь номера, начиная с 5. Этот раздел использует файловую систему NTFS и метки, например Games (Игры), чтобы вы знали, какие данные он содержит. Метка помогает вам избежать рисков, связанных с изменением разделов с важными данными.
/dev/sda6, /dev/sda7 и /dev/sda8 — это логические разделы с метками, которые содержат данные пользователя.
Судя по данным в GParted, у нас нет достаточно свободного места, поэтому нам придется изменить схему разделов. Можно удалить один из разделов, кроме C:\, или изменить их размер. Лучше всего выбрать последний раздел, dev/sds8 с меткой Downloads (Загрузки). Это большой раздел, который, скорее всего, содержит не очень важные данные. Нажмите на раздел и выберите пункт Resize (Изменить размер) в меню. Gparted попытается выполнить эту операцию, и если она завершится успешно, у вас появится свободное место для установки Ubuntu.
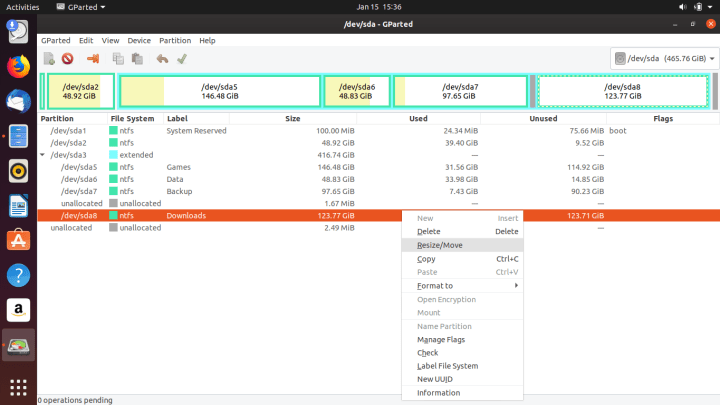
Если вы устанавливаете Ubuntu параллельно с Windows 7, установщик автоматически выберет /dev/sda8. Если на компьютере только один раздел (диск C:\), измените его размер, чтобы освободить место. Сделайте резервную копию данных, потому что операции с жестким диском могут привести к их потере.
Настройка пользователя
Оставшиеся шаги установки такие же, как и при установке на виртуальной машине. После установки перезагрузите компьютер. При запуске появится меню, в котором нужно выбрать операционную систему — Ubuntu или Windows 7.
Установка завершена.
Итоги
Мы выполнили самую сложную часть процесса. Операции с жестким диском всегда связаны с риском, но поскольку вы сделали резервную копию данных по инструкциям в первой статье, данные не должны потеряться. Для установки требуются знания, которых обычно нет у простых пользователей, но теперь вы представляете, что нужно делать, и у вас все получится. Следующий шаг — изучение рабочего стола Ubuntu и интересные эксперименты. Об этом мы поговорим в третьей статье серии.
Фото Jonatan Pie на сайте Unsplash.
Присоединяйтесь к Telegram каналу UBUNTU Community, чтобы быть в курсе последних новостей!

