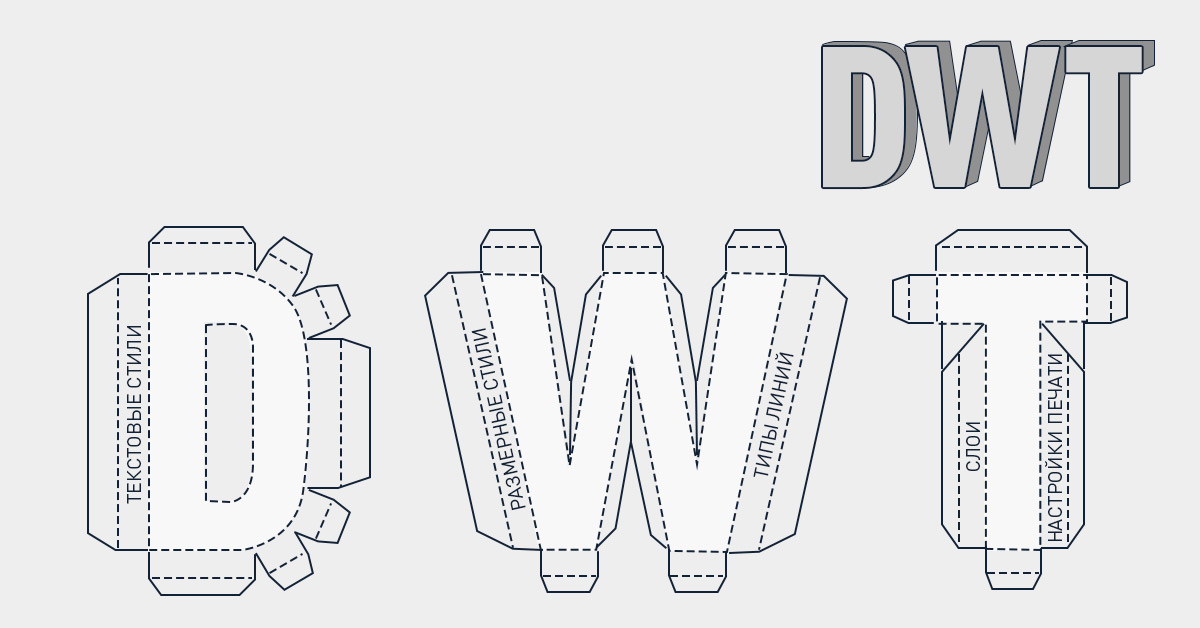
DWT-шаблон
Вот мы и подходим к той стадии, когда уже создали стили мультивыносок (см. «Выноски nanoCAD vs мультивыноска») и собственную библиотеку блоков (см. «Блоки и атрибуты блоков»), а также (см. «Лайфхаки печати nanoCAD») научились быстро выводить документы на печать с помощью диспетчера параметров листов, пакетной печати, счетчика документов и других приемов. Часть этих настроек можно без проблем передавать во вновь создаваемые файлы. Каким образом? Давайте узнаем…
Согласитесь, каждый раз выполнять настройки для новых документов – дело довольно долгое, рутинные процессы надо минимизировать. С этой задачей прекрасно справляется шаблон, то есть чертеж, который используется как основа для создания новых чертежей и содержит некоторые общие настройки. Шаблоны имеют расширение *.dwt и хранят в себе единицы измерения, режимы рисования, слои и их свойства, масштаб типа линий, размерный стиль, стили текста, листы с видовыми экранами и масштабами. Важно учитывать, что в nanoCAD на основе шаблонов создаются все *.dwg-документы.
Процесс создания шаблона очень прост: нужно нажать кнопку Сохранить как и выбрать в выпадающем списке строку Файлы DWG-шаблонов (*.dwt) – (рис. 1, 2).
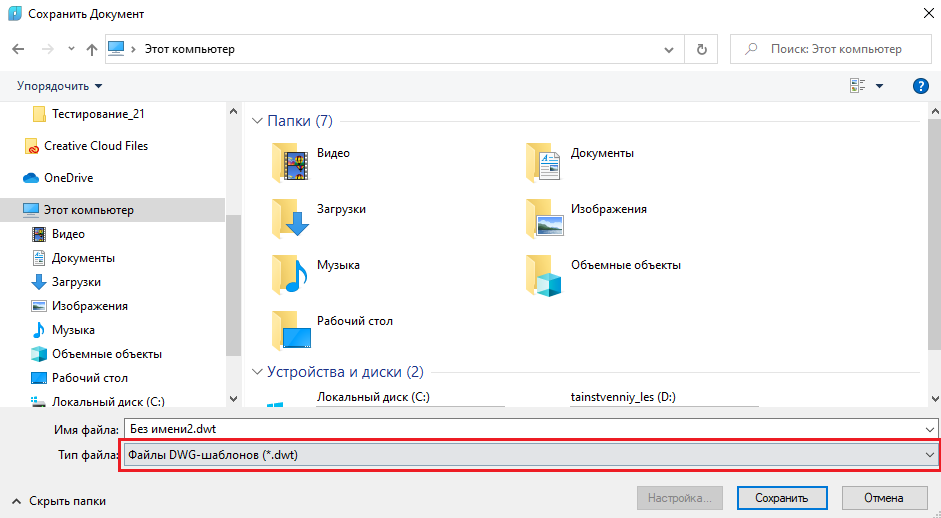
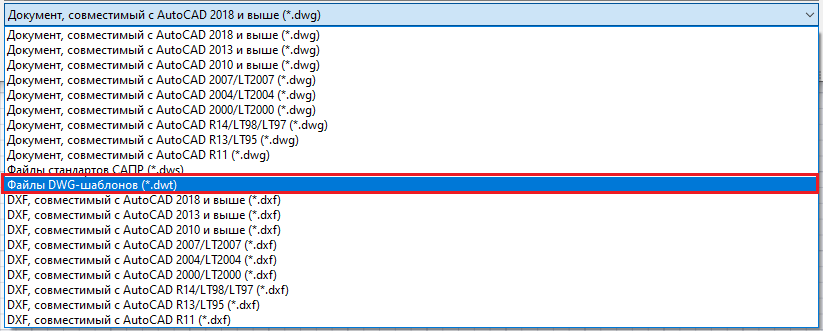
Чтобы *.dwg-файл создавался на основе вашего шаблона, необходимо:
1) зайти удобным для вас способом в настройки программы;
2) открыть ветку Использование шаблонов → Для новых документов (рис. 3);
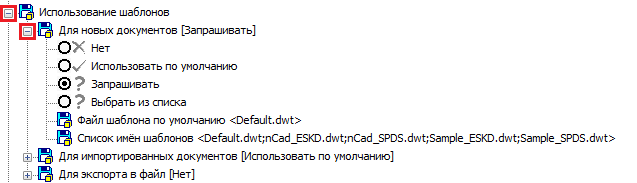
3) выбрать Файл шаблона по умолчанию и нажать кнопку Изменить (рис. 4);
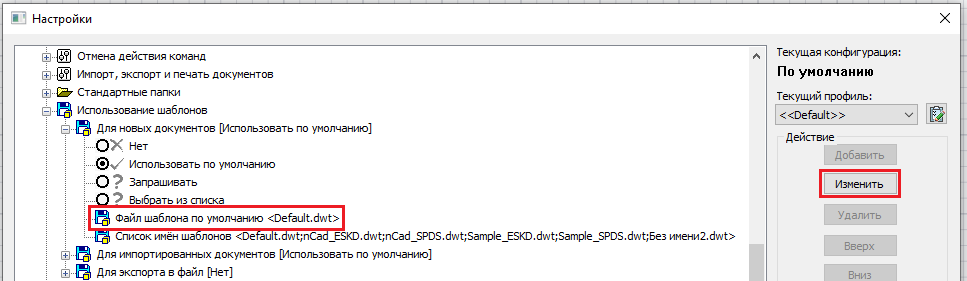
4) щелкнуть по пиктограмме папки (рис. 5);

5) открыть настроенный DWT-шаблон через проводник.
Опция Нет запрещает использовать указанный шаблон при создании новых документов.
Нередко бывает так, что для разных задач проектировщик создает несколько шаблонов. nanoCAD предлагает два способа выбора нужного шаблона перед созданием *.dwg-файла.
1) Добавить шаблон в стандартную папку Templates (%AppData%\Nanosoft\nanoCAD x64 22.0\Templates), а затем через точку с запятой указать имена всех ранее созданных шаблонов (рис. 6).

В этом случае перед созданием любого *.dwg-файла будет открываться диалоговое окно Выбор шаблона (рис. 7), в котором можно указать нужный шаблон из списка.
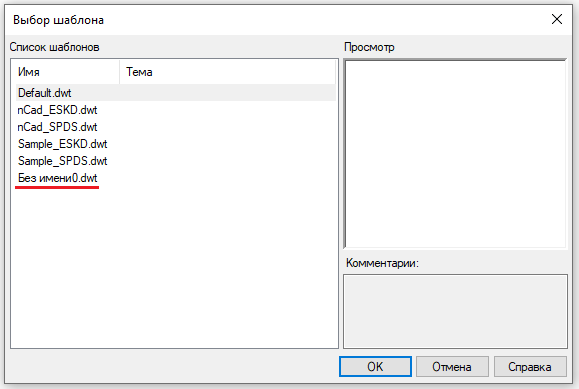
2) Выбрать в настройках строку Запрашивать (рис. 8).
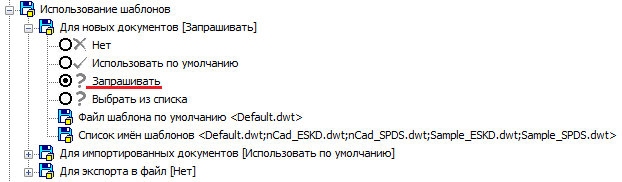
Этот способ предполагает, что при создании документа понадобится каждый раз самостоятельно открывать шаблон с помощью проводника.
Точно такие же настройки выбора шаблонов вы можете выполнить для импорта документов и для экспорта в файл.
В шаблонах не хранятся настройки, находящиеся в других файлах: стилей печати (*.stb, *.ctb), списка листов (*.plst), конфигурации (*.pc3), печати (*.plt). Такие файлы можно передавать на другой компьютер, но это тема отдельного разговора.
DWS-стандарт
Наверняка у вас бывали случаи, когда вы отдавали документ в другие отделы, а там в него вносили свои слои размеров, осевых линий и многое другое. В результате на чертеже появлялось множество одинаковых слоев с различными именами или свойствами. Чтобы избежать таких ситуаций и контролировать процесс создания документа, применяются стандарты.
Стандарты сохраняются в файле с расширением *.dws и собраны в папке, путь к которой остается неизменным. Они предназначены для стандартизации проектирования: заменяют нестандартные названия элементов, а также не соответствующие стандарту свойства этих элементов (слои, размерные и текстовые стили, типы линий).
Создание и подключение DWS-стандарта
Чтобы файл стандарта был автоматически привязан к созданию нового файла на основе шаблона, необходимо выполнить следующие действия:
1) создайте *.dws-файл: Сохранить как → Файлы стандартов САПР (*.dws) – (рис. 9);
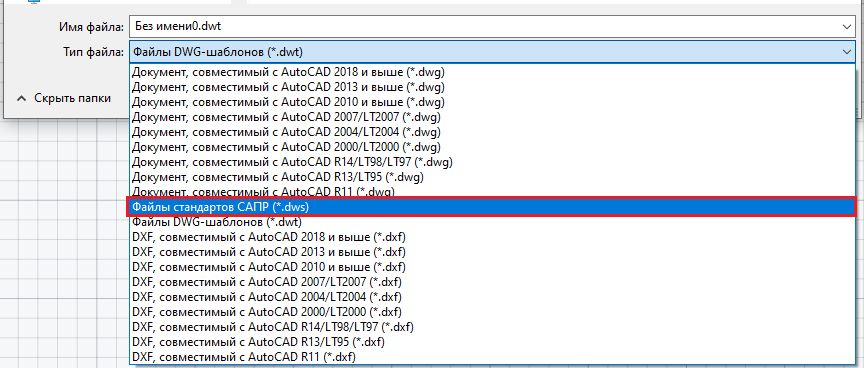
2) в *.dwt-файле запустите команду СТАНДАРТЫ;
3) в открывшемся диалоговом окне Настройка стандартов щелкните по значку «+» (рис. 10);

4) выберите *.dws-файл через проводник. Во вкладке Стандарты вы увидите стандарт, подключенный к вашему шаблону.
Шаблон может объединять неограниченное количество файлов стандартов. Для управления их приоритетом предназначены кнопки со стрелками «вверх» и «вниз» (см. рис. 10). Чем выше расположен стандарт, тем он приоритетнее.
Управление настройками стандартов
Настройка стандартов осуществляется в одноименном диалоговом окне на вкладке Надстройки (рис. 11).
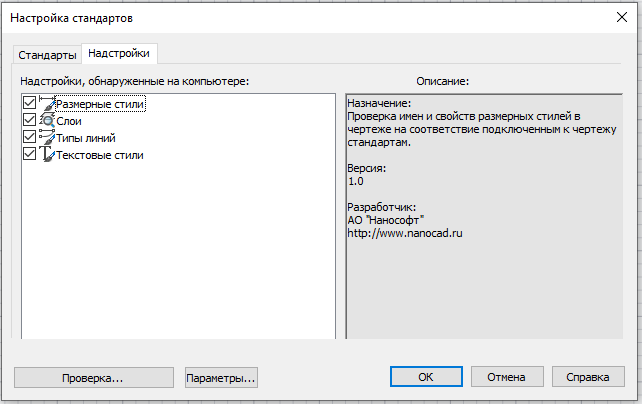
По умолчанию все элементы подключены; при необходимости отключить тот или иной из них, достаточно сбросить соответствующий флажок.
Если нажать на кнопку Параметры, появится диалоговое окно Параметры проверки (рис. 12).
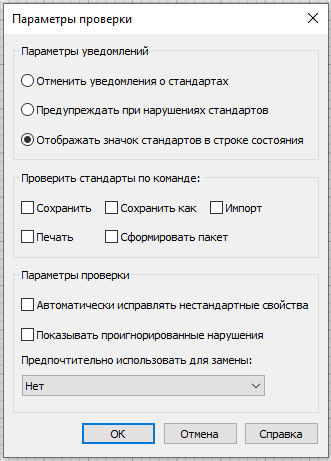
Предупреждать при нарушениях стандартов. При выборе этого режима нельзя продолжить работу, пока нестандартный объект не будет исправлен или сохранен (рис. 13).

Отображать значок стандартов в строке состояния. На экран будет выведено уведомление, показанное на рис. 14.
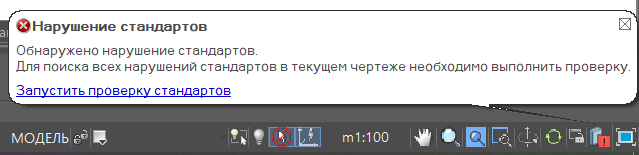
Исправление нестандартных элементов чертежа
1) Откройте окно проверки чертежа (команда ПРОВСТАНДАРТЫ) – (рис. 15).
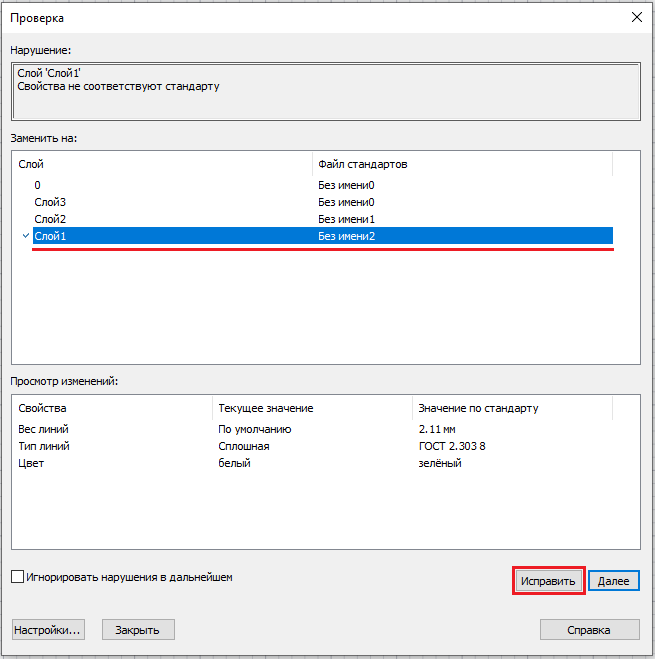
2) Выберите из соответствующего файла стандарта название слоя для исправления.
3) Нажмите кнопку Исправить.
Появится окно с информацией о завершении проверки и исправлении ошибок (рис. 16).
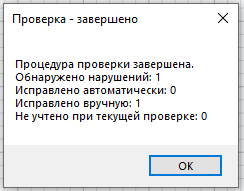
Свойства объектов на чертеже можно посредством этого инструмента изменить на стандартные (рис. 17).

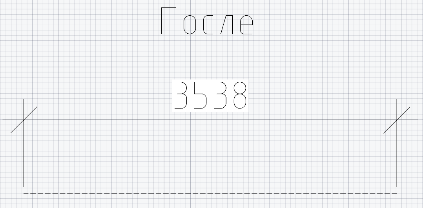
Итак, стандарт позволяет:
обнаруживать элементы с нестандартными именами и удалять их из документа;
все объекты, которые были связаны с нестандартным элементом, связывать с другим элементом, заменяющим удаляемый;
изменять свойства объектов с нестандартных на стандартные.
Удачного проектирования!
Александр Горюнов,
технический специалист
по Платформе nanoCAD
ООО «Нанософт разработка»

