При работе с CAD-системами у пользователя зачастую возникает потребность адаптировать интерфейс «под себя» – к примеру, собрав в выбранном месте все часто используемые и специализированные инструменты.
В Платформе nanoCAD такую возможность предоставляет функциональная панель Инструменты, позволяющая создавать и хранить инструменты, соответствующие часто применяемым объектам оформления, библиотекам блоков и т.д. Можно сказать, что эта панель является универсальным механизмом кастомизации части интерфейса, отвечающей за хранение инструментов.
Основные преимущества при работе с панелью заключаются в том, что все созданные инструменты не исчезают после закрытия чертежа, а также будут доступны и в новых файлах. При этом ничто не препятствует предоставить к ним доступ другим пользователям, тем самым создавая, к примеру, общую директорию с инструментами.
Глава 1. Состав и назначение панели Инструменты
Общие сведения
Сначала давайте определим, для чего создана данная панель и что вообще представляют собой инструменты.Вызвать функциональную панель Инструменты можно несколькими способами.
Лента: Настройки → Функциональные панели → Инструменты.
Меню: Сервис → Инструменты.
Меню: Вид → Панели → Функциональные панели → Инструменты.
Командная строка: TOOLPALETTES (ИНСТРУМЕНТЫ).
После вызова откроется панель, показанная на рис. 1.
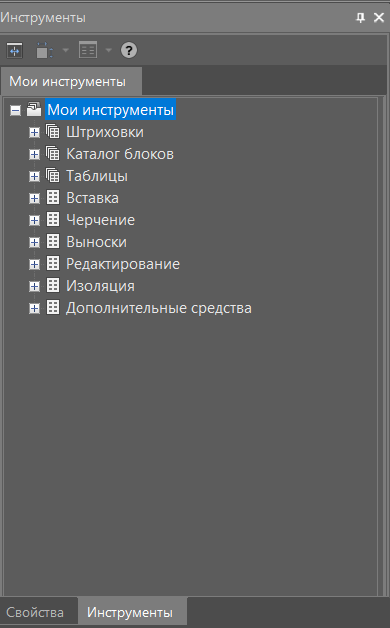
В базовом состоянии она отображает дерево с корневым узлом Мои инструменты, где содержатся стандартные наборы и группы инструментов.
В верхней части функциональной панели располагаются следующие кнопки:
Активный вид
Эта кнопка отвечает за смену варианта активного вида на рассматриваемой панели. При нажатии меняет активный вид c дерева на список и наоборот (рис. 2).

Размер кнопок
Эта кнопка отвечает за настройку размера значков на панели Инструменты. При нажатии появляется раскрывающийся список со следующими вариантами: мелкий, средний, крупный (рис. 3). Следует учитывать, что при активном виде «дерево» кнопка блокируется.

Вид
Кнопка отвечает за выбор варианта стандартного представления списков на данной панели. При нажатии появляется раскрывающийся список со следующими вариантами: иконки, список, таблица (рис. 4). Как и предыдущая из рассмотренных кнопок, блокируется при активном виде «дерево».

Справка
Кнопка, отвечающая за вызов справки.
Следует упомянуть, что панель Инструменты имеет сплиттер – вертикальную разделительную линию, которая находится справа при активном виде «дерево» и слева при активном виде «список». Перемещая сплиттер, можно перейти к представлению с одновременным отображением и дерева, и списка (рис. 5).

Чтобы более основательно разобраться в принципе работы и иерархии функциональной панели, предлагаю рассмотреть каждый элемент дерева, начиная с корневого узла и заканчивая самими инструментами.
Корневой узел
Как уже сказано, корневой узел Мои инструменты содержит все стандартные и пользовательские наборы и группы инструментов, являясь вершиной иерархии данной структуры.
Если щелкнуть по корневому узлу правой кнопкой мыши (ПКМ), откроется контекстное меню, представленное на рис. 6.

Давайте разберем назначение каждого пункта этого меню:
Создать группу инструментов – позволяет создать новую группу для хранения наборов инструментов и вложенных групп;
Создать набор инструментов – позволяет создать новый набор для хранения инструментов (о группах и наборах мы поговорим ниже);
Переименовать – позволяет переименовывать корневой узел;
Импортировать набор – позволяет импортировать набор инструментов из файла с расширением .xtp.
Что такое группа инструментов и как ее создать
Группа инструментов – это место хранения наборов инструментов. Упрощает организацию файлов, позволяет сгруппировать наборы по обособленным папкам и сформировать иерархическую структуру расположения инструментов.
В общем и целом группы инструментов являются аналогами папок, которые содержат наборы инструментов и другие вложенные группы.
Мы можем создавать как новые группы непосредственно в корневом узле дерева (для этого необходимо воспользоваться инструментом Создать группу в контекстном меню корневого узла), так и вложенные группы (для этого следует использовать инструмент с таким же названием, но в контекстном меню родительской группы).
Включение набора в группу выполняется перетаскиванием значка выбранного набора из корневого узла или из другой группы (drag&drop) – (рис. 7).

Исключение набора из группы с его возвратом в корень осуществляется, в свою очередь, перетаскиванием значка выбранного набора в корневой узел (рис. 8).

При одновременной работе с инструментами, наборами и группами рекомендуется использовать представление с отображением как дерева, так и списка. Тогда в правой части окна будут видны дочерние элементы того узла, который выделен в дереве левой части окна (рис. 9).

Любая группа инструментов имеет контекстное меню, представленное на рис. 10.

Разберем назначение каждого пункта данного меню:
Создать группу инструментов – создание новой вложенной группы инструментов;
Переименовать – переименование выбранной группы инструментов;
Вверх – перемещение выбранной группы на одну позицию вверх;
Вниз – перемещение выбранной группы на одну позицию вниз;
Удалить – удаление выбранной группы.
Что такое набор инструментов и как его создать
Набор инструментов – это место хранения инструментов, объединенных пользователем по определенному принципу.
Новый пустой набор создается с помощью команды Создать набор инструментов в контекстном меню корневого узла, и сохраняется в этом же узле. Как уже сказано, с помощью перетаскивания подобный набор можно помещать в выбранную группу инструментов.
Набор инструментов имеет контекстное меню, показанное на рис. 11.

Первый пункт меню – Настройка команд – открывает диалоговое окно Настройка наборов инструментов (рис. 12) с перечнем всех команд nanoCAD.

В этом окне, отображающем список всех зарегистрированных команд ПО, можно находить команды и по имени, вписав название искомой команды в поле Поиск инструмента.
Здесь же вы можете перемещать команды в выбранный набор инструментов, тем самым создавая новые инструменты. Более подробно создание новых инструментов мы разберем чуть ниже.
Переименовать – переименование выбранного набора инструментов.
Сортировать по – сортировка инструментов, содержащихся в выбранном наборе, по одному из двух признаков: Имя (стандартная сортировка команд по алфавиту), Тип (сортировка инструментов в зависимости от их назначения).
Вверх – перемещение выбранного набора на одну позицию вверх.
Вниз – перемещение выбранного набора на одну позицию вниз.
Удалить – удаление выбранного набора инструментов.
Экспорт – экспорт выбранного набора инструментов в файл с расширением .xpt.
Как создать и использовать новый инструмент
Для создания нового инструмента следует выбрать в чертеже или в обозревателе файлов объект нужного типа и перетащить его в выбранный набор инструментов (drag&drop). В наборе автоматически сформируется новый инструмент, перенимающий свойства данного объекта.
Запуск (выполнение) инструмента осуществляется двойным щелчком на значке инструмента или перетаскиванием значка в открытый чертеж. При этом выполняется команда nanoCAD, записанная в свойствах инструмента. Кроме того, создаваемый с помощью инструмента объект сразу приобретает те значения свойств (слой, цвет, тип линий и т.д.), которые на данный момент записаны в свойствах инструмента.
Если у команды, создающей объект определенного типа (например, окружность), имеется несколько вариантов работы, то выбирается только один из них – самый ходовой. Поэтому для окружности работает вариант команды Окружность по центру и радиусу, а для дуги – Дуга по 3 точкам.
Инструменты имеют контекстное меню, показанное на рис. 13.

Копировать – копирование выбранного инструмента в буфер обмена. При этом в контекстных меню всех наборов инструментов появляется пункт Вставить (рис. 14), позволяющий вставить скопированный инструмент из буфера в выбранный набор.

Переименовать – переименование выбранного инструмента.
Удалить – удаление выбранного инструмента.
Выбрать изображение – открытие окна выбора файла изображения для замены значка инструмента (разрешается использовать файлы с расширениями jpg, jpeg, tiff, tif, bmp, png).
Вверх – перемещение выбранного инструмента на одну позицию вверх.
Вниз – перемещение выбранного инструмента на одну позицию вниз.
Свойства – открытие окна Настройки свойств инструмента. О свойствах инструментов мы подробнее поговорим ниже.
Давайте сформируем для примера новый инструмент, который при вызове будет строить окружность с заданными свойствами.
Создадим несколько окружностей, задав им необходимые свойства (цвет, вес и тип линий) – (рис. 15).

Создадим на панели новый набор инструментов: Окружности (рис. 16).

Перетащим окружности курсором в наш новый набор, а для удобства переименуем их через контекстное меню инструментов (рис. 17).

Теперь в наборе Окружности имеются новые инструменты: Зеленая, Желтая, Красная, которые при их вызове позволят строить окружности с заданными свойствами в любом проекте nanoCAD (рис. 18).

Глава 2. Взаимодействие с инструментами и их файлами
Свойства инструментов
Пункт Свойства открывает диалоговое окно Свойства инструмента с текущими настройками инструмента и свойств создаваемых им объектов.
При первом открытии панели Мои инструменты можно увидеть следующие стандартные группы инструментов (рис. 19):
Штриховки;
Каталог блоков;
Таблицы.
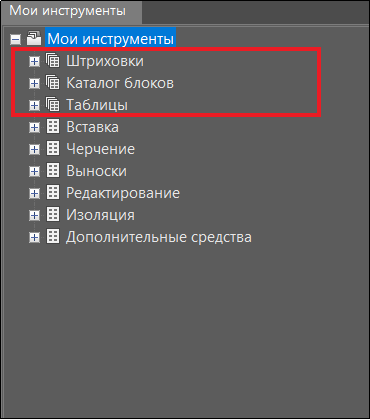
В каждой группе находятся стандартные наборы с соответствующими инструментами (штриховки, блоки, таблицы). Давайте разберем их свойства.
1. Штриховки
Диалоговое окно со свойствами инструмента, обеспечивающего вставку штриховки, показано на рис. 20.

Сверху располагаются наименование данного инструмента, его значок, а также поле с описанием. Добавленное сюда описание будет отображаться в функциональной панели при наведении курсора на этот инструмент (рис. 21).

Значок имеет контекстное меню с пунктом Выбрать изображение (рис. 22). Используя этот пункт, можно через Проводник поменять изображение на значке.

Ниже расположен раздел Образец, в котором собраны специфические настройки свойств образца штриховки.
Тип инструмента – выбор типа используемого инструмента (штриховка или градиент).
Тип – список для выбора типа образца штриховки. Доступные типы: стандартный, из линий, пользовательский.
Имя образца – список для выбора стандартных образцов штриховки. При нажатии на кнопку «...» открывается диалоговое окно Образцы штриховки (рис. 23), в котором можно выбрать образец из предоставленного списка (в соответствии со своим назначением образцы разнесены по соответствующим вкладкам, переключаться между которыми можно в верхней части этого окна).

Угол – угол поворота штриховки относительно оси X текущей системы координат.
Масштаб – степень масштабирования текущего образца штриховки.
Вспомогательный масштаб – добавление дополнительного масштабного множителя, который применяется при вставке штриховки. Допустимые значения:
а) Dimscale – в качестве дополнительного масштабного множителя применяется значение системной переменной DIMSCALE (масштабный коэффициент, применяемый ко всем переменным измерениям, которые регулируют размеры, смещения и расстояния),
б) Масштаб печати – в качестве дополнительного масштабного множителя применяется значение масштаба печати из параметров текущей закладки чертежа,
в) Нет – дополнительный масштабный множитель не используется.
Интервал – расстояние между линиями текущего образца штриховки (в мм).
Крест-накрест – включение/отключение режима нанесения второй штриховки, повернутой относительно исходной на 90°.
В самом низу диалогового окна располагается раздел Общие, содержащий настройки общих свойств инструмента (цвет, слой, тип линий, вес линий, прозрачность).
Меняя параметр Цвет, можно переназначать стандартный цвет штриховки в инструменте (рис. 24).

2. Блоки
Диалоговое окно со свойствами инструмента, обеспечивающего вставку блока, показано на рис. 25.

В группе Вставка собраны специфические параметры, которые управляют процессом вставки блока.
Имя – имя вставляемого блока.
Исходный файл – полное имя файла, из которого извлекается определение блока. При нажатии на кнопку «...» открывается Проводник, через который можно переназначить путь к исходному файлу блока.
Масштаб – масштабный множитель вставки блока.
Вспомогательный масштаб – дополнительный масштабный множитель, который может быть применен при вставке блока (Dimscale/Масштаб печати/Нет).
Поворот – значение угла поворота блока, применяемое в том случае, если опция Запрос угла поворота отключена.
Запрос угла поворота – признак запроса для ввода угла вставки блока (Да/Нет).
Запрос атрибутов – признак запроса для включения атрибутов при вставке блока (Да/Нет).
Разбивка – признак разбиения блока после вставки (Да/Нет). Весьма полезный параметр, позволяющий корректно добавлять на панель Инструменты таблицы и объекты из баз элементов в качестве блоков, о чем мы будем говорить в разделе «Добавление пользовательских объектов».
В группе Общие, как и в диалоге Свойства инструмента у штриховки, задаются общие свойства графического объекта (цвет, слой, тип линий, вес линий и прозрачность).
3. Таблицы
Диалоговое окно со свойствами инструмента, обеспечивающего вставку таблицы, представлено на рис. 26.

Здесь представлен раздел Команда, в который включен параметр Командная строка. Он определяет команду, которая должна запускаться с помощью данного инструмента.
В нашем случае прописана команда ^C^C_stdselected 4E7F17942621534E. Это функция на языке DIESEL, которая по идентификатору таблицы обращается к базе элементов, где хранится данная таблица. О порядке добавления новой таблицы на панель Инструменты мы расскажем в разделе «Добавление пользовательских объектов».
Далее идет группа Общие, в которой помимо уже знакомых нам параметров можно увидеть параметры Масштаб типа линий, Стиль текста и Размерный стиль.
Расположение инструментов на диске
Содержимое функциональной панели Инструменты располагается по следующему пути: %AppData%\Roaming\Nanosoft\nanoCAD X\ToolPalette, где X – версия и сборка программного продукта.
Открыв папку ToolPalette, мы увидим набор .dwg-файлов, в которых хранятся стандартные блоки, а также вложенную папку Palettes (рис. 27).

В каждом из этих *.dwg-файлов содержатся все блоки определенной категории (рис. 28).

Таким образом, инструменты, отвечающие за вставку блока, каждый раз ссылаются на соответствующий файл и извлекают из него выбранный блок, после чего вставляют его в активный чертеж. О добавлении пользовательских блоков в панель мы поговорим в соответствующем разделе.
Также в этой папке находится главный каталог, NcTcCatalog.ntc, хранящий всю информацию о функциональной панели, в том числе о наборах и группах инструментов. Данный каталог является основным файлом панели, поэтому при передаче панели другим пользователям важно в первую очередь передать именно его.
Перейдем в папку Palettes. Здесь наши группы инструментов представлены соответствующими директориями, а наборы инструментов – файлами формата *.ntc (рис. 29).

Также практически в каждой директории есть папка Images, хранящая в файлах формата *.png все представления значков инструментов (для мелкого/среднего/крупного представления) – (рис. 30).

Экспорт и импорт набора инструментов
Экспорт набора инструментов
Для переноса инструментов с одного компьютера на другой следует выполнить экспорт набора в файл с расширением .xtp.
Таким способом можно обеспечивать инструментами с одинаковыми настройками слоев, стилей и иных свойств другие рабочие места, на которых с помощью nanoCAD выполняются работы в рамках одного проекта.
Импорт набора инструментов
Возможен импорт наборов инструментов из файлов формата .xtp nanoCAD и других решений. Для этого используется пункт Импортировать набор контекстного меню корневого узла дерева панели Инструменты.
Глава 3. Добавление пользовательских объектов
Добавление пользовательских блоков на панель инструментов
Панель Инструменты позволяет хранить пользовательские блоки, обеспечивая к ним доступ из различных проектов, что значительно упрощает работу и исключает риск потери того или иного важного блока.
Добавлять на панель собственные блоки достаточно просто. Разберем это на конкретном примере.
В новом файле сформируем произвольный набор блоков: к примеру, создадим блоки «Амперметр», «Вольтметр» и «Лампочка» (рис. 31).

Сохраним этот .dwg-файл с блоками в папку ToolPallete (рис. 32).

Следующим шагом создадим на панели Инструменты новый набор инструментов «Эл. блоки», в который добавим перетаскиванием три наших блока (рис. 33).

Открыв свойства инструмента, можно увидеть, что в графе Исходный файл сохранился полный путь до данного файла (рис. 34).

Таким образом, мы сможем брать из исходного файла наши блоки, работая совершенно в другом проекте (рис. 35).

Добавление таблицы на панель инструментов
Так же, как и в случае с блоками, панель Инструменты позволяет хранить часто используемые таблицы nanoCAD, обеспечивая мгновенный доступ к ним из различных проектов. Однако, в отличие от блоков, таблицы сначала потребуется добавить в базу.
Откроем модуль «СПДС», имеющий прямой доступ к базе элементов, и в новом файле создадим таблицу nanoCAD (рис. 36).

Двойным щелчком по выбранной таблице перейдем в диалоговое окно Редактирование таблицы, где на панели инструментов выберем команду Сохранить в базу (рис. 37).

Для хранения своих таблиц можно создать в диалоге сохранения новую папку или же воспользоваться существующей. Создадим как пример новую директорию под названием Мои таблицы, в которую и сохраним нашу таблицу (рис. 38).

В диалоговом окне Создать элемент зададим имя нашего объекта и нажмем кнопку OK (рис. 39).

Откроем функциональную панель База элементов (команда showtablibrary), в которой найдем нашу только что созданную папку с таблицей (рис. 40).

При выборе объекта базы в командной строке увидим идентификатор вставляемого объекта – он-то нам и будет нужен (рис. 41).

Далее переходим в функциональную панель Инструменты и, аналогично тому как добавляется инструмент блока, курсором перетаскиваем таблицу в необходимый набор. Но при попытке вызвать данный инструмент наша таблица не вставляется, программа открывает диалоговое окно создания таблицы.
Чтобы настроить инструмент конкретно на нашу таблицу, перейдем в свойства инструмента, после чего пропишем управляющую команду spstdselected и идентификатор таблицы в графе Командная строка (через пробел) – (рис. 42).
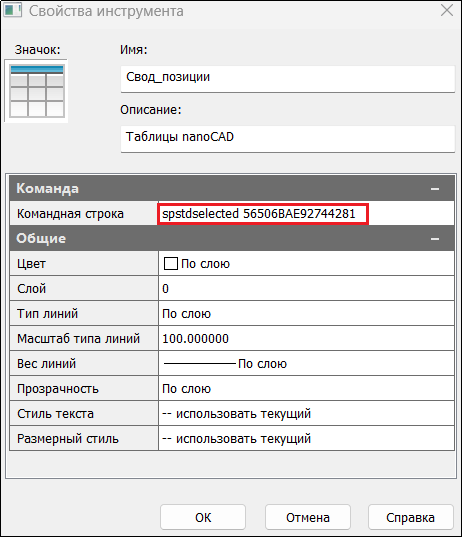
Теперь при вызове данного инструмента будет вставляться именно наша таблица (рис. 43).

Еще один способ добавления таблицы на панель – в качестве блока, причем это можно делать и непосредственно из Платформы. Выделим таблицу и запустим инструмент Создание блока (команда BLOCK). Создадим на основе нашей таблицы новый блок, установив галочку напротив пункта Разрешить разбиение (рис. 44).

После этого сохраним файл с блоком в папку ToolPalette и курсором перетащим блок в наш набор инструментов (рис. 45).

Теперь эту таблицу можно будет использовать в качестве инструмента (рис. 46).

А чтобы таблица не вставлялась блоком, перейдите в свойства инструмента и выставите у опции Разбивка значение Да (рис. 47).

Добавление объектов из базы элементов на панель Инструменты
На панель Инструменты можно добавлять и объекты из баз элементов – к примеру, из базы элементов СПДС. Для этого добавим новый инструмент Вставка блока и в графу Команда внесем уже знакомую нам команду spstdselected и идентификатор объекта, вставляемого из базы (узнать его можно через командную строку) – (рис. 48).

Далее мы сможем вставлять этот объект в чертеж уже из панели Инструменты (рис. 49).

При этом следует упомянуть, что данные объекты будут вставляться только в модуле «СПДС». Если мы попробуем вставить такой объект в Платформе – ничего не выйдет.
Решить проблему можно следующим образом:
Откроем модуль «СПДС» и создадим новый файл, в который вставим объект из базы (к примеру, «Мойка») – (рис. 50).

Выделим этот объект и запустим команду Создание блока (команда НОВБЛОК) – (рис. 51).

Сформируем на основе нашего объекта блок (не забудьте установить галочку напротив пункта Разрешить разбиение), после чего обязательно сохраним данный .dwg-файл в папку ToolPalette. Далее уже знакомым нам способом перетащим файл при помощи курсора на панель Инструменты (для удобства создадим отдельный набор инструментов СПДС) – (рис. 52).

Как и в случае таблиц, установим в свойствах инструмента значение Да у пункта Разбивка. Таким образом, мы сохранили объект из базы элементов в качестве блока, тем самым обеспечив доступ к нему не только из «СПДС», но и из других модулей программы.
Глава 4. Настройка инструментов для сетевого доступа
Очень удобно организовывать и хранить все инструменты в одной точке, однако еще удобнее создать общую директорию с инструментами для группы специалистов, к примеру, работающих над одним проектом и применяющих одни и те же инструменты.
Откроем настройки программы (Настройки → Адаптация → Настройки программы) и найдем в них раздел Стандартные папки → Файлы наборов инструментов (рис. 53).

В данном разделе можно перезадать через Проводник стандартную папку наборов инструментов. Это значит, что мы можем использовать не только свои, но и другие наборы инструментов.
Чтобы передать функциональную панель Инструменты на другое рабочее место, необходимо передать папку с инструментами (по умолчанию – стандартную папку ToolPalette, в которой содержится каталог NcTcCatalog.ntc).
Далее потребуется лишь подключить эту директорию через настройки программы, указав путь к папке через Проводник.
Но только лишь этим возможности настройки не ограничиваются.
В том же разделе мы можем настроить нашу панель инструментов на совместную работу, выбрав в качестве стандартной папки для инструментов сетевую папку. Чтобы настроить папку на сетевой доступ, нужно проследовать по пути Свойства папки → Доступ → Общий доступ (рис. 54).

В открывшемся разделе Доступ к сети выберите пользователей, которым будет предоставлен доступ к папке (рис. 55).

Когда рабочий компьютер настроен на сетевое обнаружение и предоставление доступа к файлам через Центр управления сетями и общим доступом (рис. 56), к этому компьютеру можно подключиться по доменной или частной сети, тем самым получив доступ к общей папке с необходимыми файлами.

Далее всем пользователям нужно лишь найти и указать через настройки программы данную сетевую папку как стандартную для инструментов. Таким образом инструменты можно применять для организации работ в проектной группе, обеспечивая пользователям доступ к определенным наборам инструментов по сети.
Заключение
Подытожим все вышесказанное.
Функциональная панель Инструменты обеспечивает следующие возможности:
адаптацию интерфейса под потребности пользователя (к примеру, возможность собрать воедино все часто используемые и специализированные инструменты);
добавление пользовательских блоков, таблиц, объектов базы элементов на панель в качестве инструментов;
создание единого набора инструментов для сетевой работы с предоставлением доступа ко всем инструментам по сети.
Полезные ссылки
А. Бексултанова. Таблицы nanoCAD, или Пуститься во все тяжкие https://habr.com/ru/companies/nanosoft/articles/565180
А. Горюнов. Самые востребованные настройки nanoCAD https://habr.com/ru/companies/nanosoft/articles/679174
А. Горюнов. Блоки и атрибуты блоков https://habr.com/ru/companies/nanosoft/articles/558454
Матвей Лукьянов, технический специалист
группы технической поддержки «Нанософт Разработка»

