В преддверии Нового года я подумал: а не сделать ли скромный, но очень полезный подарок нашим читателям, рассказав про функции, на которые системные администраторы-пользователи Veeam Backup & Replication обычно не обращают внимания, а про некоторые из них даже и не знают? Так родилась эта статья — о том, как использовать Veeam Backup нестандартным способом.
Начну, пожалуй, с известного многим VeeamZIP.

VeeamZIP — бесплатный инструмент для создания резервных копий.
В бесплатном Veeam Backup Free Edition возможно забэкапить только одну ВМ за один проход VeeamZIP, в платной же версии Veeam Backup & Replication у VeeamZIP нет никаких ограничений. В результате работы VeeamZIP получается файл, в котором находится полная копия забэкапленной ВМ. Запускается операция VeeamZIP вручную из интерфейса (на закладке Virtual Machines — см. скриншот ниже), командлетой PowerShell (Help, рассказ на хабре) или из vSphere Web Client (если установлен плагин с Veeam Backup Enterprise Manager).
Основное предназначение VeeamZIP: однократное создание независимой переносимой резервной копии.

Когда может понадобиться:
Приятный бонус: вы можете задать срок хранения резервной копии на диске. Если вы ее никуда не забираете, то Veeam Backup ее сам удалит.
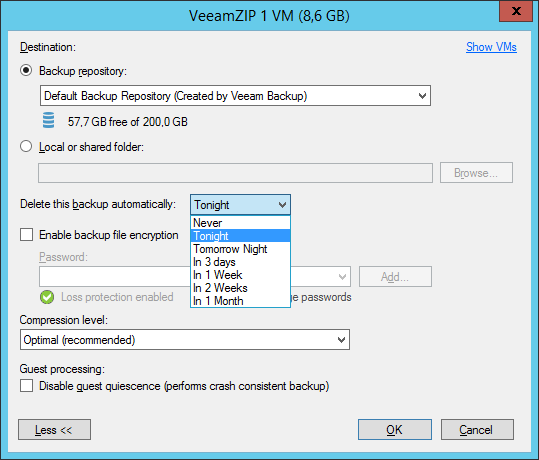
Возможность Quick Migration доступна в бесплатной версии. В платном Veeam Backup & Replication она применяется для миграции ВМ, после операции восстановления путем запуска непосредственно из резервной копии — Instant VM Recovery, в случае если, например, VMware Storage vMotion невозможен. Запустить эту операцию также можно со вкладки Virtual Machines.
Но ведь никто не запрещает использовать эту функцию для обычного переноса ВМ в рабочей среде! Спору нет, Storage vMotion хорош тем, что переносит диски ВМ без остановки их работы, но он негативно влияет на производительность основной СХД в момент переноса. А Quick Migration работает аналогично репликации в Veeam Backup & Replication, и влияние на СХД существенно меньше [помечу себе, что надо проверить, срабатывает ли при этой операции I/O Control], но при этом ВМ будет некоторое время недоступна (будет иметь место даунтайм на момент ввода ВМ в паузу, переноса посторонних блоков и вывода машины из паузы). Так что здесь у вас есть выбор: либо штатный ресурсоемкий svMotion без остановки, либо Veeam Quick Migration с меньшим влиянием на продуктив, но приостановкой в работе.
А вообще, закладка Virtual Machines — весьма полезный раздел.
Здесь вы легко можете находить нужные ВМ и, кликая по правой кнопке мыши, добавлять их в существующие задания или создавать с ними новые. Это зачастую проще и нагляднее, чем каждый раз открывать задание на редактирование и добавлять новые ВМ для бэкапа через его свойства.

Кто помнит про Veeam FastSCP для VMware? Когда-то это был единственный хороший способ копировать данные на датасторы, например, если это ISO-шники или готовые ВМ, образы дисков. Консольный scp копировал очень медленно, а FastSCP был действительно быстрым и бесплатным. Затем его упразднили в пользу бесплатной редакции Veeam Backup. Но! Функция копирования был и остается в Veeam Backup & Replication.
Итак, идем в консоли на закладку Files (Вы её вообще открываете, скажите честно? Нет? Ну и зря!). Там мы сможем найти нужные файлы на любом из зарегистрированных в консоли Veeam серверов: VMware, Linux, Windows (включая хосты Hyper-V, конечно) — и копировать их куда угодно в пределах этих же зарегистрированных серверов через Copy-Paste или Drag'n'Drop. (Заметьте, и с Linux на Windows, и обратно тоже можно.)
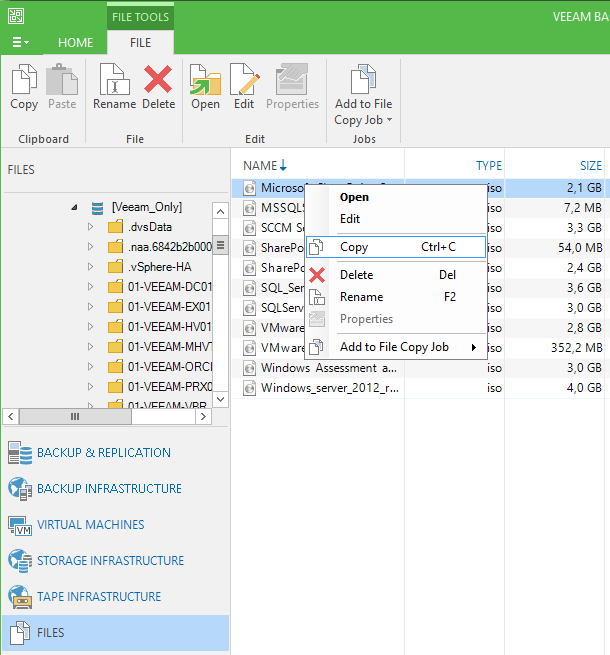
Помимо этого, можно копировать и по расписанию — с помощью задания File Copy Job. Хотя отложенного однократного исполнения в явном виде нет, можно это решить обходным маневром — через командную строку и планировщик Windows:
Сам процесс копирования, если говорить про Windows/Linux, происходит изнутри ОС. Так что смело добавляйте физические хосты в консоль Veeam Backup & Replication, когда вам необходимо из/в них тоже что-то копировать.
Копирование происходит как есть, т. е. без сжатия и дедупликации. Хотите сжимать файлы для архивации? Наверное, тогда лучше всего подойдут ленты. У них есть встроенная архивация, а у Veeam Backup & Replication есть интеграция с лентами и свой тип задания File to Tape Job.
На этой закладке есть встроенный текстовый редактор!

И он понимает текстовые файлы в Unix формате:

Так что если вам нужно отредактировать vmx-файл (конфигурация ВМ на платформе VMware) или любой другой конфигурационный файл внутри Linux (да и Windows тоже), то можете смело воспользоваться этим инструментом. По команде «Сохранить» файл будет сохранен там же, откуда он и был открыт (то есть вовсе не надо копировать его себе на диск, чем-то редактировать и потом заливать обратно).
Напомню тем, кто не знает, а тем, кто забыл — расскажу.
vPower — это технология Veeam, предназначенная для получения доступа к данным ВМ, находящихся в резервной копии, без необходимости полного извлечения (разархивирования и регидрации всех данных обратно). На ней построена возможность Veeam Instant VM Recovery для быстрого восстановления доступа к засбоившей ВМ, а также другие возможности, включая виртуальные лаборатории, восстановление файлов «других ОС» (не Windows) и т. д.
Для платформы VMware vSphere используется свой встроенный NFS-сервер (vPower NFS). Принцип его работы следующий. Veeam Backup & Replication регистрирует на хосте ESXi новое хранилище NFS. Затем при восстановлении ВМ извлекает из резервной копии мелкие файлы ВМ — vmx, nvram и другие. При этом вместо файлов дисков (vmdk) создаются файлы-ссылки на них. Далее Veeam Backup регистрирует ВМ в vSphere и дает команду на её загрузку (при включенной соответствующей опции). Когда гипервизор обращается к файлу-диску ВМ за блоком данных, Veeam Backup & Replication извлекает нужный блок из резервной копии и отдает его гипервизору. Так загружается и затем работает ВМ из резервной копии.
А как ещё этим можно воспользоваться, если не для запуска ВМ? Ну, например, для презентации диска забэкапленной ВМ другой машине. В таком варианте использования нужно помнить о нескольких моментах:
Еще несколько важных замечаний:
Таким хитрым способом можно быстро восстановить доступ к диску и применять его вместо восстановления отдельного диска vmdk с подключением к другой ВМ. Вы же знаете, что в Veeam Backup есть и такой способ восстановления (восстановить и подключить как новый SCSI диск), правда же?
Что еще можно сделать с vPower NFS? Идем дальше!
Обычно добавление VeeamBackup NFS производится 1 раз на каждый хост ESXi при проведении вышеописанных операций. При повторных операциях перепроверяется, что данное подключение существует, и если вы вручную удалите это подключение (unmount datastore), Veeam Backup & Replication подключит его заново. (Эти диски Veeam Backup сам, по своей доброй воле не удаляет — чтобы сократить время при следующем процессе.) Отключать его, в принципе, не имеет большого смысла, а уж будучи подключенным, он может помочь в других делах. Так, его можно использовать как (внезапно!) NFS шару :) Например, можно туда положить ISO-шник или мигрировать ВМ между хостами ESXi, не связанными общим хранилищем.
Удобно: перенастройте папку для vPower NFS на удобное, доступное для вас место на сервере репозитория (расположение по умолчанию — в

Тогда в эту папку будет проще что-то положить со стороны Windows-машины. А можно и еще расшарить папку — для удобного доступа извне.(Вот тут возникла идея: проверить, как VMware Workstation будет работать с таким диском.)
Подключим NFS ко всем хостам — это можно сделать вручную, запустив процесс восстановления Instant VM Recovery на каждом хосте, а затем отменив восстановление (лично мне это не очень удобно, особенно при большом количестве хостов). Другой вариант — в консоли VMware на каждом хосте добавить NFS с данными сервера, как показано здесь (но это также делается вручную):

Можно сделать то же самое через командлет
Ну, а если вы хотите удалить все NFS-датасторы, оставшиеся от Veeam Backup & Replication, то для этой цели есть скрипт.
Иногда мы даже не задумываемся, что ПО, которым мы пользуемся каждый день, обладает возможностями, на которые мы не обращаем внимания — а они могут помочь нам в других, не совсем «своих» повседневных задачах.
Всем известно, что в системном администрировании большую часть времени отнимают рутинные задачи. Подумайте над тем, как автоматизировать их с помощью тех средств, которые у вас уже есть под рукой, и вы наверняка найдете, как использовать имеющиеся программы по их не совсем прямому назначению. Think, так сказать, different…
Начну, пожалуй, с известного многим VeeamZIP.

VeeamZIP
VeeamZIP — бесплатный инструмент для создания резервных копий.
В бесплатном Veeam Backup Free Edition возможно забэкапить только одну ВМ за один проход VeeamZIP, в платной же версии Veeam Backup & Replication у VeeamZIP нет никаких ограничений. В результате работы VeeamZIP получается файл, в котором находится полная копия забэкапленной ВМ. Запускается операция VeeamZIP вручную из интерфейса (на закладке Virtual Machines — см. скриншот ниже), командлетой PowerShell (Help, рассказ на хабре) или из vSphere Web Client (если установлен плагин с Veeam Backup Enterprise Manager).
Основное предназначение VeeamZIP: однократное создание независимой переносимой резервной копии.

Когда может понадобиться:
- Архивация старых ВМ; тестовый или выводимый из эксплуатации сервис. В этом случае делаем VeeamZIP-файл и удаляем ВМ в продакшене.
- Передача/отправка ВМ разработчику, чтобы потестировать у себя на стенде; требуется полная копия для последующей настройки репликации (seeding); нужно передать подготовленные ВМ в филиалы либо сдать «в ремонт» подрядчикам/на обследование безопасникам и т. д., и т. п.
- Сохранение различных вариантов ВМ, например, различных версий ПО (как в анекдоте: «Вот скелет Александра Македонского, когда ему было пять лет… А вот скелет уже семилетнего Македонского...»).
- Создание внеплановой копии перед изменениями, если не подходит Quick Backup — например, в задании указано хранить 3 ежедневные точки восстановления, а вам нужно, чтобы копия сохранилась на больший срок.
- Придумайте свой вариант.
Приятный бонус: вы можете задать срок хранения резервной копии на диске. Если вы ее никуда не забираете, то Veeam Backup ее сам удалит.
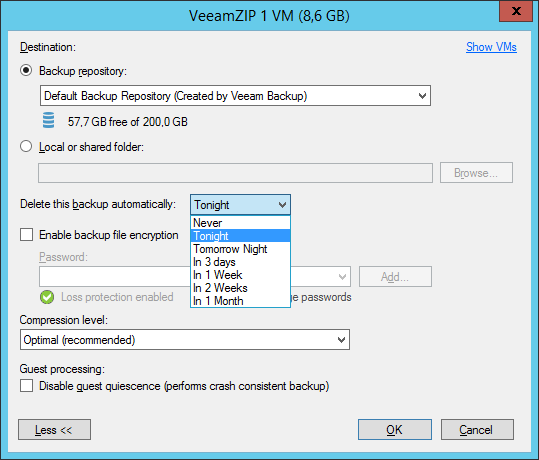
Quick Migration
Возможность Quick Migration доступна в бесплатной версии. В платном Veeam Backup & Replication она применяется для миграции ВМ, после операции восстановления путем запуска непосредственно из резервной копии — Instant VM Recovery, в случае если, например, VMware Storage vMotion невозможен. Запустить эту операцию также можно со вкладки Virtual Machines.
Но ведь никто не запрещает использовать эту функцию для обычного переноса ВМ в рабочей среде! Спору нет, Storage vMotion хорош тем, что переносит диски ВМ без остановки их работы, но он негативно влияет на производительность основной СХД в момент переноса. А Quick Migration работает аналогично репликации в Veeam Backup & Replication, и влияние на СХД существенно меньше [помечу себе, что надо проверить, срабатывает ли при этой операции I/O Control], но при этом ВМ будет некоторое время недоступна (будет иметь место даунтайм на момент ввода ВМ в паузу, переноса посторонних блоков и вывода машины из паузы). Так что здесь у вас есть выбор: либо штатный ресурсоемкий svMotion без остановки, либо Veeam Quick Migration с меньшим влиянием на продуктив, но приостановкой в работе.
А вообще, закладка Virtual Machines — весьма полезный раздел.
Закладка Virtual Machines
Здесь вы легко можете находить нужные ВМ и, кликая по правой кнопке мыши, добавлять их в существующие задания или создавать с ними новые. Это зачастую проще и нагляднее, чем каждый раз открывать задание на редактирование и добавлять новые ВМ для бэкапа через его свойства.

Соскучились по FastSCP?
Кто помнит про Veeam FastSCP для VMware? Когда-то это был единственный хороший способ копировать данные на датасторы, например, если это ISO-шники или готовые ВМ, образы дисков. Консольный scp копировал очень медленно, а FastSCP был действительно быстрым и бесплатным. Затем его упразднили в пользу бесплатной редакции Veeam Backup. Но! Функция копирования был и остается в Veeam Backup & Replication.
Итак, идем в консоли на закладку Files (Вы её вообще открываете, скажите честно? Нет? Ну и зря!). Там мы сможем найти нужные файлы на любом из зарегистрированных в консоли Veeam серверов: VMware, Linux, Windows (включая хосты Hyper-V, конечно) — и копировать их куда угодно в пределах этих же зарегистрированных серверов через Copy-Paste или Drag'n'Drop. (Заметьте, и с Linux на Windows, и обратно тоже можно.)
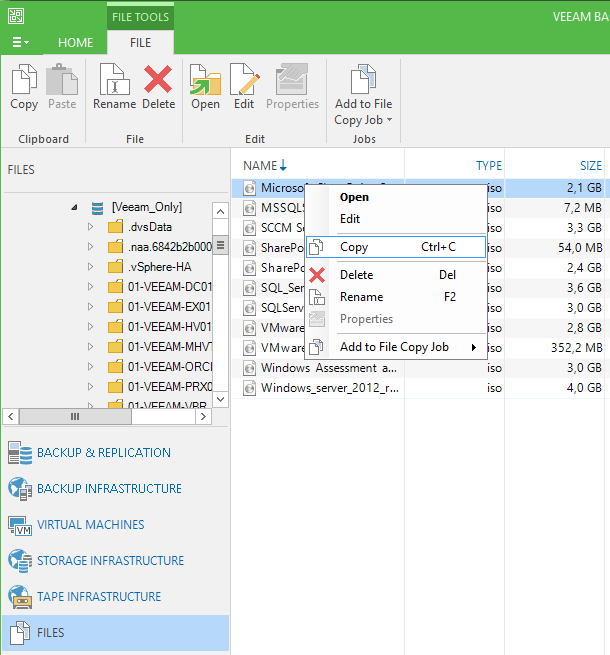
Помимо этого, можно копировать и по расписанию — с помощью задания File Copy Job. Хотя отложенного однократного исполнения в явном виде нет, можно это решить обходным маневром — через командную строку и планировщик Windows:
- Создаете задание на копирование File Copy Job без включения расписания на исполнение.
- На последнем экране мастера копируете командную строку для исполнения задания.

Полезно: такие же строчки есть и для других типов заданий. - Идете в планировщик Windows и создаете новое задание на однократное исполнение, указываете нужное время и вставляете скопированную строчку из п. 2.

Сам процесс копирования, если говорить про Windows/Linux, происходит изнутри ОС. Так что смело добавляйте физические хосты в консоль Veeam Backup & Replication, когда вам необходимо из/в них тоже что-то копировать.
Копирование происходит как есть, т. е. без сжатия и дедупликации. Хотите сжимать файлы для архивации? Наверное, тогда лучше всего подойдут ленты. У них есть встроенная архивация, а у Veeam Backup & Replication есть интеграция с лентами и свой тип задания File to Tape Job.
И еще про закладку Files
На этой закладке есть встроенный текстовый редактор!

И он понимает текстовые файлы в Unix формате:

Так что если вам нужно отредактировать vmx-файл (конфигурация ВМ на платформе VMware) или любой другой конфигурационный файл внутри Linux (да и Windows тоже), то можете смело воспользоваться этим инструментом. По команде «Сохранить» файл будет сохранен там же, откуда он и был открыт (то есть вовсе не надо копировать его себе на диск, чем-то редактировать и потом заливать обратно).
Трюки с vPower
Напомню тем, кто не знает, а тем, кто забыл — расскажу.
vPower — это технология Veeam, предназначенная для получения доступа к данным ВМ, находящихся в резервной копии, без необходимости полного извлечения (разархивирования и регидрации всех данных обратно). На ней построена возможность Veeam Instant VM Recovery для быстрого восстановления доступа к засбоившей ВМ, а также другие возможности, включая виртуальные лаборатории, восстановление файлов «других ОС» (не Windows) и т. д.
Для платформы VMware vSphere используется свой встроенный NFS-сервер (vPower NFS). Принцип его работы следующий. Veeam Backup & Replication регистрирует на хосте ESXi новое хранилище NFS. Затем при восстановлении ВМ извлекает из резервной копии мелкие файлы ВМ — vmx, nvram и другие. При этом вместо файлов дисков (vmdk) создаются файлы-ссылки на них. Далее Veeam Backup регистрирует ВМ в vSphere и дает команду на её загрузку (при включенной соответствующей опции). Когда гипервизор обращается к файлу-диску ВМ за блоком данных, Veeam Backup & Replication извлекает нужный блок из резервной копии и отдает его гипервизору. Так загружается и затем работает ВМ из резервной копии.
А как ещё этим можно воспользоваться, если не для запуска ВМ? Ну, например, для презентации диска забэкапленной ВМ другой машине. В таком варианте использования нужно помнить о нескольких моментах:
- Во время восстановления (обязательно делайте восстановление в новое местоположение, вы же не хотите затереть существующую ВМ!) НЕ включайте опции Connect VM to network (подключение к сети) и Power on VM automatically (автоматическое включение ВМ).
- После окончания процесса восстановления текущее состояние в логе будет обозначено как Waiting for user to start migration.
- В консоли vSphere к нужной работающей ВМ запускаете добавление нового диска.
- Выбираете существующий.
- Находите нужный диск презентованной из резервной копии ВМ на датасторе [VeeamBackup_<имя_сервера>].
- И подтверждаете его добавление.
- Внутри ВМ инициализируете, при необходимости, и пользуйтесь этим диском.
- Profit!
Еще несколько важных замечаний:
- Восстановление желательно производить на том хосте, где находится целевая ВМ, к которой вы хотите присоединить диск. Иначе вы можете не увидеть vPower NFS-хранилище — в случае, если на хост никогда не производилось восстановление.
- Не пытайтесь прицепить диск к той же ВМ, с которой запущен этот vPower NFS-сервис (т. е. к репозиторию Veeam) — получите ошибку.
- Если вы что-нибудь запишете на такой диск, в резервную копию данные не попадут. Новые данные сохранятся на диске, если вы не отмените Instant VM Recovery. После миграции таких дисков данные сохраняются в нем окончательно.
- Storage vMotion для ВМ, к которой прицеплен такой диск, поможет перенести этот диск на основную рабочую СХД (в этом случае он смигрирует вместе с новыми данным).
- И не забудьте потом разрегистрировать изначально «восстанавливаемую» ВМ (т. е. сделать Stop publishing для Instant VM Recovery).
Таким хитрым способом можно быстро восстановить доступ к диску и применять его вместо восстановления отдельного диска vmdk с подключением к другой ВМ. Вы же знаете, что в Veeam Backup есть и такой способ восстановления (восстановить и подключить как новый SCSI диск), правда же?
Что еще можно сделать с vPower NFS? Идем дальше!
Вот вам шара
Обычно добавление VeeamBackup NFS производится 1 раз на каждый хост ESXi при проведении вышеописанных операций. При повторных операциях перепроверяется, что данное подключение существует, и если вы вручную удалите это подключение (unmount datastore), Veeam Backup & Replication подключит его заново. (Эти диски Veeam Backup сам, по своей доброй воле не удаляет — чтобы сократить время при следующем процессе.) Отключать его, в принципе, не имеет большого смысла, а уж будучи подключенным, он может помочь в других делах. Так, его можно использовать как (внезапно!) NFS шару :) Например, можно туда положить ISO-шник или мигрировать ВМ между хостами ESXi, не связанными общим хранилищем.
Удобно: перенастройте папку для vPower NFS на удобное, доступное для вас место на сервере репозитория (расположение по умолчанию — в
%ProgramData%).
Тогда в эту папку будет проще что-то положить со стороны Windows-машины. А можно и еще расшарить папку — для удобного доступа извне.(Вот тут возникла идея: проверить, как VMware Workstation будет работать с таким диском.)
Подключим NFS ко всем хостам — это можно сделать вручную, запустив процесс восстановления Instant VM Recovery на каждом хосте, а затем отменив восстановление (лично мне это не очень удобно, особенно при большом количестве хостов). Другой вариант — в консоли VMware на каждом хосте добавить NFS с данными сервера, как показано здесь (но это также делается вручную):

Можно сделать то же самое через командлет
New-Datastore (из powercli). Например, вот так:Get-VMHost | New-Datastore -Nfs -Name VeeamBackup_vbr.domain.local -Path "/VeeamBackup_vbr.domain.local" -NfsHost vbr.domain.local
Ну, а если вы хотите удалить все NFS-датасторы, оставшиеся от Veeam Backup & Replication, то для этой цели есть скрипт.
И вместо заключения — предновогоднее пожелание
Иногда мы даже не задумываемся, что ПО, которым мы пользуемся каждый день, обладает возможностями, на которые мы не обращаем внимания — а они могут помочь нам в других, не совсем «своих» повседневных задачах.
Всем известно, что в системном администрировании большую часть времени отнимают рутинные задачи. Подумайте над тем, как автоматизировать их с помощью тех средств, которые у вас уже есть под рукой, и вы наверняка найдете, как использовать имеющиеся программы по их не совсем прямому назначению. Think, так сказать, different…

