
Хабровчане, привет!
В предыдущей статье мы с вами познакомились с шаблоном для создания универсальных веб-приложений – Web Application Template. Если кратко, то Web Application Template позволяет вам «превратить» сайт в приложение для Windows, Windows Phone или Android, добавив в него возможности интеграции с ОС и механизм распространения через магазин приложений.
Сегодня мы рассмотрим практический пример: как при помощи Web Application Template быстро и просто создать веб-приложение для Windows и Windows Phone на основе сайта habrahabr.ru.
Создание универсального веб-приложения для сайта Habrahabr.ru
Для начала создадим в Visual Studio новый WAT проект. Напомню, он находится по пути: File> New > Project > Templates > JavaScript > Web App Template for Universal Apps

Сразу перейдем к файлу config.json и поменяем start_url на адрес habrahabr.ru.

В качестве стартового проекта укажем проект Windows. Запускаем приложение и, вот, что мы видим на экране:

Все вроде бы неплохо, но на экране, помимо текста статей, отображается много лишнего. Красным я выделила то, без чего, на мой взгляд, можно обойтись:
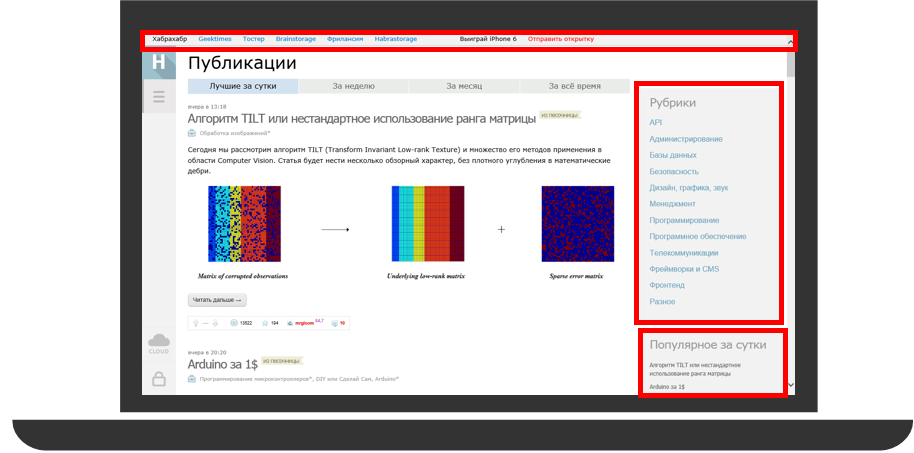
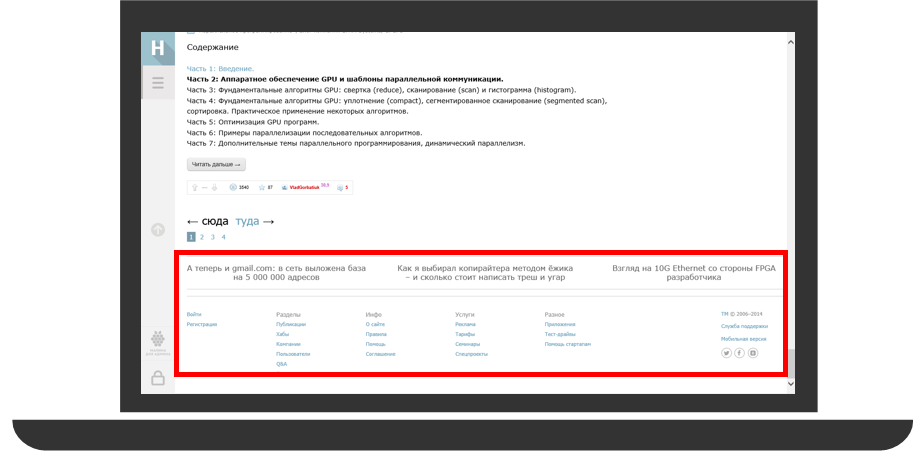
Для того, чтобы убрать лишние элементы со страницы, я прописала дополнительные css настройки стилей в файле injected-styles.css. Например, чтобы убрать панель «Рубрика» и «Популярное за сутки», не потребовалось ничего, кроме следующего кода:
.sidebar_right{
display:none;
}
Теперь приложение выглядит лучше, не правда ли?!
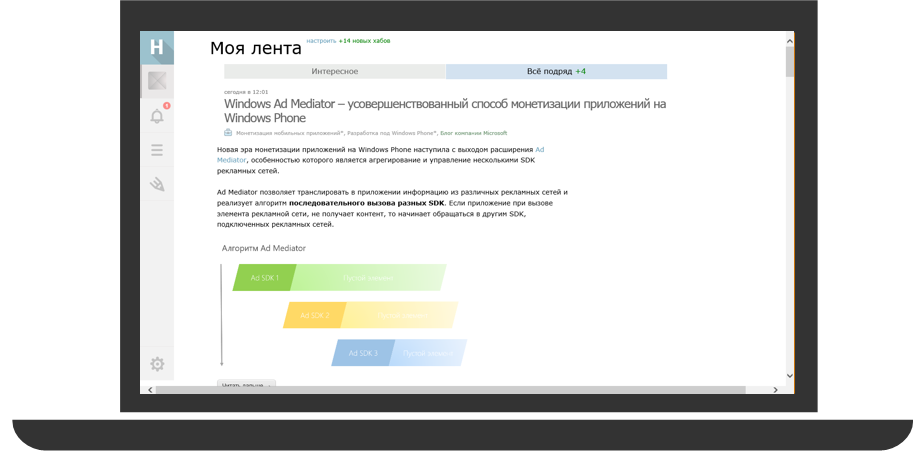
Но на этом модификация не закончена. Я хочу упростить навигацию по сайту при помощи панели навигации. Для того, чтобы ее добавить, в config.json вставьте следующий код:
"wat_navBar": {
"enabled": true,
"maxRows": 2,
"makeSticky": false,
"buttons": [
{
"label": "Main",
"icon": "street",
"action": "http://habrahabr.ru/"
},
{
"label": "Hubs",
"icon": "list",
"action": "http://habrahabr.ru/hubs/"
},
{
"label": "Companies",
"icon": "people",
"action": "http://habrahabr.ru/companies/"
},
{
"label": "Users",
"icon": "contact",
"action": "http://habrahabr.ru/users/"
}
]
},
Мы создали панель навигации с четырьмя кнопками, которые будут располагаться в один ряд.
Обратите внимание, что вы можете настроить navbar так, чтобы он отображался постоянно («makeSticky»: true). Теперь поменяем цвет добавленной панели, переопределив ее стиль в файле wrapper-styles.css:
.win-navbar{
background-color: rgb(135,158,168);
}

Также, для удобства, вынесем ссылки на «пользовательское соглашение», «правила» и «помощь» на боковую панель, в раздел настроек. Добавим в config.json следующий блок кода:
"wat_settings": {
"enabled": true,
"privacyUrl": "http://habrahabr.ru/info/agreement/",
"items": [
{
"title": "Help",
"page": "http://habrahabr.ru/info/help/"
},
{
"title": "Rules",
"page": "http://habrahabr.ru/info/help/rules/"
}
]
}
Теперь на панели настроек появились прописанные выше ссылки:
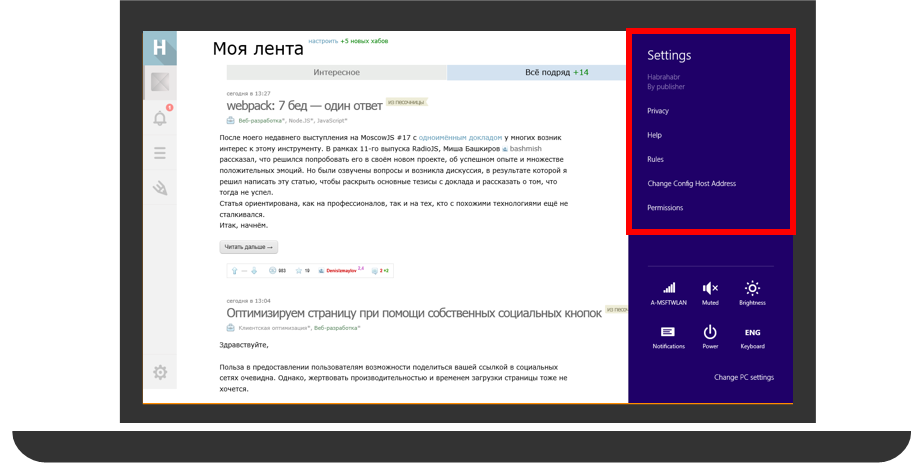
Оффлайн режим приложения
Очень важно, чтобы у пользователя была возможность работать с приложением в случае, если интернет соединение отсутствует. Шаблон Web Application Template поддерживает работу с оффлайн режимом приложения.
Есть несколько вариантов обработки события перехода приложения в оффлайн режим:
- Отобразить страницу-заглушку с сообщением об ошибке в связи с отсутствием интернета и предупреждением о невозможности дальнейшей работы приложения.
- Заранее закэшировать отдельные страницы (режим SuperCache), вывести сообщение об отсутствии интернет соединения. Таким образом приложение продолжит свою работу в режиме ограниченной функциональности.
Для того, чтобы добавить поддержку оффлайн режима, вставьте в файл config.json блок wat_offline.
"wat_offline": {
"enabled": true,
"message": "There is no internet connection",
"superCache": {
"enabled": false,
"baseDomainURL": "http://habrahabr.ru/",
"addIndexedDBSupport": true,
"imagesGuardBand": true,
"preCacheURLs": [ ],
"ignoreURLs": [ ]
}
}
Для включения поддержки оффлайн режима, присвойте свойству enabled значение true.
Для настройки страницы – заглушки, которую пользователь увидит на экране в случае потери соединения, используйте файл offline.html, расположенный по адресу template > offline.html. Если корневой адрес не определен, то укажите в message сообщение-заглушку, которое вы хотите вывести на экране в случае потери соединения.
Если вы хотите, чтобы работа с вашим приложением сохранялась и при отсутствии соединения, включите режим SuperCache (внутри настройки SuperCache присвойте свойству enabled значение true).
Укажите адреса тех страниц, которые вы хотите закэшировать заранее в настройке preCacheURLs, а в случае, если вы не хотите, чтобы кэш страницы создавался – пропишите необходимые адреса в ignoreURLs.
Web Application Template поддерживает работу с базами данных IndexedDB (свойство addIndexedDBSupport), а также встроенные (inline) изображения (свойство imagesGuardBand).
С основными необходимыми настройками для приложения Windows мы закончили, теперь перейдем к созданию приложения для Windows Phone.
Создаем приложение для Windows Phone
Теперь пришло время для Windows Phone версии приложения. Поскольку у ресурса Habrahabr.ru есть специальная мобильная версия сайта, то создать веб-приложение для мобильного будет еще проще, чем Windows версию. Скопируем папку config из shared-проекта отдельно в Windows и в Windows Phone проект. Откроем файл config.json в Windows Phone проекте, удалим все лишнее и изменим start_url на сайт мобильной версии хабра: m.habrahabr.ru/.
Сразу после запуска, приложение выглядит неплохо, но, давайте, модифицируем его.
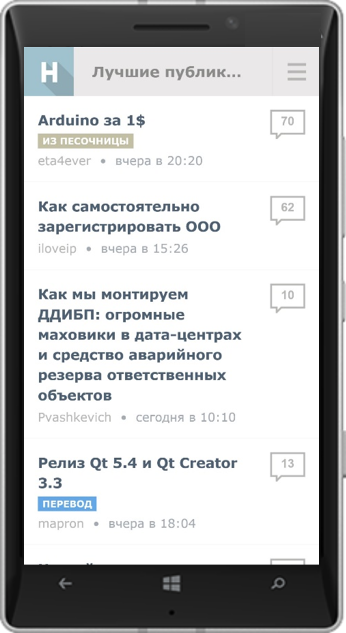
В Windows приложении мы вынесли основные ссылки на панель навигации и на панель настроек.
Для удобства, добавим панель приложения и поместим на нее некоторые ссылки, например, на профиль, хабы и правила сайта.
Обратите внимание, что, если вы делаете приложение для стороннего ресурса, вам необходимо дать ссылку на пользовательское соглашение (privacy policy).
Прежде чем добавить панель приложения, добавьте следующую настройку:
"wat_cortana": {
"enabled": true,
"appBar": true,
}
Далее добавляем блок wat_appBar и указываем необходимые кнопки.
"wat_appBar": {
"enabled": true,
"makeSticky": false,
"buttons": [
{
"label": "Main",
"icon": "street",
"action": "http://m.habrahabr.ru/"
},
{
"label": "Hubs",
"icon": "list",
"action": "http://m.habrahabr.ru/hubs/"
},
{
"label": "Companies",
"icon": "people",
"action": "http://m.habrahabr.ru/companies/"
},
{
"label": "Privacy Policy",
"icon": "people",
"action": http://m.habrahabr.ru/info/agreement/"
}
]
}
Вот, что получилось:

Обратите внимание на ссылку “Сhange Config Host Address”, которая появляется при добавлении панели приложения в Windows Phone версию, а также является стандартной для панели настроек в Windows приложении. Вы можете менять config файл вашего приложения удаленно. О том, как это сделать, смотрите в MVA курсе «Создание универсальных веб-приложений при помощи Web App Template» или в статье Создание универсальных веб-приложений при помощи Web App Template.
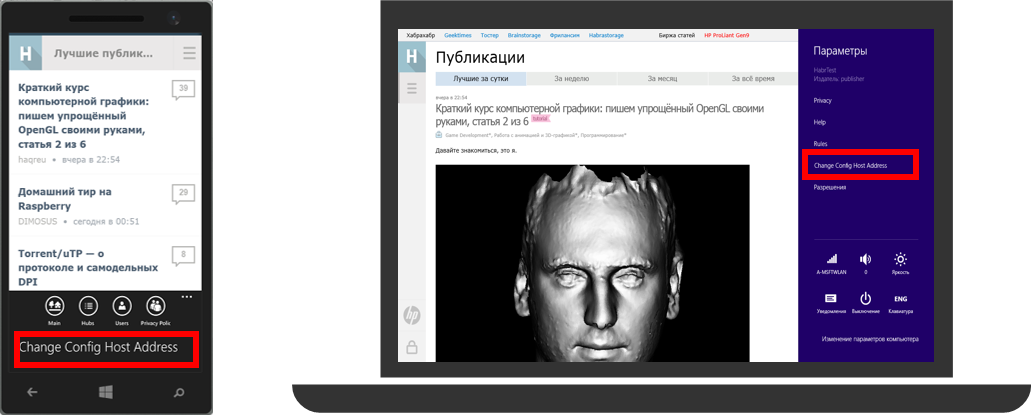
Наше универсальное приложение почти готово, осталось поменять иконки в приложении.
Меняем иконки в приложении
Со стандартными иконками приложение выглядит очень неэстетичным. Давайте посмотрим, как поменять иконки (бейджи, тайлы, картинку стартового экрана).

Откройте файл package.appxmanifest (он свой для каждого Windows и Windows Phone проекта, необходимо добавлять изображения отдельно для каждого проекта). Перейдите во вкладку Visual Assets и прикрепите необходимые изображения. Например, если вы хотите поменять иконку, которая расположена слева в окне приложения, то меняем картинку Square 30x30 Logo, для изменения картинки toolbar’a – Square 150x150 Logo, а для картинки экрана загрузки меняем изображение Splash Screen.
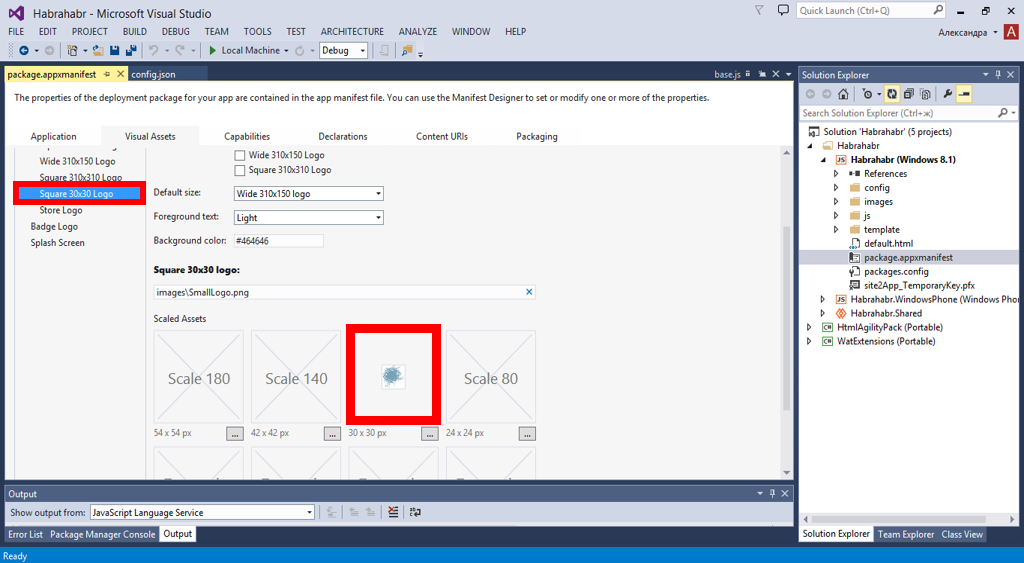
Обратите внимание на возможность добавления живых плиток. Для того, чтобы добавить их, загрузите соответствующие картинки в манифест приложения (вкладка Visual Assets), затем перейдите во вкладку Application и в разделе Tile Update укажите частоту обновления плитки и ссылку на RSS поток, с которого будет подгружаться информация для обновления плитки.
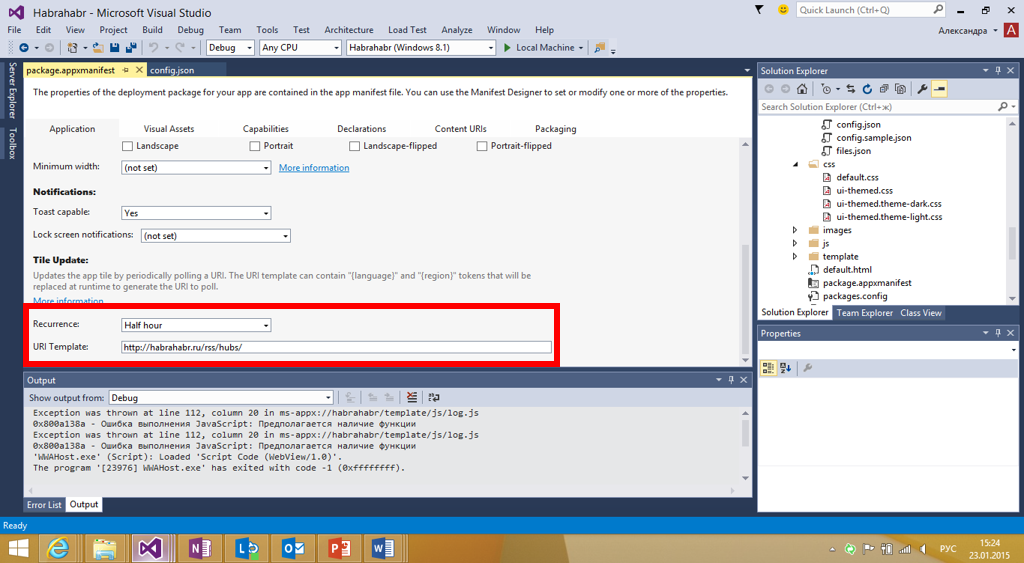
Также в файл config.json необходимо добавить следующий код:
"wat_livetile": {
"enabled": true,
"periodicUpdate": 1,
"enableQueue": true,
"tilePollFeed": "http://habrahabr.ru/rss/hubs/"
}
Теперь на плитке приложения будет отображаться информация о новых постах.
На этом основная работа с приложением закончена. Можно заполнять манифест и готовить приложение к публикации.
В заключение про будущее
В Windows 10 мы анонсировали идею «Web apps» как часть платформы. Подробности о том, как это работает можно посмотреть в руководстве для разработчиков (см. серию "Evolving the Web Platform, начиная с 16 минуты).

Манифест WAT, сделанный на базе стандарта Manifest for Web Apps (W3C) хранится на вашем сайте, в настройках приложения вы указываете политики доступа к WinRT API. Готовое приложение можно будет разместить в магазине приложений.
Вы можете начать создавать веб-приложения сегодня с помощью WAT, публикуя приложения для Windows 8.1, Windows Phone 8.1 или Android, и переключиться на модель Windows 10 Web Apps, как только новая ОС выйдет в релиз.
Дополнительные ссылки
Создание универсальных веб-приложений при помощи Web App Template
MVA курс по созданию универсальных веб-приложений при помощи Web App Template
Скачать Web App Template
Документация по Web App Template
Загрузить бесплатную или пробную Visual Studio
Попробовать Microsoft Azure
Изучить курсы Microsoft Virtual Academy


morgen2009
Мне очень импонирует идея легкой интеграции веб-ресурсов в систему. Есть только папа вопросов по реализации в Windows [Phone]. Буду рад, если сможете ответить
kichik
WAT — можно разместить манифест на сайте.
W10 — приложение будет иметь доступ к функциональности WinRT, с учетом ограничений безопасности.