16 ноября вышел Veeam Availability Suite 9.5. После релиза новые возможности появились не только у пользователей, но и у сервис-провайдеров. Главная новость для нас – это портал самообслуживания для резервного копирования виртуальной инфраструктуры на базе VMware vCloud Director.
Мы уже развернули портал, и он доступен всем, кто арендует ресурсы в облаке CloudLine, пользуется нашим резервным копированием и имеет лицензию Veeam Enterprise Plus. Теперь, чтобы поставить на бэкап виртуальную машину, изменить расписание резервного копирования или восстановить нужную виртуальную машину, необязательно обращаться в службу технической поддержки DataLine.
Ниже расскажем, как это все это провернуть самостоятельно с помощью Self-Service Backup Portal.
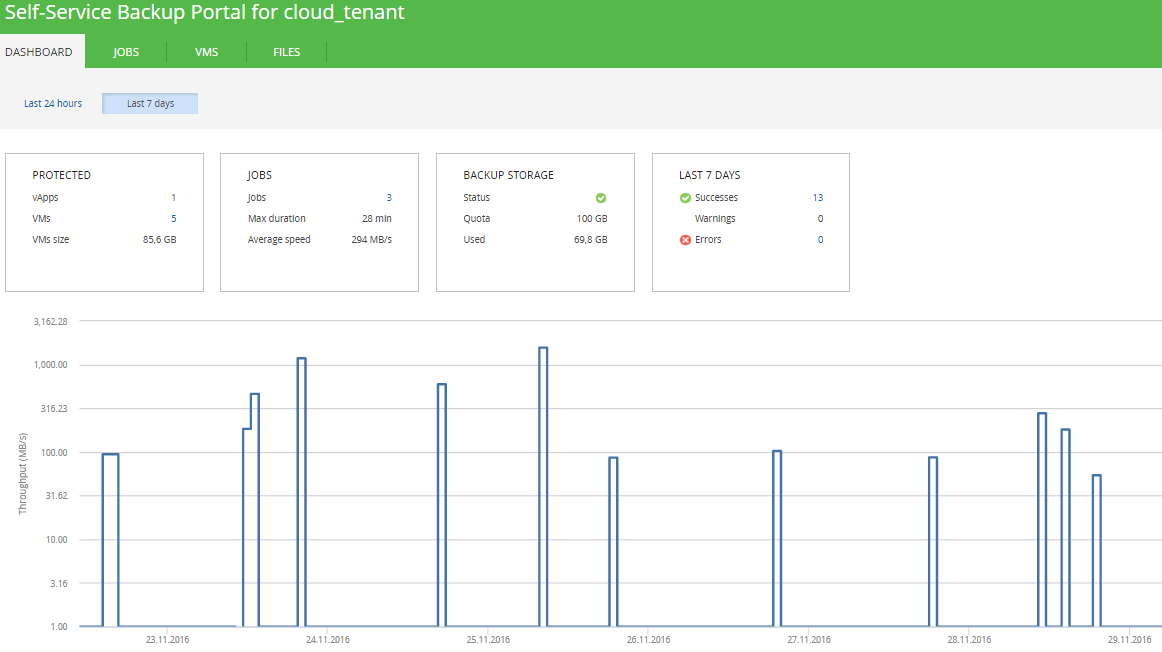
На главной странице Dashboard наглядно представлена статистика по объектам, операциям резервного копирования и доступному дисковому пространству под бэкапы. Во вкладке Jobs происходит создание и управление заданиями, в VMs – восстановление виртуальных машин, в Files – восстановление отдельных файлов.
Для авторизации на портале самообслуживания используется та же учетка, что и для входа в vCloud Director.
Важно: при восстановлении через портал самообслуживания виртуальная машина будет перезаписана. Чтобы восстановить рядом, в vCloud поменять название ВМ. В этом случае не забудьте отразить изменения в задании Veeam, если у вас настроены задания на эту ВМ.
На этом все. Задавайте вопросы в комментариях.
Статьи по теме:
> Репликация и послеаварийное восстановление в облако с помощью Veeam Cloud Connect Replication
> vCloud Director для самых маленьких (часть 1): настройка сети
> vCloud Director для самых маленьких (часть 2): создание виртуальных машин
> vCloud Director для самых маленьких (часть 3): настройка балансировщика нагрузки
> vCloud Director для самых маленьких (часть 4): все о работе с шаблонами виртуальных машин
Мы уже развернули портал, и он доступен всем, кто арендует ресурсы в облаке CloudLine, пользуется нашим резервным копированием и имеет лицензию Veeam Enterprise Plus. Теперь, чтобы поставить на бэкап виртуальную машину, изменить расписание резервного копирования или восстановить нужную виртуальную машину, необязательно обращаться в службу технической поддержки DataLine.
Ниже расскажем, как это все это провернуть самостоятельно с помощью Self-Service Backup Portal.
Создание задания на резервное копирование
Восстановление виртуальной машины
Восстановление отдельных файлов виртуальной машины
На главной странице Dashboard наглядно представлена статистика по объектам, операциям резервного копирования и доступному дисковому пространству под бэкапы. Во вкладке Jobs происходит создание и управление заданиями, в VMs – восстановление виртуальных машин, в Files – восстановление отдельных файлов.
Для авторизации на портале самообслуживания используется та же учетка, что и для входа в vCloud Director.
Создание задания на резервное копирование
- Перейдите во вкладку Jobs и нажмите Create.
- Задайте имя, описание и политику хранения данных (количество точек восстановления). Нажмите Next.
- Добавьте виртуальные машины, которые хотите поставить на резервное копирование. Нажмите Add.
- Выберите одну или несколько виртуальных машин в организации. Мы рекомендуем добавлять в задание не более 10 ВМ с суммарным объемом не более 1 ТБ. В этом случае время выполнения задания будет оптимальным.
Если одновременно нужно добавить много виртуальных машин, то можно выбрать vApp или всю организацию целиком. Если в дальнейшем какую-то машину нужно будет снять с резервного копирования, просто добавьте ее в исключения (Exclusions). Также для каждого объекта резервного копирования можно настроить приоритет (Up, Down): объекты в верхней части списка будут обрабатываться в первую очередь.
- Для виртуальных машин на Windows можно активировать опцию консистентного резервного копирования для прикладного и системного ПО, установленного на виртуальной машине (Enable application-aware image-processing).
Активируйте опцию Enable guest file system indexing, если хотите получить расширенные возможности поиска файлов в виртуальной машине. Если данная опция отключена, то вам будет доступен только поиск в выбранной резервной копии.
Введите учетные данные (Guest OS credentials) для активации этих возможностей. Нажмите Next.
- Настройте расписание для автоматического резервного копирования. Нажмите Next.
- Настройте при необходимости отправку уведомления о статусе резервного копирования. Нажмите Finish.
- Новое задание появится в списке.
- На панели управления любое задание можно:
- запускать вручную – Start;
- перезапускать – Retry;
- редактировать – Edit;
- делать полный бэкап по данному заданию – Active Full;
- отключать/активировать – Disable/Enable;
- удалять cо всеми имеющимися бэкапами или без них – Delete;
- экспортировать в Excel – Export.
Восстановление виртуальной машины из резервной копии
Важно: при восстановлении через портал самообслуживания виртуальная машина будет перезаписана. Чтобы восстановить рядом, в vCloud поменять название ВМ. В этом случае не забудьте отразить изменения в задании Veeam, если у вас настроены задания на эту ВМ.
- Перейдите в раздел VMs и выберите нужную виртуальную машину. Нажмите Restore VM, если хотите восстановить как отдельную виртуальную машину. Если нужно восстановить vApp, к которому относится выбранная ВМ, выберите Restore vApp. Рассмотрим сценарий восстановления отдельной виртуальной машины.
- Выберите точку восстановления.
При необходимости активируйте опцию автоматического запуска ВМ после восстановления (Power on VM after restoring).
При активации Quick rollback (restore changed blocks only) произойдет откат всех изменений с момента выбранной точки восстановления. Нажмите Restore.
- Перед запуском восстановления появится предупреждение о том, что бэкап будет развернут поверх работающей машины. Работающая машина будет выключена и удалена.
- Статус восстановления будет отображаться на этой же вкладке.
Восстановление отдельных файлов
- Перейдите в раздел Files. Выберите виртуальную машину, где располагается нужный файл.
- Выберите точку восстановления.
- Кликните на Mount backup.
- Найдите нужную директорию и файл. Файл можно восстановить на исходный сервер или скачать локально.
- Если нужно восстановить несколько файлов из разных директорий, то добавьте нужные файлы в список восстановления (Add to restore list). Все файлы отобразятся во вкладке Pending Restore, где их также можно будет восстановить или скачать.
На этом все. Задавайте вопросы в комментариях.
Статьи по теме:
> Репликация и послеаварийное восстановление в облако с помощью Veeam Cloud Connect Replication
> vCloud Director для самых маленьких (часть 1): настройка сети
> vCloud Director для самых маленьких (часть 2): создание виртуальных машин
> vCloud Director для самых маленьких (часть 3): настройка балансировщика нагрузки
> vCloud Director для самых маленьких (часть 4): все о работе с шаблонами виртуальных машин
Поделиться с друзьями

