Добрый день!
В данной статье хочу рассказать о том, как немного повысить производительность хоста ESXi с помощью SSD кэширования. На работе и дома я использую продукты от компании VMware, домашняя лаборатория построена на базе Free ESXi 6.5. На хосте запущены виртуальные машины как для домашней инфраструктуры, так и для тестирования некоторых рабочих проектов (как-то мне пришлось запустить на нем инфраструктуру VDI). Постепенно приложения толстых ВМ начали упираться в производительность дисковой системы, а на SDD все не помещалось. В качестве решения был выбран lvmcache. Логическая схема выглядит так:

Основой всей схемы является ВМ svm на базе CentOS 7. Ей презентованы HDD диски средствами RDM и небольшой диск VMDK с датастора SSD. Кэширование и зеркалирование данных реализуются программными средствами — mdadm и lvmcache. Дисковое пространство ВМ монтируется к хосту как NFS датастор. Часть датастора SSD отведена ВМ, которым требуется производительная дисковая подсистема.
Вычислительный узел собран на десктопном железе:
MB: Gygabyte GA-Z68MX-UD2H-B3 (rev. 1.0)
HDD: 2 x Seagate Barracuda 750Gb, 7200 rpm
SSH: OCZ Vertex 3 240Gb
На материнской плате имеется 2 RAID контроллера:
— Intel Z68 SATA Controller
— Marvell 88SE9172 SATA Controller
Завести 88SE9172 в ESXi у меня не получилось (There is a bug in the firmware of some Marvell adapters (at least 88SE91xx)), решил оставить оба контроллера в режиме ACHI.
Технология RDM (Raw Device Mapping) позволяет виртуальной машине обращаться напрямую к физическому накопителю. Связь обеспечивается через специальные файлы «mapping file» на отдельном томе VMFS. RDM использует два режима совместимости:
— Виртуальный режим — работает так же, как и в случае с файлом виртуального диска, позволяет использовать преимущества виртуального диска в VMFS (механизм блокировки файлов, мгновенные снэпшоты);
— Физический режим — предоставляет прямой доступ к устройству для приложений, которые требуют более низкого уровня управления.
В виртуальном режиме на физическое устройство отправляются операции чтения\записи. RDM устройство представлено в гостевой ОС как файл виртуального диска, аппаратные характеристики скрыты.
В физическом режиме на устройство передаются практически все команды SCSI, в гостевой ОС устройство представлено как реальное.
Подключив дисковые накопители к ВМ средствами RDM, можно избавиться от прослойки VMFS, а в физическом режиме совместимости их состояние можно будет мониторить в ВМ (с помощью технологии S.M.A.R.T.). К тому же, если что-то случится с хостом, то получить доступ к ВМ можно, примонтировав HDD к рабочей системе.
lvmcache обеспечивает прозрачное кэширование данных медленных устройств HDD на быстрых устройствах SSD. LVM cache размещает наиболее часто используемые блоки на быстром устройстве. Включение и выключение кэширования можно производить, не прерывая работы.

При попытке чтения данных выясняется, имеются ли эти данные в кэше. Если требуемых данных там нет, то чтение происходит с HDD, и попутно данные записываются в кэш (cache miss). Дальнейшее чтение данных будет происходить из кэша (cache hit).
— Режим write-through — когда происходит операция записи, данные записываются и в кэш, и на HDD диск, более безопасный вариант, вероятность потери данных при аварии мала;
— Режим write-back — когда происходит операция записи, данные записываются сначала в кэш, после чего сбрасываются на диск, имеется вероятность потери данных при аварии. (Более быстрый вариант, т.к. сигнал о завершении операции записи передается управляющей ОС после получения данных кэшем).
Так выглядит сброс данных из кэша (write-back) на диски:
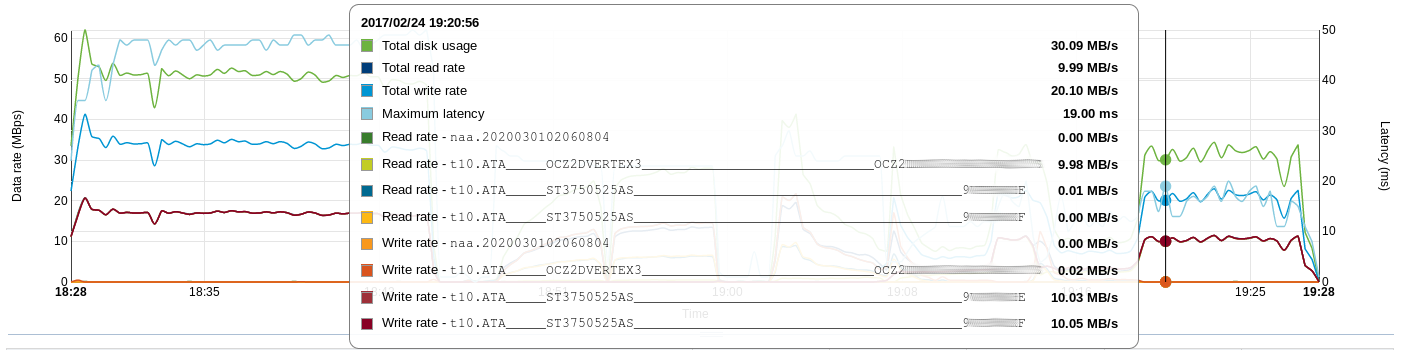
На хосте создается SSD датастор. Я выбрал такую схему использования доступного пространства:
Виртуальная сеть выглядит следующим образом:
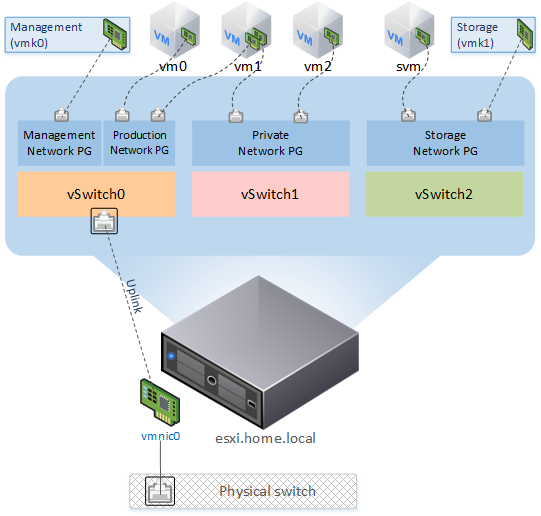
Создан новый vSwitch:
К нему через порт группу подключается VMkernel NIC:
Создана порт группа, к которой будет подключена ВМ svm:
Необходимо зайти на хост по ssh и выполнить следующие команды:
Теперь эти диски можно подключить (Existing hard disk) к новой ВМ. Шаблон CentOS 7, 1vCPU, 1024Gb RAM, 2 RDM disk, 61Gb ssd disk, 2 vNIC (порт группы VM Network, svm_Network) – во время установки ОС используем Device Type – LVM, RAID Level — RAID1
Настройка NFS сервера довольно проста:
Подготавливаем тома кэша и метаданных для включения кэширования тома cl_svm/data:
Уведомления о изменении состояния массива:
В конце файла /etc/mdadm.conf нужно добавить параметры, содержащие адрес, на который будут отправляться сообщения в случае проблем с массивом, и, если необходимо, указать адрес отправителя:
Чтобы изменения вступили в силу, нужно перезапустить службу mdmonitor:
Почта с ВМ отправляется средствами ssmtp. Так как я использую RDM в режиме виртуальной совместимости, то проверять состояние дисков будет сам хост.
Подготовка хоста
Добавляем NFS датастор в ESXi:
Настройка автозапуска ВМ:
Данная политика позволит ВМ svm запуститься первой, гипервизор примонтирует NFS датастор, после этого будут включаться остальные машины. Выключение происходит в обратном порядке. Время задержки запуска ВМ подобрано по итогам краш-теста, т. к. при малом значении Start delay NFS датастор не успевал примонтироваться, и хост пытался запустить ВМ, которые еще недоступны. Также можно поиграться параметром
Более гибко автостарт ВМ можно настроить с помощью командной строки:
Небольшая оптимизация
Включить Jumbo Frames на хосте:
В Advanced Settings установить следующие значения:
Включить Jumbo Frames на ВМ svm:
Производительность измерялась синтетическим тестом (для сравнения, я снял показания с кластера на работе (в ночное время)).
Используемое ПО на тестовой ВМ:
— ОС CentOS 7.3.1611 (8 vCPU, 12Gb vRAM, 100Gb vHDD)
— fio v2.2.8
Полученные результаты представлены в таблицах (* во время тестов отмечал среднюю загрузку ЦП на ВМ svm):
Результаты, которые можно потрогать руками, получились при одновременном запуске пяти ВМ с Windows 7 и офисным пакетом (MS Office 2013 Pro + Visio + Project) в автозагрузке. По мере нагревания кэша, ВМ грузились быстрее, при этом HDD практически не участвовал в загрузке. При каждом запуске отмечал время полной загрузки одной из пяти ВМ и полной загрузки всех ВМ.
Время загрузки одиночной ВМ составило:
В виде графика:

После включения и загрузки хоста ВМ svm загрузилась с проверкой ФС (данные остались в кэше), на хосте примонтировался NFS датастор, далее загрузились остальные ВМ, проблем и потери данных не наблюдалось.
Решил отключить питание SATA диска. К сожалению, горячая замена не поддерживается, необходимо аварийно выключать хост. Сразу после отключения диска появляется информация в Events.

Неприятным моментом оказалось, что при потере диска гипервизор просит для ВМ svm ответить на вопрос — «You may be able to hot remove this virtual device from the virtual machine and continue after clicking Retry. Click Cancel to terminate this session» — машина находится в состоянии фриза.
Если представить, что с диском была временная, незначительная проблема (например, причина в шлейфе), то после устранения проблемы и включения хоста все загружается в штатном режиме.
Наиболее неприятная ситуация — выход ssd из строя. Доступ к данным осуществляется в аварийном режиме. При замене ssd необходимо повторить процедуру настройки системы.
Если с диском вот-вот случится беда (по результатам S.M.A.R.T.), для того чтобы заменить его на рабочий необходимо выполнить следующую процедуру (на ВМ svm):
В настройках ВМ нужно «оторвать» погибающий vHDD, затем заменить HDD на новый.
После чего подготовить RDM накопитель и добавить к ВМ svm:
Один из дисков подключается к рабочей станции, далее необходимо «собрать» RAID, отключить кэш и получить доступ к данным, примонтировав LVM том:
Также я пробовал загрузить систему непосредственно с диска, настроил сеть и на другом хосте подключил NFS датастор — ВМ доступны.
В итоге, я использую lvmcache в режиме write-through и раздел для кэша размером 60Gb. Немного пожертвовав ресурсами CPU и RAM хоста — вместо 210Gb очень быстрого и 1.3Tb медленного дискового пространства я получил 680Gb быстрого и 158Gb очень быстрого, при этом появилась отказоустойчивость (но при неожиданном выходе из строя диска придется поучаствовать в процессе доступа к данным).
В данной статье хочу рассказать о том, как немного повысить производительность хоста ESXi с помощью SSD кэширования. На работе и дома я использую продукты от компании VMware, домашняя лаборатория построена на базе Free ESXi 6.5. На хосте запущены виртуальные машины как для домашней инфраструктуры, так и для тестирования некоторых рабочих проектов (как-то мне пришлось запустить на нем инфраструктуру VDI). Постепенно приложения толстых ВМ начали упираться в производительность дисковой системы, а на SDD все не помещалось. В качестве решения был выбран lvmcache. Логическая схема выглядит так:

Основой всей схемы является ВМ svm на базе CentOS 7. Ей презентованы HDD диски средствами RDM и небольшой диск VMDK с датастора SSD. Кэширование и зеркалирование данных реализуются программными средствами — mdadm и lvmcache. Дисковое пространство ВМ монтируется к хосту как NFS датастор. Часть датастора SSD отведена ВМ, которым требуется производительная дисковая подсистема.
Вычислительный узел собран на десктопном железе:
MB: Gygabyte GA-Z68MX-UD2H-B3 (rev. 1.0)
HDD: 2 x Seagate Barracuda 750Gb, 7200 rpm
SSH: OCZ Vertex 3 240Gb
На материнской плате имеется 2 RAID контроллера:
— Intel Z68 SATA Controller
— Marvell 88SE9172 SATA Controller
Завести 88SE9172 в ESXi у меня не получилось (There is a bug in the firmware of some Marvell adapters (at least 88SE91xx)), решил оставить оба контроллера в режиме ACHI.
RDM
Технология RDM (Raw Device Mapping) позволяет виртуальной машине обращаться напрямую к физическому накопителю. Связь обеспечивается через специальные файлы «mapping file» на отдельном томе VMFS. RDM использует два режима совместимости:
— Виртуальный режим — работает так же, как и в случае с файлом виртуального диска, позволяет использовать преимущества виртуального диска в VMFS (механизм блокировки файлов, мгновенные снэпшоты);
— Физический режим — предоставляет прямой доступ к устройству для приложений, которые требуют более низкого уровня управления.
В виртуальном режиме на физическое устройство отправляются операции чтения\записи. RDM устройство представлено в гостевой ОС как файл виртуального диска, аппаратные характеристики скрыты.
В физическом режиме на устройство передаются практически все команды SCSI, в гостевой ОС устройство представлено как реальное.
Подключив дисковые накопители к ВМ средствами RDM, можно избавиться от прослойки VMFS, а в физическом режиме совместимости их состояние можно будет мониторить в ВМ (с помощью технологии S.M.A.R.T.). К тому же, если что-то случится с хостом, то получить доступ к ВМ можно, примонтировав HDD к рабочей системе.
lvmcache
lvmcache обеспечивает прозрачное кэширование данных медленных устройств HDD на быстрых устройствах SSD. LVM cache размещает наиболее часто используемые блоки на быстром устройстве. Включение и выключение кэширования можно производить, не прерывая работы.

При попытке чтения данных выясняется, имеются ли эти данные в кэше. Если требуемых данных там нет, то чтение происходит с HDD, и попутно данные записываются в кэш (cache miss). Дальнейшее чтение данных будет происходить из кэша (cache hit).
Запись
— Режим write-through — когда происходит операция записи, данные записываются и в кэш, и на HDD диск, более безопасный вариант, вероятность потери данных при аварии мала;
— Режим write-back — когда происходит операция записи, данные записываются сначала в кэш, после чего сбрасываются на диск, имеется вероятность потери данных при аварии. (Более быстрый вариант, т.к. сигнал о завершении операции записи передается управляющей ОС после получения данных кэшем).
Так выглядит сброс данных из кэша (write-back) на диски:
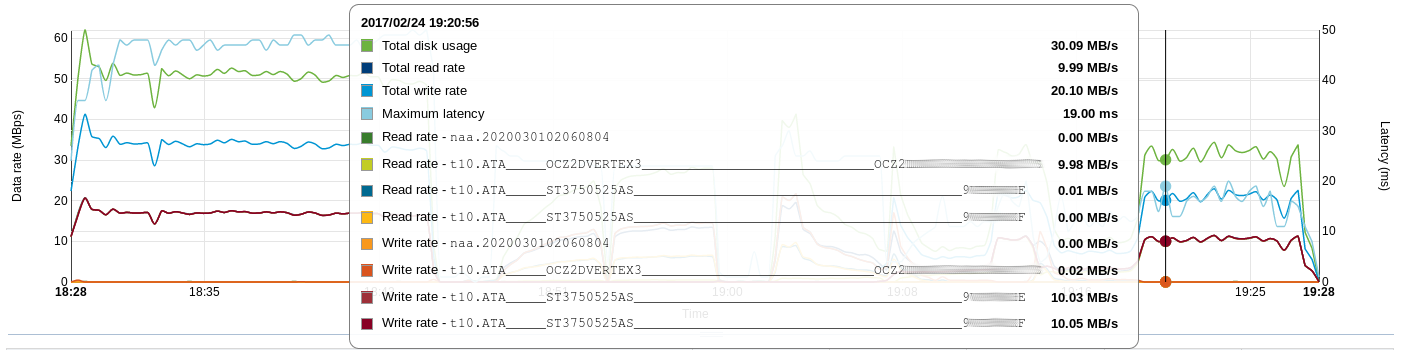
Настройка системы
На хосте создается SSD датастор. Я выбрал такую схему использования доступного пространства:
220Gb — DATASTORE_SSD
149Gb — Отведено для особых ВМ
61Gb — Том для кэша и метаданных
10Gb — Host Swap CacheВиртуальная сеть выглядит следующим образом:
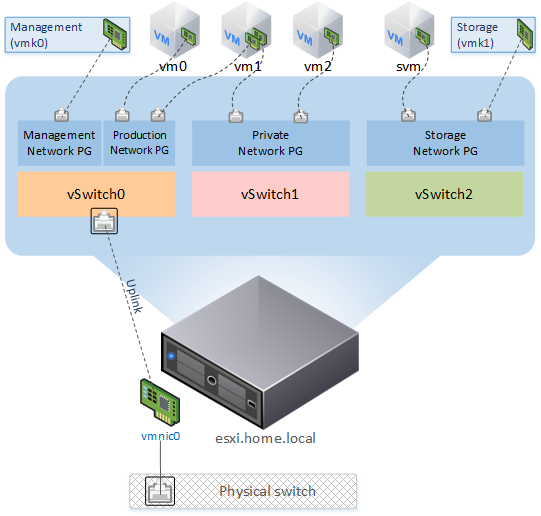
Создан новый vSwitch:
Networking > Virtual Switches > Add standart virtual switch — указываем желаемое имя виртуального свитча (svm_vSwitch, в названиях я использую префикс svm_), остальное оставляем как есть.К нему через порт группу подключается VMkernel NIC:
Networking > VMkernel NICs > Add VMkernel NIC
— Port group — New Port group
— New port group — Имя порт группы — svm_PG
— Virtual switch — svm_vSwitch
— IPv4 settings — Configuration — Static — указываем IP и маску сетиСоздана порт группа, к которой будет подключена ВМ svm:
Networking > Port Groups > Add port group — указываем имя (svm_Network) и свитч svm_vSwitchПодготовка дисков
Необходимо зайти на хост по ssh и выполнить следующие команды:
Отобразить пути всех подключенных дисков:
# ls -lh /vmfs/devices/disks/
lrwxrwxrwx 1 root root 72 Feb 22 20:24 vml.01000000002020202020202020202020203956504257434845535433373530 -> t10.ATA_____ST3750525AS_________________________________________9*E
lrwxrwxrwx 1 root root 72 Feb 22 20:24 vml.01000000002020202020202020202020203956504257434b46535433373530 -> t10.ATA_____ST3750525AS_________________________________________9*F
Перейти в директорию, где будут размещаться «mapping file»:
# cd /vmfs/volumes/DATASTORE_SSD/
Создаем RDM в режиме виртуальной совместимости:
# vmkfstools -r /vmfs/devices/disks/vml.01000000002020202020202020202020203956504257434845535433373530 9*E.vmdk
# vmkfstools -r /vmfs/devices/disks/vml.01000000002020202020202020202020203956504257434b46535433373530 9*F.vmdkПодготовка ВМ
Теперь эти диски можно подключить (Existing hard disk) к новой ВМ. Шаблон CentOS 7, 1vCPU, 1024Gb RAM, 2 RDM disk, 61Gb ssd disk, 2 vNIC (порт группы VM Network, svm_Network) – во время установки ОС используем Device Type – LVM, RAID Level — RAID1
Настройка NFS сервера довольно проста:
# yum install nfs-utils
# systemctl enable rpcbind
# systemctl enable nfs-server
# systemctl start rpcbind
# systemctl start nfs-server
# vi /etc/exports
/data 10.0.0.1(rw,sync,no_root_squash,no_subtree_check)
# exportfs -ar
# firewall-cmd --add-service=nfs --permanent
# firewall-cmd --add-service=rpc-bind --permanent
# firewall-cmd --add-service=mountd --permanent
# firewall-cmd --reloadПодготавливаем тома кэша и метаданных для включения кэширования тома cl_svm/data:
Инициализация диска и расширение группы томов:
# pvcreate /dev/sdc
# vgextend cl_svm /dev/sdc
Создание тома с метаданными, в "man" написано, что этот том должен быть в 1000 раз меньше тома с кэшем:
# lvcreate -L 60M -n meta cl_svm /dev/sdc
Создание тома с кэшем:
# lvcreate -L 58,9G -n cache cl_svm /dev/sdc
Создание кэш-пула из томов:
# lvconvert --type cache-pool --cachemode writethrough --poolmetadata cl_svm/meta cl_svm/cache
Связываем подготовленный кэш-пул с томом данных:
# lvconvert --type cache --cachepool cl_svm/cache cl_svm/data
Статистику можно посмотреть в выводе:
# lvs -o cache_read_hits,cache_read_misses,cache_write_hits,cache_write_misses
CacheReadHits CacheReadMisses CacheWriteHits CacheWriteMisses
421076 282076 800554 1043571Уведомления о изменении состояния массива:
В конце файла /etc/mdadm.conf нужно добавить параметры, содержащие адрес, на который будут отправляться сообщения в случае проблем с массивом, и, если необходимо, указать адрес отправителя:
MAILADDR alert@domain.ru
MAILFROM svm@domain.ruЧтобы изменения вступили в силу, нужно перезапустить службу mdmonitor:
#systemctl restart mdmonitorПочта с ВМ отправляется средствами ssmtp. Так как я использую RDM в режиме виртуальной совместимости, то проверять состояние дисков будет сам хост.
Подготовка хоста
Добавляем NFS датастор в ESXi:
Storage > Datastores > New Datastore > Mount NFS Datastore
Name: DATASTORE_NFS
NFS server: 10.0.0.2
NFS share: /dataНастройка автозапуска ВМ:
Host > Manage > System > Autostart > Edit Settings
Enabled — Yes
Start delay — 180sec
Stop delay — 120sec
Stop action — Shut down
Wait for heartbeat — No
Virtual Machines > svm > Autostart > Increase Priority
(Автозапуск не сработал, пришлось удалить ВМ из Inventory и добавить заново)Данная политика позволит ВМ svm запуститься первой, гипервизор примонтирует NFS датастор, после этого будут включаться остальные машины. Выключение происходит в обратном порядке. Время задержки запуска ВМ подобрано по итогам краш-теста, т. к. при малом значении Start delay NFS датастор не успевал примонтироваться, и хост пытался запустить ВМ, которые еще недоступны. Также можно поиграться параметром
NFS.HeartbeatFrequency.Более гибко автостарт ВМ можно настроить с помощью командной строки:
Посмотреть параметры автозапуска для ВМ:
# vim-cmd hostsvc/autostartmanager/get_autostartseq
Изменить значения автостарта для ВМ (синтаксис):
# update_autostartentry VMId StartAction StartDelay StartOrder StopAction StopDelay WaitForHeartbeat
Пример:
# vim-cmd hostsvc/autostartmanager/update_autostartentry 3 "powerOn" "120" "1" "guestShutdown" "60" "systemDefault"Небольшая оптимизация
Включить Jumbo Frames на хосте:
Jumbo Frames: Networking > Virtual Switches > svm_vSwitch указать MTU 9000;
Networking > Vmkernel NICs > vmk1 указать MTU 9000В Advanced Settings установить следующие значения:
NFS.HeartbeatFrequency = 12
NFS.HeartbeatTimeout = 5
NFS.HeartbeatMaxFailures = 10
Net.TcpipHeapSize = 32 (было 0)
Net.TcpipHeapMax = 512
NFS.MaxVolumes = 256
NFS.MaxQueueDepth = 64 (было 4294967295)Включить Jumbo Frames на ВМ svm:
# ifconfig ens224 mtu 9000 up
# echo MTU=9000 >> /etc/sysconfig/network-scripts/ifcfg-ens224Производительность
Производительность измерялась синтетическим тестом (для сравнения, я снял показания с кластера на работе (в ночное время)).
Используемое ПО на тестовой ВМ:
— ОС CentOS 7.3.1611 (8 vCPU, 12Gb vRAM, 100Gb vHDD)
— fio v2.2.8
Последовательность команд запуска теста:
# dd if=/dev/zero of=/dev/sdb bs=2M oflag=direct
# fio -readonly -name=rr -rw=randread -bs=4k -runtime=300 -iodepth=1 -filename=/dev/sdb -ioengine=libaio -direct=1
# fio -readonly -name=rr -rw=randread -bs=4k -runtime=300 -iodepth=24 -filename=/dev/sdb -ioengine=libaio -direct=1
# fio -name=rw -rw=randwrite -bs=4k -runtime=300 -iodepth=1 -filename=/dev/sdb -ioengine=libaio -direct=1
# fio -name=rw -rw=randwrite -bs=4k -runtime=300 -iodepth=24 -filename=/dev/sdb -ioengine=libaio -direct=1Полученные результаты представлены в таблицах (* во время тестов отмечал среднюю загрузку ЦП на ВМ svm):
| Тип диска | FIO depth 1 (iops) | FIO depth 24 (iops) | ||
|---|---|---|---|---|
| randread | randwrite | randread | randwrite | |
| HDD | 77 | 99 | 169 | 100 |
| SSD | 5639 | 17039 | 40868 | 53670 |
| SSD Cache | FIO depth 1 (iops) | FIO depth 24 (iops) | CPU/Ready* % | ||
|---|---|---|---|---|---|
| randread | randwrite | randread | randwrite | ||
| Off | 103 | 97 | 279 | 102 | 2.7/0.15 |
| On | 1390 | 722 | 6474 | 576 | 15/0.1 |
| Тип диска | FIO depth 1 (iops) | FIO depth 24 (iops) | ||
|---|---|---|---|---|
| randread | randwrite | randread | randwrite | |
| 900Gb 10k (6D+2P) | 122 | 1085 | 2114 | 1107 |
| 4Tb 7.2k (8D+2P) | 68 | 489 | 1643 | 480 |
Результаты, которые можно потрогать руками, получились при одновременном запуске пяти ВМ с Windows 7 и офисным пакетом (MS Office 2013 Pro + Visio + Project) в автозагрузке. По мере нагревания кэша, ВМ грузились быстрее, при этом HDD практически не участвовал в загрузке. При каждом запуске отмечал время полной загрузки одной из пяти ВМ и полной загрузки всех ВМ.
| № | Datastore | Первый запуск | Второй запуск | Третий запуск | |||
|---|---|---|---|---|---|---|---|
| Время загрузки первой ВМ | Время загрузки всех ВМ | Время загрузки первой ВМ | Время загрузки всех ВМ | Время загрузки первой ВМ | Время загрузки всех ВМ | ||
| 1 | HDD VMFS6 | 4мин. 8сек. | 6мин. 28сек. | 3мин. 56сек. | 6мин. 23сек. | 3мин. 40сек. | 5мин. 50сек. |
| 2 | NFS (SSD Cache Off) | 2мин. 20сек. | 3мин. 2сек. | 2мин. 34сек. | 3мин. 2сек. | 2мин. 34сек. | 2мин. 57сек. |
| 3 | NFS (SSD Cache On) | 2мин. 33сек. | 2мин. 50сек. | 1мин. 23сек. | 1мин. 51сек. | 1мин. 0сек. | 1мин. 13сек. |
Время загрузки одиночной ВМ составило:
— HDD VMFS6 - 50 секунд
— NFS с выключенным кэшем - 35 секунд
— NFS с включенным и нагретым кэшем - 26 секундВ виде графика:

Краш-тест
Отключение питания
После включения и загрузки хоста ВМ svm загрузилась с проверкой ФС (данные остались в кэше), на хосте примонтировался NFS датастор, далее загрузились остальные ВМ, проблем и потери данных не наблюдалось.
Выход из строя HDD (имитация)
Решил отключить питание SATA диска. К сожалению, горячая замена не поддерживается, необходимо аварийно выключать хост. Сразу после отключения диска появляется информация в Events.

Неприятным моментом оказалось, что при потере диска гипервизор просит для ВМ svm ответить на вопрос — «You may be able to hot remove this virtual device from the virtual machine and continue after clicking Retry. Click Cancel to terminate this session» — машина находится в состоянии фриза.
Если представить, что с диском была временная, незначительная проблема (например, причина в шлейфе), то после устранения проблемы и включения хоста все загружается в штатном режиме.
Выход из строя SSD
Наиболее неприятная ситуация — выход ssd из строя. Доступ к данным осуществляется в аварийном режиме. При замене ssd необходимо повторить процедуру настройки системы.
Обслуживание (Замена диска)
Если с диском вот-вот случится беда (по результатам S.M.A.R.T.), для того чтобы заменить его на рабочий необходимо выполнить следующую процедуру (на ВМ svm):
Посмотреть общее состояние массива:
# cat /proc/mdstat
или для каждого устройства:
# mdadm --detail /dev/md126 /dev/md126
Пометить разделы неисправными:
# mdadm --manage /dev/md127 --fail /dev/sda1
# mdadm --manage /dev/md126 --fail /dev/sda2
Удалить сбойные разделы из массива:
# mdadm --manage /dev/md127 --remove /dev/sda1
# mdadm --manage /dev/md126 --remove /dev/sda2В настройках ВМ нужно «оторвать» погибающий vHDD, затем заменить HDD на новый.
После чего подготовить RDM накопитель и добавить к ВМ svm:
Перечитать список устройств, где X — номер SCSI шины Virtual Device Node в настройках vHDD:
# echo "- - -" > /sys/class/scsi_host/hostX/scan
С помощью sfdisk скопировать структуру разделов:
# sfdisk -d /dev/sdb | sfdisk /dev/sdc
Добавить получившиеся разделы в массив, установить загрузчик и дождаться окончания синхронизации:
# mdadm --manage /dev/md127 --add /dev/sdc1
# mdadm --manage /dev/md126 --add /dev/sdc2
# grub2-install /dev/sdcАварийный доступ к данным
Один из дисков подключается к рабочей станции, далее необходимо «собрать» RAID, отключить кэш и получить доступ к данным, примонтировав LVM том:
# mdadm --assemble --scan
# lvremove cl_svm/cache
# lvchanange -ay /dev/cl_svm/data
# mount /dev/cl_svm/data /mnt/dataТакже я пробовал загрузить систему непосредственно с диска, настроил сеть и на другом хосте подключил NFS датастор — ВМ доступны.
Резюме
В итоге, я использую lvmcache в режиме write-through и раздел для кэша размером 60Gb. Немного пожертвовав ресурсами CPU и RAM хоста — вместо 210Gb очень быстрого и 1.3Tb медленного дискового пространства я получил 680Gb быстрого и 158Gb очень быстрого, при этом появилась отказоустойчивость (но при неожиданном выходе из строя диска придется поучаствовать в процессе доступа к данным).
Поделиться с друзьями
Комментарии (18)
varnav
14.03.2017 08:30Автор, а вы не пробовали сравнивать скорость с Jumbo frames и без них? Я интересовался вопросом, нашёл несколько тестов в сети, и там был неожиданный результат — Jumbo frames замедляли работу.

Catwoolfii
14.03.2017 22:54C девайсами infiniband на больших кадрах работает отлично, в режиме ethernet в том числе.


Zonzen
Скажите, а зачем использовать ESXi, если в ядро linux встроен гипервизор KVM? В плане дисковой подсистемы с KVM открываются совершенно безграничные возможности. Можно, например, создать массив на основе ZFS с L2ARC и ZIL на SSD и это будет быстрее и удобнее решения на lvm. Я уже не говорю о том, что KVM, как гипервизор, лучше решений vmware.
Navistar
Дома на VMware мигрировал с появлением ESXi 6.0 Update 2, подкупил Host Client, временами мне необходима полноценная vSphere с vCenter для учебных целей. (вопрос лицензирования прошу не затрагивать)
alexq2
Можно ли узнать, чем KVM лучше решений VMware?
ustas33
Ценой нет? oVirt, Proxmox закрывают 90% запросов малого бизнеса местами переходящего в средний.
winmasta
А если говорить о ESXi (т.е. free версии)? Давно использую её много где, может я что-то делаю не так…
ustas33
В ESXi нет HA, vMotion и т.п.
Дома конечно это не нужно...
varnav
Бесплатый ESXi дешевле Proxmox-а, который без подписки обновляется только из нестабильных репозиториев.
Не говоря уже о том что, несмотря на появление сильных конкурентов, VMWare по прежнему лидер на рынке виртуализации, и не только по продажам, но и по «взрослости» софта.
alexq2
Ценной беспорно, лучше. Но Zonzen высказывает мысль о том, что как гипервизор лучше. И для малого бизнеса проще купить vmware essentials, чем потом искать человека который умеет «KVM, ZFS с L2ARC и ZIL на SSD ».
Zonzen
Пардон, что не ответил вчера, продавцы продуктов MS меня заминусовали совсем, не могу отвечать теперь чаще чем раз в сутки.
По поводу KVM:
1. Opensource, а не проприетарное решение с не вполне понятным побочным функционалом.
2. KVM встроен в ядро linux, то есть доступен сразу и в любом дистрибутиве.
3. KVM vs bare metal разница в производительности около 2%. Это очень быстрый гипервизор.
4. Масштабируемость. На базе KVM можно строить решения любого уровня, от создания и управления виртуальными машинами непосредственно через команды KVM или через библиотеку libvirt в консоли на одиночном сервере, либо десктопе, до создания кластеров на базе ovirt.
5. Полная виртуализация с устройствами virtio одинаково хороша как для linux-гостей, так и для windows.
6. KVM и решения на нём бесплатны. За исключением proxmox с платной подпиской.
alexq2
Я так и не услышал чем open source KVM лучше проприетарного ESXi, за исключением цены.
1. Не вполне понятный побочный функционал у VMware, что вы имеете ввиду?
2. ESXI как бы совсем не медленный.
3. Как мне кажется у VMware с масштабируемостью получше будет с учетом linked mode.
4. Сколько стоит инженер который сможет KVM/oVirt и сколько стоит подписка VMware, думаю выбор будет очевиден.
5. Вы пробовали переезжать без даунтайма на новую версию Proxmox или kvm?
6. Захочет ли жить бизнес на open source решениях без поддержки?
7. Сколько стоит поддержка на RHEV?
Можно сколько угодно спорить, но KVM могут себе позволить только облачные провайдеры у которых под капотом армия девелоперов. А решение VMware на сотни хостов и тысячи ВМ могут поддерживать 2-5 инженеров.
dklm
Купить сервера это только верхушка айсберга, нужно еще их правильно эксплуатировать — не все это понимают… короче = владеть своими серверами это затратная идея…
SMB компании которые производят не ИТ продукт, в ближайшем будущем «должны» уйдет в облака.
Хотя возможно SMB который делает ИТ продукт, уйдут в облака раньше, или уже там =)
adasoft
а как с поддержкой в KVM guest os — Win10 и macOS с пробросом виртуализации в гостевую ос?