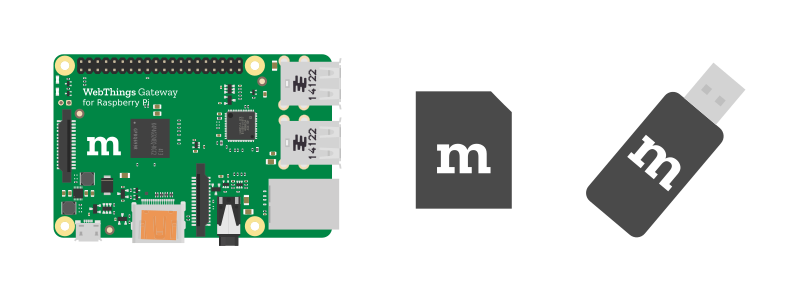
от переводчика
Mozilla сделала универсальный хаб для устройств умного дома, чтобы связать вместе устройства разных вендоров и протоколов (в т.ч. Zigbee и Z-Wave), и управлять ими без использования облаков и из одного места. Год назад была новость о первой версии, а сегодня я выкладываю перевод обновлённой на днях документации, которая отвечает на большинство базовых вопросов к проекту. Ожидаю дискуссии и обмена мнениями в комментариях.
Шлюз WebThings для Raspberry Pi
Шлюз WebThings от Mozilla — это программное обеспечение для шлюзов, используемых в системах умного дома, которое позволит напрямую мониторить и контролировать умные устройства через интернет без посредников.
Что вам понадобится
- Компьютер Raspberry Pi и источник питания (для Raspberry Pi 3 требуется не менее 2A)
- microSD card (не менее 8 ГБ, class 10)
- USB адаптер (см. список совместимых адаптеров)
Примечание: Raspberry Pi 3 поставляется с Wi-Fi и Bluetooth. Адаптер USB необходим для подключения устройств по протоколам вроде Zigbee и Z-Wave.
1. Скачайте образ
Загрузите образ с сайта Mozilla IoT.
2. Прошейте образ
Прошейте образ на карту microSD. Существуют разные способы записи. Мы рекомендуем использовать Etcher.
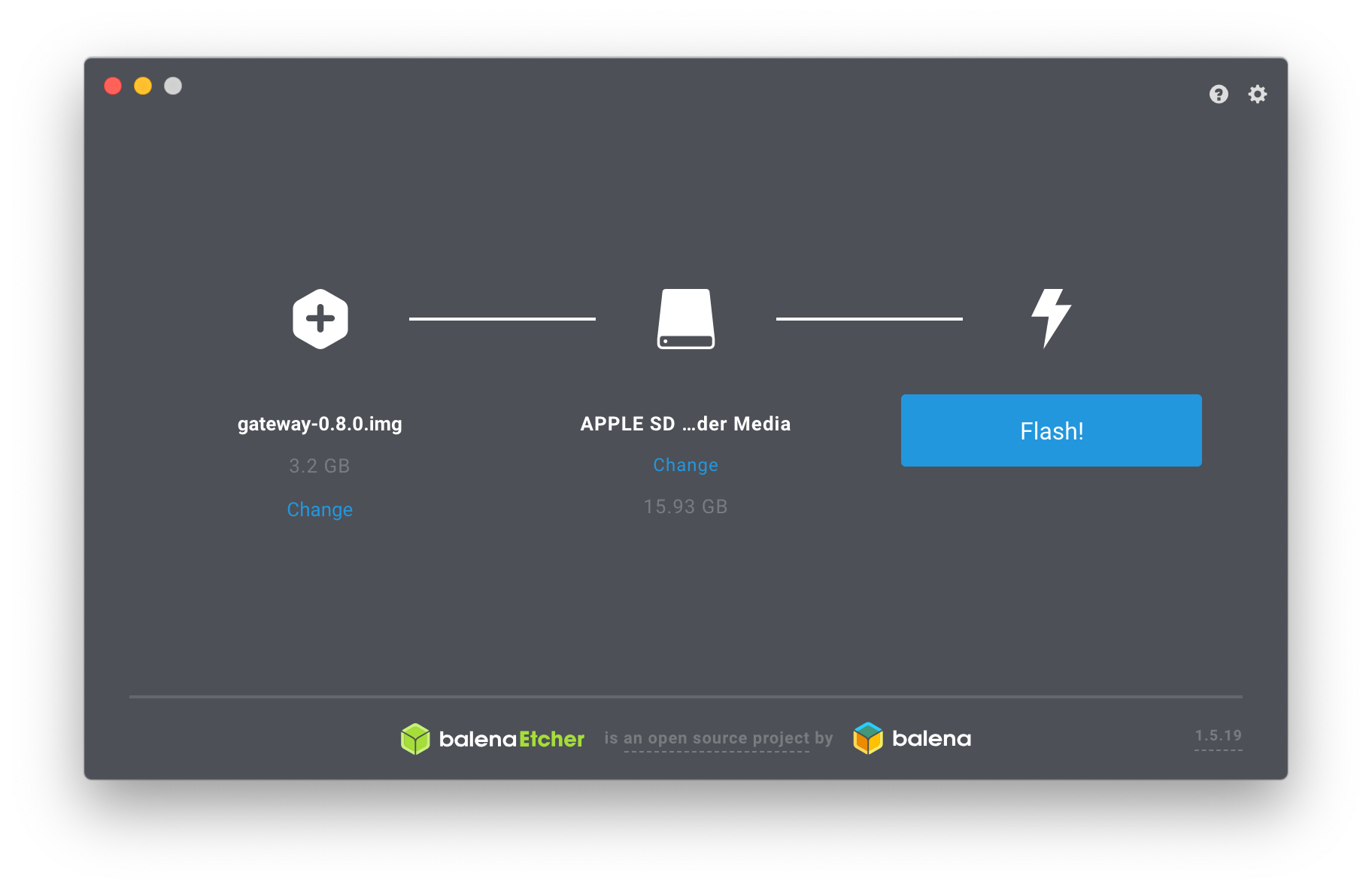
- Откройте Etcher
- Вставьте карту памяти в адаптер вашего компьютера.
- Выберите образ в качестве источника
- Выберите карту памяти
- Нажмите “Flash!”
После завершения, извлеките карту памяти.
3. Загрузка Raspberry Pi
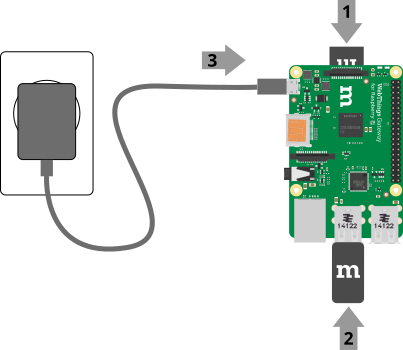
- Вставьте карту памяти в Raspberry PI
- Подключите USB адаптеры при наличии
- Подключите питание для начала загрузки
Примечание: Первая загрузка Raspberry Pi может занять 2-3 минуты.
4. Подключение по Wi-Fi
После загрузки шлюз создаст точку доступа “WebThings Gateway XXXX” (где ХХХХ — это четыре цифры из MAC-адреса Raspberry Pi). Подключитесь к этой точке с вашего компьютера или смартфона.
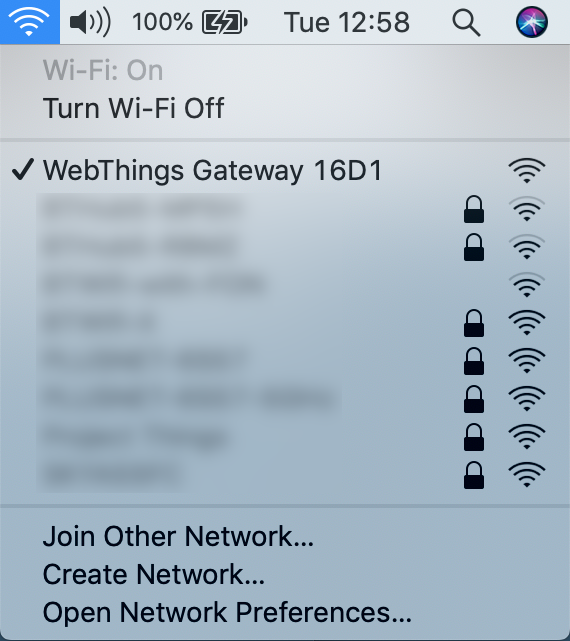
После подключения вы должны увидеть приветственный экран шлюза WebThings, который затем начнёт поиск вашей домашней Wi-Fi сети.
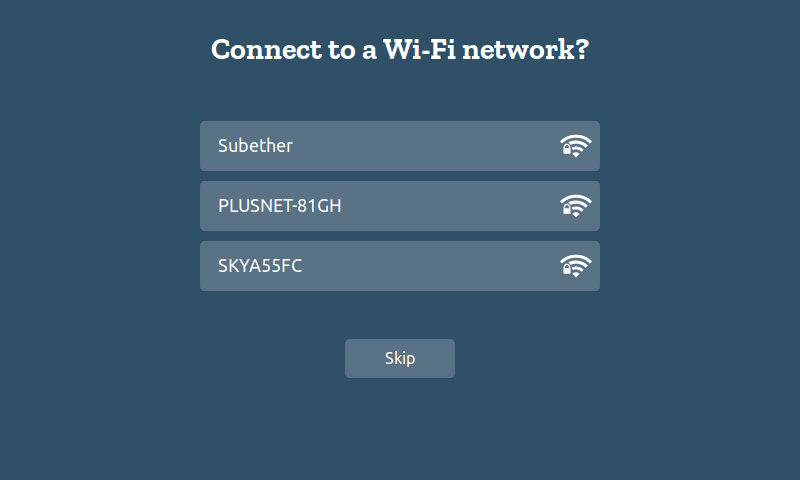
Выберите вашу домашнюю сеть из списка и введите пароль для подключения.
Примечание:
- Если вы подключились к точке доступа “WebThings Gateway XXXX”, но не видите экрана приветствия, попробуйте открыть страницу по адресу 192.168.2.1.
- Raspberry Pi можно подключить к сети и с помощью кабеля Ethernet. В таком случае он попытается получить IP-адрес сети с вашего роутера автоматически. Затем наберите в браузере “http://gateway.local” для первичной настройки шлюза.
- Если вы переместите шлюз в другое место или он потеряет доступ к изначальной сети, то он автоматически перейдёт в режим точки доступа, чтобы вы смогли подключиться к нему и настроить другую сеть.
5. Выбор субдомена
После подключения шлюза к сети, убедитесь, что ваш компьютер или смартфон, с которого вы производите настройку, находится в той же сети. После этого перейдите по адресуgateway.local в браузере.
После этого у вас появится опция зарегистрировать бесплатный субдомен для доступа к шлюзу вне локальной сети через защищённый туннель от Mozilla.
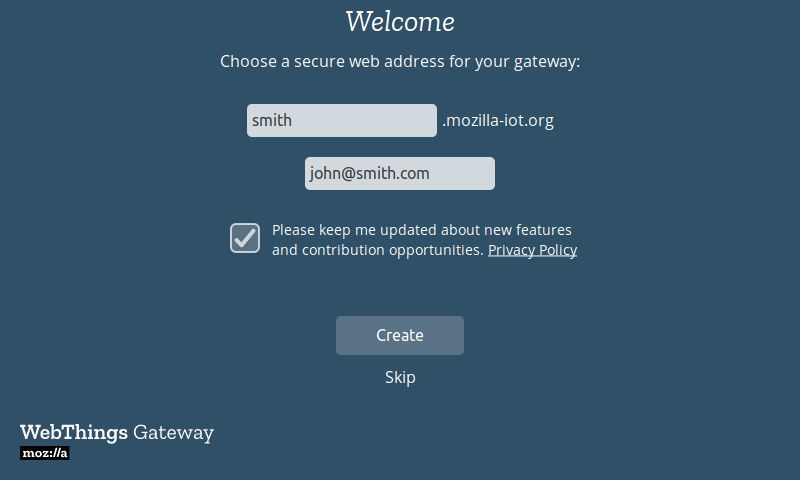
Введите желаемый субдомен и адрес электронной почты (для сброса пароля в будущем), и нажмите «Create».
Примечание:
- Этот шаг можно пропустить и использовать шлюз полностью локально, либо настроив проброс портов и DNS самостоятельно. Однако в этом случае, если в будущем вы всё-таки решите использовать субдомен Mozilla, настройки шлюза придётся полностью сбросить.
- Если страница по адресу gateway.local не открывается, попробуйте узнать IP-адрес шлюза через ваш роутер (ищите в списке подключённых устройство вроде “gateway” или с MAC-адресом, начинающимся на “b8:27:eb”), и попробуйте открыть страницу прямо по IP.
- Если gateway.local и http:// не работают, убедитесь, что и ваш компьютер, и Raspbeery Pi подключены к одной и той же сети.
- Если вы уже регистрировали субдомен ранее, введите его имя и тот адрес электронной почты, который вы использовали при его регистрации. На экране появятся инструкции по получению доступа.
6. Создание аккаунта
После регистрации субдомена откроется страница со следующими этапами настройки шлюза. Введите ваше имя, адрес электронной почты и пароль, и нажмите «Next».

Примечание: Дополнительные аккаунты можно создать позже.
Готово!
После этого должна открыться страничка «Things» для подключения умных устройств к шлюзу.
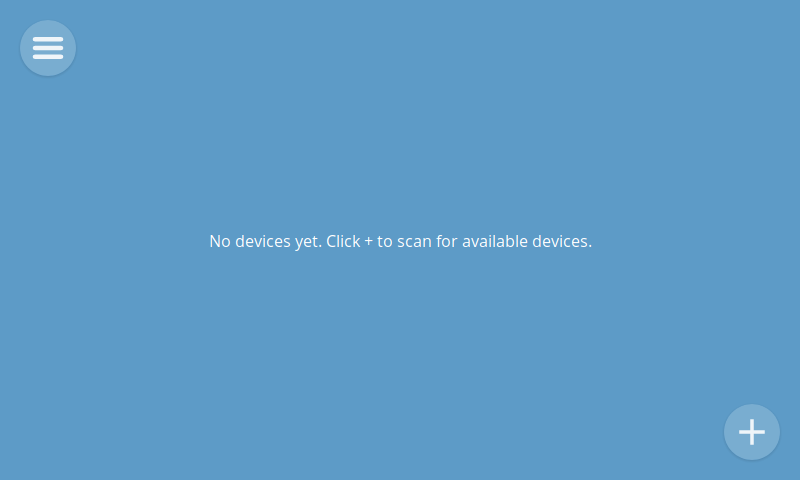
См. Руководство пользователя шлюза WebThings для дальнейшей настройки.


Apxuej
Первый раз за всё время существования темы устройств для умного дома захотелось попробовать. Знание, что есть некий агрегатор и я сумею перейти с одного бренда на другой, или совмещать их (не совсем уверен в этом) сильно подстёгивает решимость потратить время и деньги на.
wtigga Автор
Я вот в поисках такого универсального решения и нашёл WebThings Gateway. Сейчас ещё смотрю в сторону HomeAssistant, функционал побогаче, но, кажется, не всё можно сделать через GUI.