В предыдущей статье мы рассматривали создание параметрических моделей. А сегодня создадим новую модель крышки подшипникового стакана, связав ее геометрические параметры с ранее созданным подшипниковым стаканом, и подготовим модели для создания параметризованной 3D-сборки.
Создание параметрических связей между объектами
Создайте новый эскиз. Произвольно нарисуйте в нем исходный контур детали так, чтобы он примерно соответствовал рис. 1. Для удобства черчения используйте объектные привязки и разрез проекционного вида стакана. Для черчения контура используйте полилинию, она должна быть замкнута. Подробнее о создании эскизов рассказано в предыдущей части статьи (ссылка на раздел).
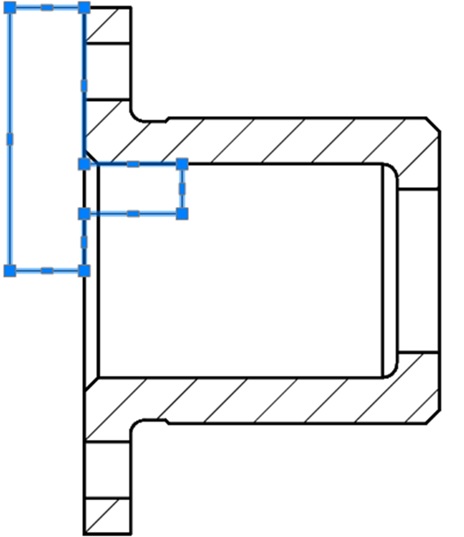
Продолжая работать в режиме эскиза, проставьте на эскизе геометрические зависимости. Как это сделать, рассказано в предыдущей части статьи (ссылка на раздел), здесь же мы ограничимся кратким описанием. Если взаимная ориентация отрезков контура эскиза имеет требуемый вид, то вполне можно воспользоваться функцией автоналожения зависимостей. При этом наложенные зависимости будут соответствовать текущей геометрии контура (рис. 2). Затем можно приступать к нанесению параметрических размеров.
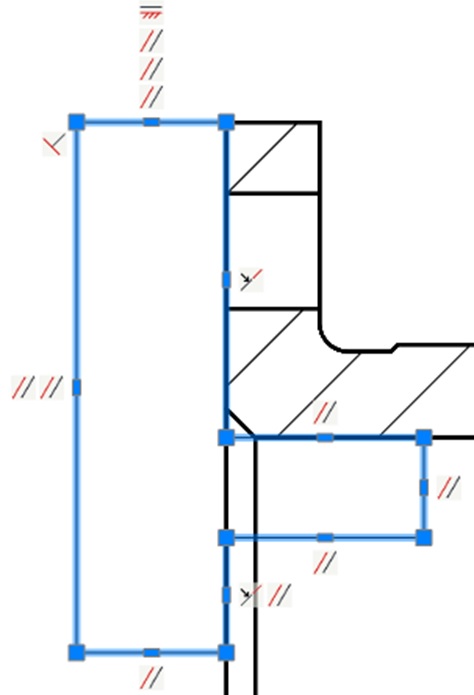
Порядок нанесения параметрических размеров также представлен в предыдущей части статьи (ссылка на раздел).
Необходимо, чтобы нанесенные параметрические размеры однозначно определяли геометрию эскиза. К сожалению, в nanoCAD пока нет возможности автоматически отслеживать этот параметр, поэтому при выполнении данной операции следует быть внимательным.
В результате добавления геометрических зависимостей и нанесения параметрических размеров получится параметрический эскиз (рис. 3).
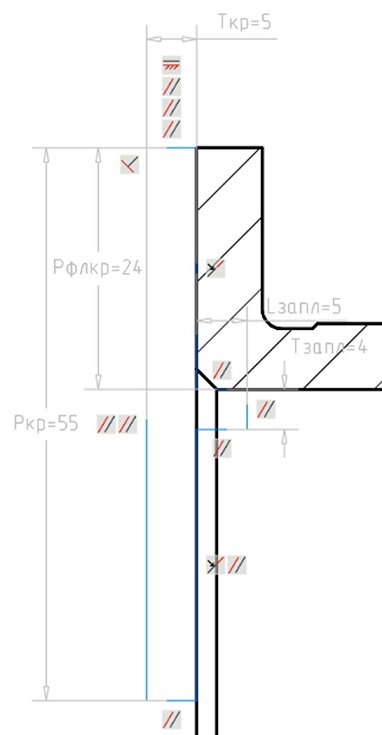
Завершите редактирование эскиза и с его помощью создайте 3D-тело вращения. Некоторые операции 3D-моделирования мы рассмотрели в предыдущей части статьи (ссылка на раздел).
Чтобы создать тело вращения, воспользуйтесь командой 3D Вращение (рис. 4).
В качестве оси вращения выберите нижний отрезок полилинии.
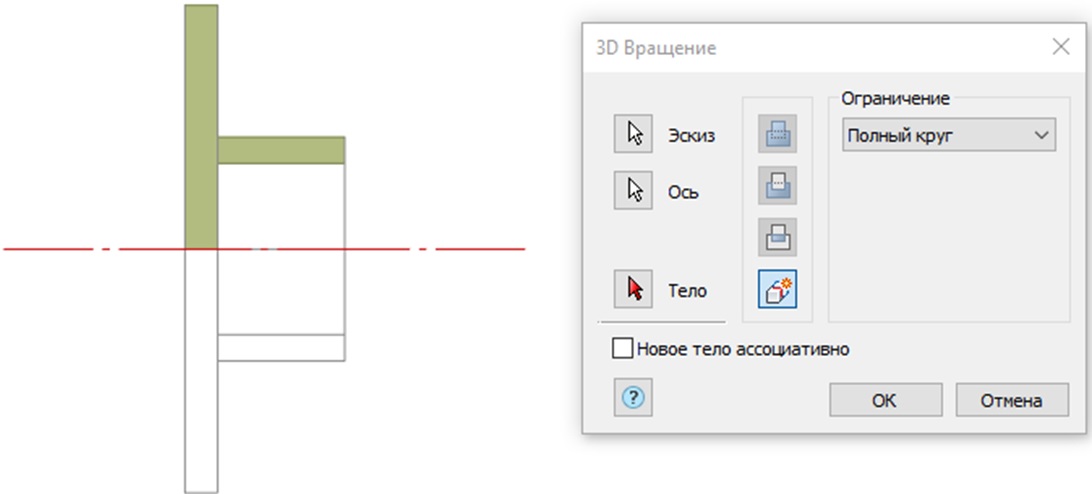
В результате вы получите параметрическую модель крышки подшипникового стакана.
Свяжем параметры подшипникового стакана и крышки таким образом, чтобы геометрия крышки менялась в соответствии с геометрией стакана. Задание именованных параметров стакана было рассмотрено в предыдущей части статьи (ссылка на раздел). Теперь воспользуемся этими именами, чтобы задать параметры крышки. Присвойте размерным параметрам крышки имена и задайте им значения, используя имена параметров стакана (рис. 5).

Теперь необходимо создать параметрические отверстия в ответном фланце крышки стакана. Формировать эскиз на поверхности фланца крышки удобнее, если воспользоваться режимом динамической ПСК (пользовательской системы координат), который позволяет автоматически выравнивать ПСК по плоскости грани 3D-тела. Таким образом появляется возможность чертить объекты сразу в нужной плоскости.
Чтобы включить/отключить режим динамической ПСК, необходимо вызвать в командной строке команду UCSDETECTCMD, либо нажать на клавиатуре клавишу F6, либо активировать этот режим, нажав кнопку в строке состояния в правом нижнем углу окна nanoCAD (рис. 6).

Вызовите команду создания эскиза, а затем активируйте режим динамической ПСК. Наведите курсор на поверхность фланца крышки. Обратите внимание, как изменился курсор: плоскость X0Y динамической ПСК совпала с плоскостью поверхности фланца (рис. 7). Для подтверждения нажмите левую кнопку мыши.
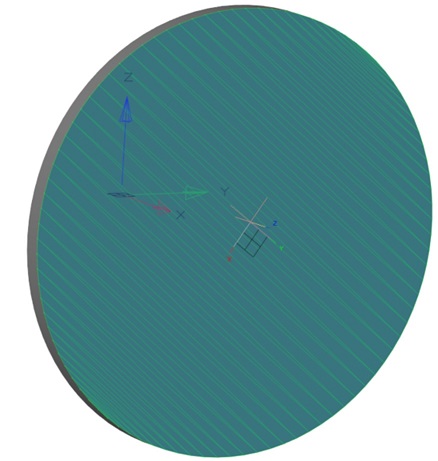
Черчение перейдет в режим эскиза. Начало координат ПСК расположено в геометрическом центре круглой поверхности фланца. Кроме того, в начале координат автоматически появился объект точки с зависимостью фиксации расположения, а в эскизе также автоматически сформировались геометрические объекты, спроецированные на плоскость эскиза (рис. 8).
Объекты проекции не пригодятся, их можно удалить или же оставить: мешать они не будут, поскольку в дальнейшем при использовании операций 3D-моделирования предусмотрена возможность указывать не весь эскиз целиком, а конкретный замкнутый контур эскиза.
Удобнее выделять объекты, находящиеся на эскизе, используя визуальный стиль 3D каркас, при котором отображения 3D-объектов выделяются курсором только если указать на их ребро; при этом для курсора поверхности являются «прозрачными».
Чтобы переключить отображение на визуальный стиль 3D каркас, необходимо вызвать в командной строке команду ВС3Д, либо выбрать соответствующую иконку на панели Визуальные стили, либо вызвать в ленточном интерфейсе Вид > Область чертежа > Визуальные стили > 3D каркас или в выпадающем меню Вид > Визуальные стили > 3D каркас, либо включить его с помощью кнопки управления стилями, расположенной в левом верхнем углу пространства модели (рис. 9).
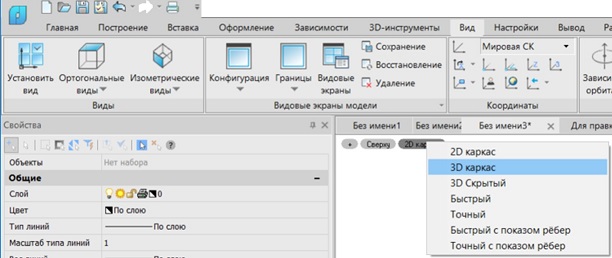

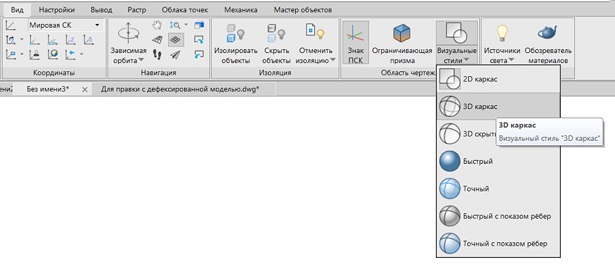
Начертите в эскизе окружность и задайте ей параметры, как показано на рис. 10.
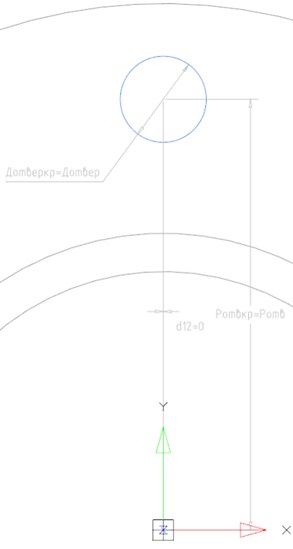
Завершите редактирование эскиза и при помощи операции выдавливания вырежьте отверстие. Затем создайте круговой массив отверстий. Эти операции были подробно рассмотрены в предыдущей части статьи (ссылка на раздел). В итоге должна получиться крышка подшипникового стакана с отверстиями под крепление. Установите стиль отображения Точный.
Снова сделайте активной мировую систему координат. Для этого можно вызвать в командной строке команду МСК, либо выбрать Мировая СК в выпадающем списке на панели ПСК, либо указать в ленточном интерфейсе на вкладке Вид: Координаты > Выпадающий список > Мировая СК (рис. 11).
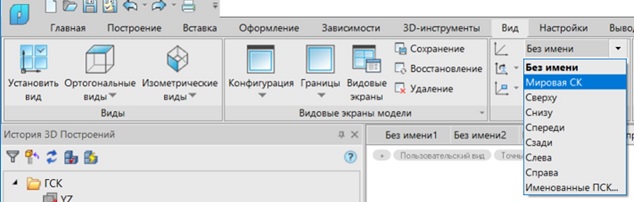
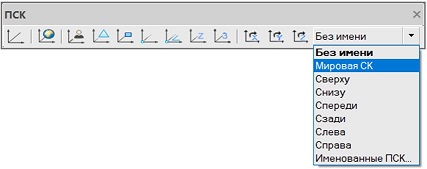
Откройте Менеджер параметров и в выражении массива количества отверстий крышки укажите имя параметра аналогичного массива отверстий стакана (рис. 12).
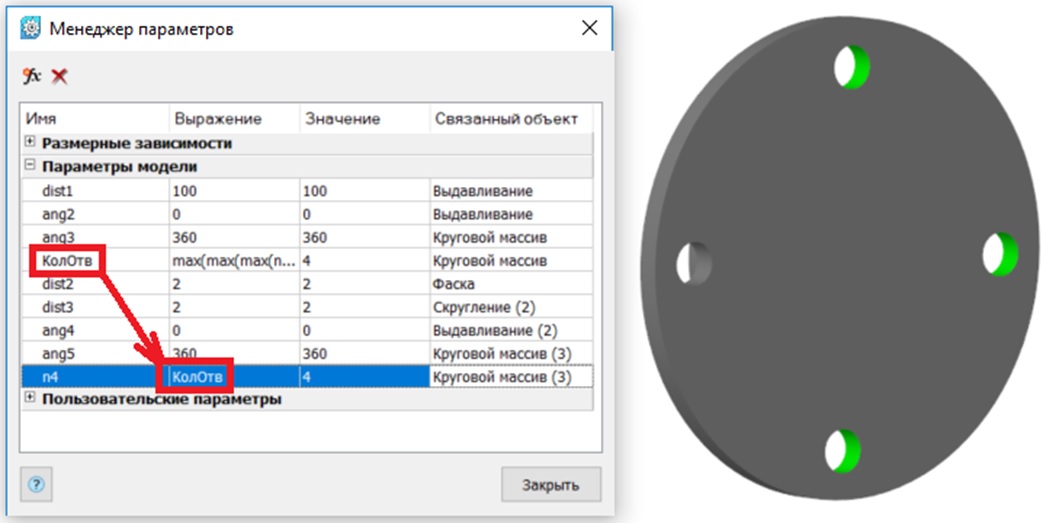
Перед сборкой подшипникового узла следует удобно разместить 3D-тело, относительно которого будет осуществляться дальнейшая сборка. Для этого:
разместите стакан в начале мировой системы координат;
совместите ось стакана с одной из осей МСК;
зафиксируйте положение стакана в истории построений.
Чтобы к началу координат можно было привязаться с помощью объектной привязки, нужно включить отображение начала координат в истории построений: ГСК > Начало координат > Контекстное меню > Показать (рис. 13). О том, как открыть панель истории построений, мы рассказывали в предыдущей части статьи (ссылка на раздел).

Сделайте видимой одну из плоскостей МСК (рис. 14).

Если изначально эскиз либо модель стакана не поворачивались, то ось стакана будет совпадать с одной из осей МСК. Если ось не совпадает, выполните выравнивание поверхности грани торца стакана относительно одной из плоскостей МСК. Для этого вызовите команду 3DALIGN, либо на панели 3D, либо в ленточном интерфейсе укажите 3D-инструменты > Редактирование > 3D Выравнивание, либо в выпадающем меню откройте 3D > 3D элементы > 3D Выравнивание.
Укажите курсором плоскость МСК и стакан, нажмите Enter для подтверждения. Появится окно 3D Выравнивание (рис. 15).
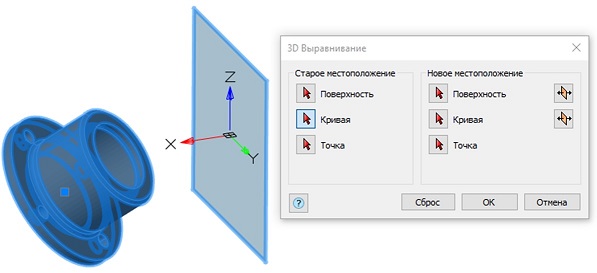
В способе задания старого местоположения выберите Поверхность, после чего последовательно укажите сначала поверхность торца стакана (рис. 16), а затем отображаемую плоскость МСК. Появится фантом расположения стакана (рис. 17).

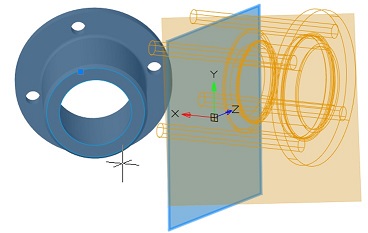
Можно изменить направление нормали (рис. 18), но при этом фантом не меняет своего отображения, поэтому будьте внимательны.
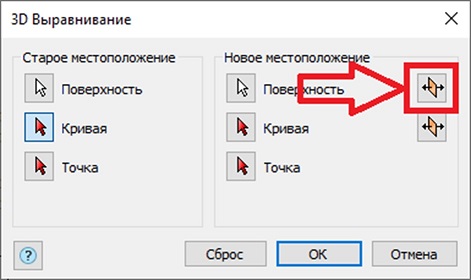
После установки параметров нажмите кнопку ОК – торец стакана будет выровнен относительно плоскости МСК (рис. 19).

Теперь необходимо переместить стакан в начало МСК, за центр окружности на торце стакана.
Чтобы переместить стакан, необходимо воспользоваться командой перемещения. Для ее вызова можно ввести в командую строку команду ПЕРЕНЕСТИ, либо выбрать соответствующую иконку на панели Редактирование, либо в ленточном интерфейсе открыть Построение > Редактирование > Перемещение, либо в выпадающем меню вызвать Редактирование > Перемещение (рис. 20).

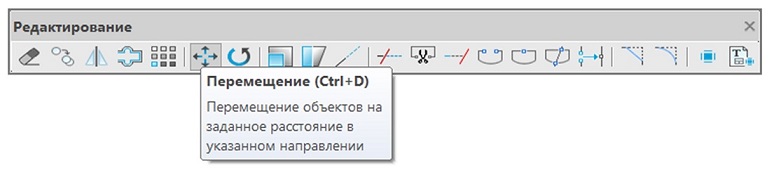
Чтобы было удобнее привязаться к центру окружности, включите объектную привязку Центр, отключив остальные объектные привязки (рис. 21). Включение/отключение объектных привязок рассмотрено в предыдущей части статьи (ссылка на раздел).
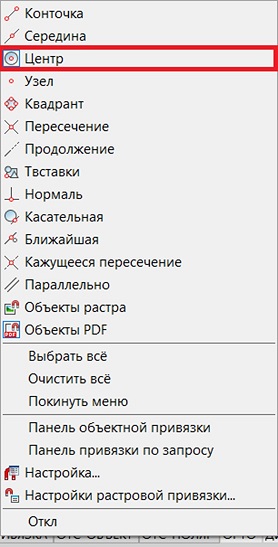
Включите объектную привязку по центру и активируйте команду перемещения. Квадратным курсором, обозначающим режим выбора объектов, выберите стакан, используя правую кнопку мыши. При выделении оттенок стакана изменится на голубоватый (рис. 22). Для подтверждения выбора нажмите на клавиатуре Enter или пробел.

Теперь необходимо найти точку, за которую объект будет перемещаться. Это можно сделать несколькими способами.
Наведите курсор на то место, где должен быть центр окружности торца стакана. Появится значок, обозначающий объектную привязку, а рядом с курсором –надпись о виде сработавшей объектной привязки (рис. 23); при этом сам курсор разместится на данной точке.
Такой способ поиска точки может быть осложнен наличием поблизости центров других окружностей. Поэтому, если не удается правильно определить необходимую точку, следует воспользоваться вторым способом.
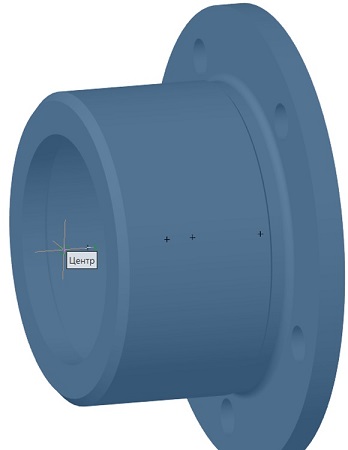
Рис. 23. Поиск центра окружности торца наведением курсора на точку центра Предварительно измените стиль отображения на Точный с показом ребер, а затем наведите курсор на окружность торца стакана (рис. 24). После этого автоматически сработает привязка к центру.
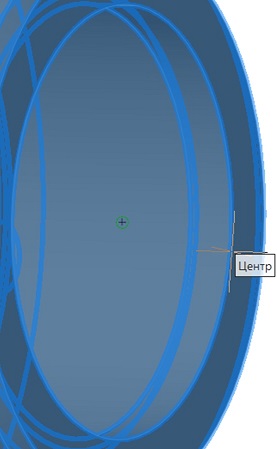
Рис. 24. Поиск центра окружности торца наведением курсора на окружность
Правой кнопкой мыши выберите предложенную точку. Появится фантом перемещаемого объекта (рис. 25), габариты которого будут размещены внутри четырехугольной призмы. Ребра призмы отображаются пунктирной линией.

Теперь нужно указать точку, в которую следует переместить стакан. Существуют несколько способов указания: ввести в командную строку координаты 0,0 начала мировой системы координат либо указать начало МСК с помощью объектной привязки конточка. После перемещения стакана в начало МСК зафиксируйте его положение в пространстве (это нужно для однозначного определения положения в пространстве модели всей последующей сборки). Для выполнения данной операции необходимо в истории построений щелкнуть на теле стакана правой кнопкой мыши и в контекстном меню выбрать пункт Фиксация (рис. 26).
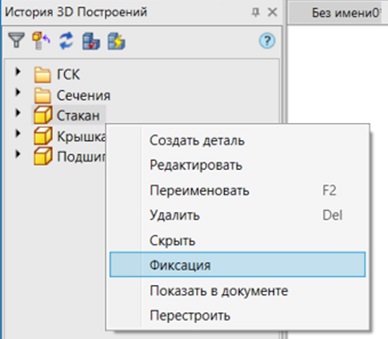
Итак, мы научились связывать параметры созданных 3D-моделей, а также рассмотрели инструменты, которые позволяют перемещать 3D-модели в удобное для нас расположение. В следующей части мы научимся задавать и редактировать 3D-зависимости между 3D-моделями сборки и изучим инструменты, которые позволяют анализировать наличие коллизий между 3D-моделями.
Олег Ачкасов, |

