В предыдущей части статьи мы научились связывать параметры созданных 3D-моделей, а также рассмотрели инструменты, которые позволяют перемещать 3D-модели в удобное для нас расположение.
В этой части мы познакомимся с инструментами, которые позволяют задавать и редактировать параметрические зависимости взаимного расположения 3D-тел. А также мы рассмотрим инструменты, которые позволяют найти перекрытия (коллизии) сопрягаемых 3D-тел.
Добавьте подшипник, выбрав его из базы nanoCAD Механика и разместив в пространстве модели. Если вы используйте какой-либо другой программный продукт nanoCAD, пропустите это действие.
Чтобы открыть вкладку базы элементов nanoCAD Механика, необходимо вызвать в командной строке команду mctabs, либо в ленточном интерфейсе указать Механика > Стандартные > Управление вкладками, либо использовать панель ЕСКД Стандартные, либо в выпадающем меню выбрать Механика > Стандартные > Управление вкладками (рис. 1).

Затем в командной строке либо в динамической командной строке следует выбрать вкладку База элементов (рис. 2).
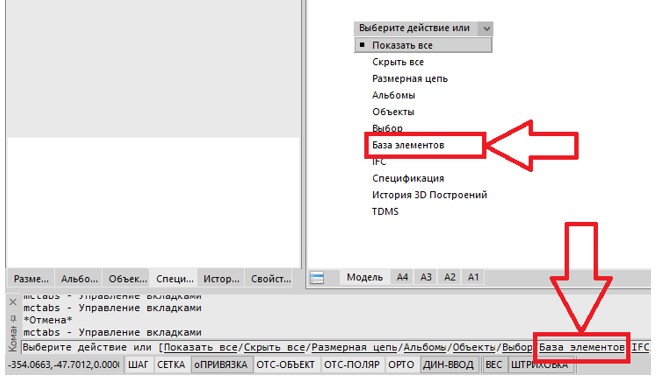
Также в классическом варианте интерфейса вкладку базы элементов можно вызвать, щелкнув правой кнопкой мыши на свободном пространстве панелей и выбрав в появившемся контекстном меню Функциональные панели > База элементов (рис. 3).
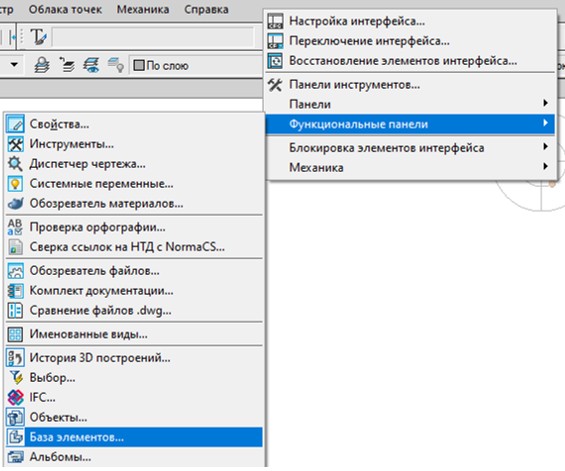
После этого должна появиться/исчезнуть вкладка с базой элементов (рис. 4).
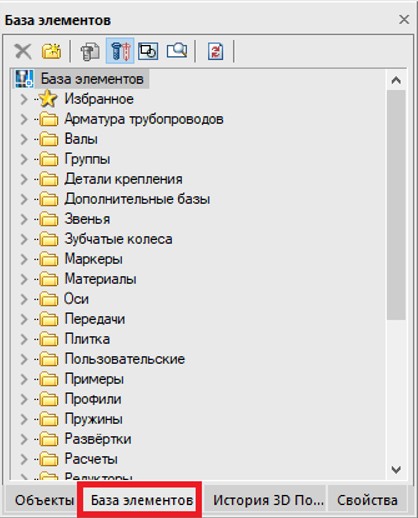
Раскройте дерево Валы > Подшипники шариковые (рис. 5).
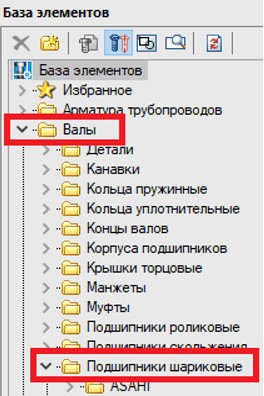
На вкладке базы элементов нажмите кнопку Использовать 3D модели при вставке стандартных деталей (рис. 6). Если эта кнопка неактивна, будут вставляться 2D-виды деталей.

Левой кнопкой мыши выберите подшипник ГОСТ 832-78 Тип 236000 (рис. 7).

Укажите точку вставки в пространстве модели. После этого появится окно редактирования параметров подшипника. Укажите параметры, как показано на рис. 8, и нажмите OK.
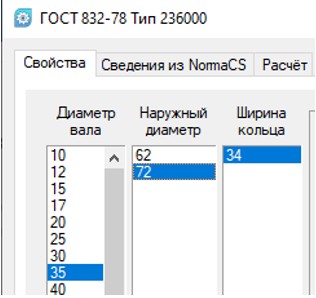
Для завершения работы команды нажмите на клавиатуре клавишу Esc.
Теперь задайте зависимости взаимного расположения 3D-тел стакана, подшипника и крышки. Для этого воспользуйтесь инструментами группы 3D-зависимостей. В ленточном интерфейсе они расположены на вкладке 3D-инструменты > 3D-Зависимости, либо на панели 3D (рис. 9), либо в выпадающем меню 3D > 3D элементы.
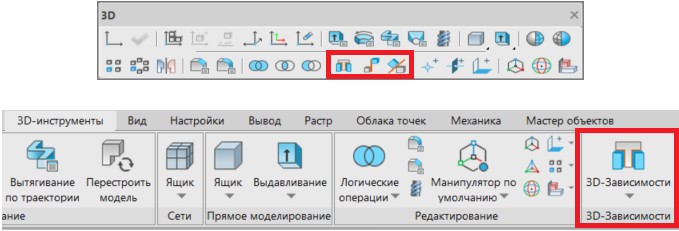
При задании 3D-зависимостей между 3D-телами удобно скрывать тела, не участвующие в операции. Для этого в истории построений щелкните правой кнопкой мыши на 3D-теле и выберите в контекстном меню пункт Скрыть (рис. 10).

Измените стиль отображения на 3D-скрытый и с помощью команды Зависимость 3D-вставка вставьте подшипник в стакан. Инструмент 3D-вставки позволяет совместить плоские поверхности, в которых лежат указанные пользователем окружности оснований двух 3D-тел; при этом также совмещаются (лежат на одной прямой) векторы нормалей. Начала векторов нормали совпадают с центрами окружностей.
Активируйте объектную привязку Ближайшая.
Вызовите в командной строке команду 3dinsert, либо в ленточном интерфейсе укажите 3D-инструменты > 3D-Зависимости > Зависимость 3D вставка, либо выберите соответствующую иконку на панели 3D, либо в выпадающем меню откройте 3D > 3D элементы > Зависимость 3D вставка (рис. 11).
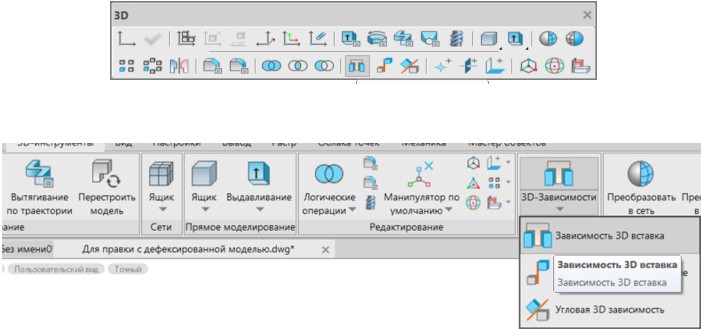
Курсором укажите окружность внешнего диаметра подшипника. При наведении курсора окружность выделяется зеленым цветом, а также появляется стрелка вектора нормали. После выбора окружности ее цвет становится желтым (рис. 12).
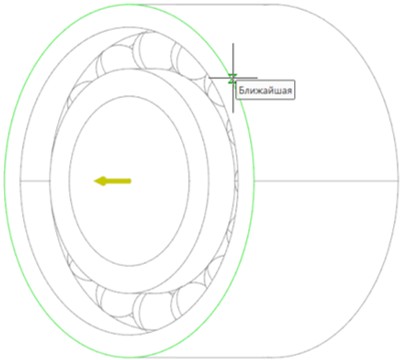
Затем укажите окружность заплечика стакана (рис. 13).

После этого произойдет сопряжение тел. В командной строке можно изменить направление векторов нормали, чтобы перевернуть одну деталь относительно другой (рис. 14). Для этого щелкните кнопкой мыши на подчеркнутом параметре или введите в командную строку его имя. Имя может быть полным либо указываться заглавной буквой в имени параметра. Для подтверждения нажмите Enter.
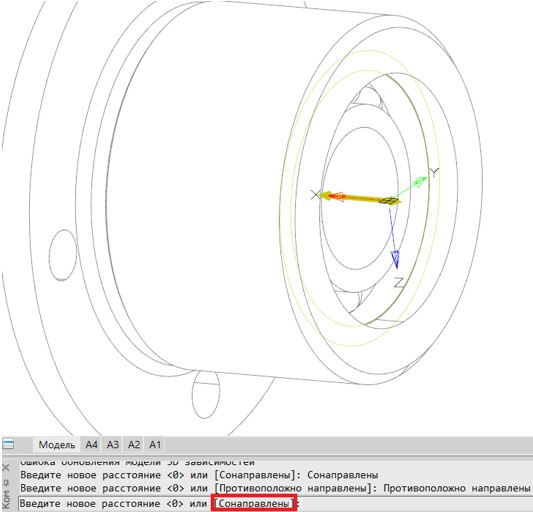
Сделайте видимыми скрытые детали. Для этого в контекстном меню истории построений необходимо выбрать пункт Показать (рис. 15).

Вставьте крышку в подшипниковый стакан с помощью инструмента 3D-вставки.
Укажите окружности фланцев стакана и крышки (рис. 16).
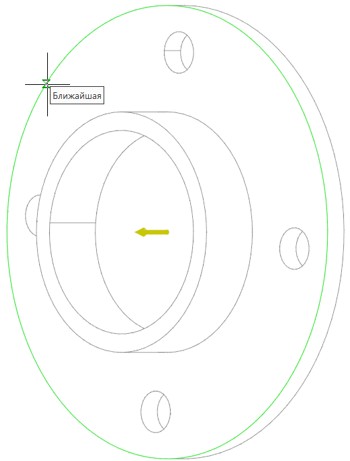
Затем укажите окружность второго 3D-тела (рис. 17).
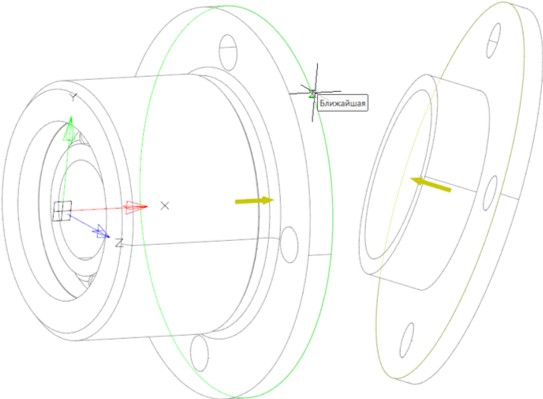
Также необходимо, чтобы отверстия стакана и крышки оставались соосными при изменении их количества в массиве. Для этого следует добавить зависимость 3D вставка для кромок отверстий. Установите стиль отображения 3D Каркас. Активируйте инструмент 3D-вставки и укажите окружности кромок отверстий (рис. 18). Подтвердите добавление зависимости нажатием клавиши Enter. Установите стиль отображения Точный.

Чтобы увидеть, насколько корректно тела сопрягаются между собой, добавьте секущую плоскость, а в ее свойствах активируйте псевдоразрез. Для этого вызовите команду viewsection или команду Секущая плоскость в ленточном интерфейсе (рис. 19): 3D-инструменты > 2D виды > Секущая плоскость, либо выберите соответствующую иконку на панели 2D виды, либо в выпадающем меню укажите 3D > 2D виды > Секущая плоскость.
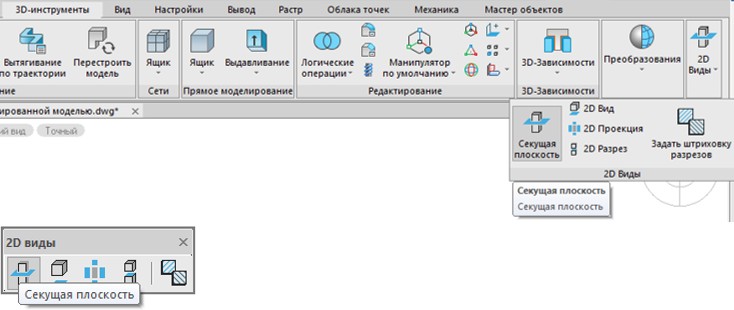
Поскольку на оси сборки лежит точка начала МСК, удобно будет указать для секущей плоскости какую-либо из плоскостей МСК: Y0Z, Z0X, X0Y. В одной из этих плоскостей будет лежать грань торца стакана. Эту плоскость в качестве секущей указывать не нужно, так как она ничего не разрежет. В истории построений укажите одну из плоскостей МСК – при наведении курсора она будет окрашиваться в зеленый цвет (рис. 20).
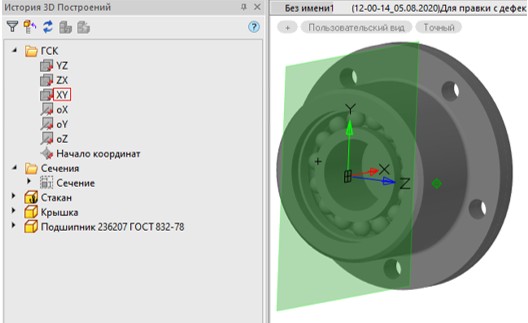
После этого можно будет разместить вид сечения. При отсутствии необходимости в нем можно нажать на клавиатуре клавишу Esc – команда завершится, и будет создана только секущая плоскость.
Курсором выберите созданную секущую плоскость и в окне свойств укажите Да в выпадающем списке для параметра Псевдоразрез (рис. 21).
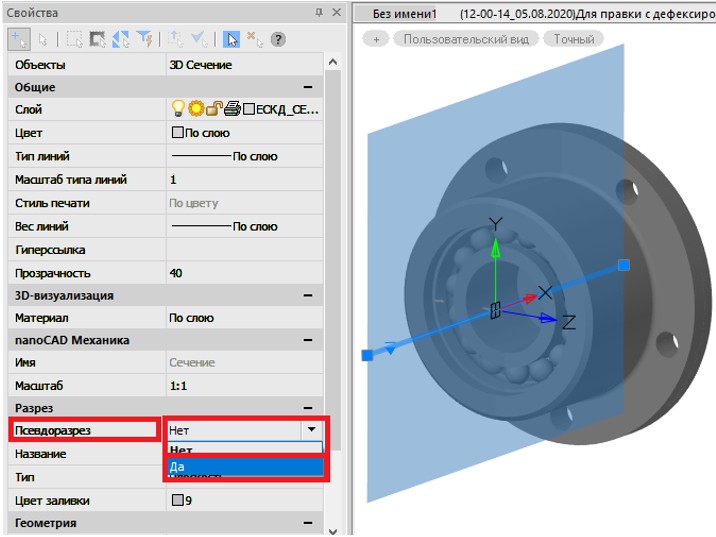
После этого тело разрежется и в плоскости разреза будет отображаться псевдоразрез (рис. 22).
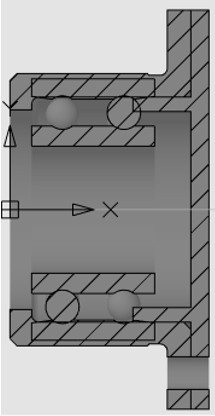
Для удобства в истории построений скройте объект сечения (рис. 23).
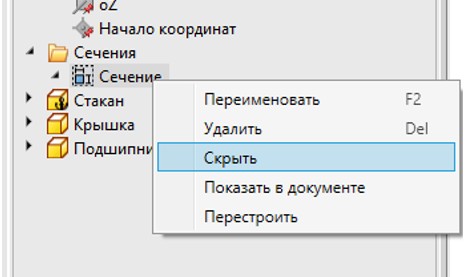
Если внимательно рассмотреть псевдоразрез, то скорее всего окажется, что 3D-тела имеют перекрытия. Внешний диаметр подшипника был установлен ранее: 72 мм. Откройте Менеджер параметров, присвойте параметру Рподш половину диаметра подшипника (рис. 24) и закройте Менеджер.
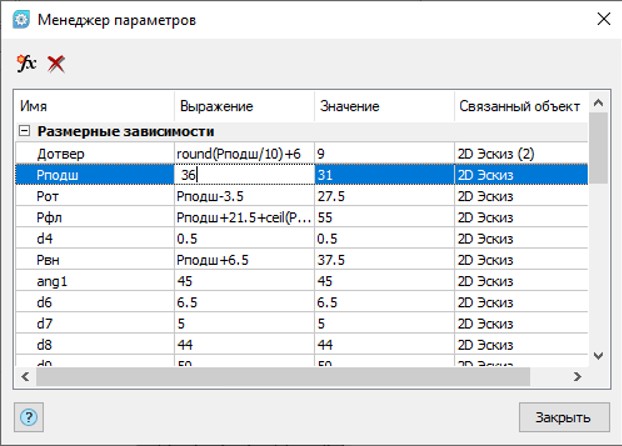
Можно видеть, как перестроились стакан и крышка стакана (рис. 25).
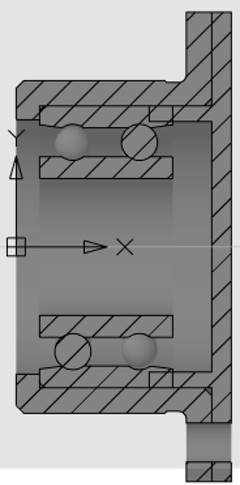
Также возможно перекрытие заплечика крышки подшипником. Необходимо измерить размер перекрытия и изменить на эту величину параметр Lзапл. Измерить это расстояние можно с помощью инструмента Отрезок, а для поиска характерных точек – использовать объектные привязки (рис. 26).
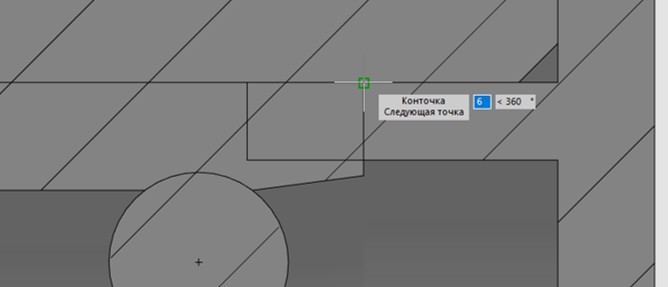
Кроме визуального анализа перекрытий деталей на разрезе, можно воспользоваться функционалом поиска перекрытий 3D-тел. Для этого необходимо вызвать в командной строке команду interfere, либо команду Анализ перекрытий 3D тел в ленточном интерфейсе: 3D-инструменты > Прямое моделирование > Анализ перекрытий 3D тел, либо выбрать соответствующую иконку на панели инструментов 3D, либо в выпадающем меню указать 3D > Прямое моделирование > Анализ перекрытий 3D тел (рис. 27).
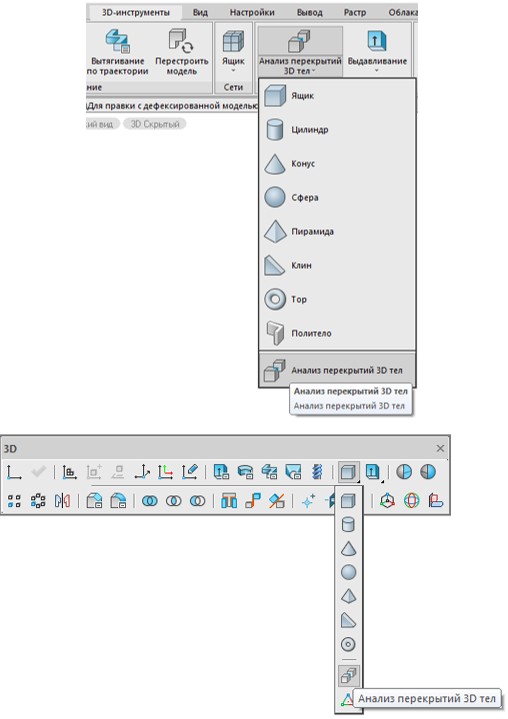
Затем необходимо выбрать наборы 3D-тел. Секущей рамкой выберите все тела и дважды нажмите Enter. Появится окно проверки взаимодействий. Тела, между которыми имеются перекрытия, станут прозрачными и окрасятся в голубой цвет. Участки перекрытий тел будут выделены зеленым (рис. 28). Если после двойного нажатия клавиши Enter окно Проверка взаимодействий не появилось, значит у выделенных тел нет перекрытий.
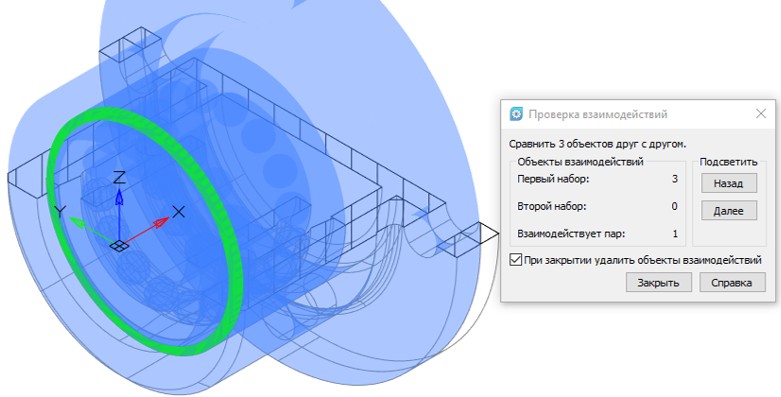
В нашем случае подшипник и стакан имеют перекрытия, так как подшипник врезается в скругление стакана. Верным решением будет заменить конструктивный элемент скругления на канавку, отредактировав эскиз стакана.
У 3D-зависимостей также есть редактируемые параметры, которые позволяют задавать расстояния между сопрягаемыми поверхностями. Для этого необходимо дважды щелкнуть по зависимости в истории 3D-построений, а затем в командной строке ввести расстояние, на которое следует разнести сопрягаемые плоскости (рис. 29). Таким образом можно создать разнесенный вид сборки (рис. 30).
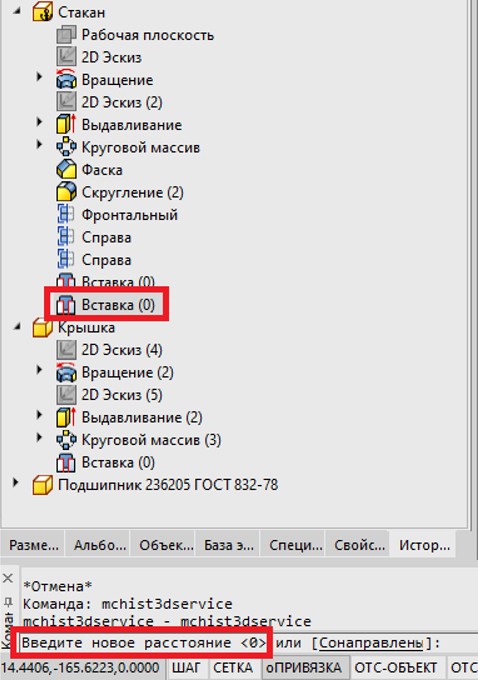
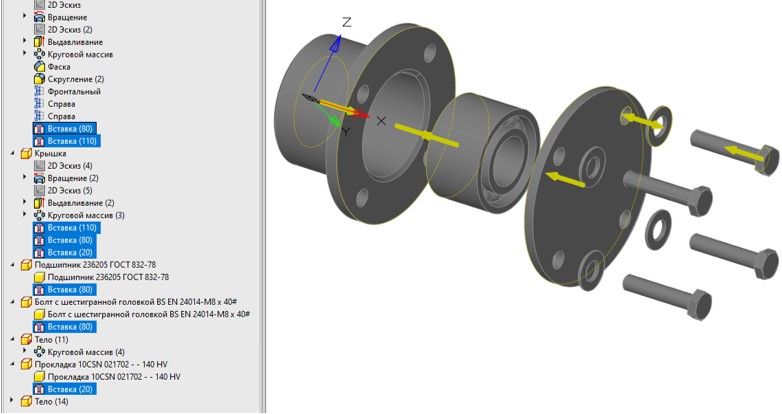
Итак, мы познакомились с инструментами, которые позволяют задавать и редактировать параметрические зависимости взаимного расположения 3D-тел. А также рассмотрели инструменты, которые позволяют найти перекрытия (коллизии) сопрягаемых 3D-тел. В следующей части статьи мы познакомимся с приемом, который позволяет упростить процесс редактирования параметрической сборки с помощью таблиц nanoCAD.
Олег Ачкасов,
инженер САПР
ООО «Макссофт-24»
E-mail: oleg@maxsoft.ru

