На прошлой неделе мы познакомились с инструментами, которые позволяют задавать и редактировать параметрические зависимости взаимного расположения 3D-тел, а также рассмотрели инструменты, которые позволяют найти перекрытия (коллизии) сопрягаемых 3D-тел.
В этой части статьи мы изучим прием, который позволяет упростить редактирование параметров параметрической сборки, при помощи таблиц nanoCAD.

Читать далее
Создание параметрической сборки подразумевает возможность изменения геометрических параметров деталей с целью перестроения сборки согласно новым требованиям. Ранее мы редактировали параметры сборки из окна диспетчера параметров, но у этого способа есть ряд неудобств. Необходимо открывать отдельное окно, которое нагружает интерфейс. При этом в окне отображаются все параметры сборки, хотя часть из них являются зависимыми и потому не представляют интереса. Соответственно, обилие параметров затрудняет поиск нужного.
Выходом из этих проблем становятся таблицы nanoCAD. В таблицу можно вывести только интересующие нас параметры, а режим быстрого редактирования таблицы позволяет изменять параметры без вызова дополнительных окон.
Создайте таблицу nanoCAD. Для этого вызовите команду таблица или в ленточном интерфейсе команду Таблица nanoCAD (рис. 1): Оформление > Таблицы > Таблица nanoCAD, либо выберите соответствующую иконку на панели Таблицы, либо в выпадающем меню укажите Черчение > Таблицы > Таблица nanoCAD.
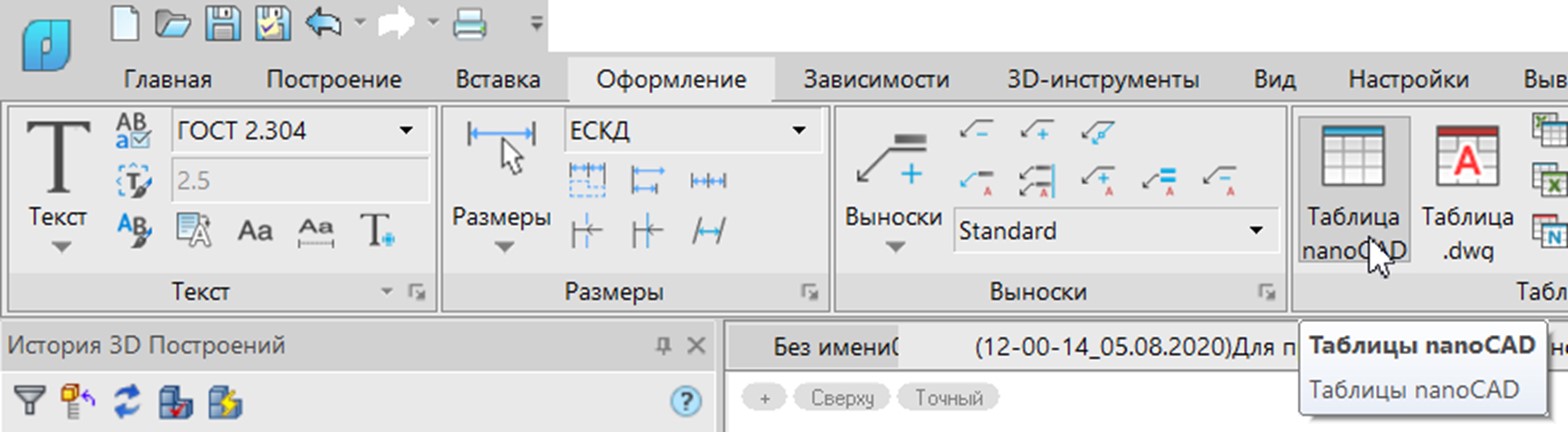
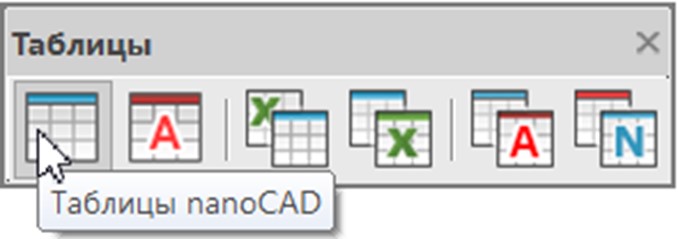
Появится окно создания таблицы (рис. 2). Выберите пункт Нестандартная, укажите мышью размер таблицы (1х1) и нажмите кнопку ОК.
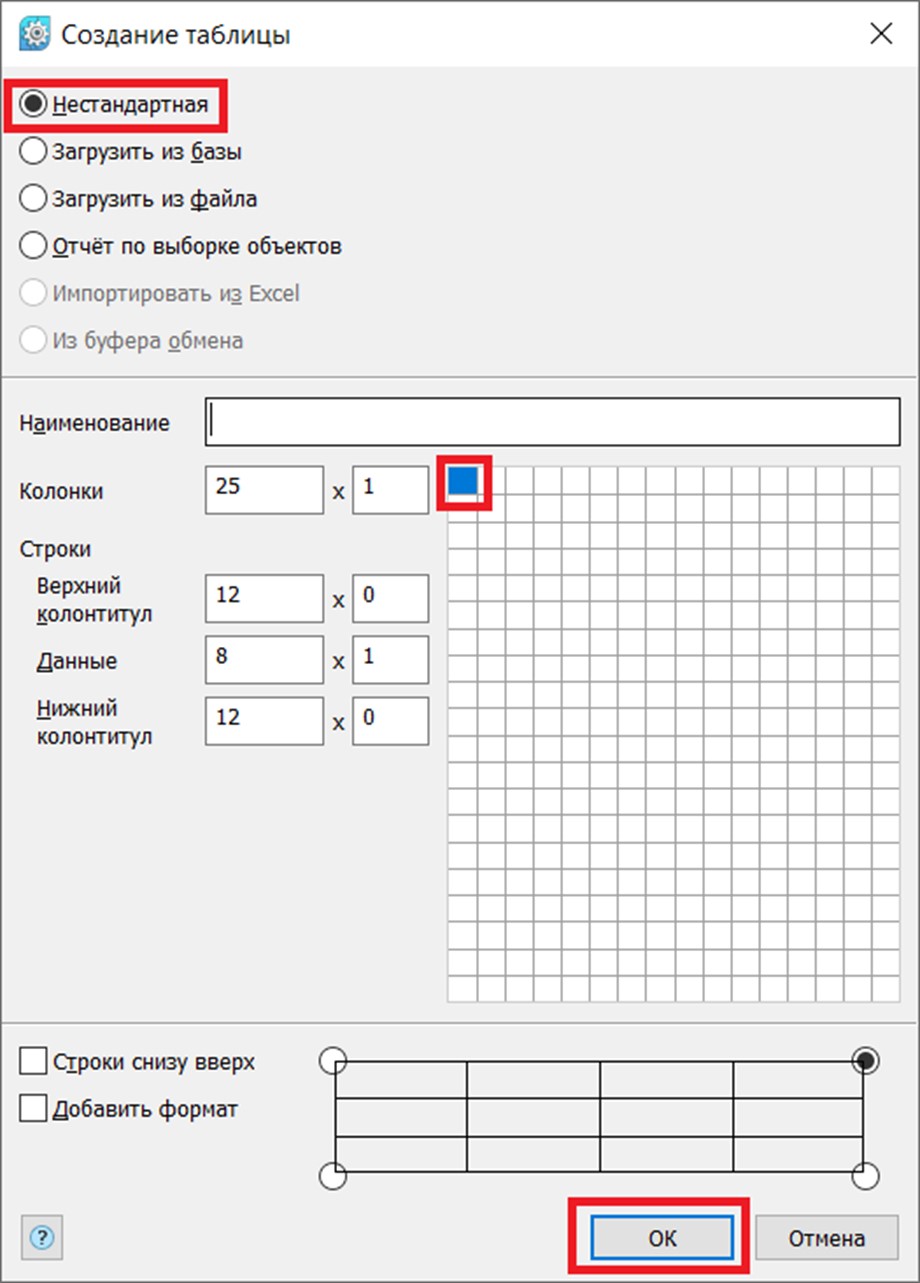
Разместите таблицу рядом со сборкой. Откройте на редактирование эскиз, в котором создавался профиль стакана, а затем дважды щелкните левой кнопкой мыши по ранее созданной таблице, чтобы открыть окно редактирования.
Создайте три раздела отчетов, для чего три раза выберите в выпадающем меню Разделы > Вставить раздел отчета (рис. 3).
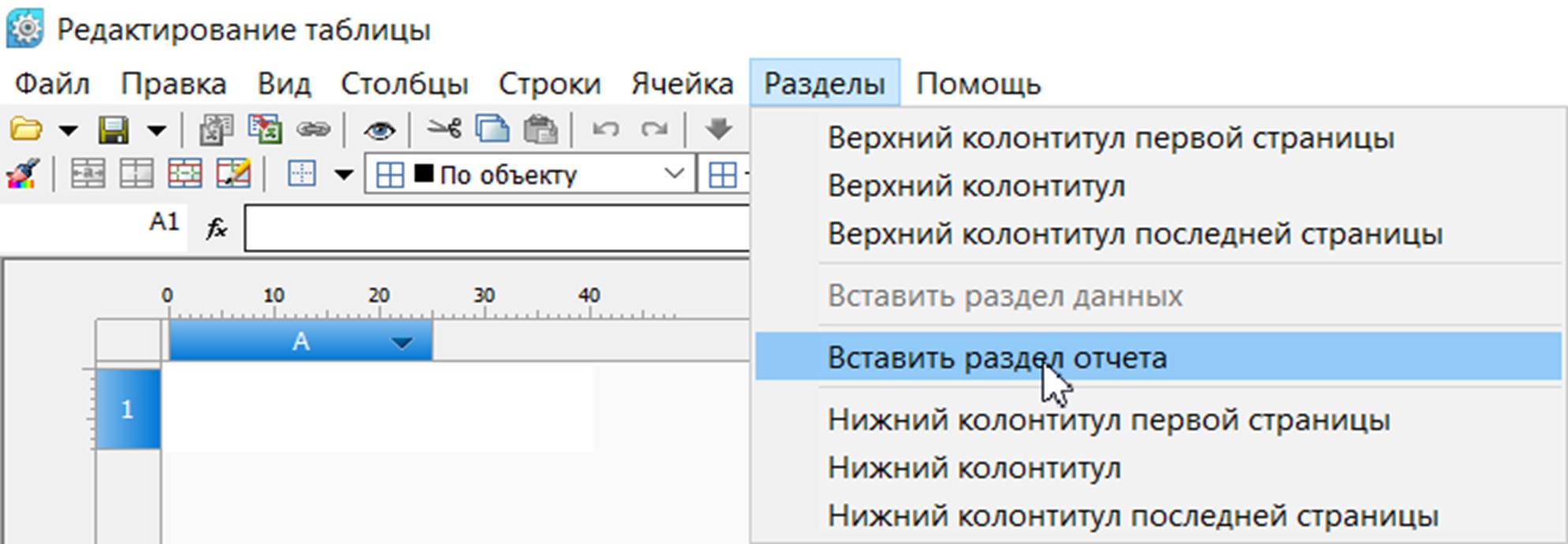
Выберите курсором ячейку А2 и вставьте раздел данных (рис. 4).
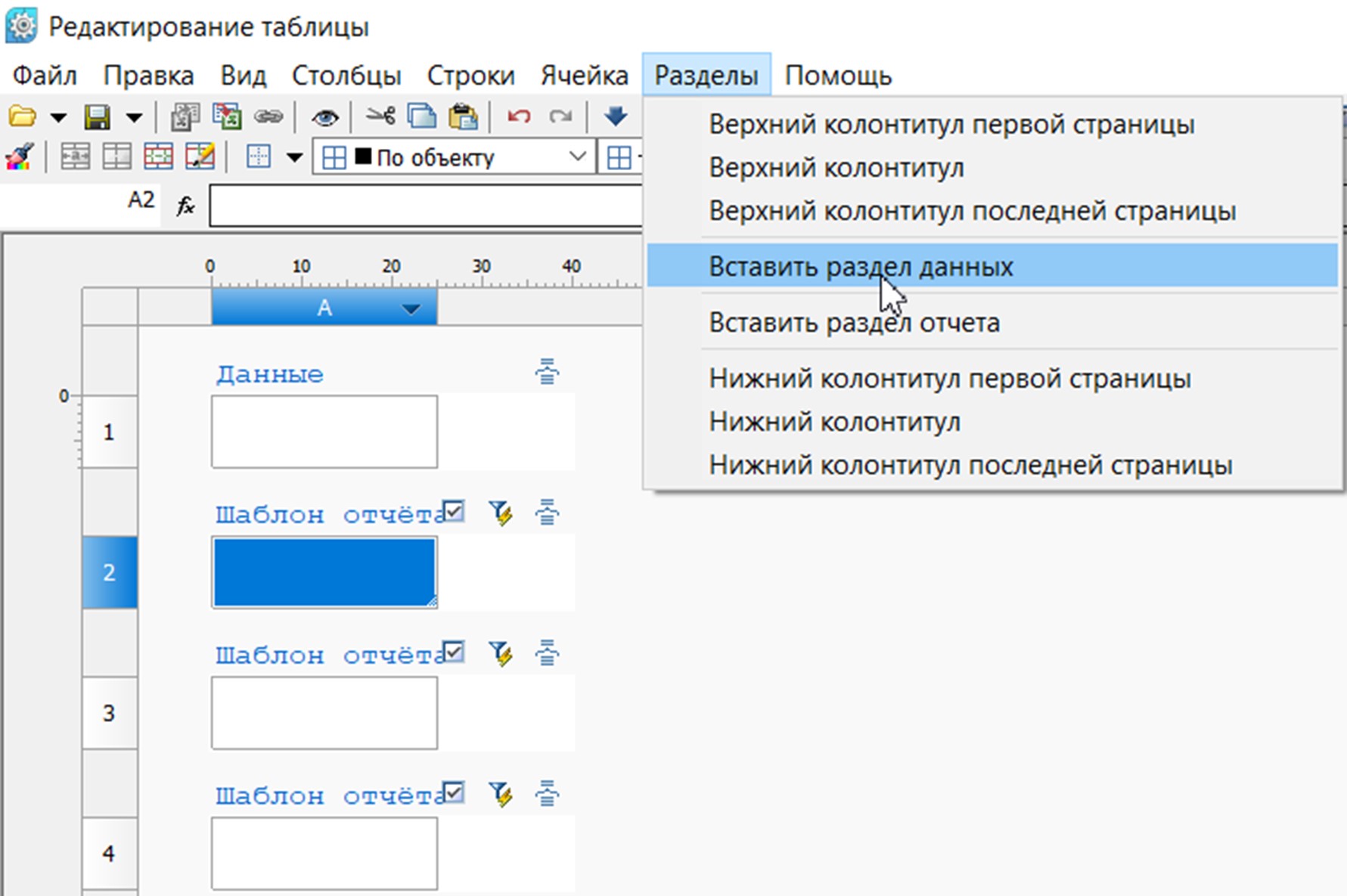
Далее укажите курсором ячейку А4 и снова вставьте раздел данных (рис. 5).
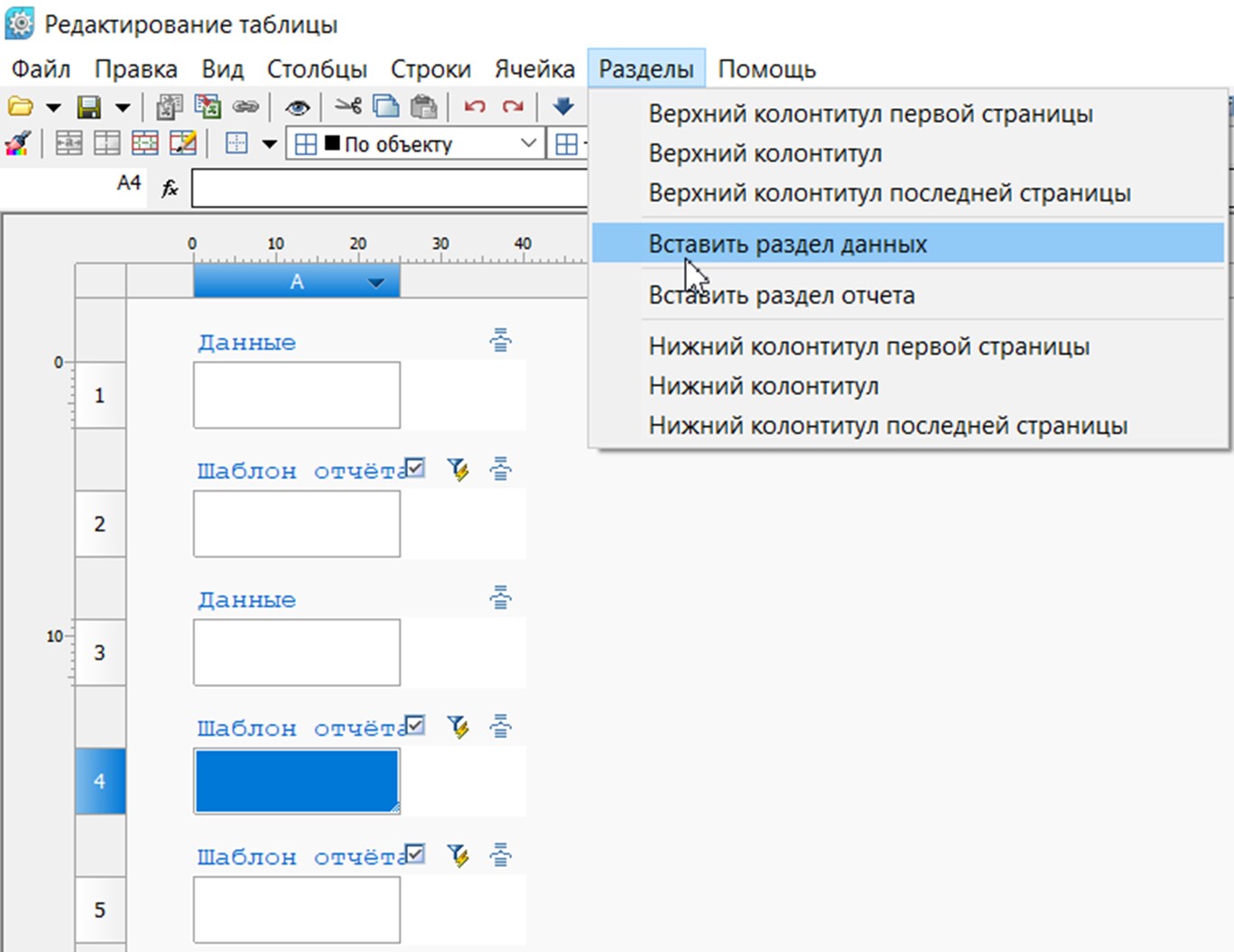
Таким образом должно получиться чередование разделов отчета и разделов данных (рис. 6).
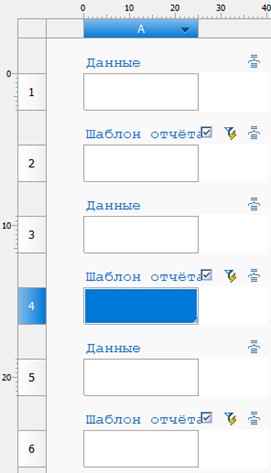
Рядом с ячейкой А2 нажмите кнопку со значком фильтра (рис. 7).
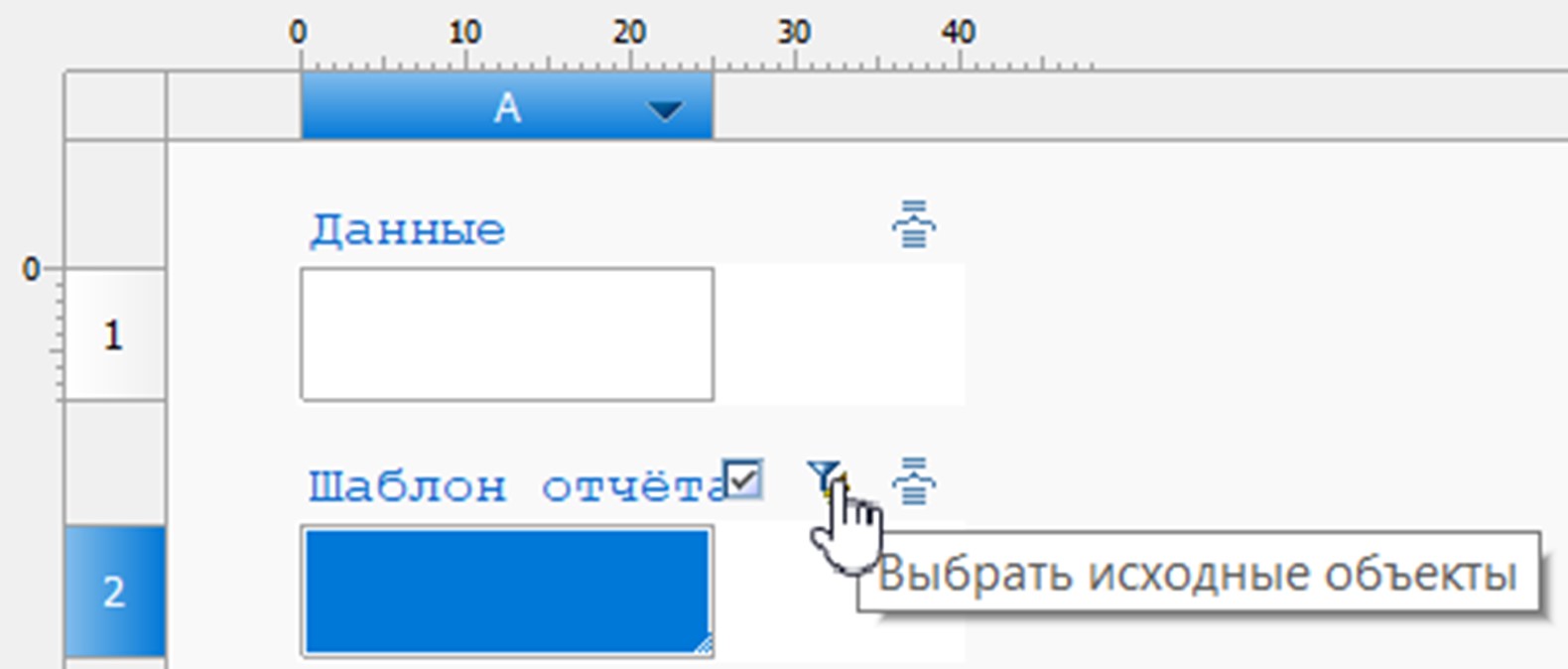
Появится окно быстрого выбора. Нажмите кнопку выбора объектов из набора (рис. 8).
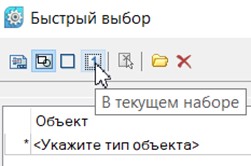
На редактируемом эскизе укажите курсором размерный параметр, который задает внутренний радиус стакана (рис. 9) и нажмите Enter. В окне быстрого выбора нажмите кнопку ОК.
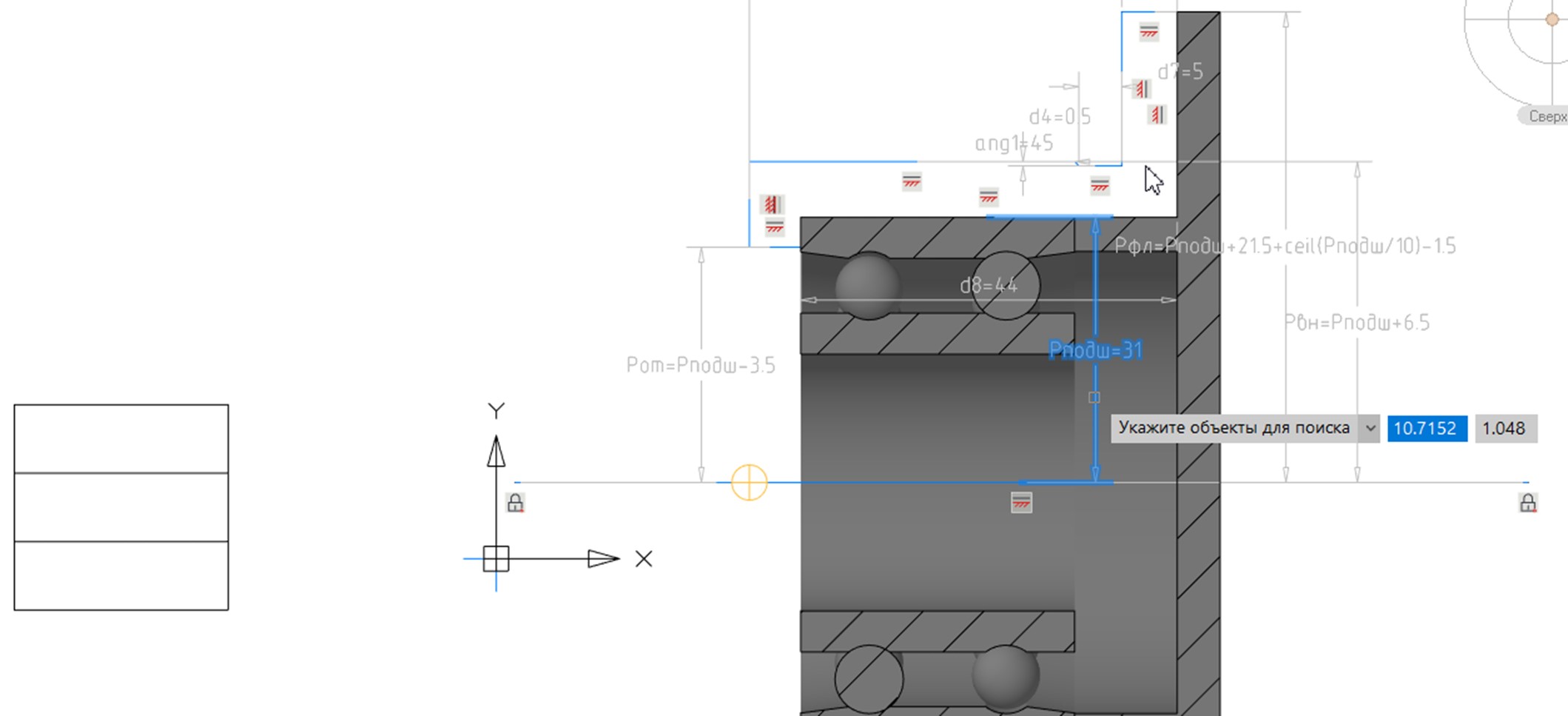
Закройте окно редактора таблицы и откройте на редактирование эскиз крышки стакана. Снова откройте окно редактора таблицы и у ячейки А5 нажмите кнопку фильтра объектов (рис. 10).
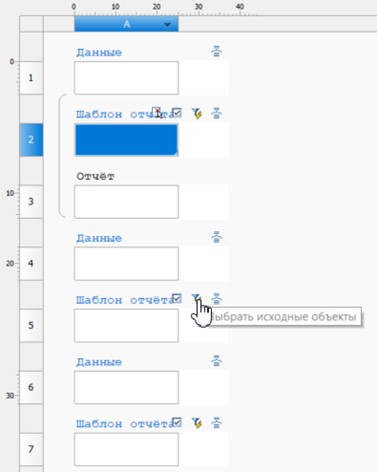
Нажмите кнопку выбора объектов из набора. На редактируемом эскизе укажите курсором размерный параметр, который задает длину заплечика стакана (рис. 11), нажмите Enter, в окне быстрого выбора нажмите кнопку ОК.
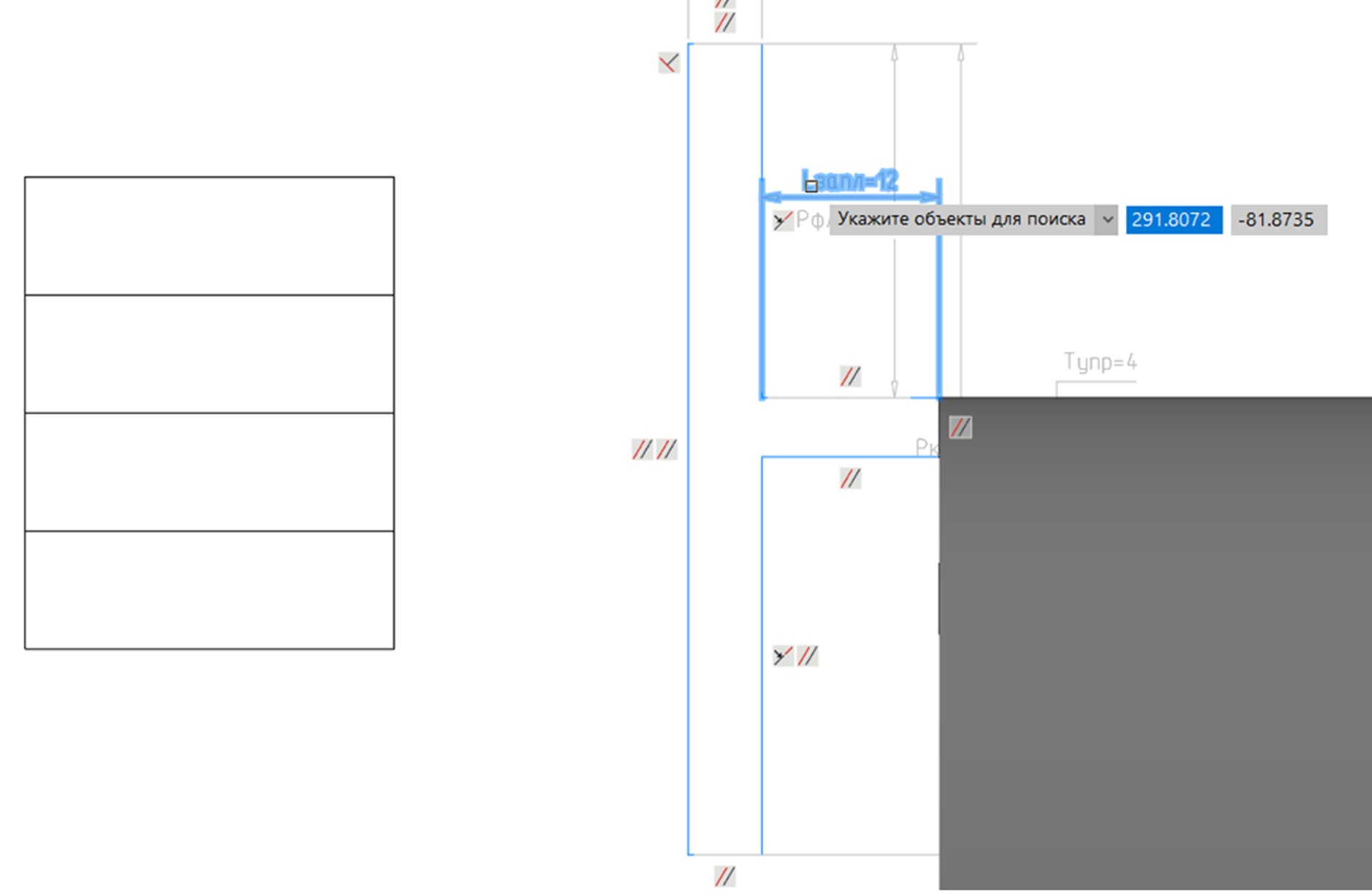
Закройте окно редактора таблицы и завершите редактирование эскиза. Снова откройте окно редактора таблицы и рядом с ячейкой А8 нажмите кнопку фильтра объектов, а затем в окне быстрого выбора нажмите кнопку выбора объектов из набора. Укажите курсором подшипник (рис. 12), нажмите Enter, в окне быстрого выбора нажмите кнопку ОК.
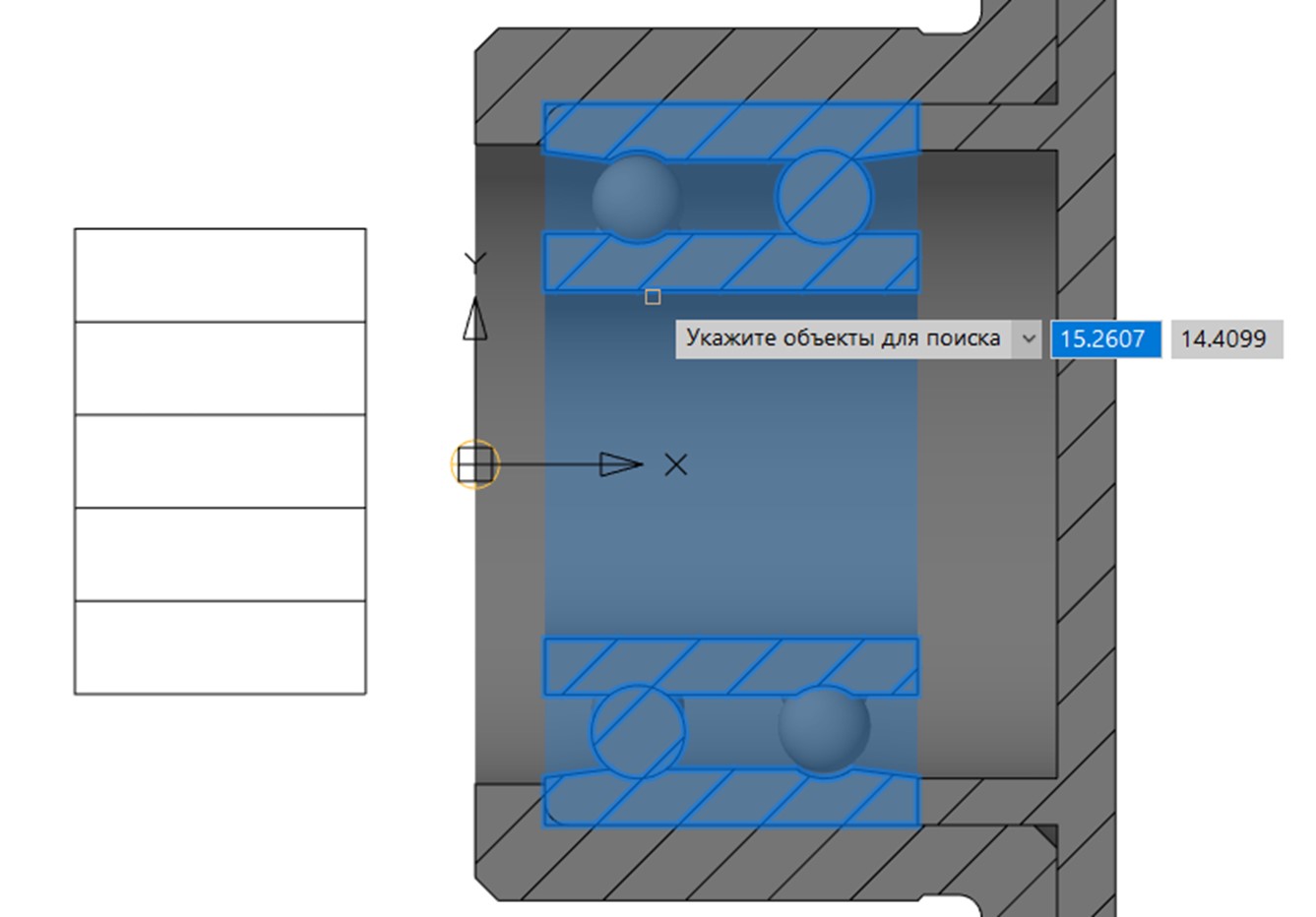
Таким образом в одной таблице сформировались три раздела отчетов по параметрам деталей сборки. Отчеты таблиц nanoCAD имеют двустороннюю связь с параметрами, которые отображаются в отчете, поэтому есть возможность изменять свойства объектов изнутри таблицы nanoCAD. Чтобы сформировать данные по отчетам, необходимо в ячейках шаблона отчета указать геометрические свойства ранее выбранных объектов.
Наведите курсор на ячейку А2 и зажмите правую кнопку мыши, а затем, не отпуская кнопку, переместите курсор вверх от ячейки. Вслед за движением курсора появится линия, которая сигнализирует о том, что активируется одна из команд редактирования таблицы (рис. 13). Отпустите правую кнопку. Откроется окно построителя выражений (рис. 14): движение курсора вверх над ячейкой вызывает открытие именно этого окна.
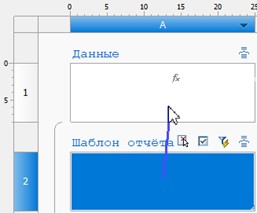
Такой способ вызова команд редактирования таблицы является одним из самых быстрых. В то же время существует возможность вызывать эти команды с помощью интерфейсных кнопок окна редактора.
Окно построителя выражений состоит из трех полей. В верхнем поле записывается выражение, также это поле можно использовать для поиска выражений из среднего поля. В среднем поле отображается список всех доступных выражений. Поскольку ранее для отчета были заданы конкретные объекты, в списке выражений будут представлены и их свойства. В нижнем окне отображаются итоговое выражение и результат его расчета.
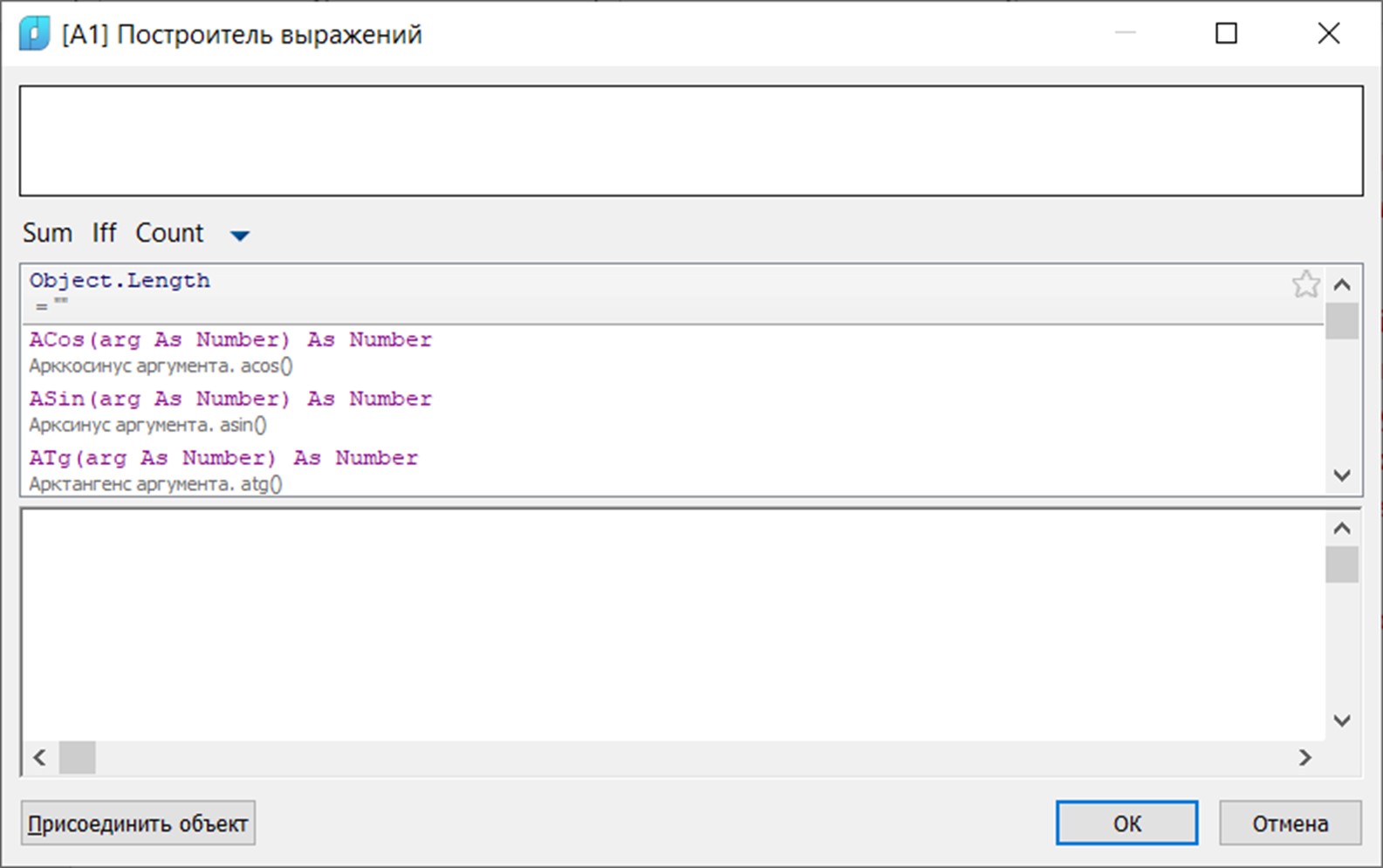
Введите в верхнем поле слово Значение. В среднем поле будет осуществлен поиск выражения, которое содержит имя искомого свойства (рис. 15). Дважды щелкните левой кнопкой мыши по выражению Object.Value. Нажмите кнопку ОК.
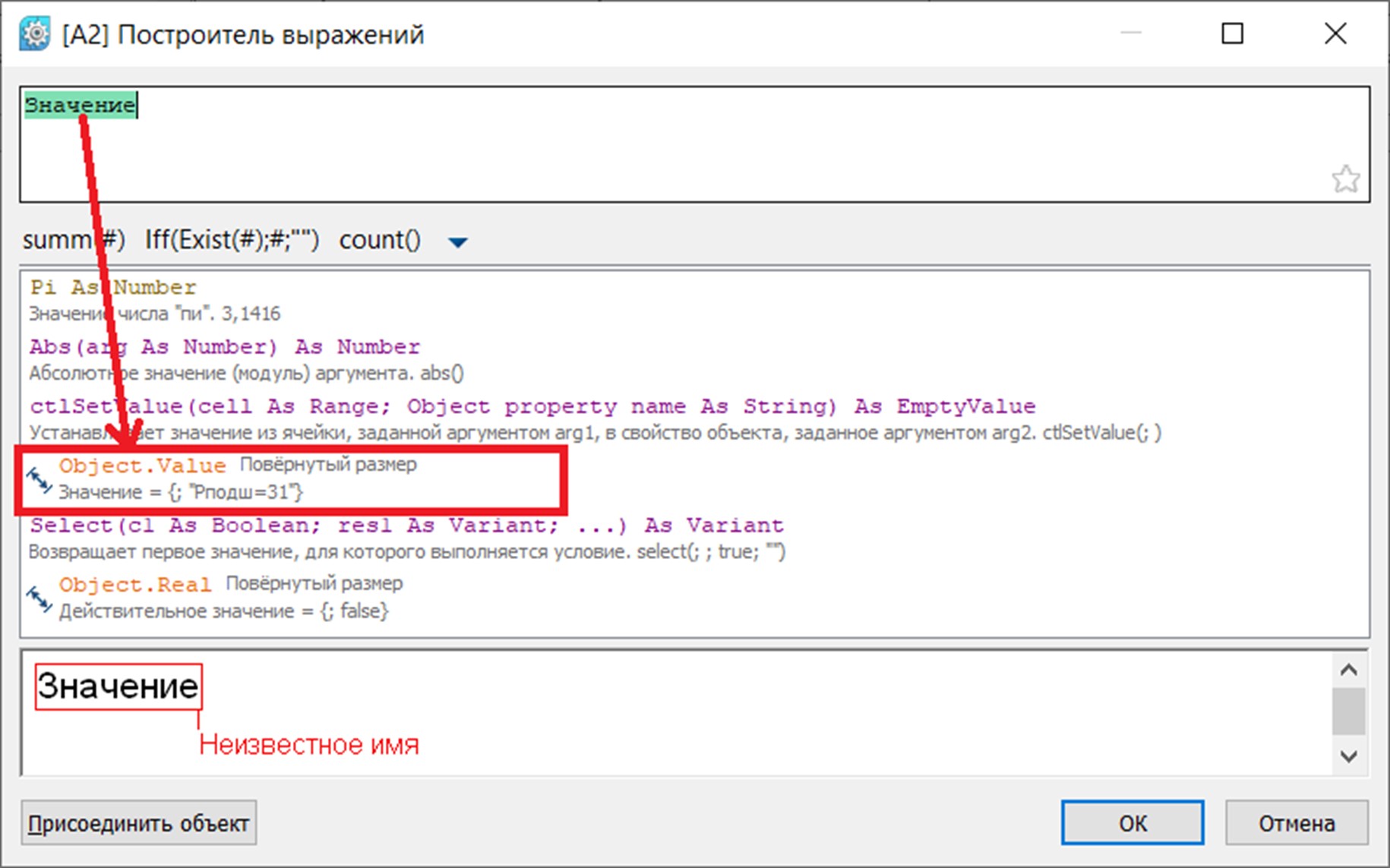
То же самое проделайте для шаблона отчета в ячейке А5. А для шаблона отчета в ячейке А8 имя искомого свойства должно быть Наружний (рис. 16).
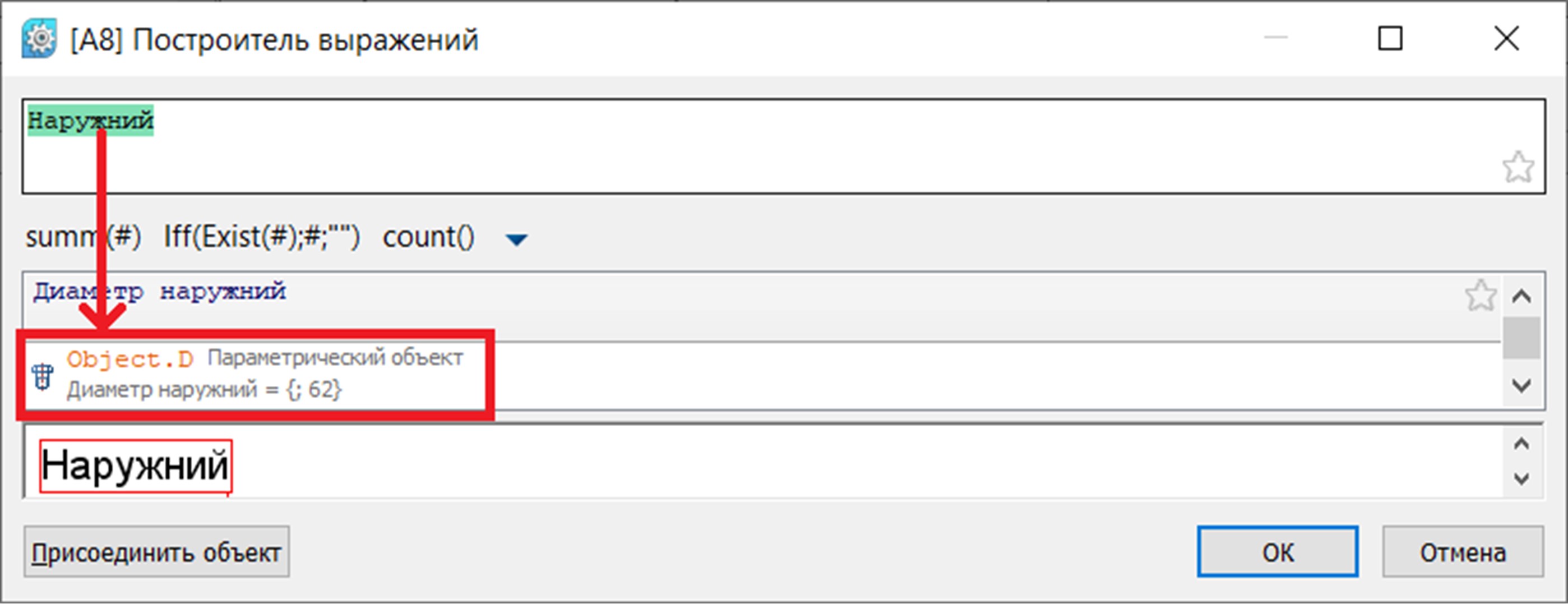
Таким образом получилась таблица с тремя контролируемыми параметрами объектов сборки (рис. 17). Чтобы в таблице было удобнее ориентироваться, впишите имена параметров в разделы данных.
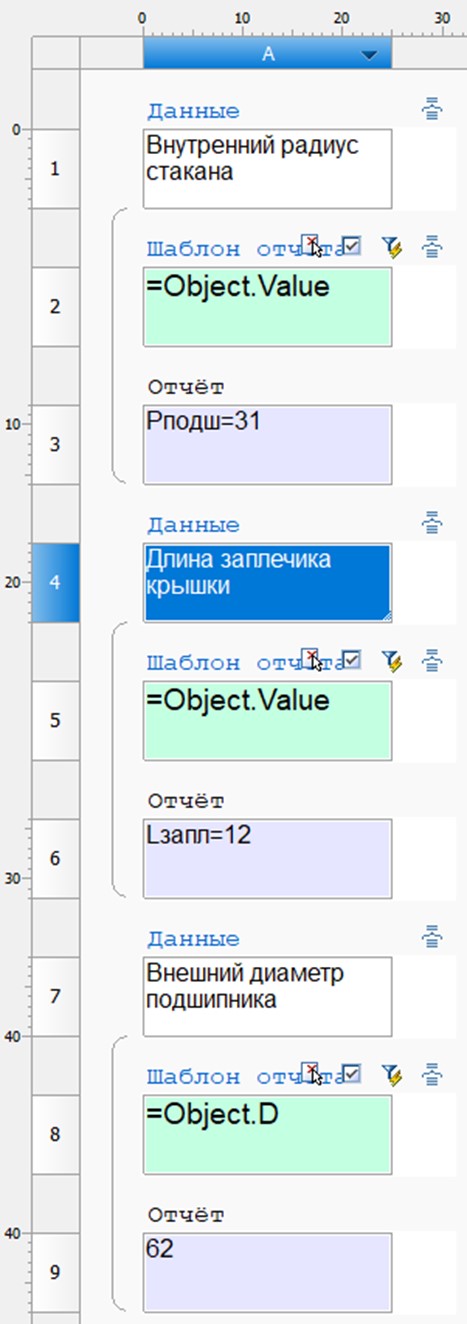
Также разделите таблицу на страницы, чтобы появилась возможность произвольно расположить параметры в пространстве модели. Наведите курсор на цифру 4 в линейке и нажмите правую кнопку мыши, выберите в контекстном меню пункт Начать новую страницу (рис. 18).
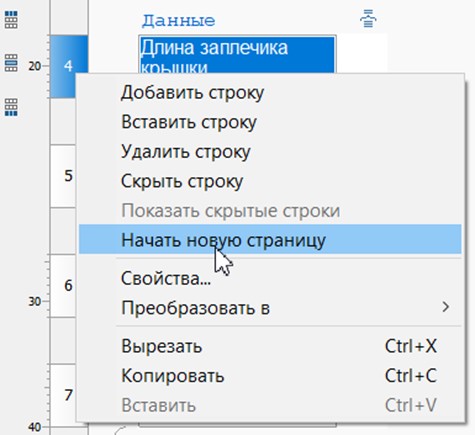
Тоже самое сделайте для 7-ой строки (Рис. 75).
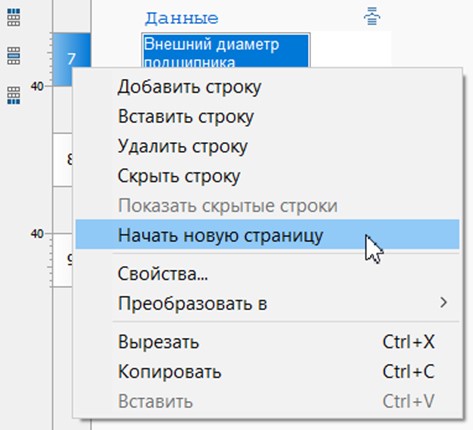
Закройте окно редактора. Левой кнопкой мыши выделите таблицу. Перемещать страницы таблицы можно за квадратные «ручки» (рис. 20).
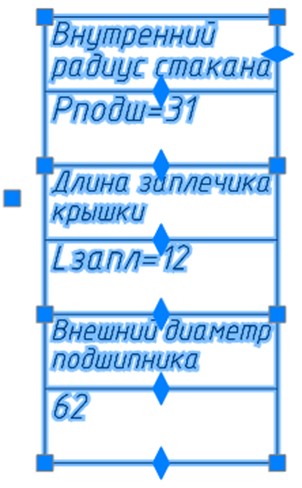
Страницы таблицы расположите, как вам будет удобно. Например, как показано на рис. 21.
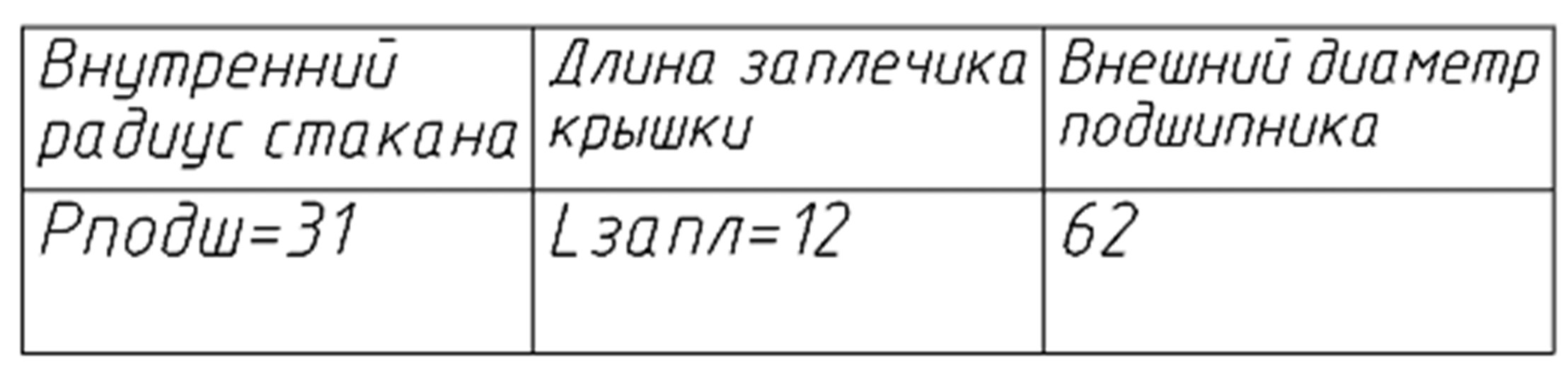
Наведите курсор мыши на содержимое ячейки, в которой отображается значение внешнего диаметра подшипника. Зажмите на клавиатуре клавишу Ctrl и левой кнопкой мыши щелкните по содержимому ячейки. Активируется режим быстрого редактирования таблицы (рис. 22). В ячейке появится курсор, а сама ячейка будет выделена зеленой рамкой.
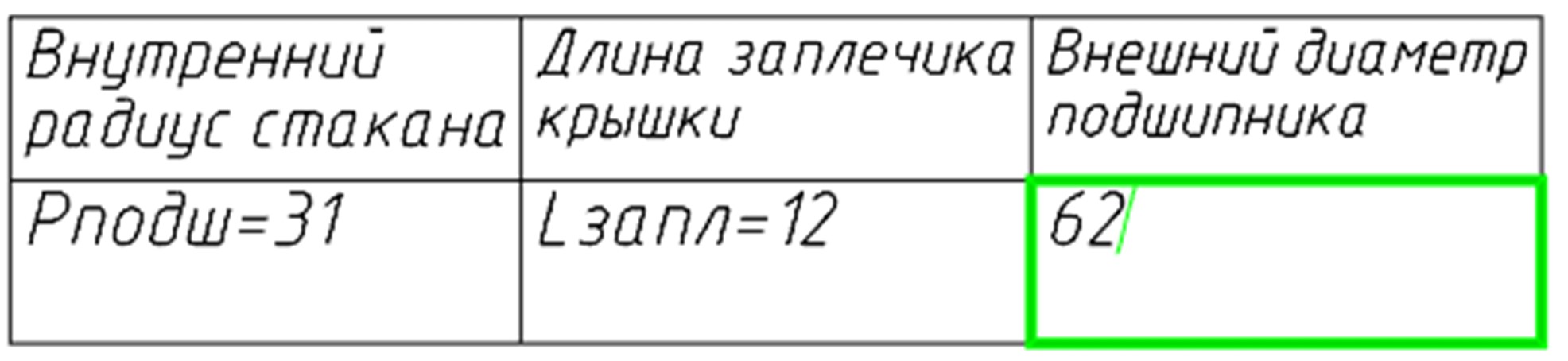
Сотрите содержимое и напишите новое значение: 80. В данном случае значения будут округляться до ближайшего из имеющихся в библиотеке элементов. Стрелками на клавиатуре либо с помощью мыши переведите курсор на ячейку со значением радиуса стакана, сотрите значение и напишите 40 (рис. 23). Для подтверждения внесенных изменений нажмите Enter.

Обратите внимание, что геометрические размеры подшипника и стакана изменились.
Визуально можно заметить, что заплечик крышки и подшипник перекрываются. Измерьте длину перекрытия и измените значение в таблице на измеренную величину.
Итак, мы изучили прием работы с таблицами nanoCAD, который позволяет упростить редактирование параметрической сборки.
Олег Ачкасов, |

