Компания MaxSoft категорически приветствует всех читателей!
В этой статье речь пойдет о САПР-платформе nanoCAD, а если конкретнее — о её 3D модуле. Так уж сложилось, что из релиза в релиз, все вертикальные решения на базе платформы nanoCAD, ровно как и сама платформа, обязательно сопровождаются различными печатными материалами: учебниками, пособиями, руководствами, статьями, описаниями и т.д. К сожалению, среди всех возможностей nanoCAD функционал 3D модуля несколько обделен вниманием в данном плане. Хотя, конечно, он достаточно хорошо описан в учебном пособии «nanoCAD Plus 10. Адаптация к учебному процессу» за авторством А.С. Кувшинова. Но, функциональные возможности nanoCAD не стоят на месте, и потому содержание учебных материалов должно обновляться параллельно выходу новых версий nanoCAD. В пособии А.С. Кувшинова рассмотрен функционал 10-ой версии, а на момент публикации этой статьи актуальна уже 20-ая версия. Да и учебные пособия А.С. Кувшинова пока платные.
В новой версии nanoCAD серьезным образом были расширены возможности 3D модуля по проектированию параметрических 3D-сборок, за счет добавления 3D зависимостей, но об этом чуть позже. Для начала, мы вместе с вами пошагово ознакомимся с базовым функционалом 3D модуля, тем самым подготовив основу для следующей части, в которой речь пойдет о 3D зависимостях. Так что всем, кто хочет начать проектировать в nanoCAD в полноценном 3D – читайте далее!
Краткое интерфейсное описание
1. СОЗДАНИЕ ЭСКИЗА
1.1. Добавление плоского эскиза
1.2. Черчение исходного контура
2. ПРОСТАНОВКА ЗАВИСИМОСТЕЙ НА ЭСКИЗЕ
2.1. Геометрические зависимости
2.2. Размерные зависимости
3. СОЗДАНИЕ 3D ДЕТАЛИ
4. СОЗДАНИЕ ПАРАМЕТРИЧЕСКИХ ОТВЕРСТИЙ ДЕТАЛИ
4.1. Параметрический эскиз отверстия
4.2. Вырезание отверстия
4.3. Создание кругового массива отверстий
5. СОЗДАНИЕ 3D ФАСОК И СКРУГЛЕНИЙ
6. СОЗДАНИЕ 2D ВИДОВ И РАЗРЕЗОВ
7. РЕДАКТИРОВАНИЕ ДЕТАЛИ МЕНЕДЖЕРОМ ПАРАМЕТРОВ
Feedback
Краткое интерфейсное описание
Мы рассмотрим процесс создания параметризированной 3D-модели подшипникового стакана. Далее, для всех используемых инструментов, будут указаны различные способы вызова, в том числе, для нескольких вариантов представления интерфейса.
Для переключения между ленточным и классическим вариантом представления интерфейса, необходимо нажать на кнопку в верхнем правом углу окна nanoCAD (рис. 1).

Рис. 1. Кнопка переключения интерфейса
Строка выпадающего меню активна в классическом варианте интерфейса и находится в верхней части экрана nanoCAD, над панелями инструментов (рис. 2).

Рис. 2. Строка выпадающего меню в классическом интерфейсе
Для добавления\удаления панели инструментов, необходимо в классическом варианте интерфейса Правой Кнопкой Мыши (ПКМ) нажать на свободное место пространства панелей. Появится контекстное меню. В этом меню Левой Кнопкой Мыши (ЛКМ) выберете пункт «Панели инструментов…»(рис. 3) В открывшемся окне, галочками отметьте необходимые панели и нажмите кнопку «Закрыть».

Рис. 3. Пункт контекстного меню настройки панели инструментов
Также для быстрого вызова инструментов можно вводить команды в командную строку nanoCAD (рис. 4). Если курсор не стоит в каком-либо текстовом поле, то вводимый текст по умолчанию будет печататься в командной строке.

Рис. 4. Место ввода в командную строку?
1. СОЗДАНИЕ ЭСКИЗА
1.1. Добавление плоского эскиза
Чтобы создать твердотельную 3D-модель с изменяемыми параметрами геометрии, сначала нужно начертить параметрический 2D-эскиз детали.
Создайте новый эскиз. Для этого в командной строке вызовите команду «начатьэскиз», либо в выпадающем меню «3D» > «2D Эскиз» > «Добавить плоский эскиз», либо на панели «3D», либо в ленточном интерфейсе на вкладке «3D-инструменты» (рис. 5).


Рис. 5. Панель в кладка 3D. Добавить плоский эскиз. Неактивный режим эскиза
После этого, в командной строке появится выбор плоскости мировой системы координат. В этой плоскости будет происходить черчение. Выберете плоскость «XY» (рис. 6).

Рис. 6. Выбор плоскости эскиза.
Дальнейшее черчение будет происходить в режиме эскиза.
Чтобы понять в каком режиме происходит черчение, нужно обратить внимание на состояние панели «3D», либо вкладки «3D-инструменты». В неактивном режиме эскиза, панель выглядит как на рисунке 5. При активном режиме эскиза, панель выглядит как на рисунке 7.


Рис. 7 Панель и вкладка 3D в режиме эскиза.
Также можно обратить внимание на панель «История 3D построений». При активном редактировании эскиза рядом с ним появится значок молнии (рис. 8). Соответственно, если ни один эскиз не помечен значком молнии, то режим редактирования эскиза неактивен.
Чтобы открыть вкладку история построений в командной строке вызовите команду «showtab3dhistorynet», либо в выпадающем меню «3D»>«История 3D построений…» Либо следует нажать на иконку «История построений» во вкладке «3D-инструменты» (рис. 9)

Рис. 8. Панель истории 3D построений. Режим эскиза

Рис. 9. Вкладка 3D. История
Чтобы открыть для редактирования уже созданный эскиз в командной строке вызовите команду «редплэс», либо в выпадающем меню «3D» >«2D Эскиз» > «Редактировать плоский эскиз», либо на панели «3D», либо в ленточном интерфейсе на вкладке «3D-инструменты»(рис.10). ЛКМ в истории 3D построений, выберете эскиз. При наведении курсора, он будет выделяться цветом (рис. 11).


Рис. 10. Панель и вкладка 3D. Редактировать плоский эскиз

Рис. 11. История 3D построений. Выбор эскиза для редактирования
Также открыть эскиз для редактирования можно «двойным щелчком ЛКМ по нему», либо нажатием ПКМ на эскизе в истории 3D построений, где в контекстном меню нужно выбрать пункт «Редактировать» (рис.12).

Рис. 12. История 3D построений. Открытие эскиза на редактирование
1.2. Черчение исходного контура
В эскизе произвольно начертите исходный контур детали так, чтобы он примерно соответствовал рисунку 13. Под контуром добавьте горизонтальную линию. Для черчения в командной строке вызовите команду «Полилиния», либо в выпадающем меню «Черчение» > «Полилиния», либо на панели «Черчение», либо в ленточном интерфейсе на вкладке «Построение» (рис. 14).
Для замыкания контура не нужно ЛКМ указывать точку его начала, нужно ПКМ вызвать контекстное меню команды и выбрать пункт «Замкнуть».
Под контуром добавьте горизонтальную линию. В командной строке вызовите команду «отрезок», либо в выпадающем меню «Черчение» > «Отрезок», либо на панели «Черчение», либо в ленточном интерфейсе на вкладке «Построение» (рис. 15).
?

Рис. 13. Исходный контур детали


Рис. 14. Панель Черчение и вкладка Построение. Полилиния
?


Рис. 15. Панель Черчение и вкладка Построение. Отрезок
Примечание
Важно, чтобы количество вершин полилинии исходного контура (рис. 13) совпадало с количеством вершин начерченной вами полилинии.
Чтобы быстро удалить или добавить вершину, выделите начерченную полилинию ЛКМ. Появятся интеллектуальные ручки. Квадратным ручкам соответствуют вершины полилинии (рис. 16).

Рис. 16. Выделенный исходный контур
ЛКМ нажмите на вершину, которую нужно удалить, либо на ту вершину рядом, с которой нужно добавить новую. После чего активируется динамический режим редактирования полилинии (рис. 17, 18, 19).
Нажимая на клавиатуре клавишу «Ctrl», можно циклически выбирать способ редактирования вершины:

Рис. 17. Редактирование вершины. Растягивание

Рис. 18. Редактирование вершины. Удаление

Рис. 19. Редактирование вершины. Добавление
?
2. ПРОСТАНОВКА ЗАВИСИМОСТЕЙ НА ЭСКИЗЕ
2.1. Геометрические зависимости
Продолжая работать в режиме эскиза, проставьте зависимости на эскизе. Для этого используйте геометрические зависимости на панели и вкладке «Зависимости» (рис. 20). Этот тип зависимостей накладывает ограничения на взаимное расположение объектов чертежа.


Рис. 20. Геометрические зависимости
Проставьте геометрическую зависимость «Горизонтальность» для всех горизонтальных линий эскиза. В командной строке вызовите команду «Горизонтальность», либо в выпадающем меню «Зависимости» > «Геометрические» > «Горизонтальность», либо на панели «Зависимости», либо в ленточном интерфейсе на вкладке «Зависимости» (рис. 21).
ЛКМ последовательно укажите все горизонтальные линии.


Рис. 21. Панель и вкладка Зависимости. Горизонтальность
Проставьте геометрическую зависимость «Вертикальность» для всех вертикальных линий эскиза. В командной строке вызовите команду «Вертикальность», либо в выпадающем меню «Зависимости» > «Геометрические» > «Вертикальность», либо на панели «Зависимости», либо в ленточном интерфейсе на вкладке «Зависимости» (рис. 22).
ЛКМ последовательно укажите все вертикальные линии.


Рис. 22. Панель и вкладка Зависимости. Вертикальность
Горизонтальный отрезок под контуром детали будет являться осевой линией при построении 3D тела вращения, поэтому проставьте для концов отрезка зависимость «Фиксация». В командной строке вызовите команду «фиксация», либо в выпадающем меню «Зависимости» > «Геометрические» > «Фиксация», либо на панели «Зависимости», либо в ленточном интерфейсе на вкладке «Зависимости»(рис. 23).
ЛКМ выберете концы отрезка.


Рис. 23. Панель и вкладка Зависимости. Фиксация
Проставленные зависимости должны соответствовать рисунку 24.

Рис. 24. Эскиз с геометрическими зависимостями
Примечания
• Зависимости можно проставить автоматически.
Сначала удалите проставленные зависимости. Для этого в командной строке вызовите команду «удзависимость», либо в выпадающем меню «Зависимости» > «Удаление зависимостей», либо на панели «Зависимости», либо в ленточном интерфейсе на вкладке «Зависимости» (рис. 25).
ЛКМ последовательно укажите проставленные зависимости. Выбранная для удаления зависимость будет окрашиваться в темный цвет (рис. 26). После указания зависимостей для удаления, для подтверждения нажмите «пробел» или «Enter».


Рис. 25. Панель и вкладка Зависимости. Удаление зависимостей

Рис. 26. Удаление зависимостей
Для настройки автоналожения зависимостей в командной строке вызовите команду «настрзависимость», либо в выпадающем меню «Зависимости» > «Настройки наложения зависимостей», либо на панели «Зависимости», либо в ленточном интерфейсе на вкладке «Зависимости» (рис. 27).


Рис. 27. Панель и вкладка Зависимости. Настройка наложения зависимостей
В открывшемся окне настроек, установите галочки напротив зависимостей «Горизонтальность» и «Вертикальность», как на рисунке 28 и нажмите «ОК».

Рис. 28. Настройки наложения зависимостей
Автоматически проставьте зависимости, используя автоналожение зависимостей. Для этого в командной строке вызовите команду «автозависимость», либо в выпадающем меню «Зависимости» > «Автоналожение зависимостей», либо на панели «Зависимости», либо в ленточном интерфейсе на вкладке «Зависимости» (рис. 29).
ЛКМ укажите на полилинию и для подтверждения нажмите «пробел» или «enter».


Рис. 29. Панель Зависимости. Автоналожение зависимостей
При использовании Автоналожения зависимостей важно проверить корректность наложенных зависимостей!
• Использование панели «Зависимости» не позволяет создавать объекты и примитивы (за исключением операций моделирования «3D прямоугольный массив» и «3D круговой массив», отображаемых в менеджере параметров), поэтому было важно совпадение количества вершин полилинии в п.1.
2.2. Размерные зависимости
Продолжая работать с эскизом, проставьте размерные зависимости. Для этого используйте размерные зависимости на панели или вкладке «Зависимости» (рис. 30). Этот тип зависимостей позволяет задавать параметрические размеры чертежа.


Рис. 30. Панель Зависимости. Параметрические размеры
Чтобы увидеть проставленные на эскизах размерные зависимости, откройте эскиз на редактирование.
В редактируемом вами эскизе проставьте параметрические размеры на вертикальные размеры. Для этого в командной строке вызовите команду «заввертразм», либо в выпадающем меню «Зависимости» > «Параметрические размеры» > «Вертикальный размер», либо на панели «Зависимости», либо в ленточном интерфейсе на вкладке «Зависимости» (рис. 31).
Чтобы изменить значение параметра дважды щелкнете ЛКМ по размерной зависимости и после знака «равно» введите значение. Простановку вертикальных размеров выполняйте от осевой линии, как на рисунке 32.


Рис. 31. Панель и вкладка Зависимости. Вертикальный размер

Рис. 32. Эскиз с вертикальными размерами
Проставьте параметрический угловой размер на фаску. В командной строке вызовите команду «завуглразм», либо в выпадающем меню «Зависимости» > «Параметрические размеры» > «Угловой размер», либо на панели «Зависимости», либо в ленточном интерфейсе на вкладке «Зависимости» (рис. 33).
Укажите этим размером угол фаски.


Рис. 33. Панель и вкладка Зависимости. Угловой размер
Простановку размеров выполняйте как рисунке 34.

Рис. 34. Эскиз с размером фаски.
Проставьте параметрические горизонтальные размеры. Для этого, в командной строке вызовите команду «завгорразм», либо в выпадающем меню «Зависимости» > «Параметрические размеры» > «Горизонтальный размер», либо на панели «Зависимости», либо в ленточном интерфейсе на вкладке «Зависимости» (рис. 35).
Простановку размеров выполняйте как на рисунке 36.


Рис. 35. Панель и вкладка Зависимости. Горизонтальный размер

Рис. 36. Эскиз с горизонтальными размерами
Закончите редактирование эскиза. Для этого, в командной строке вызовите команду «закончитьэскиз», либо в выпадающем меню «3D» >«2D Эскиз» > «Закончить редактирование плоского эскиза», либо на панели «3D», либо в ленточном интерфейсе на вкладке «3D-инструменты»(рис. 37).


Рис. 37. Панель и вкладка Зависимости. Закончить редактирование плоского эскиза?
3. СОЗДАНИЕ 3D ДЕТАЛИ
Создайте тело вращения c помощью параметрического эскиза. Для этого, воспользуйтесь командой «3D Вращение». В командной строке вызовите команду «3-вращение», либо в выпадающем меню «3D» >«3D Элементы» > «3D Вращение», либо на панели «3D», либо в ленточном интерфейсе на вкладке «3D-инструменты» (рис. 38).


Рис. 38. Панель и вкладка 3D. 3D Вращение
Откроется окно параметров команды «3D Вращение» (рис. 39). ЛКМ укажите внутреннюю часть эскиза, при наведении курсора она будет закрашиваться. Нажмите на кнопку «Ось», в окне параметров команды и ЛКМ укажите ось эскиза. Будет построено 3D тело вращения. Для подтверждения нажмите «ОК».

Рис. 39 Параметры команды 3D Вращение?
4. СОЗДАНИЕ ПАРАМЕТРИЧЕСКИХ ОТВЕРСТИЙ ДЕТАЛИ.
4.1. Параметрический эскиз отверстия
Создайте новый параметрический эскиз на торцевой поверхности фланца стакана. Для этого, в командной строке вызовите команду «Начатьэскиз», либо в выпадающем меню «3D» > «2D Эскиз» > «Добавить плоский эскиз», либо на панели «3D», либо в ленточном интерфейсе на вкладке «3D-инструменты» (рис. 5).
ЛКМ укажите торцевую поверхность фланца (рис. 40). При наведении курсора поверхность будет менять цвет.

Рис. 40. Выбор плоскости эскиза
В эскизе двумя отрезками начертите оси, совпадающие с осями X и Y. Для этого в командной строке вызовите команду «Отрезок», либо в выпадающем меню «Черчение» > «Отрезок», либо на панели «Черчение» (рис. 15).
Отрезки должны лежать на точке начала координат. Убедитесь, что в панели объектных привязок включена привязка «Узел». Кликните ПКМ на панель «оПРИВЯЗКА» и активируйте привязку «Узел», если она не активна (рис. 41). Чтобы отрезки были направлены вдоль осей, включите режим «ОРТО», для этого ЛКМ выберете этот режим на нижней панели (рис. 42), либо нажмите клавишу «F8».

Рис. 41. Объектная привязка Узел

Рис. 42. Режим ОРТО
К начерченным осям будет осуществляться привязка параметрическими размерами, поэтому укажите для концов отрезков зависимость «Фиксация» (рис. 43).

Рис. 43. Наложение геометрических зависимостей на оси
Начертите произвольную окружность. Для этого в командной строке вызовите команду «Окружность», либо в выпадающем меню «Черчение» > «Окружность» > «Центр, радиус», либо на панели «Черчение», либо в ленточном интерфейсе на вкладке «Построение» (рис. 44).


Рис. 44. Панель Черчение и вкладка Построение. Окружность
Задайте диаметр окружности. Для этого, в командной строке вызовите команду «завдиамразм», либо в выпадающем меню «Зависимости» > «Параметрические размеры» > «Диаметральный размер», либо на панели «Зависимости», либо в ленточном интерфейсе на вкладке «Зависимости»(рис. 45).
ЛКМ укажите окружность и проставьте размер (рис. 46).?


Рис. 45. Панель и вкладка Зависимости. Диаметральный размер

Рис. 46. Простановка диаметрального размера на эскизе
Задайте параметрические размеры между окружностью и осями так, чтобы центр окружности лежал на одной из осей. Для этого, в командной строке вызовите команду «завлинразм», либо в выпадающем меню «Зависимости» > «Параметрические размеры» > «Линейный размер», либо на панели «Зависимости», либо в ленточном интерфейсе на вкладке «Зависимости» (рис. 47).


Рис. 47. Панель и вкладка Зависимости. Линейный размер
Укажите вертикальный и горизонтальный размер между центром окружности и осями (рис. 48). Обратите внимание, что один размер задает половину диаметра, а другой смещение центра окружности от оси.

Рис. 48. Эскиз с размерами, задающими расположение отверстия
Завершите редактирование эскиза.
4.2. Вырезание отверстия
Вырежете отверстие по созданному ранее параметрическому эскизу. Для этого в командной строке вызовите команду «3-выдавливание», либо в выпадающем меню «3D» >«3D Элементы» > «3D Выдавливание», либо на панели «3D», либо в ленточном интерфейсе на вкладке «3D-инструменты» (рис. 49).


Рис. 49. Панель и вкладка 3D. 3D Выдавливание
Откроется окно параметров команды 3D выдавливание (рис. 50). Укажите ЛКМ внутреннюю часть эскиза, при наведении курсора она будет закрашиваться. Затем, в окне настроек команды, укажите параметры как на рисунке 50 и нажмите «ОК».

Рис. 50. Операция 3D Выдавливание. Вырезание насквозь
4.3. Создание кругового массива отверстий
Создайте круговой массив отверстий, используя вырезанное ранее отверстие. Для этого в командной строке вызовите команду «3-кругмассив», либо в выпадающем меню «3D» >«3D Элементы» > «3D Круговой массив», либо на панели «3D», либо в ленточном интерфейсе на вкладке «3D-инструменты» (рис. 51).


Рис. 51. Панель и вкладка 3D. 3D Круговой массив
Появится окно параметров команды 3D круговой массив (рис. 52). Укажите ЛКМ цилиндрическую поверхность отверстия, затем в окне параметров выберете параметр «Ось вращения» и ЛКМ укажите цилиндрическую поверхность стакана. Появятся фантомы отверстий. Остальные параметры установите, как на рисунке 52. Для подтверждения нажмите «ОК».

Рис. 52. Операция 3D Круговой массив
?
5. СОЗДАНИЕ 3D ФАСОК И СКРУГЛЕНИЙ
Для создания фасок и скруглений также можно воспользоваться инструментами 3D моделирования.
Создайте фаску с помощью инструмента 3D моделирования. Для этого, в командной строке вызовите команду «3-фаска», либо в выпадающем меню «3D» >«3D Элементы» > «3D Фаска», либо на панели «3D», либо в ленточном интерфейсе на вкладке «3D-инструменты» (рис. 53).


Рис. 53. Панель и вкладка 3D. 3D Фаска
Появится окно параметров команды 3D Фаска. Выберете ЛКМ ребра, выбранные ребра меняют цвет. Установите параметры команды как на рисунке 54 и нажмите «ОК».

Рис. 54. 3D фаска
Скругление создается аналогичным образом. В командной строке вызовите команду «3-скругление», либо в выпадающем меню «3D» >«3D Элементы» > «3D Скругление», либо на панели «3D», либо в ленточном интерфейсе на вкладке «3D-инструменты» (рис. 55).
Дважды вызывая команду, проставьте скругления как на рисунках 56, 57.


Рис. 55. Панель и вкладка 3D. 3D Скругление

Рис. 56. Операция 3D Скругление.

Рис. 57. Операция 3D Скругление.?
6. СОЗДАНИЕ 2D ВИДОВ И РАЗРЕЗОВ
Создайте 2 вида:
Для этого в командной строке вызовите команду «доб2-вид», либо в выпадающем меню «3D» > «2D виды» > «2D вид», либо на панели «2D виды», либо в ленточном интерфейсе на вкладке «3D-инструменты» (рис. 58).
ЛКМ укажите 3D деталь и для подтверждения нажмите клавишу «пробел», либо «Enter». Появится чертеж вида спереди. Укажите ЛКМ точку вставки вида. Теперь можно проставить остальные виды. Проведите курсором влево от вида спереди. Появится вид справа, укажите точку вставки. Для завершения команды нажмите ПКМ, либо клавишу «Esc». Чтобы виды проставлялись с проекционными зависимостями активируйте режим «ОРТО».


Рис. 58. Панель 2D виды и вкладка 3D. 2D вид
Создайте разрез по виду справа. Для этого в командной строке вызовите команду «доб2-раз», либо в выпадающем меню «3D»> «2D виды» > «2D разрез», либо на панели «2D виды», либо в ленточном интерфейсе на вкладке «3D-инструменты» (рис. 59).
ЛКМ укажите вид справа, затем используя объектную привязку «Квадрант»(рис. 60), постройте линию разреза. Укажите ЛКМ точку вставки разреза. В итоге должно получиться 2 вида и разрез (рис. 61).


Рис. 59. Панель 2D виды и вкладка 3D. 2D разрез

Рис. 60. Объектная привязка Квадрант

Рис. 61. Виды и разрез
7. РЕДАКТИРОВАНИЕ ДЕТАЛИ МЕНЕДЖЕРОМ ПАРАМЕТРОВ
Откройте менеджер параметров. Для этого, в командной строке вызовите команду «менеджерпарам», либо в выпадающем меню «Зависимости» >«Менеджер параметров», либо на панели «Зависимости», либо в ленточном интерфейсе на вкладке «Зависимости» (рис. 62).


Рис. 62. Панель и вкладка Зависимости. Менеджер параметров
Откроется окно менеджера параметров. В 4-х столбцах отображаются:
• Имя. В этом столбце пользователь может сам давать имена параметров, облегчая тем самым обращение к параметру.
• Выражение. В этом столбце пользователь может задать математическое выражение для вычисления значения параметра. В математических выражениях можно использовать имена параметров, математические операторы и функции. Чтобы подробнее узнать о поддерживаемых операторах и функциях, откройте справку. Чтобы сразу попасть в справку о менеджере параметров, нажмите на кнопку справки в окне менеджера параметров (рис. 63). Такая кнопка есть на большинстве окон nanoCAD.

Рис. 63. Менеджер параметров. Справка
Чтобы быстро отсортировать столбец по возрастанию или убыванию, необходимо ЛКМ нажать по его названию.
Изначально имя параметра состоит из буквенного обозначения вида параметра и порядкового номера (рис. 64).

Рис. 64. Изначальное имя параметра
Все параметры поделены на 3 категории (рис. 66):


Рис. 65. Панель и вкладка 3D. Операции, отображаемые в менеджере параметров
• Пользовательские параметры. Параметры, которые может задавать сам пользователь. Они не имеют связанного объекта, но имя пользовательского параметра можно использовать в выражениях для расчета значения других параметров. Чтобы создать новый пользовательский параметр нужно нажать на кнопку «Создать новый пользовательский параметр»(рис. 65).

Рис. 66. Менеджер параметров. Категории и создание пользовательского параметра
В открытом окне менеджера параметров отображается множество имен. Сложно сразу понять какой параметр за что отвечает. В группе «Параметры модели», ЛКМ выберете какой-нибудь параметр. Связанный объект параметра на модели выделяется цветом (рис. 67).
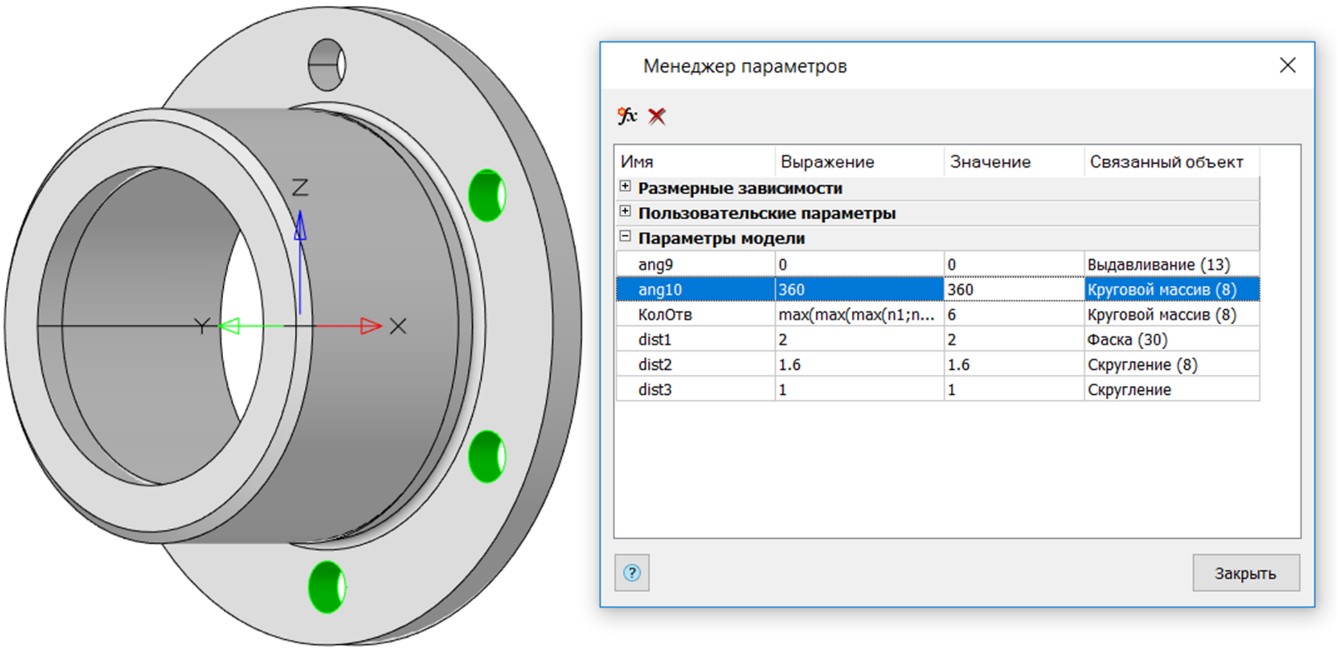
Рис. 67. Менеджер параметров. Группа Параметры модели. Поиск связанного объекта
В окне менеджера параметров нажмите кнопку «Закрыть».
Чтобы понять за что отвечают параметры группы «Размерные зависимости», нужно открыть на редактирование связанный объект (эскиз).
Для удобства обращения к параметру ему нужно присвоить соответствующее имя. Чтобы в эскизе переименовать параметр, дважды щелкнете ЛКМ по размерной зависимости. Откроется окно редактирования параметра размерной зависимости, где можно изменить имя и значение/выражение (рис. 67). Эти изменения также будут видны в окне менеджера параметров.

Рис.68. Окно редактирования параметра размерной зависимости
Переименуйте несколько параметров. Переименовывать параметры удобнее в эскизе, а задавать выражения в менеджере параметров, поэтому сначала в эскизах переименуйте параметры (рис. 69, 70), а затем напишите для них математические выражения (рис. 71) в менеджере параметров. Для удобства, перед написанием математических выражений, отсортируйте имена параметров (рис. 71).

Рис. 69. Переименованные параметры в эскизе

Рис. 70. Переименованные параметров в эскизе

Рис. 71. Менеджер параметров. Имена и выражения
Создайте три пользовательских параметра. Присвойте им имена и выражения как на рисунке 72. Затем переименуйте параметр «n»в группе «Параметры модели», и напишите для него математическое выражение как на рисунке 72. Этот параметр отвечает за количество отверстий в круговом массиве.

Рис. 72. Менеджер параметров. Пользовательские параметры и количество отверстий
Закройте окно менеджера параметров, подтверждая этим изменения параметров. Снова откройте менеджер параметров и для параметра Дподш присвойте значение 45. Закройте окно менеджера параметров. Обратите внимание как перестроилась 3D модель детали и связанные с ней виды. Присвойте параметру Дподш значение 55. Проанализируйте работу выражений в менеджере параметров.
To be continued и feedback
И так, в первой части статьи мы пошагово разобрали процесс создания параметризованной модели подшипникового стакана, а также создали связанные с моделью 2D виды и разрезы, динамически меняющиеся в след за изменением параметров модели. В следующей части мы добавим к нашему стакану новые детали, задав их взаимное расположение при помощи инструментов 3D зависимостей. Продолжение следует…
Если у вас есть какие-либо замечания\вопросы\предложения пишите комментарии. Ну, а если будете в Красноярске, то заходите к нам в офис, обсудим какие задачи возникают при 3D моделировании.
Адрес нашего офиса г.Красноярск, ул. Урицкого, 52 т. 8 (800) 201-63-85
В этой статье речь пойдет о САПР-платформе nanoCAD, а если конкретнее — о её 3D модуле. Так уж сложилось, что из релиза в релиз, все вертикальные решения на базе платформы nanoCAD, ровно как и сама платформа, обязательно сопровождаются различными печатными материалами: учебниками, пособиями, руководствами, статьями, описаниями и т.д. К сожалению, среди всех возможностей nanoCAD функционал 3D модуля несколько обделен вниманием в данном плане. Хотя, конечно, он достаточно хорошо описан в учебном пособии «nanoCAD Plus 10. Адаптация к учебному процессу» за авторством А.С. Кувшинова. Но, функциональные возможности nanoCAD не стоят на месте, и потому содержание учебных материалов должно обновляться параллельно выходу новых версий nanoCAD. В пособии А.С. Кувшинова рассмотрен функционал 10-ой версии, а на момент публикации этой статьи актуальна уже 20-ая версия. Да и учебные пособия А.С. Кувшинова пока платные.
В новой версии nanoCAD серьезным образом были расширены возможности 3D модуля по проектированию параметрических 3D-сборок, за счет добавления 3D зависимостей, но об этом чуть позже. Для начала, мы вместе с вами пошагово ознакомимся с базовым функционалом 3D модуля, тем самым подготовив основу для следующей части, в которой речь пойдет о 3D зависимостях. Так что всем, кто хочет начать проектировать в nanoCAD в полноценном 3D – читайте далее!
Краткое интерфейсное описание
1. СОЗДАНИЕ ЭСКИЗА
1.1. Добавление плоского эскиза
1.2. Черчение исходного контура
2. ПРОСТАНОВКА ЗАВИСИМОСТЕЙ НА ЭСКИЗЕ
2.1. Геометрические зависимости
2.2. Размерные зависимости
3. СОЗДАНИЕ 3D ДЕТАЛИ
4. СОЗДАНИЕ ПАРАМЕТРИЧЕСКИХ ОТВЕРСТИЙ ДЕТАЛИ
4.1. Параметрический эскиз отверстия
4.2. Вырезание отверстия
4.3. Создание кругового массива отверстий
5. СОЗДАНИЕ 3D ФАСОК И СКРУГЛЕНИЙ
6. СОЗДАНИЕ 2D ВИДОВ И РАЗРЕЗОВ
7. РЕДАКТИРОВАНИЕ ДЕТАЛИ МЕНЕДЖЕРОМ ПАРАМЕТРОВ
Feedback
Краткое интерфейсное описание
Мы рассмотрим процесс создания параметризированной 3D-модели подшипникового стакана. Далее, для всех используемых инструментов, будут указаны различные способы вызова, в том числе, для нескольких вариантов представления интерфейса.
Для переключения между ленточным и классическим вариантом представления интерфейса, необходимо нажать на кнопку в верхнем правом углу окна nanoCAD (рис. 1).

Рис. 1. Кнопка переключения интерфейса
Строка выпадающего меню активна в классическом варианте интерфейса и находится в верхней части экрана nanoCAD, над панелями инструментов (рис. 2).

Рис. 2. Строка выпадающего меню в классическом интерфейсе
Для добавления\удаления панели инструментов, необходимо в классическом варианте интерфейса Правой Кнопкой Мыши (ПКМ) нажать на свободное место пространства панелей. Появится контекстное меню. В этом меню Левой Кнопкой Мыши (ЛКМ) выберете пункт «Панели инструментов…»(рис. 3) В открывшемся окне, галочками отметьте необходимые панели и нажмите кнопку «Закрыть».

Рис. 3. Пункт контекстного меню настройки панели инструментов
Также для быстрого вызова инструментов можно вводить команды в командную строку nanoCAD (рис. 4). Если курсор не стоит в каком-либо текстовом поле, то вводимый текст по умолчанию будет печататься в командной строке.

Рис. 4. Место ввода в командную строку?
1. СОЗДАНИЕ ЭСКИЗА
1.1. Добавление плоского эскиза
Чтобы создать твердотельную 3D-модель с изменяемыми параметрами геометрии, сначала нужно начертить параметрический 2D-эскиз детали.
Создайте новый эскиз. Для этого в командной строке вызовите команду «начатьэскиз», либо в выпадающем меню «3D» > «2D Эскиз» > «Добавить плоский эскиз», либо на панели «3D», либо в ленточном интерфейсе на вкладке «3D-инструменты» (рис. 5).


Рис. 5. Панель в кладка 3D. Добавить плоский эскиз. Неактивный режим эскиза
После этого, в командной строке появится выбор плоскости мировой системы координат. В этой плоскости будет происходить черчение. Выберете плоскость «XY» (рис. 6).

Рис. 6. Выбор плоскости эскиза.
Дальнейшее черчение будет происходить в режиме эскиза.
Чтобы понять в каком режиме происходит черчение, нужно обратить внимание на состояние панели «3D», либо вкладки «3D-инструменты». В неактивном режиме эскиза, панель выглядит как на рисунке 5. При активном режиме эскиза, панель выглядит как на рисунке 7.


Рис. 7 Панель и вкладка 3D в режиме эскиза.
Также можно обратить внимание на панель «История 3D построений». При активном редактировании эскиза рядом с ним появится значок молнии (рис. 8). Соответственно, если ни один эскиз не помечен значком молнии, то режим редактирования эскиза неактивен.
Чтобы открыть вкладку история построений в командной строке вызовите команду «showtab3dhistorynet», либо в выпадающем меню «3D»>«История 3D построений…» Либо следует нажать на иконку «История построений» во вкладке «3D-инструменты» (рис. 9)

Рис. 8. Панель истории 3D построений. Режим эскиза

Рис. 9. Вкладка 3D. История
Чтобы открыть для редактирования уже созданный эскиз в командной строке вызовите команду «редплэс», либо в выпадающем меню «3D» >«2D Эскиз» > «Редактировать плоский эскиз», либо на панели «3D», либо в ленточном интерфейсе на вкладке «3D-инструменты»(рис.10). ЛКМ в истории 3D построений, выберете эскиз. При наведении курсора, он будет выделяться цветом (рис. 11).


Рис. 10. Панель и вкладка 3D. Редактировать плоский эскиз

Рис. 11. История 3D построений. Выбор эскиза для редактирования
Также открыть эскиз для редактирования можно «двойным щелчком ЛКМ по нему», либо нажатием ПКМ на эскизе в истории 3D построений, где в контекстном меню нужно выбрать пункт «Редактировать» (рис.12).

Рис. 12. История 3D построений. Открытие эскиза на редактирование
1.2. Черчение исходного контура
В эскизе произвольно начертите исходный контур детали так, чтобы он примерно соответствовал рисунку 13. Под контуром добавьте горизонтальную линию. Для черчения в командной строке вызовите команду «Полилиния», либо в выпадающем меню «Черчение» > «Полилиния», либо на панели «Черчение», либо в ленточном интерфейсе на вкладке «Построение» (рис. 14).
Для замыкания контура не нужно ЛКМ указывать точку его начала, нужно ПКМ вызвать контекстное меню команды и выбрать пункт «Замкнуть».
Под контуром добавьте горизонтальную линию. В командной строке вызовите команду «отрезок», либо в выпадающем меню «Черчение» > «Отрезок», либо на панели «Черчение», либо в ленточном интерфейсе на вкладке «Построение» (рис. 15).
?

Рис. 13. Исходный контур детали


Рис. 14. Панель Черчение и вкладка Построение. Полилиния
?


Рис. 15. Панель Черчение и вкладка Построение. Отрезок
Примечание
Важно, чтобы количество вершин полилинии исходного контура (рис. 13) совпадало с количеством вершин начерченной вами полилинии.
Чтобы быстро удалить или добавить вершину, выделите начерченную полилинию ЛКМ. Появятся интеллектуальные ручки. Квадратным ручкам соответствуют вершины полилинии (рис. 16).

Рис. 16. Выделенный исходный контур
ЛКМ нажмите на вершину, которую нужно удалить, либо на ту вершину рядом, с которой нужно добавить новую. После чего активируется динамический режим редактирования полилинии (рис. 17, 18, 19).
Нажимая на клавиатуре клавишу «Ctrl», можно циклически выбирать способ редактирования вершины:
- Просто курсор будет соответствовать растягиванию (рис. 17).
- Знак минус рядом с курсором будет означать удаление вершины (рис. 18).
- Знак плюс рядом с курсором будет означать добавление вершины (рис. 19).

Рис. 17. Редактирование вершины. Растягивание

Рис. 18. Редактирование вершины. Удаление

Рис. 19. Редактирование вершины. Добавление
?
2. ПРОСТАНОВКА ЗАВИСИМОСТЕЙ НА ЭСКИЗЕ
2.1. Геометрические зависимости
Продолжая работать в режиме эскиза, проставьте зависимости на эскизе. Для этого используйте геометрические зависимости на панели и вкладке «Зависимости» (рис. 20). Этот тип зависимостей накладывает ограничения на взаимное расположение объектов чертежа.


Рис. 20. Геометрические зависимости
Проставьте геометрическую зависимость «Горизонтальность» для всех горизонтальных линий эскиза. В командной строке вызовите команду «Горизонтальность», либо в выпадающем меню «Зависимости» > «Геометрические» > «Горизонтальность», либо на панели «Зависимости», либо в ленточном интерфейсе на вкладке «Зависимости» (рис. 21).
ЛКМ последовательно укажите все горизонтальные линии.


Рис. 21. Панель и вкладка Зависимости. Горизонтальность
Проставьте геометрическую зависимость «Вертикальность» для всех вертикальных линий эскиза. В командной строке вызовите команду «Вертикальность», либо в выпадающем меню «Зависимости» > «Геометрические» > «Вертикальность», либо на панели «Зависимости», либо в ленточном интерфейсе на вкладке «Зависимости» (рис. 22).
ЛКМ последовательно укажите все вертикальные линии.


Рис. 22. Панель и вкладка Зависимости. Вертикальность
Горизонтальный отрезок под контуром детали будет являться осевой линией при построении 3D тела вращения, поэтому проставьте для концов отрезка зависимость «Фиксация». В командной строке вызовите команду «фиксация», либо в выпадающем меню «Зависимости» > «Геометрические» > «Фиксация», либо на панели «Зависимости», либо в ленточном интерфейсе на вкладке «Зависимости»(рис. 23).
ЛКМ выберете концы отрезка.


Рис. 23. Панель и вкладка Зависимости. Фиксация
Проставленные зависимости должны соответствовать рисунку 24.

Рис. 24. Эскиз с геометрическими зависимостями
Примечания
• Зависимости можно проставить автоматически.
Сначала удалите проставленные зависимости. Для этого в командной строке вызовите команду «удзависимость», либо в выпадающем меню «Зависимости» > «Удаление зависимостей», либо на панели «Зависимости», либо в ленточном интерфейсе на вкладке «Зависимости» (рис. 25).
ЛКМ последовательно укажите проставленные зависимости. Выбранная для удаления зависимость будет окрашиваться в темный цвет (рис. 26). После указания зависимостей для удаления, для подтверждения нажмите «пробел» или «Enter».


Рис. 25. Панель и вкладка Зависимости. Удаление зависимостей

Рис. 26. Удаление зависимостей
Для настройки автоналожения зависимостей в командной строке вызовите команду «настрзависимость», либо в выпадающем меню «Зависимости» > «Настройки наложения зависимостей», либо на панели «Зависимости», либо в ленточном интерфейсе на вкладке «Зависимости» (рис. 27).


Рис. 27. Панель и вкладка Зависимости. Настройка наложения зависимостей
В открывшемся окне настроек, установите галочки напротив зависимостей «Горизонтальность» и «Вертикальность», как на рисунке 28 и нажмите «ОК».

Рис. 28. Настройки наложения зависимостей
Автоматически проставьте зависимости, используя автоналожение зависимостей. Для этого в командной строке вызовите команду «автозависимость», либо в выпадающем меню «Зависимости» > «Автоналожение зависимостей», либо на панели «Зависимости», либо в ленточном интерфейсе на вкладке «Зависимости» (рис. 29).
ЛКМ укажите на полилинию и для подтверждения нажмите «пробел» или «enter».


Рис. 29. Панель Зависимости. Автоналожение зависимостей
При использовании Автоналожения зависимостей важно проверить корректность наложенных зависимостей!
• Использование панели «Зависимости» не позволяет создавать объекты и примитивы (за исключением операций моделирования «3D прямоугольный массив» и «3D круговой массив», отображаемых в менеджере параметров), поэтому было важно совпадение количества вершин полилинии в п.1.
2.2. Размерные зависимости
Продолжая работать с эскизом, проставьте размерные зависимости. Для этого используйте размерные зависимости на панели или вкладке «Зависимости» (рис. 30). Этот тип зависимостей позволяет задавать параметрические размеры чертежа.


Рис. 30. Панель Зависимости. Параметрические размеры
Чтобы увидеть проставленные на эскизах размерные зависимости, откройте эскиз на редактирование.
В редактируемом вами эскизе проставьте параметрические размеры на вертикальные размеры. Для этого в командной строке вызовите команду «заввертразм», либо в выпадающем меню «Зависимости» > «Параметрические размеры» > «Вертикальный размер», либо на панели «Зависимости», либо в ленточном интерфейсе на вкладке «Зависимости» (рис. 31).
Чтобы изменить значение параметра дважды щелкнете ЛКМ по размерной зависимости и после знака «равно» введите значение. Простановку вертикальных размеров выполняйте от осевой линии, как на рисунке 32.


Рис. 31. Панель и вкладка Зависимости. Вертикальный размер

Рис. 32. Эскиз с вертикальными размерами
Проставьте параметрический угловой размер на фаску. В командной строке вызовите команду «завуглразм», либо в выпадающем меню «Зависимости» > «Параметрические размеры» > «Угловой размер», либо на панели «Зависимости», либо в ленточном интерфейсе на вкладке «Зависимости» (рис. 33).
Укажите этим размером угол фаски.


Рис. 33. Панель и вкладка Зависимости. Угловой размер
Простановку размеров выполняйте как рисунке 34.

Рис. 34. Эскиз с размером фаски.
Проставьте параметрические горизонтальные размеры. Для этого, в командной строке вызовите команду «завгорразм», либо в выпадающем меню «Зависимости» > «Параметрические размеры» > «Горизонтальный размер», либо на панели «Зависимости», либо в ленточном интерфейсе на вкладке «Зависимости» (рис. 35).
Простановку размеров выполняйте как на рисунке 36.


Рис. 35. Панель и вкладка Зависимости. Горизонтальный размер

Рис. 36. Эскиз с горизонтальными размерами
Закончите редактирование эскиза. Для этого, в командной строке вызовите команду «закончитьэскиз», либо в выпадающем меню «3D» >«2D Эскиз» > «Закончить редактирование плоского эскиза», либо на панели «3D», либо в ленточном интерфейсе на вкладке «3D-инструменты»(рис. 37).


Рис. 37. Панель и вкладка Зависимости. Закончить редактирование плоского эскиза?
3. СОЗДАНИЕ 3D ДЕТАЛИ
Создайте тело вращения c помощью параметрического эскиза. Для этого, воспользуйтесь командой «3D Вращение». В командной строке вызовите команду «3-вращение», либо в выпадающем меню «3D» >«3D Элементы» > «3D Вращение», либо на панели «3D», либо в ленточном интерфейсе на вкладке «3D-инструменты» (рис. 38).


Рис. 38. Панель и вкладка 3D. 3D Вращение
Откроется окно параметров команды «3D Вращение» (рис. 39). ЛКМ укажите внутреннюю часть эскиза, при наведении курсора она будет закрашиваться. Нажмите на кнопку «Ось», в окне параметров команды и ЛКМ укажите ось эскиза. Будет построено 3D тело вращения. Для подтверждения нажмите «ОК».

Рис. 39 Параметры команды 3D Вращение?
4. СОЗДАНИЕ ПАРАМЕТРИЧЕСКИХ ОТВЕРСТИЙ ДЕТАЛИ.
4.1. Параметрический эскиз отверстия
Создайте новый параметрический эскиз на торцевой поверхности фланца стакана. Для этого, в командной строке вызовите команду «Начатьэскиз», либо в выпадающем меню «3D» > «2D Эскиз» > «Добавить плоский эскиз», либо на панели «3D», либо в ленточном интерфейсе на вкладке «3D-инструменты» (рис. 5).
ЛКМ укажите торцевую поверхность фланца (рис. 40). При наведении курсора поверхность будет менять цвет.

Рис. 40. Выбор плоскости эскиза
В эскизе двумя отрезками начертите оси, совпадающие с осями X и Y. Для этого в командной строке вызовите команду «Отрезок», либо в выпадающем меню «Черчение» > «Отрезок», либо на панели «Черчение» (рис. 15).
Отрезки должны лежать на точке начала координат. Убедитесь, что в панели объектных привязок включена привязка «Узел». Кликните ПКМ на панель «оПРИВЯЗКА» и активируйте привязку «Узел», если она не активна (рис. 41). Чтобы отрезки были направлены вдоль осей, включите режим «ОРТО», для этого ЛКМ выберете этот режим на нижней панели (рис. 42), либо нажмите клавишу «F8».

Рис. 41. Объектная привязка Узел

Рис. 42. Режим ОРТО
К начерченным осям будет осуществляться привязка параметрическими размерами, поэтому укажите для концов отрезков зависимость «Фиксация» (рис. 43).

Рис. 43. Наложение геометрических зависимостей на оси
Начертите произвольную окружность. Для этого в командной строке вызовите команду «Окружность», либо в выпадающем меню «Черчение» > «Окружность» > «Центр, радиус», либо на панели «Черчение», либо в ленточном интерфейсе на вкладке «Построение» (рис. 44).


Рис. 44. Панель Черчение и вкладка Построение. Окружность
Задайте диаметр окружности. Для этого, в командной строке вызовите команду «завдиамразм», либо в выпадающем меню «Зависимости» > «Параметрические размеры» > «Диаметральный размер», либо на панели «Зависимости», либо в ленточном интерфейсе на вкладке «Зависимости»(рис. 45).
ЛКМ укажите окружность и проставьте размер (рис. 46).?


Рис. 45. Панель и вкладка Зависимости. Диаметральный размер

Рис. 46. Простановка диаметрального размера на эскизе
Задайте параметрические размеры между окружностью и осями так, чтобы центр окружности лежал на одной из осей. Для этого, в командной строке вызовите команду «завлинразм», либо в выпадающем меню «Зависимости» > «Параметрические размеры» > «Линейный размер», либо на панели «Зависимости», либо в ленточном интерфейсе на вкладке «Зависимости» (рис. 47).


Рис. 47. Панель и вкладка Зависимости. Линейный размер
Укажите вертикальный и горизонтальный размер между центром окружности и осями (рис. 48). Обратите внимание, что один размер задает половину диаметра, а другой смещение центра окружности от оси.

Рис. 48. Эскиз с размерами, задающими расположение отверстия
Завершите редактирование эскиза.
4.2. Вырезание отверстия
Вырежете отверстие по созданному ранее параметрическому эскизу. Для этого в командной строке вызовите команду «3-выдавливание», либо в выпадающем меню «3D» >«3D Элементы» > «3D Выдавливание», либо на панели «3D», либо в ленточном интерфейсе на вкладке «3D-инструменты» (рис. 49).


Рис. 49. Панель и вкладка 3D. 3D Выдавливание
Откроется окно параметров команды 3D выдавливание (рис. 50). Укажите ЛКМ внутреннюю часть эскиза, при наведении курсора она будет закрашиваться. Затем, в окне настроек команды, укажите параметры как на рисунке 50 и нажмите «ОК».

Рис. 50. Операция 3D Выдавливание. Вырезание насквозь
4.3. Создание кругового массива отверстий
Создайте круговой массив отверстий, используя вырезанное ранее отверстие. Для этого в командной строке вызовите команду «3-кругмассив», либо в выпадающем меню «3D» >«3D Элементы» > «3D Круговой массив», либо на панели «3D», либо в ленточном интерфейсе на вкладке «3D-инструменты» (рис. 51).


Рис. 51. Панель и вкладка 3D. 3D Круговой массив
Появится окно параметров команды 3D круговой массив (рис. 52). Укажите ЛКМ цилиндрическую поверхность отверстия, затем в окне параметров выберете параметр «Ось вращения» и ЛКМ укажите цилиндрическую поверхность стакана. Появятся фантомы отверстий. Остальные параметры установите, как на рисунке 52. Для подтверждения нажмите «ОК».

Рис. 52. Операция 3D Круговой массив
?
5. СОЗДАНИЕ 3D ФАСОК И СКРУГЛЕНИЙ
Для создания фасок и скруглений также можно воспользоваться инструментами 3D моделирования.
Создайте фаску с помощью инструмента 3D моделирования. Для этого, в командной строке вызовите команду «3-фаска», либо в выпадающем меню «3D» >«3D Элементы» > «3D Фаска», либо на панели «3D», либо в ленточном интерфейсе на вкладке «3D-инструменты» (рис. 53).


Рис. 53. Панель и вкладка 3D. 3D Фаска
Появится окно параметров команды 3D Фаска. Выберете ЛКМ ребра, выбранные ребра меняют цвет. Установите параметры команды как на рисунке 54 и нажмите «ОК».

Рис. 54. 3D фаска
Скругление создается аналогичным образом. В командной строке вызовите команду «3-скругление», либо в выпадающем меню «3D» >«3D Элементы» > «3D Скругление», либо на панели «3D», либо в ленточном интерфейсе на вкладке «3D-инструменты» (рис. 55).
Дважды вызывая команду, проставьте скругления как на рисунках 56, 57.


Рис. 55. Панель и вкладка 3D. 3D Скругление

Рис. 56. Операция 3D Скругление.

Рис. 57. Операция 3D Скругление.?
6. СОЗДАНИЕ 2D ВИДОВ И РАЗРЕЗОВ
Создайте 2 вида:
- вид спереди
- вид справа
Для этого в командной строке вызовите команду «доб2-вид», либо в выпадающем меню «3D» > «2D виды» > «2D вид», либо на панели «2D виды», либо в ленточном интерфейсе на вкладке «3D-инструменты» (рис. 58).
ЛКМ укажите 3D деталь и для подтверждения нажмите клавишу «пробел», либо «Enter». Появится чертеж вида спереди. Укажите ЛКМ точку вставки вида. Теперь можно проставить остальные виды. Проведите курсором влево от вида спереди. Появится вид справа, укажите точку вставки. Для завершения команды нажмите ПКМ, либо клавишу «Esc». Чтобы виды проставлялись с проекционными зависимостями активируйте режим «ОРТО».


Рис. 58. Панель 2D виды и вкладка 3D. 2D вид
Создайте разрез по виду справа. Для этого в командной строке вызовите команду «доб2-раз», либо в выпадающем меню «3D»> «2D виды» > «2D разрез», либо на панели «2D виды», либо в ленточном интерфейсе на вкладке «3D-инструменты» (рис. 59).
ЛКМ укажите вид справа, затем используя объектную привязку «Квадрант»(рис. 60), постройте линию разреза. Укажите ЛКМ точку вставки разреза. В итоге должно получиться 2 вида и разрез (рис. 61).


Рис. 59. Панель 2D виды и вкладка 3D. 2D разрез

Рис. 60. Объектная привязка Квадрант

Рис. 61. Виды и разрез
7. РЕДАКТИРОВАНИЕ ДЕТАЛИ МЕНЕДЖЕРОМ ПАРАМЕТРОВ
Откройте менеджер параметров. Для этого, в командной строке вызовите команду «менеджерпарам», либо в выпадающем меню «Зависимости» >«Менеджер параметров», либо на панели «Зависимости», либо в ленточном интерфейсе на вкладке «Зависимости» (рис. 62).


Рис. 62. Панель и вкладка Зависимости. Менеджер параметров
Откроется окно менеджера параметров. В 4-х столбцах отображаются:
• Имя. В этом столбце пользователь может сам давать имена параметров, облегчая тем самым обращение к параметру.
• Выражение. В этом столбце пользователь может задать математическое выражение для вычисления значения параметра. В математических выражениях можно использовать имена параметров, математические операторы и функции. Чтобы подробнее узнать о поддерживаемых операторах и функциях, откройте справку. Чтобы сразу попасть в справку о менеджере параметров, нажмите на кнопку справки в окне менеджера параметров (рис. 63). Такая кнопка есть на большинстве окон nanoCAD.

Рис. 63. Менеджер параметров. Справка
- Значение. В этом столбце отображается значение параметра, вычисляемое по заданному выражению.
- Связанный объект. В этом столбце отображается имя объекта, которому принадлежит параметр.
Чтобы быстро отсортировать столбец по возрастанию или убыванию, необходимо ЛКМ нажать по его названию.
Изначально имя параметра состоит из буквенного обозначения вида параметра и порядкового номера (рис. 64).

Рис. 64. Изначальное имя параметра
Все параметры поделены на 3 категории (рис. 66):
- Размерные зависимости. Это параметрические размеры, проставленные при помощи панели зависимости (рис. 30).
- Параметры модели. Эти параметры содержат настройки операций 3D моделирования (рис. 65).


Рис. 65. Панель и вкладка 3D. Операции, отображаемые в менеджере параметров
• Пользовательские параметры. Параметры, которые может задавать сам пользователь. Они не имеют связанного объекта, но имя пользовательского параметра можно использовать в выражениях для расчета значения других параметров. Чтобы создать новый пользовательский параметр нужно нажать на кнопку «Создать новый пользовательский параметр»(рис. 65).

Рис. 66. Менеджер параметров. Категории и создание пользовательского параметра
В открытом окне менеджера параметров отображается множество имен. Сложно сразу понять какой параметр за что отвечает. В группе «Параметры модели», ЛКМ выберете какой-нибудь параметр. Связанный объект параметра на модели выделяется цветом (рис. 67).
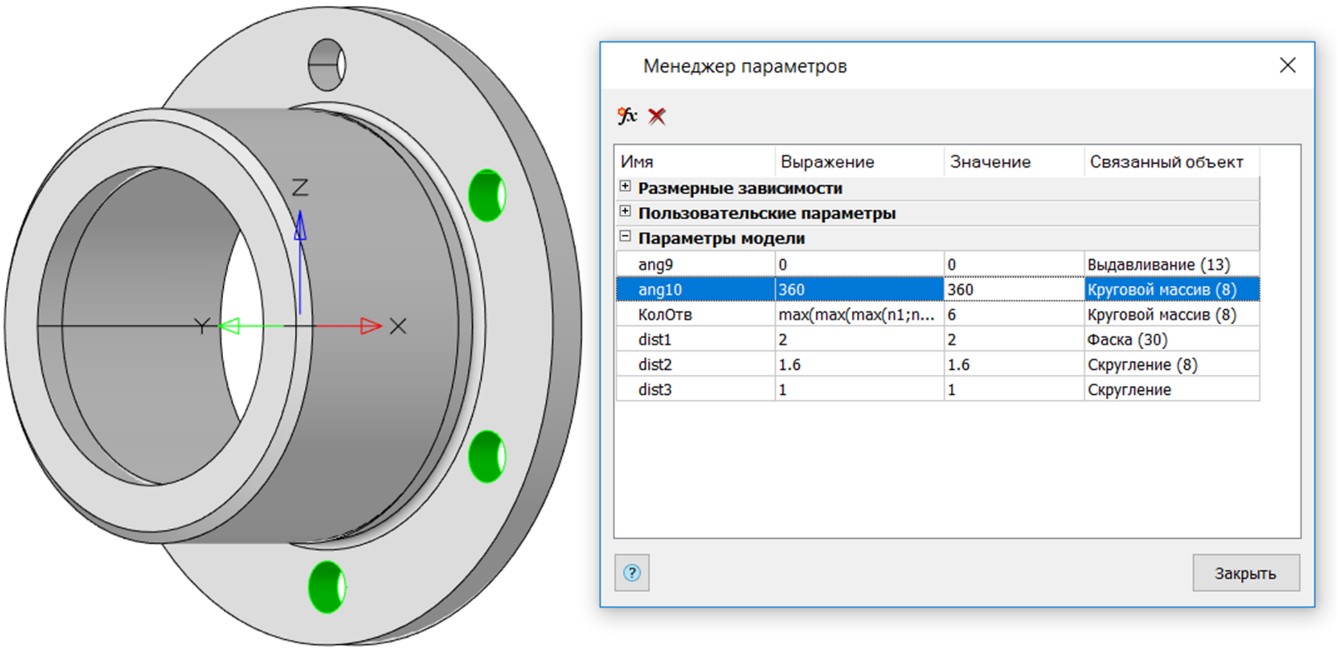
Рис. 67. Менеджер параметров. Группа Параметры модели. Поиск связанного объекта
В окне менеджера параметров нажмите кнопку «Закрыть».
Чтобы понять за что отвечают параметры группы «Размерные зависимости», нужно открыть на редактирование связанный объект (эскиз).
Для удобства обращения к параметру ему нужно присвоить соответствующее имя. Чтобы в эскизе переименовать параметр, дважды щелкнете ЛКМ по размерной зависимости. Откроется окно редактирования параметра размерной зависимости, где можно изменить имя и значение/выражение (рис. 67). Эти изменения также будут видны в окне менеджера параметров.

Рис.68. Окно редактирования параметра размерной зависимости
Переименуйте несколько параметров. Переименовывать параметры удобнее в эскизе, а задавать выражения в менеджере параметров, поэтому сначала в эскизах переименуйте параметры (рис. 69, 70), а затем напишите для них математические выражения (рис. 71) в менеджере параметров. Для удобства, перед написанием математических выражений, отсортируйте имена параметров (рис. 71).

Рис. 69. Переименованные параметры в эскизе

Рис. 70. Переименованные параметров в эскизе

Рис. 71. Менеджер параметров. Имена и выражения
Создайте три пользовательских параметра. Присвойте им имена и выражения как на рисунке 72. Затем переименуйте параметр «n»в группе «Параметры модели», и напишите для него математическое выражение как на рисунке 72. Этот параметр отвечает за количество отверстий в круговом массиве.

Рис. 72. Менеджер параметров. Пользовательские параметры и количество отверстий
Закройте окно менеджера параметров, подтверждая этим изменения параметров. Снова откройте менеджер параметров и для параметра Дподш присвойте значение 45. Закройте окно менеджера параметров. Обратите внимание как перестроилась 3D модель детали и связанные с ней виды. Присвойте параметру Дподш значение 55. Проанализируйте работу выражений в менеджере параметров.
To be continued и feedback
И так, в первой части статьи мы пошагово разобрали процесс создания параметризованной модели подшипникового стакана, а также создали связанные с моделью 2D виды и разрезы, динамически меняющиеся в след за изменением параметров модели. В следующей части мы добавим к нашему стакану новые детали, задав их взаимное расположение при помощи инструментов 3D зависимостей. Продолжение следует…
Если у вас есть какие-либо замечания\вопросы\предложения пишите комментарии. Ну, а если будете в Красноярске, то заходите к нам в офис, обсудим какие задачи возникают при 3D моделировании.
Адрес нашего офиса г.Красноярск, ул. Урицкого, 52 т. 8 (800) 201-63-85


0x9d8e
Пользуясь случаем:
Посоветуйте CAD для хоббийной разработки механических и тепловых машин, если никакого опыта работы в CAD'ах нет (разве что Blender). Интересует моделирование упругой деформации, прочности, температурных расширений, резонансов (вибраций) ну и итоговой массы. В идеале ещё термо/гидродинамику. Приоритет в простоте освоения (при вышеописанных условиях). Спасибо.
MaxSoftware Автор
Добрый день! Для хобби такое разнообразие CAE систем впечатляет. Можете попробовать поработать в SolidWorks c модулями Simulation и Flow Simulation. Программный продукт довольно простой в освоении, но в плане функционала весьма разнообразен.
0x9d8e
Спасибо