
Привет, Хабр! В прошлой статье мы разобрались:
Что такое ui-тесты и для чего они нужны;
Как настроить окружение для тестов;
Как находить ui-элементы в проекте и проставлять им accessibilityidentifier.
В этой статье мы разберем:
Как обращаться и инициализировать ui-элементы в ваших тестах;
Как взаимодействовать с ui-элементами приложения;
Как писать ассерты для проверки в автотесте ожидаемого результата.
Как обращаться и инициализировать ui-элементы
При наличии айдишника у ui-элемента, достаточно указать его при обращении.
XCUIApplication().buttons["Help"]Если же у вас нет id у элемента, есть способ найти его при помощи XCUIElementQuery. Этот класс позволяет искать элемент несколькими способами.
// Находит все кнопки внутри scroll view (отобразит кнопки только прямого потомка scroll view)
XCUIApplication().scrollViews["Main"].children(matching: .button)
// Находит все кнопки внутри scroll view (отобразит кнопки прямого потомка scroll view, но также и его потомков)
XCUIApplication().scrollViews["Main"].descendants(matching: .button)
// Находит четвертую кнопку на экране
XCUIApplication().buttons.element(boundBy: 3)
// Находит в scroll view ui-элемент содержащий label = identifier
XCUIApplication().scrollViews["Main"].containing(NSPredicate(format: "label == %@","identifier").element
// Находит первую кнопку на экране
XCUIApplication().buttons.firstMatchНемного про NSPredicate — это класс, который позволяет фильтровать объекты по нужному вам условию. Статья с хорошим объяснением как использовать NSPredicate.
Пример иницилизации переменной:
let moneyTitle: XCUIElement = XCUIApplication().staticTexts["accessibilityID"]Взаимодействия с ui-элементами приложения
Нажатие и удержание
Вы можете в своих тестах совершать: нажатие, удержание и drag&drop ui-элементов.
Перечень методов можно посмотреть здесь, раздел — Tapping and Pressing.
// Совершаем нажатие на ui-элемент
XCUIApplication().buttons.element.tap()
// Cовершаем двойное нажатие на ui-элемент
XCUIApplication().buttons.element.doubleTap()
// Удерживаем нажатие в течение времени, которое передали в forDuration
XCUIApplication().buttons.element.press(forDuration: 3)
// Совершаем нажатие на ui-элемент и затем перетаскиваем его к другому ui-элементу
XCUIApplication().buttons.element.press(forDuration: 3, thenDragTo: XCUIApplication().searchFields.element)Ввод текста
Вы можете вводить текст по букве обращаясь к системной клавиатуре:
XCUIApplication().textFields.element.tap()
XCUIApplication().keys["h"].tap()
XCUIApplication().keys["e"].tap()
XCUIApplication().keys["l"].tap()
XCUIApplication().keys["p"].tap()Либо вводить целую строку:
XCUIApplication().textFields.element.typeText("help")Множественные нажатия
Вы можете совершать множественные нажатия в своих тестах.
// Совершаем нажатие двумя пальцами на ui-элемент
XCUIApplication().buttons.element.twoFingerTap()
/*
Совершаем нажатие на элемент столько раз сколько передали
в withNumberOfTaps и столькими "пальцами" сколько передали
в numberOfTouches
*/
XCUIApplication().buttons.element.tap(withNumberOfTaps: 1, numberOfTouches: 1)Перечень методов можно посмотреть здесь, раздел — Multiple Taps.
Жесты
Вы можете совершать разные жесты в своих тестах.
// Совершаем свайп в указанном направлении
swipeLeft()
swipeRight()
swipeUp()
swipeDown()
// Совершаем свайп в указанном направлении с заданной скоростью
swipeLeft(velocity: 0.5)
swipeRight(velocity: 0.5)
swipeUp(velocity: 0.5)
swipeDown(velocity: 0.5)
// Совершаем приближения ui-элемента (withScale указываем больше 1)
XCUIApplication().images.element(boundBy: 0).pinch(withScale: 2, velocity: 1)
// Совершаем отдаления ui-элемента (withScale указываем от 0 до 1)
XCUIApplication().images.element(boundBy: 0).pinch(withScale: 0.5, velocity: 1)
// Совершаем вращение ui-элемента
XCUIApplication().images.element(boundBy: 0).rotate(0.5, withVelocity: 0.5)Перечень методов можно посмотреть здесь, раздел — Performing Gestures.
Взаимодействие с UISlider
UISlider — это элемент управления для выбора одного значения из диапазона значений.
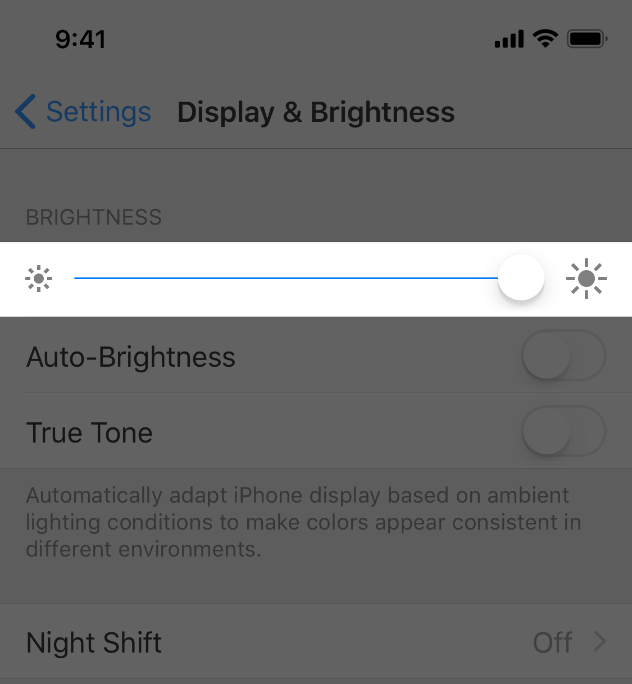
Когда мы хотим изменить положение ползунка в слайдере, мы не передаем значение, которое хотим установить. Вместо этого мы выбираем число в диапазоне от 0 до 1. Где 0 — это минимальное значение в слайдере, а 1 — максимальное. Представим, что у нас есть слайдер с максимальным значением 100 и нам нужно сдвинуть ползунок на значение 25. Это будет выглядеть так:
XCUIApplication().sliders.element.adjust(toNormalizedSliderPosition: 0.25)Взаимодействие с UIPickerView и UIDatePicker
UIPickerView и UIDatePicker — это ui-элементы, которые используют "колесики" для выбора необходимых значений.

XCUIElement имеет специальный метод для взаимодействия с UIPickerView и UIDatePicker:
Для пикеров с одним колесом, мы можем получить доступ через element(), и указать значение, которое хотим выбрать;
Для пикеров с несколькими колесами, мы можем обратиться к нужному колесу по индексу и указать значение, которое хотим выбрать.
// Пикер с одним колесом
XCUIApplication().pickerWheels.element.adjust(toPickerWheelValue: "BMW")
// Пикер с несколькими колесами
XCUIApplication().pickerWheels.elementBoundByIndex(0).adjust(toPickerWheelValue: "BMW")
XCUIApplication().pickerWheels.elementBoundByIndex(1).adjust(toPickerWheelValue: "X6")Взаимодействие с системным алертом
Системный алерт — это объект, отображающий предупреждающее сообщение для пользователя.

Чтобы взаимодействовать с ним, вам понадобится использовать метод addUIInterruptionMonitor(withDescription:handler:)
Где вы передаете:
withDescription — заголовок алерта;
handler - действие, которое хотите совершить.
Пример использования в тестах:
addUIInterruptionMonitor(withDescription: "Current Location Not Available") { alert in
alert.buttons["OK"].tap()
return true
}Взаимодействие с Navigation Bar
Navigation bar — это панель навигации, отображается в верхней части экрана приложения под status bar и позволяет перемещаться по приложению.
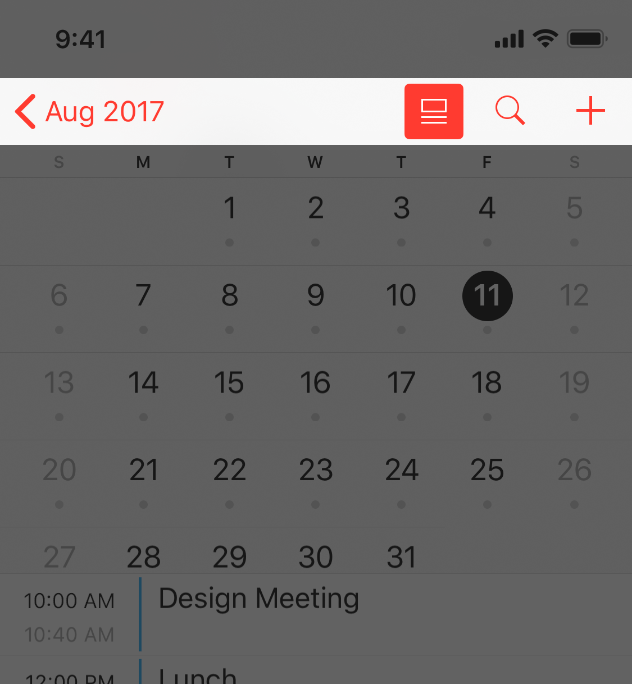
Представим, что у нас есть две кнопки и текст по середине в Navigation Bar.
Вот пример того как можно их иницилизировать и в дальнейшем с ними взаимодействовать:
// Иницилизируем крайнюю левую кнопку в Navigation bar
let leftNavBarButton = XCUIApplication().navigationBars.children(matching: .button).firstMatch
// Иницилизируем тест посередине в Navigation bar
let topicNavBar = XCUIApplication().navigationBars.children(matching: .staticTexts).firstMatch
// Иницилизируем крайнюю правую кнопку в Navigation bar
let rightNavBarButton = XCUIApplication().navigationBars.children(matching: .button).element(boundBy: 1)
// Нажимаем на кнопки в Navigation bar
leftNavBarButton.tap()
rightNavBarButton.tap()
// Проверяем заголовок в Navigation bar
XCTAssertEqual(topicNavBar.title, "Topic")Взаимодействие с Tab bar
Tab bar — это панель вкладок, отображается в нижней части экрана приложения. Она даёт возможность быстро переключаться между различными разделами приложения.

Для переключения между вкладками достаточно тапать на индекс элемента в Tab bar.
// Открываем первую вкладку
XCUIApplication().tabBars.buttons.element(boundBy: 0)
// Открываем третью вкладку
XCUIApplication().tabBars.buttons.element(boundBy: 2)Создание ассертов:
Ассерты — это проверки необходимого условия.
Рассмотрим несколько вариантов их использования:
// Ассерт, что кнопка отображается на экране
XCTAssertTrue(XCUIApplication().buttons["Warning"].exists)
// Ассерт, что кнопка не выделена
XCTAssertFalse(XCUIApplication().buttons["Warning"].isSelected)
// Ассерт, что title кнопки равен - Buy
XCTAssertEqual(XCUIApplication().buttons.element.title, "Buy")
// Ассерт, что placeholder в textFields не равен - placeHolder
XCTAssertNotEqual(XCUIApplication().textFields.element.placeholderValue, "placeHolder")
// Ассерт, что value в textFields равно - value
XCTAssertEqual(XCUIApplication().textFields.element.value, "value")Полный перечень возможных ассертов можно посмотреть здесь, раздел Test Assertions
Перечень возможных атрибутов ui-элементов можно посмотреть здесь
Заключение:
Взаимодействовать с ui-элементами во время теста не так сложно, как кажется на первый взгляд. Воспользовавшись примерами выше, можно быстро добавить необходимые методы в свой проект с ui-тестами.
В следующей статье мы расскажем про жизненый цикл тестового приложения:
Как делать предусловия и послеусловия;
Как сбрасывать статус пермишенов приложения перед запуском тестов (доступ к галерее, фото и так далее);
Как запускать приложения по bundle identifier (например запуск сафари, документов и так далее);
И многое другое.

