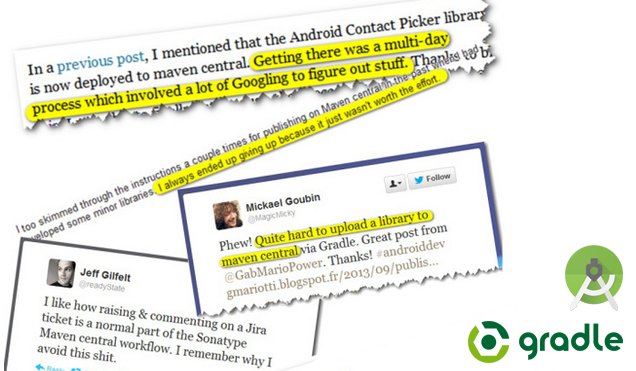
В жизни каждого андроид разработчика настаёт момент, когда количество самописных утилит и хелперов, качующих из проекта в проект, переваливает за десяток. В этом случае хорошей практикой будет оформление подобных хелперов в виде самостоятельных «модулей» в терминах Android Studio. Еще лучше, если Вы собираетесь поделиться Вашими наработками с комьюнити, снабдив исходный код подходящей лицензией. Но просто залить исходники на GitHub в этом случае будет недостаточно – хочется, чтобы любой желающий мог подключить библиотеку с помощью однострочной Gradle зависимости, например такой:
dependencies {
compile 'com.github.romangromov:simpleprefs:0.0.8'
}
О том, как этого добиться и пойдет речь в данной статье.
Как Android Studio подгружает зависимости
Вместе с выходом Android Studio разработчикам была предложена новая система автоматической сборки проектов Gradle. Теперь, чтобы добавить библиотеку в Ваш проект, достаточно поправить файл build.gradle, указав однострочную зависимость (в рассматриваемом случае она называется Remote Binary Dependency) в блоке dependencies:
dependencies {
compile 'com.mcxiaoke.volley:library:1.0.16'
}
После этого Android Studio загрузит указанную библиотеку нужной версии с сервера-хранилища и добавит в проект, что действительно очень удобно. Пожалуй, самыми популярным серверами-хранилищами Java библиотек являются jCenter и Maven Central. Аналогами можно назвать NPM для Node.js, NuGet для .Net, pip для Python и т.д.
Заглянем в build.gradle, расположенный в корне проекта:
buildscript {
repositories {
jcenter()
}
dependencies {
classpath 'com.android.tools.build:gradle:1.2.3'
}
}
allprojects {
repositories {
jcenter()
}
}
Здесь jcenter() указывает, что Android Studio следует искать указанные зависимости в репозиториях jCenter. Аналогичная запись заставит Android Studio искать зависимости на Maven Central:
allprojects {
repositories {
mavenCentral()
}
}
Последние версии Android Studio по умолчанию указывают jCenter — от части это связано с тем, что загрузка библиотеки в Maven Central требует больше усилий со стороны разработчика. jCenter считается крупнейшим хранилищем Java библиотек, но в то же время многие разработчики предпочитают Maven Central. Не стоит забывать, что jCenter и Maven Central являются физически разными серверами, и наличие библиотеки в одном не гарантирует её наличие в другом.
Наша задача загрузить библиотеку только в jCenter. Схематично процесс будет выглядеть так:

Шаг 0: Выбираем имя будущего пакета библиотеки
Существует конвенция именования пакетов, которой мы должны придерживаться. Название пакета состоит из 3-ех частей:
GROUP_ID:ARTIFACT_ID:VERSIONGROUP_ID: можно представить себе как идентификатор аккаунта, организации или package name, под которым распространяется библиотека или несколько библиотек. GROUP_ID должен быть в формате Reverse FQDN;
ARTIFACT_ID: название библиотеки или в терминологии Maven название «артефакта»;
VERSION: рекомендуется использовать паттерн вида x.y.z, но допустимо использование любых строковых значений.
Пример:
dependencies {
compile 'com.squareup.okhttp:okhttp:2.1.0'
compile 'com.squareup.okhttp:okhttp-urlconnection:2.1.0'
}
Здесь com.squareup.okhttp это GROUP_ID, под которым распространяется множество библиотек, в частности okhttp и okhttp-urlconnection.
Примечание: при выборе GROUP_ID следует иметь в виду, что Вам должен принадлежать выбранный домен. В противном случае возникнут проблемы при его регистрации на Шаге 2.
В качестве демонстрационного примера я буду использовать тривиальный класс SimplePrefs.java, который упрощает обращение к SharedPreferences. Подразумевается, что Вы можете самостоятельно смастерить из него библиотеку-модуль в Android Studio и разместить исходный код в публичном репозитории.
SimplePrefs.java
package com.romangromov.simpleprefs;
import android.content.Context;
import android.content.SharedPreferences;
public class SimplePrefs {
private SharedPreferences prefs;
public SimplePrefs(Context context, String prefsName, int mode) {
this.prefs = context.getSharedPreferences(prefsName, mode);
}
public void putString(String key, String value) {
prefs.edit().putString(key, value).apply();
}
public String getString(String key) {
return prefs.getString(key, null);
}
public void putInt(String key, int value) {
prefs.edit().putInt(key, value).apply();
}
public int getInt(String key, int defValue) {
return prefs.getInt(key, defValue);
}
public void putLong(String key, long value) {
prefs.edit().putLong(key, value).apply();
}
public long getLong(String key, long defValue) {
return prefs.getLong(key, defValue);
}
public void putBoolean(String key, boolean value) {
prefs.edit().putBoolean(key, value).apply();
}
public boolean getBoolean(String key) {
return prefs.getBoolean(key, false);
}
public void clear() {
prefs.edit().clear().apply();
}
}
AndroidManifest.xml
<manifest package="com.romangromov.simpleprefs" />
Поскольку исходный код я буду размещать на Github, то GROUP_ID мне следует выбрать в формате:
com.github.<my-cool-username>В качестве идентификатора артефакта будем использовать название библиотеки, версию выбираем любую. В моём случае название будущего пакета выглядит так:
com.github.romangromov:simpleprefs:0.0.8'Шаг 1: создаем контейнер в Bintray
Дело в том, что деплой библиотеки в Maven Central это весьма трудоёмкая задача, поэтому существуют сервисы, упрощающие этот процесс. Bintray — это система хранения библиотек, выступающая посредником между jCenter, Mavel Central и другими хранилищами. Ей-то мы и воспользуемся.
Создаём аккаунт на Bintray (достаточно бесплатного аккаунта) и подготавливаем контейнер, в который будет загружена наша библиотека: в разделе Owned Repositories выбираем Maven:

Жмём на Add New package:

Заполняем все поля, не забываем указать выбранную лицензию, жмём Create Package:

После этого Bintray подготовит наш контейнер:

Шаг 2: Регистрируем GROUP_ID с помощью Sonatype
Sonatype OSS Repository Hosting Service – это доверенное хранилище артефактов для Maven Central. Сервера Maven Central регулярно синхронизируются с OSSRH, и те артефакты, которые пользователь помечает как готовые к релизу, загружаются в центральное хранилище Maven Central. Чтобы зарегистрировать GROUP_ID, от имени которого Вы будете распространять библиотеки, нужно завести issue в их JIRA. После рассмотрения заявки Вам откроют нужный репозиторий на Sonatype, и Вы сможете загрузить артефакт.
Регистрируемся здесь, открываем и заполняем новую issue:
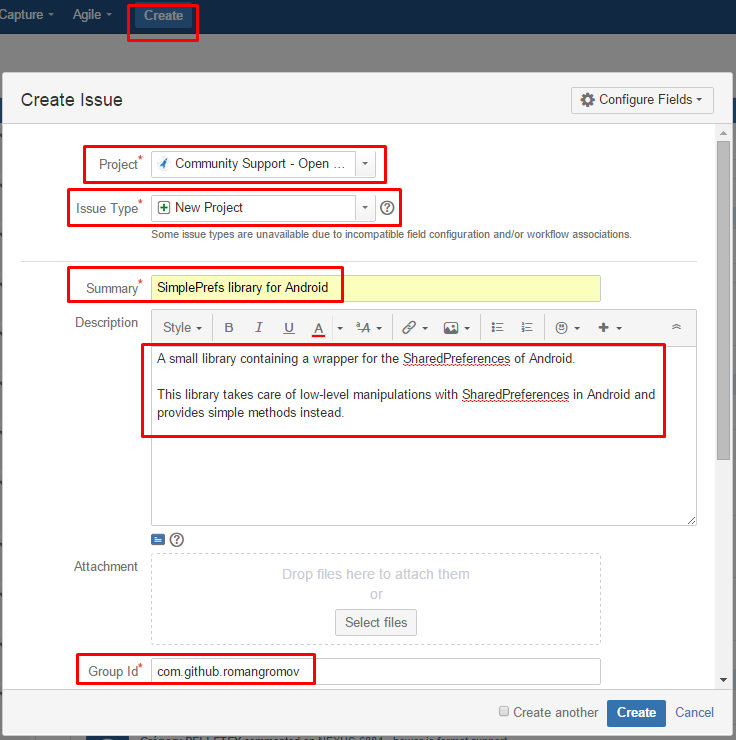
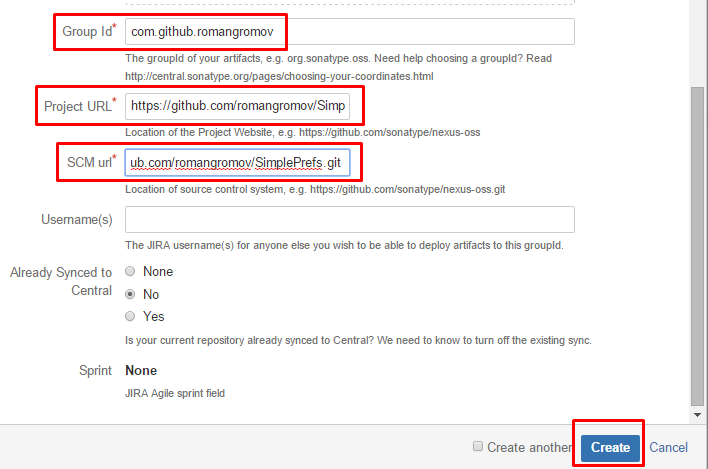
Остаётся дождаться ответа, после которого Вам создадут репозитории Sonatype с выбранным GROUP_ID. Мне ответили в течение часа:

Мой облом с GROUP_ID
изначально я не знал о том, что на GROUP_ID накладываются ограничения и выбрал такой: com.romangromov, на что получил ответ:

вот сылка из письма
После этого я сменил GROUP_ID на предложенный com.github.romangromov и успокоился.

вот сылка из письма
После этого я сменил GROUP_ID на предложенный com.github.romangromov и успокоился.
Нам остаётся связать наш аккаунт Sonatype с Bintray, для этого идём в Настройки Профиля -> Accounts и указываем юзернейм, который зарегистрировали в джире Sonatype:

Шаг 3: Настраиваем автоматическую подпись пакетов в Bintray
Перед загрузкой артефактов в Maven Central они должны быть подписаны цифровой подписью. Bintray позволяет настроить автоматическую подпись новых пакетов или при загрузке обновлений для уже существующих. Для начала необходимо сгененировать приватный и публичный ключ. Стандарной утилитой для шифрования на линуксе является PGP( Pretty Good Privacy). Она бесплатна для частных лиц, но для использования её в коммерческих целях требуется лицензия. Полностью открытый аналог этой программы GnuPG (Gnu Privacy Guard) — делает то же самое, но абсолютно бесплатно.
Как установить GPG?
Для пользователей Linux:
Для пользователей Windows: скачать, установить, добавить в PATH.
apt-get install gpg, но на моей Ubuntu 14.04 LTS была из коробки;Для пользователей Windows: скачать, установить, добавить в PATH.
Генерируем пару открытый-закрытый ключ:
gpg --gen-keyЗдесь Вам предложат выбрать алгоритмы шифрования, указать Ваше полное имя и почтовый адрес, а так же придумать пароль. Оставляем всё по умолчанию, запоминаем почту и пароль, получаем примерно такой результат:

Нам интересен идентификатор публичного ключа в строке pub:
2048R/<PUBLIC_KEY_ID>. Необходимо загрузить этот PUBLIC_KEY_ID на сервер криптографических ключей, для этого выполним:gpg --keyserver hkp://pool.sks-keyservers.net --send-keys PUBLIC_KEY_IDТеперь экспортируем созданную пару ключей в виде текстовых файлов, не забывая подставить значение для почты, которую вы указали на шаге генерации ключей:
gpg -a --export yourmail@email.com > public_key_sender.asc
gpg -a --export-secret-key yourmail@email.com > private_key_sender.asc
Появятся два текстовых файла, копируем их содержимое, идём в Настройки Профиля на Bintray, раздел GPG Signing:
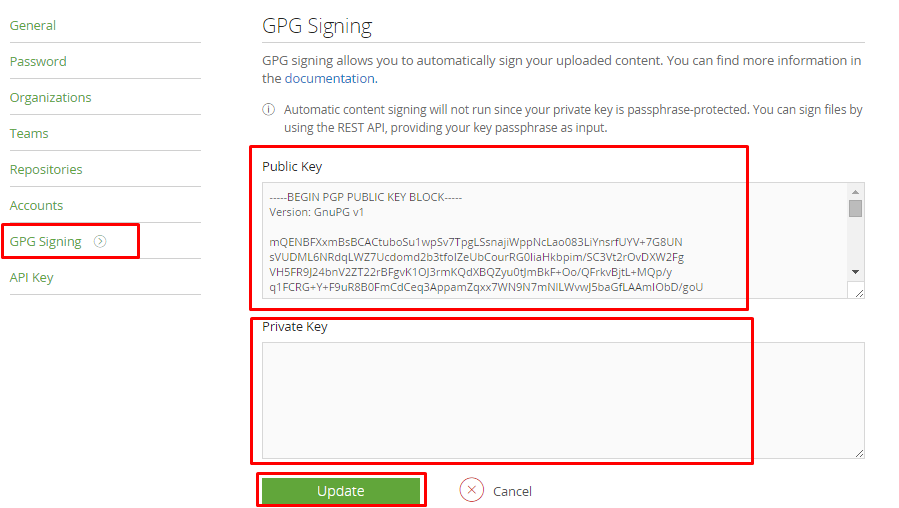
Остаётся поставить галочку, разрешающую автоматическую подпись: снова идём в редактирование профиля и ищем GPG Sign Uploaded files automatically.
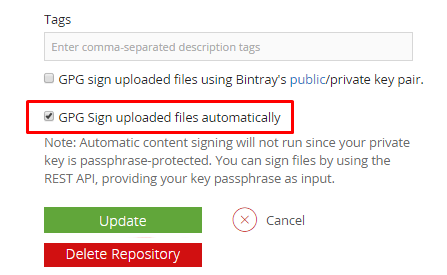
Теперь загружаемые артефакты будут автоматически подписаны в Bintray.
Подробней можно почитать тут.
Шаг 4: настраиваем проект в Android Studio
Создаём типовой проект, который содержит два модуля:
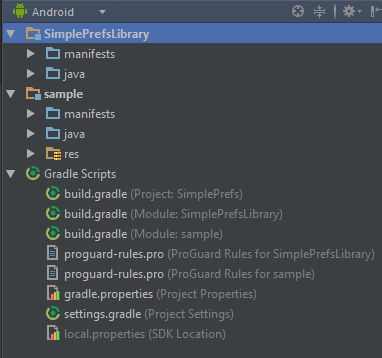
1) Модуль библиотеки, SimplePrefsLibrary, который мы будем загружать в jCenter;
2) Модуль приложения, sample, демонстрирующего возможности библиотеки (не подлежит загрузке).
Для того, чтобы загрузить нашу библиотеку в Bintray мы воспользуемся плагином bintray-release для Gradle.
Дело в том, что перед загрузкой библиотеки в Bintray её необходимо снабдить определенными мета-данными, которые соответствуют требованиям jCenter или Maven Central. Чтобы не делать это вручную, мы воспользуемся плагином, который берёт на себя генерацию необходимых мета-файлов.
Сперва заберём API ключ, который нам любезно предоставляет Bintray: Настройки Профиля -> API Key:

Теперь идём в build.gradle в корне проекта, добавляем плагин:
buildscript {
repositories {
jcenter()
}
dependencies {
classpath 'com.android.tools.build:gradle:1.3.1'
classpath 'com.novoda:bintray-release:0.3.4'
}
}
allprojects {
repositories {
jcenter()
}
}
Правим build.gradle для модуля библиотеки:
apply plugin: 'com.android.library'
apply plugin: 'com.novoda.bintray-release'
android {
compileSdkVersion 21
buildToolsVersion "21.1.2"
defaultConfig {
minSdkVersion 14
targetSdkVersion 21
versionCode 1
versionName "1.0"
}
buildTypes {
release {
minifyEnabled false
proguardFiles getDefaultProguardFile('proguard-android.txt'), 'proguard-rules.pro'
}
}
}
dependencies {
}
// это блок будет обработан плагином bintray-release
publish {
groupId = 'com.github.romangromov'
artifactId = 'simpleprefs'
publishVersion = '0.0.8'
desc = 'A small library containing a wrapper for the SharedPreferences of Android'
licences = ['MIT']
website = 'https://github.com/romangromov/SimplePrefs'
}
Здесь мы указали необходимые параметры конфигурации maven в Bintray, подробное описание параметров есть на wiki.
После этого открываем терминал в Android Studio и выполняем:
gradlew clean build bintrayUpload -PbintrayUser=<юзернейм на bintray> -PbintrayKey=<api ключ с bintray> -PdryRun=false
Это запустит gradle скрипт сборки проекта и деплой в Bintray, и, если всё в порядке, мы увидим надпись BUILD SUCCESSFUL, иначе читаем сообщение и устраняем ошибки, как правило сообщения внятные/гуглятся.
Теперь идём в Bintray во вкладку Files и проверяем, загрузился ли пакет:
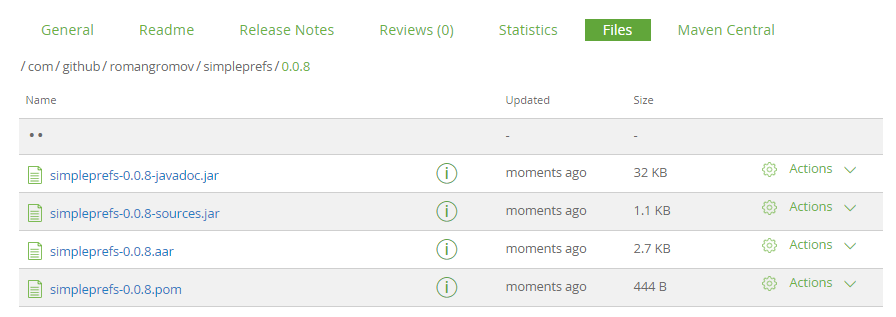
Если всё в порядке, то мы увидим содержимое нашего пакета. Отлично, теперь его может загрузить любой желающий! Но на данный момент пакет размещен в нашем персональном Maven репозитории, а не в Maven Central или jCenter. Чтобы его использовать необходимо указывать maven репозиторий автора в явном виде:
repositories {
maven {
url 'https://dl.bintray.com/romangromov/maven/'
}
}
dependencies {
compile 'com.github.romangromov:simpleprefs:0.0.8'
}
Мне самому не нравятся подобные зависимости, поэтому сразу же избавимся от этого с помощью синхронизации с jCenter (благо это делается в один клик!): идём в Bintray на страницу нашего пакета, жмём вкладку Maven Central и ссылку из всплывающего окна «Add to jCenter».
Ну вот и всё, после этого будет сформирован запрос на добавление библитеки в jCenter:
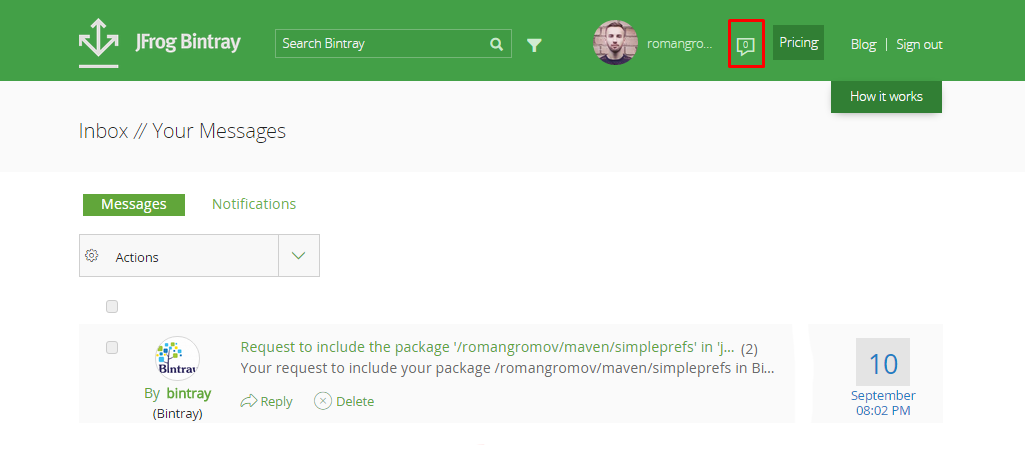
После того, как библиотека добавится в jCenter, появится значок c надписью Linked to jCenter, теперь любой желающий сможет использовать Вашу библиотеку с помощью однострочной зависимости:
dependencies {
compile 'com.github.romangromov:simpleprefs:0.0.8'
}
На этом всё, спасибо за Внимание!
Исходники проекта на Github.
Использованные материалы:
1. inthecheesefactory.com
2. blog.bintray.com
3. habrahabr.ru
4. opennet.ru
Только зарегистрированные пользователи могут участвовать в опросе. Войдите, пожалуйста.
Комментарии (3)

andreich
14.09.2015 17:53+1О, это хорошо, что появилось подобное руководство. Когда выкладывал в jCentrer и в Maven намучался.
Особенно со вторым.


basnopisets
почему вы так упорно именуете jCenter именем jCentral?
а так полезная статья
rogrom
поправил, спасибо