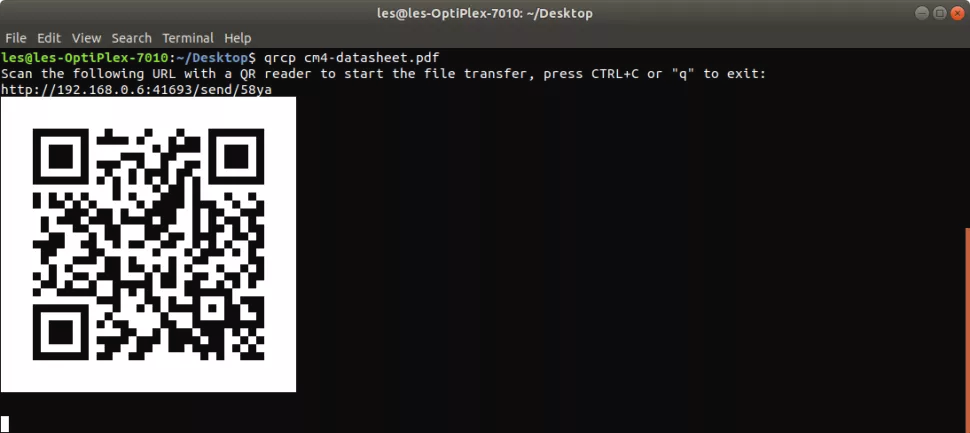
Для того, чтобы передать файлы с ноутбука или ПК на мобильное устройство или в обратном направлении, можно воспользоваться большим количеством разных способов и инструментов. Наиболее простой и распространенный — USB кабель. Но что если нужного провода нет, а передать файл жизненно важно? В этом случае можно использовать передачу при помощи QR-кода без всяких проводов. Для этого потребуется Qrcp.
Версии Qrcp есть для Linux, Windows и macOS. Работает все это благодаря привязке веб-сервера к IP-адресу машины со случайным номером порта. Затем система генерирует уникальный QR-код, который предоставляет устройству-получателю всю необходимую для передачи файлов информацию. Веб-сервер прекращает работу сразу после завершения передачи данных.
Как установить Qrcp
Как и говорилось выше, версии Qrcp доступны для Windows, Mac и Linux систем, включая Raspberry Pi. В этой статье рассказывается о связке Linux и Qrcp. Система создает пакеты deb и rpm для 32- и 64-битных машин, включая поддержку архитектуры ARM, если вам потребуется установить Qrcp на Raspberry Pi. Установить все это несложно и с использованием исходного tarball.
Загружаем последнюю версию системы для вашей машины. На момент написания это версия 0.8.4. Извлекаем загруженный файл в новую папку, которая называется qrcp, в папке Downloads.
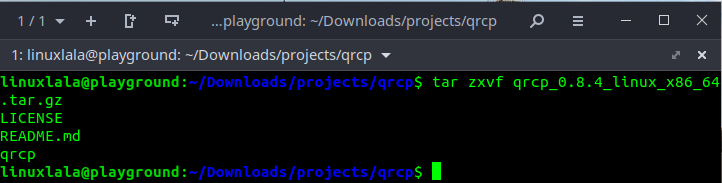
Открываем командную строку и идем в новосозданную директорию.
$ cd ~/Downloads/qrcp
Перемещаем извлеченные файлы в /usr/local/bin, что дает возможность запускать команду из любого места. Если у вас Windows, то загружаем все в папку Windows, что предоставляет ту же возможность.
$ sudo mv qrcp /usr/local/bin/
Передача файлов на мобильные устройства
Возможностей конфигурации по умолчанию должно хватить для большинства пользователей. Как только вы укажете файл, который хотите передать, qrcp создаст уникальный URL-адрес, с которого этот файл можно загрузить. Кроме того, в процессе передачи генерируется QR-код, позволяющий передать данные об адресе устройству-получателю.
В примере ниже в качестве сканера QR-кода используется Google Lens, но, конечно, можно использовать и любой другой сканер, включая встроенные.
В командной строке указываем директорию, которая содержит передаваемый файл. В примере это PDF на рабочем столе, который планируется передать на смартфон.
$ cd ~/Desktop
Применяем qrcp для передачи файла.
$ qrcp Technical-Specs.pdf

На мобильном устройстве открываем сканер QR-кода и, соответственно, сканируем код.

Нажимаем на появившийся адрес, и файл моментально начинает передаваться.
Передача нескольких файлов
Аналогичным образом Qrcp можно использовать для передачи любого количества файлов. Они будут передаваться одним .zip архивом. Правда, прописывать файлы в командной строке придется вручную.
$ qrcp filename1 filename2 filename3

Передача файлов с мобильного устройства на компьютер
Аналогичным образом файлы можно передавать и с компьютера или ноутбука на смартфон.
Открываем командную строку на ПК и вводим команду
qrcp receive
Она позволяет получить файл.
Используя мобильное устройство, сканируем QR-код и нажимаем на полученный адрес.
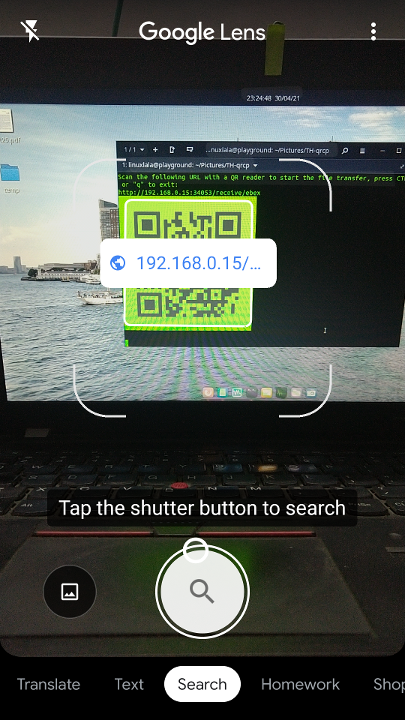
Открывшаяся веб-страничка предложит указать файлы, которые нужно передать.
Выбираем файлы, нажав на соответствующую кнопку.
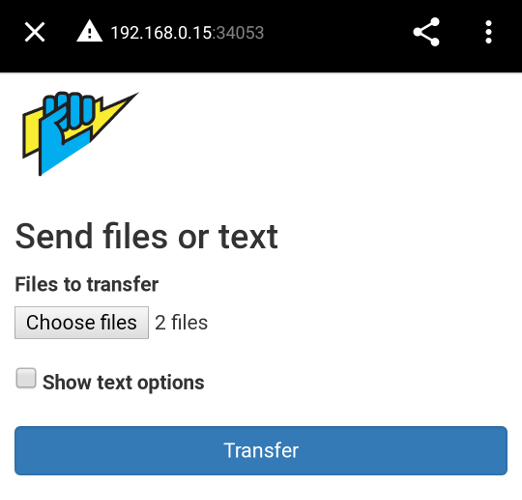
По умолчанию система загрузит файлы в текущую директорию. Но, если такой вариант не подходит, указываем другую папку.
qrcp receive --output=/path/to/directory
Настройка qrcp
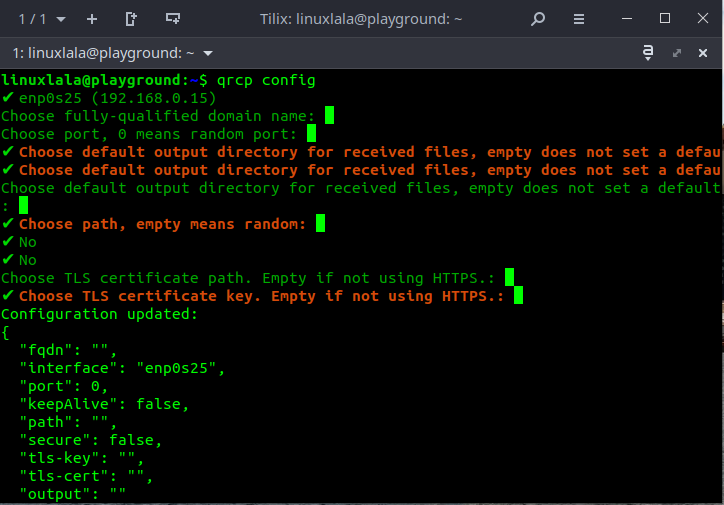
Хотя дефолтной конфигурации qrcp должно хватить для большинства пользователей, можно выполнить и «тонкую» настройку: запустить команду qrcp config, чтобы установить кастомные значения. Система задаст ряд вопросов: уточнит используемый по умолчанию сетевой интерфейс, порт по умолчанию, каталог по умолчанию для полученных файлов, спросит, использовать ли HTTPS для передачи, и т.д. Процесс простой и понятный. По завершении настройки конфигурация записывается в файл config.json в каталоге ~ / .config / qrcp (Linux).



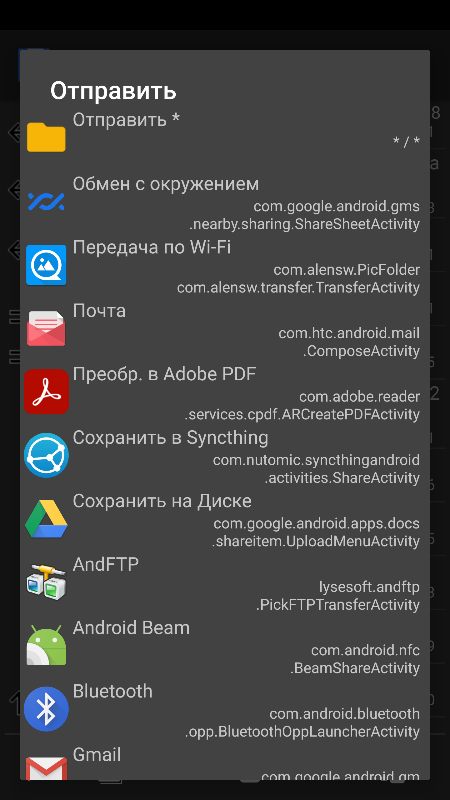
Tzimie
У меня накрылся разъем USB, только заряжает, данные не идут. В одной сетке передаю через FTP
Alexufo
Странно накрылся. Зарядка хоть барахлит? Значит не разъем.
Tzimie
Зарядка барахлит, но есть положение где работает. А данные совсем не работают
Alexufo
Посмотри на али платку под свой аппарат, если с паяльником туго. Разъем может выскочить из платы и не до положения будет)) Вчера разобрал самсунг a70, оказывается часть с USB 600 рублей стоит и меняется очень просто. Может и с твоим будет так же легко.
Leon010203
Очень часто на эти платки с usb жалуются. Точно не помню, на что. Себе брал про запас: на платке с али значительно меньше компонентов
kAIST
У меня накрылся так же - не работает передача по usb, хотя usb-otg работает. Плюс быстрая зарядка не включается. Разъем вместе с нижней платой меняли безуспешно. Где то что там в SoC сгорело.