Статья написана для новичков, не имеющих (или имеющих недостаточно) опыта для установки Linux второй системой рядом с MS Windows или вместо неё. Линуксоиды с опытом, скорее всего не найдут тут ничего полезного для себя, таким пользователям добро пожаловать сразу в мой репозиторий для настройки GNOME.
Выбран дистрибутив Fedora Workstation, как единственный активно развивающийся дистрибутив, в который из коробки входит набор настроенных необходимых сервисов, утилит для улучшенного UX и "чистый" GNOME.
Некоторые пункты в статье не расписаны подробно, так как не являются непосредственной частью установки системы, для этого указаны ссылки на соответствующие статьи.
Перед установкой
Перед установкой, если установлена ОС Microsoft Windows, определяем схему раздела диска. Для этого:
Нажимаем
Win+RВводим
diskmgmt.mscНажимаем
OKНажимаем правой кнопкой мыши по названию диска
Нажимаем
СвойстваПереходим в раздел
ТомаЕсли в строке
Стиль разделанаписаноТаблица с GUID, схема раздела -GPT. Если написаноОсновная загрузочная запись, схема раздела -MBR. Просто запоминаем эту информацию для дальнейшей установки.
Для установки потребуется:
USB носитель (например, флешка) с объемом памяти не менее 2Gb
-
Образ системы, качаем отсюда:

Загрузка образа операционной системы Fedora Workstationvj Программа для записи образа на USB. Качаем отсюда:

Подготовка к установке
Записываем образ на USB устройство:
Выбираем девайс из списка. Чтоб появился нужный, надо подключить его к ПК.
Нажимаем
SELECTи выбираем загруженный ранее образ (.isoфайл).Вспоминаем схему раздела диска. Выбираем соответствующий вариант:
GPTилиMBRTarget systemне трогаем после выбора схемы разделаНажимаем
START. Будет отображено предупреждение о том, что все данные на USB носителе будут уничтожены. Проверяем, что на устройстве нет нужной информации и жмемОК

Установка
BIOS
⚠️
Сначала надо открыть меню BIOS, откуда можно будет запустить установщик системы с USB устройства. Для разных материнских плат BIOS выглядит по-разному, поэтому в этом этапе будут описаны разные ситуации для разных устройств. По теме статьи, тут не будет подробной инструкции по работе с BIOS но будут прикреплены ссылки на релевантные статьи, где можно найти много фотографий разных вариантов BIOS и инструкций к ним. Часто, особенно на старых девайсах, это меню выглядит так, будто одно лишнее движение может запустить несколько ядерных ракет в ПК из космоса. На самом же деле, BIOS не рассчитан на обычного пользователя ПК, а для разработчиков и системных администраторов, как правило, такой интерфейс привычен. Проще говоря: украшать раздел системы, который пользователь видит от 0 до 1 раза в жизни, не резонно. Управление часто доступно только используя стрелки на клавиатуре и клавиши Esc и Enter, если мышка не работает - это нормально. Для переключения состония каких-то пунктов или для перемещения в списке часто используются клавиши F5 и F6⚠️
По окончанию записи образа выключаем ПК (не извлекая USB носитель). После выключения, для входа в BIOS нужно нажимать клавишу входа до тех пор, пока меню не появится на экране. Обычно, это клавиша
F2,Del,EscилиF12(см. вход в BIOS для ПК и для ноутбуков конкретных производителей и моделей или статью о запуске BIOS).Выключаем
Secure Boot: эта опция может находиться в разделахBoot,Boot Security,System Configuration,Security. Находим разделSecure Bootи переводим его в состояниеDisabledилиNo(статья о выключении Secure Boot).Если рядом с
Secure Bootбудут опцииBitLocker,Smart Bootи/илиFast Boot- аналогчным образом выключаем их.
BIOS запускает системы по порядку, указанному в Списоке приоритетов запуска. Поэтому, для запуска установщика, первым в списке нужно установить USB устройство:
В разделе Boot переносим USB на первое место. Если списка устройств нет, находим пункт
Boot PriorityилиChange Boot Priorityи делаем это там (статья о смене приоритетов запуска).В разделе
Save & Exitнаходим пунктExit,Save and exitили аналогичный. Если будет предложено сохранить изменения - сохраняем. ПК будет перезапущен и если все сделано верно, на экране появится 3 пункта:

Выбираем первый и попадаем в Fedora Workstation, запущенную на USB устройстве:

На этом этапе все готово для установки системы на диск ПК. Нажимаем на запущенное окно, чтоб перейти к нему. Выбираем правую кнопку с логотипом Fedora и подписью
Install to Hard Drive. Будет запущен установщик:
Установщик

Выбираем
English, нажимаемContinue:

Нажимаем на иконку часов (
Time & Date). Выбираем свой часовой пояс:

Нажимаем Done в левом верхнем углу.
Нажимаем на иконку жесткого диска (раздел
INSTALLATION DESTINATION):

Ставим галочку и нажимаем Done. Попадаем в меню конфигурации разделов выбранных дисков:
⚠️ На этом этапе можно повредить существующие ОС на ПК, будьте внимательны ⚠️
-
Если ОС Windows не нужна и вы хотите оставить только Linux - нажимаем
Delete All: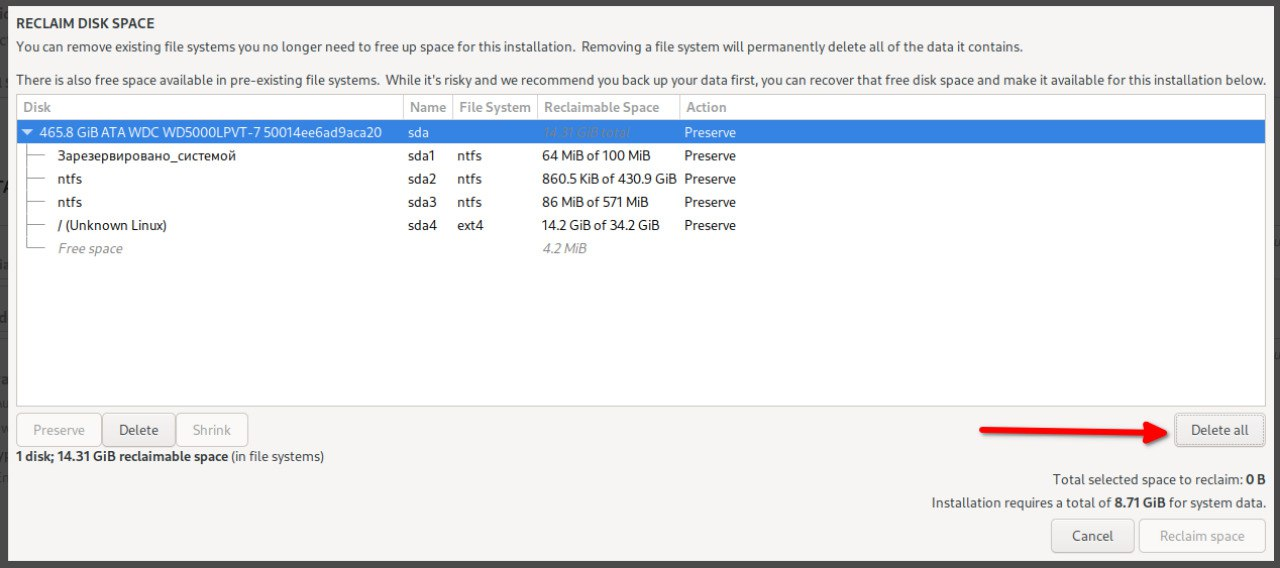
Использование всех разделов Пропускаем пункты с 12 по 16 включительно.
Если ОС Windows нужна и вы хотите установить Linux рядом с Windows:
Находим раздел Windows, часть которого хотим выделить для Linux. Это будет раздел с файловой системой
ntfs. Для установки и использования Fedora Workstation необходимо как минимум 10Gb памяти.Нажимаем на найденный раздел, нажимаем
Shrink. Внизу появляется синий ползунок. Если хотим выделить для Linux полностью весь раздел, а не его часть - нажимаем наDeleteвместоShrink.-
После нажатия
Shirnk, перемещая ползунок, устанавливаем, сколько места необходимо оставить для Windows (⚠️ Выбирается объем памяти не для Linux, а сколько оставить для Windows ⚠️). Количество места, которое будет выделено для Linux будет указано в строкеTotal selected space to reclaim:
Выделение памяти для установки Кнопка
Reclaim spaceбудет доступна, когда минимальный объем памяти для установки будет выделен (не забываем, что кроме самой ОС нужно место для установки программ и хранения файлов).Нажимаем
Reclaim space, затемBegin installation.
После установки
По окончанию установки, нажимаем
Finish installationи перезапускаем ПК, извлекаем USB устройство.-
В случае успешной установки, при запуске ПК можно будет увидеть пункты меню для запуска Fedora и Windows (Windows не будет, если был выполнен пункт 11). Выбираем Fedora:

После загрузки будет запущно окно предварительной настройки системы:

Нажимаем
Start Setup, выбираем настройки приватности, добавляем (при желании) онлайн аккаунты, устаналиваем имя пользователя и пароль.
Готово, мы установили Linux.
Терминология
К этому моменту, следуя шагам статьи, была установлена ОС Fedora Workstation. Немного терминологии:
Linux - ядро, основа ОС
Fedora (Fedora Workstation) - ОС, один из дистрибутивов Linux. Представляет из себя ядро, немного низкоуровневого софта и набор сервисов. Если запустить в чистом виде - увидим терминал на весь экран, без привычных нам красивых панелей, кнопок и обоев
GNOME (GNOME Desktop Evironment) - одно из графических окружений для ОС. Идет по-умолчанию вместе с Fedora (устанавливается само, при установке системы). Предоставляет весь графический интерфейс: панели, обои, кнопки. Использует графический тулкит GTK - не особо важно что это, важно понимать, что он используется в GNOME. Среди "популярных" аналогов - Qt, который используется графическим окружением KDE
GDM (GNOME Display Manager) - экран блокировки
DNF - пакетный менеджер Fedora. Используется для установки, удаления и обновления ПО
И еще немного относительно GNOME:
Панель - Черная полоска с кнопками, вверху экрана
Workspace - пространство для запуска окон, аналогичное
Рабочим Столамв WindowsDash - панель для быстрого запуска и/или управления избранными и запущенными приложениями
Overview - центр навигации, состоит из списка запущенных окон на каждом из воркспейсов, dash, миниатюр workspace'ов и строки поиска. Открывается нажатием крайней левой кнопки на панели, "ударом" мышкой в левый верхний угол или нажатием кнопки Super (обычно с логотипом Windows).
-
Поиск - утилита в overview, с помощью которой можно искать и запускать файлы и приложения, а так же пользоваться фунциями, предоставленными приложениями, например:
Firefox: поиск в интернете, поиск по истории
Nautilus: поиск по файлам и директориям
GNOME Calculator: вычисление выражения
GNOME Software: поиск приложений по названию
Documents: поиск документов по содержимому
Меню - список пунктов, раскрывающийся по нажатию крайней правой кнопки на панели
Шелл (shell) - часть графического окружения, которая отвечает за системные элементы интерфейса
Все команды необходимо выполнять из терминала - программы, аналогичной CMD (командная строка) в Windows. Для работы с терминалом, GNOME предлагает свое приложение - GNOME Terminal.
Софт
Есть 3 источника софта, в порядке приоритета при выборе:
-
Flatpak. Добавляем репозиторий:
sudo flatpak remote-add --if-not-exists flathub https://flathub.org/repo/flathub.flatpakrepo -
Репозитории Fedora. Включаем дополнительные репозитории:
sudo dnf install https://download1.rpmfusion.org/free/fedora/rpmfusion-free-release-$(rpm -E %fedora).noarch.rpmsudo dnf install https://download1.rpmfusion.org/nonfree/fedora/rpmfusion-nonfree-release-$(rpm -E %fedora).noarch.rpm .rpmпакеты (по возможности избегать)
Есть 4 варианта установки софта (на самом деле - чуть больше, но остальные методы крайне не рекомендуются к использованию, поэтому тут не перечислены):
-
Из приложения: запускаем GNOME Software, пишем название приложения в поиск, выбираем источник и нажимаем
Install:
Установка с помощью GNOME Software Software умеет устаналивать приложения как из основных и дополнительных репозиториев Fedora, так и из Flatpak, поэтому является наиболее удобным методом установки приложений.
-
Из терминала с помощью пакетного менеджера: запускаем GNOME Terminal, пишем
sudo dnf install PACKAGE
(вместоPACKAGE- название пакета). После этого, анализируем список пакетов, которые будут установлены и если все хорошо - пишемY(означает Yes) и нажимаемEnter: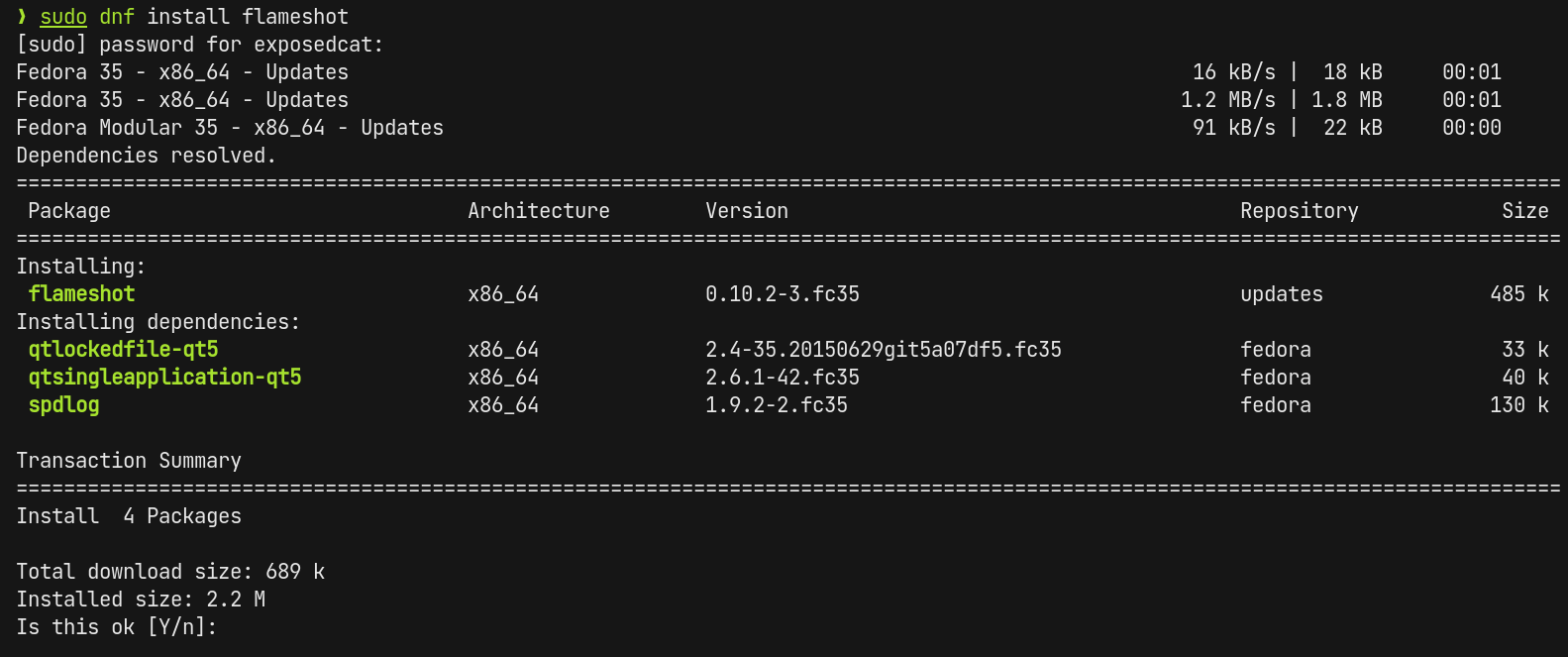
Установка с помощью пакетного менеджера dnf -
Из терминала с помощью Flatpak: запускаем GNOME Terminal, пишем
flatpak search APP
(вместоAPP- название приложения). После этого, в списке находим нужное приложение и копируем оттудаApplication ID:
Поиск Flatpak приложений Устанавливаем его с помощью команды
sudo flatpak install APP_ID
(вместоAPP_ID- ID приложения). Из
RPMфайла (пакета), скачанного из интернета, пишемsudo dnf -i PACKAGE_PATH
вместоPACKAGE_PATHпишем путь к файлу). По возможности, стоит избегать этого метода.
Встроенный скриншотер GNOME не так удобен, как хотелось бы, поэтому, установим другой - Flameshot. Для этого, найдем его ID:

Теперь установим его командой sudo flatpak install org.flameshot.Flameshot.
Flatpak может сам найти приложение при установке и спросить, нужное ли приложение он нашел, нам остается только нажать Enter:

Теперь нужно заменить горячую клавишу PrtScr, чтоб она использовала новый скриншотер. Для этого назйдем в Настройки → Keyboard → View and customzie shortcuts:

С помощью поиска находим Screenshot:

Устанавливаем команду запуска приложения:
flatpak run org.flameshot.Flameshot gui

gui в конце команды означает, что мы хотим сделать скриншот в графическом режиме, а не открыть настройки скриншотера, например. Для открытия настроек команда будет такой:
flatpak run org.flameshot.Flameshot config
Напишем её в терминале, чтоб попасть в настройки скриншотера:

Расширения
UI/UX системы можно улучшать и/или дополнять с помощью расширений. Чтоб устанавливать расширения для системы нужно установить расширение GNOME Shell Integration в браузер, затем найти нужное расширение на сайте расширений и нажать на переключатель для установки:

Внешний вид
Внешний вид GNOME определяют 4 фактора:
Shell тема - внешний вид системных элементов интерфейса, таких как панель, меню и овервью
GTK тема - тема GTK приложений (Fedora содержит в себе тему для Qt приложений, максимально схожую со встроенной GTK темой Adwaita, за это отвечают пакеты
adwaita-qt5, дополнительно можно установить пакетadwaita-qt6для поддержки Qt 6).Тема иконок
Тема курсора (часто включена в тему иконок)
Чтоб поменять тему, нужно включить системное расширение User Themes.
Shell и GTK темы должны находиться в системной директории ~/.themes, тема иконок и курсора - в ~/.icons.
Если таковых нет, нужно создать их через файловый менеджер (~ означает домашнюю директорию, она отображается в GNOME Files как Home) или командой:mkdir -p ~/.themes && mkdir -p ~/.icons.
⚠️ Файлы и папки, начинающиеся с . это скрытые файлы, поэтому, если они не видны - нажимаем Меню → Show hidden files:
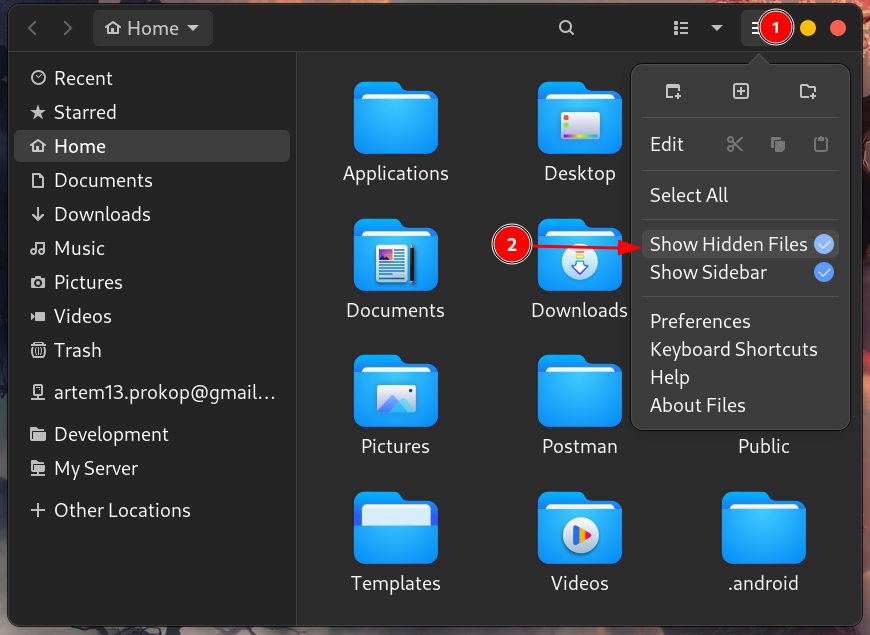
Установим новые темы:
Прямая ссылка на скачивание темы Colloid (внешний вид панели модифицирован мной, автор темы - Vinceliuce) и прямая ссылка на скачивание темы иконок (курсор включен).
Распаковываем директории из архивов в соотвествующие системные директории (~/.themes или ~/.icons соответственно) и устанавливаем их в GNOME Tweaks:

Готово. Теперь мы можем полноценно использвоать Linux на своем ПК.
Вы можете найти больше конфигов и настроек в моем репозитории на GitHub. Также, вы можете использовать мою статью о настройке терминала, чтоб терминал выглядел красочнее и работать с ним было удобнее.
Комментарии (12)

init0
10.01.2022 11:55+1КДПВ вводит в заблуждение, в заголовке читаю "с Windows на Linux" а на картинке будто наоборот.

flashdesk
10.01.2022 11:58Мне кажется что если уж говорить про использование линукса "обычными смертными" то лучше это будет Ubuntu. Мне кажется что она больше все подходит для пользователей не особо связаных с ИТ. Тем ни менее все же линукс больше для ИТ ребят. К примеру, у меня стоит дуалбут, если бы не работа я бы остался с виндой только и был бы доволен, тем более за апгрейд винды до 11 не надо ничего платить.

ExposedCat Автор
10.01.2022 12:07Уважаю ваше мнение! Однако, не согласен с ним. Ubuntu устанавливается и используется ровно так же просто, как и Fedora. Но в отличие от Ubuntu, Fedora имеет чистый гном, что не может не быть плюсом, особенно для новичка. При чем не только потому, что "уууу, сколько патчей", а потому, что гном Ubuntu лишен ряда преимуществ гнома как такового. Лично мой опыт: не уйду с линукса даже при лишении всех его преимуществ, кроме UX/UI гнома. Воркспейсы, элементы маленькой панели вверху экрана, жесты, поддержка тача и hiDPI мониторов - безусловно лучший "экспириенс", который у меня был после использования ряда разных DE, Windows 10-11 и 12-й Mac OS.
Что касается Windows 11 - она безумно сырая. По глупости обновился (дуалбут Win + Fedora) и получил массу, визуальных и не только, багов. Хотя она и похорошела относительно предыдущей версии. Говоря о Windows в целом, для обычного пользователя, в сравнии с тем же GNOME - он лишается плавности, кастомизации (бесспорно приедающегося) UI и возможностей (привет, расширения), нормальной поддержки мониторов (привет hi/lowDPI и мыльные окна винды) и нормального UX в целом: хоткеи, работа с окнами, вышеупомянутые воркспейсы, etc.

mxr
10.01.2022 12:11+1Linux Mint на протяжении 5 лет показывает себя как хорошая альтернатива Windows, особенно для использования на слабом железе.


psynix
Серьезно? На хабре?
ExposedCat Автор
???? почему нет?
psynix
действительно.
KorP
Ладно на хабре, но в 2022 году, в 100500-й раз...
ExposedCat Автор
В 2022 году я не нашел ни одного полноценного гайда, который от Windows приведет к юзабельному Linux
Shaz
Держи:
Ставишь Линукс
Работаешь
ExposedCat Автор
А теперь попробуй сказать так человеку, относительно далекому от IT :)