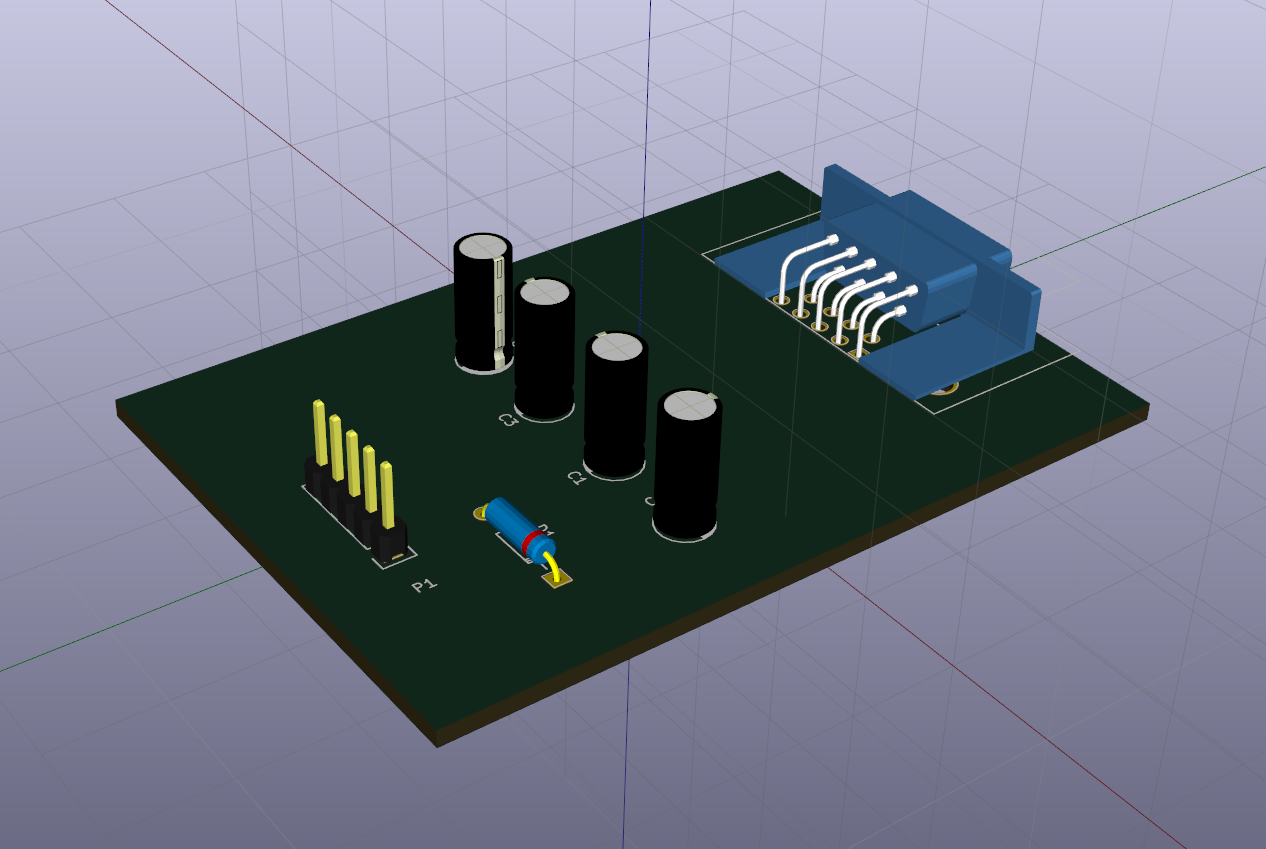
Введение
Одним из критических замечаний к предыдущей статье было следующее: дескать фу таким быть, стрелять из пушки по воробьям да ещё проприетарным софтом за 10000$, к тому же наверняка украденным с торрентов. Оставляя за кадром моральную сторону вопроса, а так же презумпцию невиновности, обратимся к следующему вопросу — а что там у нас имеется в Open Source секторе, пригодное для решения задач проектирования электронной техники. В частности изготовления печатных плат. Наиболее достойной, на мой взгляд, оказалась кроссплатформенная программа KiCAD, распространяемая по лицензии GNU GPL. Имеются версии для Linux, Windows и macOS.
Рассмотрим этот инструмент подробнее применительно к уже решенной мною задаче — трассировке печатной платы для преобразователя уровней на базе MAX232.
1. Установка KiCAD и библиотек
Дистрибутив программы и инструкции по установке имеются на её официальном сайте. Так как я предпочитаю использовать Linux, а конкретно Arch Linux, то установка сводится к заклинанию для пакетного менеджера
$ sudo pacman -S kicad kicad-library kicad-library-3d
Первый пакет — сама программа, второй — библиотеке компонентов, третий — 3D-модели компонентов. Собственно и всё. Аналогичный набор пакетов имеется для всех популярных дистрибутивов Linux. Для Windows качаем бинарный инсталлятор здесь. Для macOS все аналогично. В общем, установка элементарна и затруднений не вызывает.
2. Чертим принципиальную схему
Запустив KiCAD мы увидим главное окно программы. Оно содержит дерево проекта и кнопки вызова программных компонент, предназначенных для различных этапов проектирования устройства.

Идем в меню Файл -> Новый проект -> Новый проект. Нам предложат выбрать место, где будут располагаться файлы проекта, а так же выбрать его имя. Все файлы, относящиеся к проекту лучше расположить в отдельном каталоге. Я располагаю все в каталоге ~/work/kicad/rs232, и проект назову rs232.
После создания проекта в дереве образуются два файла: rs232.pro — файл проекта; rs232.sch — файл принципиальной схемы. Дважды кликаем по файлу схемы и переходим Eeschema — программу для рисования схем

Формат основной надписи чертежа, естественно буржуазный. Но нас пока не интересует следование ГОСТ и ЕСКД. Нам надо оценить возможности пакета для решения конкретной практической задачи, путь даже такой простой. Поэтому приступим к рисованию схемы.
С правой стороны окна расположена панель инструментов. На ней имеется кнопка с изображением операционного усилителя — жмем на неё и переходим в режим размещения компонентов. Кликая мышью в поле схемы мы инициируем появление диалога

В строке фильтра начинаем набирать «max232». система производит поиск по библиотеке и предлагает нам интересующую нас микросхему. Выбираем её, жмем ОК и курсором мыши помещаем компонент в нужное место схемы. Аналогичным образом кладем на схему электролитический конденсатор, который отзывается в KiCAD по имени CP

Наводим курсор на конденсатор, жмем «V» и в появившемся окне задаем его номинал

Если навести курсор на любой элемент, в частности только что добавленный конденсатор, то нажатием соответствующих клавиш можно выполнять следующие действия
M — переместить компонент (начать перемещение)
C — создать копию компонента
R — повернуть компонент по часовой стрелке
X — отразить компонент относительно горизонтальной оси
Y — отразить компонент относительно вертикальной оси
Действуя описанным образом, размещаем все остальные компоненты схемы. Нам понадобятся следующие элементы
| Имя компоненты в библиотеке | Тип компонента | Количество |
|---|---|---|
| CP | Электролитический конденсатор | 4 |
| D | Диод | 1 |
| DB9 | Коннектор типа DB-9 | 1 |
| CONN_01x05 | Однорядный штыревой коннектор (5-pin) | 1 |
Кроме того, нам понадобится земля и питание +5 В. Эти элементы добавляются в режиме размещения портов питания, который включается на правой панели кнопкой с символом «земли». Нам понадобятся следующие порты: GND — собственно «земля»; +5V — без комментариев.
В конечном итоге на поле схемы у нас получится что-то вроде этого

Теперь, нажатием кнопки с изображением зеленой линии переходим в режим «Разместить проводник» и соединяем выводы всех элементов согласно принципиальной схеме устройства. Если нам нужна дополнительная «земля», наводим курсор на ближайшую «землю», жмем «C» и клонируем её, без отрыва от процесса соединения элементов. В конечном итоге у нас получится следующая схема

Обращаем внимание на то, что элементы схемы не пронумерованы. Для этой цели удобно воспользоваться функцией нумерации элементов. Вызываем её либо из меню Инструменты -> Обозначить схему, либо нажимая кнопку «Обозначить компоненты схемы» на верхней панели инструментов. Нам покажут диалоговое окно с настройками именования элементов

Задаем интересующие нас настройки и жмем «Обозначить компоненты». Теперь другое дело

Полагая, что мы закончили схему, проверяем правильность её построения с точки зрения правил KiCAD. Для этого жмем на верхней панели кнопку с изображением божьей коровки с зеленой галочкой. В предложенном нам окне жмем кнопку «Выполнить» и получаем результат

Ошибок нет, но зато есть 13 предупреждений. Эти предупреждения принципиальны — они указывают на то, что некоторые выводы элементов у нас никуда не подсоединены, а также на то, что мы не подали питание на схему.
Неиспользуемых выводов у нас много. Чтобы система не ругалась на нас по их поводу, отметим эти выводы ка неиспользуемые. Для этого выберем режим указания неиспользуемых пинов нажатием кнопки с косым крестом «X» на правой панели, так называемый флаг «Не подключено». Помечаем этим флагом все незадействованные пины

Входы второго канала MAX232 (ножки 8 и 10) подтягиваем к «земле», с тем чтобы гарантировать нулевое напряжение на них при работе устройства.
После этого проверяем схему ещё раз

Отлично, всего два предупреждения о не подключенном питании. Питание в нашем случае подается с другого устройства через штыревую колодку P1, поэтому системе следует указать не это, используя виртуальный порт питания PWR_FLAG. Устанавливаем этот порт питания на схему и подсоединяем его к порту питания +5V, к «земле» и проводу идущему от разъема P1 к диоду, как показано на рисунке

Таким образом мы указываем системе по каким линиям в схему подается питание и следующая проверка проходит уже без ошибок и предупреждений. Сохраняем готовую схему.
Теперь следует сформировать список цепей схемы, который будет использоваться нами в дальнейшем. Для этого идем в меню Инструменты -> Сформировать список цепей, или жмем соответствующую кнопку на верхней панели. В появившемся окне

выбираем родной для KiCad формат списка цепей, задаем имя файла списка rs232.net и жмем кнопку «Сформировать».
Схема готова и можно приступать к следующему этапу
2. Связывание компонентов и их посадочных мест
Этот этап отражает особенность KiCAD — схемное обозначение компонента отвязано от его посадочного места и визуального представления. Прежде чем приступить к разводке платы, каждому компоненту надо привести в соответствие его посадочное место (footprint) — топологическая структура задающая по сути размер и расположение отверстий и/или контактных площадок на плате, предназначенных для монтажа данного компонента. Это делается с помощью входящей в состав пакета программы CvPcb. Для её запуска идем в меню Инструменты -> Assign Component Footprint. Система немного задумается и выдаст окно

В первой колонке расположен список доступных библиотек. Во второй колонке — список компонентов, представленных в нашей схеме. В третьей — список доступных посадочных мест. Скажем нам нужна определится с форм-фактором конденсатора C1. У нас имеются в наличии конденсаторы Ether для монтажа в отверстия с диаметров 5 мм, высотой 11 мм и с расстоянием между выводами 2 мм. Хорошо, выбираем библиотеку Capacitor_ThroughHole (конденсаторы для монтажа в отверстия) в первой колонке, конденсатор C1 во второй колонке и посадочное место C_Radial_D5_L11_P2 в третьей колонке. Двойным щелчком по выбранному посадочному месту связываем его с компонентом. Справа от конденсатора C1 появится выбранное посадочное место, как показано на рисунке выше.
Для проверки посмотрим на чертеж посадочного места, нажав кнопку с изображением микросхемы под лупой на верхней панели

Нажав в окне просмотрщика кнопку с изображением микросхемы, мы увидим 3D-модель компонента

Убеждаемся, что выбранное посадочное место соответствует фактической детали, имеющейся у нас. Таким же образом связываем и остальные компоненты. У меня вышел вот такой список

Надо сказать найти нужное посадочное место с непривычки довольно трудно. Но мне удалось обойтись стандартными библиотеками. В любом случае, проблема отсутствия нужной детали решается путем гугления или самостоятельного изготовления (но это выходит за рамки статьи).
Сохраняем полученный список, закрываем CvPcb и заново генерируем список цепей. Теперь всё готово чтобы приступить к непосредственной разводке платы.
3. Разводка печатной платы
Для этого из меню редактора схем Инструменты -> Layout Printer Circuit Board запускаем программу-трассировщик Pcbnew

Для настройки правил трассировки идем в меню «Правила проектирования» и в окне

задаем ширину дорожек, зазор между ними, диаметр отверстий, диаметр сверла в соответствии с имеющимися у Вас техническими возможностями. Мои настройки представлены на скриншоте.
Далее необходимо импортировать спроектированную схему. Для этого идем в меню Инструменты -> Список цепей. В появившемся окне выбираем файл списка цепей (наш rs232.net сформированный на предыдущем этапе) и жмем кнопку «Прочитать текущий список цепей»

Если мы не ошибались на предшествующих этапах, процесс пройдет без ошибок. Закрываем окно и видим, что компоненты разместились в окне чертежа платы

Разумеется они все слиплись в кучу. И их придется растащить на предназначенные для них места. Перемещение компонентов происходит теми же командами что и в редакторе схем — наводим курсор на элемент и жмем «M». Если мы хотим переместить компонент на другую сторону платы, то в режиме перемещения нажимаем клавишу «F». Так следует поступить с микросхемой U1, ибо она располагается со стороны дорожек, ввиду SMD-исполнения корпуса.
Попыхтев немного получаем что-то подобное

Стараемся размести компоненты так, чтобы получалось как можно меньше пересекающихся связей. Теперь можно приступать к трассировка. Автоматическая трассировка у меня не вышла, возможно я не до конца разобрался с её настройками. Для ручной трассировки перейдем в режим трассировки нажав на верхней панели кнопку «Режим дорожек: автотрассировка».
Правой кнопкой мыши щелкаем по пустому пространству рабочего окна и в выпавшем меню выбираем «Выбор рабочего слоя». В появившемся окне выбираем слой B.Cu (медь с обратной стороны платы)

Наводим курсор на какой-либо пин и жмем «X». Появится дорожка, идущая от выбранного пина до текущего положения курсора. Тянем эту дорожку, фиксируя её промежуточные точки однократными щелчками мыши. По завершении, на последнем пине делаем двойной щелчок. Если нам не нравится результат, жмем Esc отменяя проведенную дорожку. Другие полезные команды и их горячие клавиши доступны в контекстном меню, вызываемом правой кнопкой в момент трассировки.
Надо сказать что процесс трассировки интуитивно понятен и довольно скоро мы получаем результат

Желтой линией на скрине показан контур платы. Чтобы нарисовать его переходим в слой Edge.Cuts (список слоев расположен в окне программы справа) и инструментом «Линия или полигон» (кнопка с изображением пунктирной линии на правой панели инструментов) рисуем контур платы.
Теперь всё готово. Сохраняем результат. Можно просмотреть получившуюся плату в режиме 3D (в меню Просмотр -> Просмотрщик 3D)


Результат выглядит довольно симпатично, правда монтаж можно сделать и поплотней.
Чтобы получить, например, шаблон для ЛУТ, идем в меню Файл -> Печать. В появившемся окне

Задаем печатаемый слой (B.Cu — медь с задней стороны платы), обязательно выставляем галочку «Зеркально», проверяем что выставлен масштаб 1:1 и убираем галку «Печать рамки листа». Жмем печать. Если у нас нет принтера, то печатаем в PDF

Получая на выходе искомый шаблон

Заключение
Надо сказать, что я довольно бегло пробежался по возможностям KiCAD, обращая внимание лишь на ключевые моменты его использования. Эта статья некоторый вводный мануал, обобщающий весьма разрозненную информацию, имеющуюся в сети. Тем не менее он может служить хорошим стартом.
Можно сделать вывод, что программа вполне пригодна для проектирования печатных плат, учитывая что описание всех её возможностей выкатится не в один десяток подобных статей. Её несомненным преимуществом является бесплатность и открытый формат всех конфигурационных файлов и библиотек, дающих бескрайний простор для расширения компонентной базы.
Надеюсь было интересно. Спасибо за внимание!
Комментарии (67)

Marsikus
14.07.2016 15:20+1Возможен ли экспорт модели в DXF или DWG?

stripe
14.07.2016 16:44Обычно для производства используется gerber, но есть и DXF, и postscript/pdf, и SVG если вдруг захочется что-то в ручную поправить в бесплатном же софте.
Также из полезного можно как-то можно открывать библиотеки компонентов от Eagle, но что-то я сходу уже не помню как.
Marsikus
21.07.2016 23:55А для этого нужен какой-то плагин? У меня получилось экспортировать в WRL отдельно плату и отдельно россыпь элементов. А мне бы просто сборку платы с деталями вместе, так как электрическую часть трогать мне не нужно, а только проектировать корпус.

PTM
22.07.2016 09:57нет плагин не нужен. с последней версии умеет работать напрямую. плюс есть утилита конвертации игловских библиотек в кикадовкие.

AlexanderS
14.07.2016 15:22+1А мне понравилось.
Вопрос только в количестве и поддержке библиотек.
Как выше заметили, я тоже бы приветствовал статью по созданию своих моделек, а так же наиболее правильным конвертированием из других САПРов.

scg
14.07.2016 15:47+1К сожалению, KiCAD не имеет автоматической трассировки. Раньше можно было использовать on-line сервиc FreeRouting, но его закрыли :-(
А еще, у меня были проблемы с шинами: отдельные сигналы шины не хотели подключаться к назначенной сети и при проверке kicad ругался, что они никуда не подключены. Приходилось рисовать шину отдельными проводами. Может, сейчас это поправили.
ploop
14.07.2016 15:54К сожалению, KiCAD не имеет автоматической трассировки.
Зато ручная трассировка там шикарная, в качестве хобби работать в нём одно удовольствие. Плюс все возможности для подготовки плат к производству.

HeadZerg
14.07.2016 16:31FreeRouting можно использовать как standalone приложение. Но встроенная автоматическая трассировка, безусловно, была бы удобнее.
ToSHiC
14.07.2016 17:41Я тут делал одну платку, для роутинга (и расстановки компонентов тоже, кстати) использовал топор. Импорт-экспорт можно делать через кнопочку для FreeRouting, топору подходит такой же формат.

dernuss
14.07.2016 16:08+13D вид хороший, похож на альтиум
1) step модели к компонентам прикручиваются?
2) диф пары внутри себя и относительно других диф пар равнять по длине можно/удобно?
Vooon
15.07.2016 15:36Диф пары пока не слишком удобные, после того как проведешь pcbnew забывает что это была пара и "расталкивание" может изменить зазоры.
Но по сравнению с Eagle поддержка "push and shove" делает трассирование значительно удобней.
Пока главный недостаток — это отсутствие поддержки кривых на медных слоях (да и на dimension тоже. dxf сначала нужно подготовить в LibreCAD — заменить дуги на прямые).
И не ясно как прикрутить плагины, а то Olimex сделали инструмент для "капелек" на переходе дорожка-переходное но как использовать не собирая патченную версию.

Jmann
14.07.2016 17:13+1Использую бесплатную версию DipTrace уже как пару лет. После P-Cad 2002 стало проще рисовать. Правда есть ограничение на 300 выводов и 2 сигнальных слоя максимум, для демо-версии. Авто расстановщик, два автотрассировщика. Для некомерческих девайсов с головой, да и море уго и библиотек.
synka
14.07.2016 17:24Пользуемся платной версией на производстве тоже лет пять. Хватает с головой. При разработке силовой и цифровой техники. Авторазводкой не пользуемся. Спасибо Украинским братьям.
AllexIn
14.07.2016 17:32Проблема Linux у них не очень. Заводится конечно из под wine но со скрипом и глюками.

EarnestUA
14.07.2016 18:44+1Если для некоммерческого использования — у них есть радиолюбительская бесплатная лицензия: 1000 пинов 4 слоя. Пользуюсь. Для моих поделок хватает…

maisvendoo
14.07.2016 23:25у них есть радиолюбительская бесплатная лицензия: 1000 пинов 4 слоя
Странно, а на официальном сайте эта конфигурация стоит 10k. Или об этом с ними нужно отдельно договариваться?
zvic
15.07.2016 00:32+1Достаточно поискать по словам
DipTrace User name: Для некоммерческого использования
Это полуофициальная лицензия для русскоязычных пользователей

EarnestUA
15.07.2016 12:52Или об этом с ними нужно отдельно договариваться?
Я просто написал вежливое письмо в техподдержку. И они без лишних вопросов прислали ключик. А на сайте да, этой информации нет.

svitoglad
14.07.2016 17:23+2Написать бы еще как подготавливать файлы для заказа плат где нибудь в Китае. Но это похоже еще на одну статью потянет.

alecv
14.07.2016 23:00+1Ничего готовить специально не надо. Делаете Plot и сверловку в gerber-ы и отправляете изготовителю например в sitopway всю эту кучу файлов одним архивом ZIP. Оплата через Paypal. Через пару недель приходят готовые платы.

CyberAndrew
14.07.2016 17:24Всегда раздражало в таких программах то, что автотрассировка не совсем полностью автоматическая — компоненты приходится размещать вручную. Есть программы, которые делают это автоматически?

maisvendoo
14.07.2016 17:29Есть программы, которые делают это автоматически?
Полагаю что полностью автоматически да ещё и без косяков не может никто. Ибо задача сложна сама по себе математически

ploop
15.07.2016 07:38Авторазмещение по большей части вещь бестолковая. Не объяснишь же ему, что вот этот конденсатор нежелательно ставить близко к радиатору, а кварц должен быть как можно ближе к микросхеме, а не на другом конце платы по диагонали…
А так у сабж умеет.
barkalov
15.07.2016 09:50Не объяснишь же ему, что вот этот конденсатор нежелательно ставить близко к радиатору
А почему? Ведь эти правила можно же формализовать. Или нет? (в теме не смыслю совершенно)
ploop
15.07.2016 12:37+2А почему? Ведь эти правила можно же формализовать. Или нет?
Очень сложно. Допустим, тот же радиатор на схеме вообще никак может не отображаться (или им является часть корпуса), ну и т.д.
Да и создание библиотек, и без того не лёгкое, превратится в сущий ад, если добавить ещё 100500 формальных правил на каждую деталь.
Просто составители библиотек на эти правила будут забивать, как сейчас на 3D-модели. Ведь по сути всё это 3D — баловство, так как все габариты и так известны, картина разводки сама по себе плоская.
svitoglad
16.07.2016 13:32+1Может «3D — баловство» но после нескольких промахов в P-CAD я модельки из картона делал и смотрел влезит ли оно в готовое изделие. :)
Зато быстро.

maisvendoo
16.07.2016 13:59+1Ну как сказать баловство… В бытность своей работы конструктором-электриком в КБ на авиазаводе проектировал стенды для испытания аппаратуры самолетов. Так вот у нас была отработана технология подготовки документации на базе Solid Works + Компас. Были библиотеки (самодельные) компонентов и крепежа по гостам и внутренним нормалям. Да, по началу возня с 3D кажется бессмысленной, но когда спроектируешь монтажную панель в трехмерке со всем крепежом то потом по щелчку пальцев получается вся деталировка и без косяков в полной уверенности что при сборке никаких косяков не будет. Так что 3д полезная вещь

Alexeyslav
15.07.2016 13:19Тогда ввод этих формальных правил будет отнимать ресурсов больше чем разводка вручную. И квалификация разводчика должна быть гораздо выше чтобы уметь формализовать эти требования… Так надо будет учитывать во многих случаях ещё и потоки охлаждающего воздуха в готовом устройстве, а откуда они возьмутся на этапе прототипа? Конденсаторам вполне может быть комфортно с той стороны радиатора куда поступает свежий воздушный поток, и очень фигово с другой стороны.

CyberAndrew
15.07.2016 13:32Ну для этого случая должно быть полуавтоматическое размещение. То, что критично, расставляешь вручную, остальное автоматически. Мало того, что «автотрассировка» отнимает много времени на ручной труд по доработке, так ведь и каждый вариант трассировки относится только к одной комбинации размещения компонентов. Автоплейсинг позволит сэкономить кучу времени и улучшить трассировку.

ploop
15.07.2016 14:11То, что критично, расставляешь вручную, остальное автоматически
Оно сейчас так и реализовано. На примере сабжа — растаскиваешь компоненты из кучи вручную, те же разъёмы, устанавливаешь относительно краёв платы. Далее на них ставится блокировка, она запрещает перемещать этот компонент. Затем запускается автоплейсер и всё остальное распределяется по площади как бог пошлёт, а ты потом разведи попробуй :)
Хотя, если без шуток, он как-то работает, т.е. учитывает связи и габариты. Может стоит просто «научиться его готовить»

Alexeyslav
15.07.2016 09:30Поставит разъёмы посередине платы, да ещё в окружении конденсаторов, а там как хочешь так и подключай… программа-то оптимально расставила все компоненты.
В роде бы в ТОПОРе это сделано — для нужных компонентов фиксируется позиция или регион платы где он может быть размещён, а остальные подгоняются автоматически.

andy_p
14.07.2016 17:39+1> автотрассировка не совсем полностью автоматическая — компоненты приходится размещать вручную
Автотрассировка не размещает компоненты. Это делает AutoPlacer.

the_bat
14.07.2016 17:47+1Хочу тоже попробовать. Уже 5 лет работаю в альтиуме (лицензия) пока все устраивает. Авторазмещение и автотрассировку вообще не понимаю, так как все питатели и многие мс необходимо разводить четко по шиту, а то могут быть проблемы. Как обстоят дела с многослойками у кикад? Можно ли подгружать step?

maisvendoo
14.07.2016 17:55Как обстоят дела с многослойками у кикад?
До 16 слоев меди и до 12 технических слоев
Насчет step пока не знаю
PTM
15.07.2016 10:18степ планируется в следующем релизе
_http://kicad-pcb.org/post/in-development-3d-plugins/
PS Необходимо убрать "_" из ссылки

zvic
14.07.2016 21:08Пользовался Eagle CAD, KiCAD, DipTrace:
Очень нравится работа в Eagle CAD, все довольно просто. Как ни странно, но порадовало наличие встроенной командной строки, некоторые вещи удобнее и быстрее выполнить набрав простую команду, чем нажимать кучу кнопок и выбирать множество опций. Редактор компонентов не совсем удобный, приходится прилагать много усилий. Плюс — множество библиотек с готовыми компонентами. Минус — отсутствие 3D просмотра (для любительской версии). Из-за ограничения размера платы в бесплатной версии в 100мм пришлось искать другие варианты.
Первым из других попробовал KiCAD — интересная мощная система с большими возможностями, но запутанным алгоритмом работы. Есть ощущение незавершенности.
Следующим на пробу стал DIpTrace — удобный, быстрый, небольшой. Минус — меньшее количество готовых компонентов, но это компенсируется простым и удобным редактором, меньшее комьюнити. Плюс — встроенный 3D просмотр, меньше ограничений в бесплатной версии (по сравнению с Орлом). 3D модели легко присваиваются существующим или вновь созданым компонентам. Пока остановился именно на нем
Кстати, недавно Eagle CAD был куплен Autodesk-ом, так что возможно у них все только начинается.

tnt23
14.07.2016 21:15Вручную компоненты необязательно растаскивать (после импорта списка цепей в pcbnew). Можно включить режим авторазмещения и далее правой кнопкой мыши выбрать опцию «распределить компоненты автоматически» или как там оно в русском переводе (я пользуюсь английской версией). Правда, это не работает в GA видеорежиме, но можно переключаться в обычный ддя авторасстановки и потом обратно в GA кнопками F9 и F11.

n-krd
14.07.2016 23:09Спасибо за статью!!! Использую сам для своих поделок и всем советую. Освоение один вечер, бонус никаких ограничений, много видео на ютуб

PTM
16.07.2016 18:50У kicad есть один плюс: у него все рабочие файлы текстовые. Остается добавить vcs.
Я, например, использую hg.


IronHead
Даешь статью про создание своих 3D моделек для KiCAD. А то хочется иногда ESP или HC-05 на 3D виде посмотреть — а моделек нету и внятных уроков как их делать не через три конвертирования из различных САПРов тоже нет.
svitoglad
Для 3D моделек Wings 3D использовал. То еще развлечение. :)
IronHead
Вот и хотелось бы вариант без извращений, чтоб нарисовал в каком нибудь нормальном САПРе или 3D редакторе и экспортнул без проблем. Пока что проще, чем OpenSCAD -> Wings3D -> KiCad варианта нет. Но использование Wings в этой связке портит все наслаждение от процесса.
maisvendoo
Судя по тому, что я успел нагуглить, пока альтернативы этой цепочке нет. Причем проблема в том, что VRML генерируемый другими САПР не открывается в KiCAD
PTM
я рисовал в SW и Catia: нормально сохраняет.
Правда лицензии рабочие.
Есть еще FreeCad, но не уверен- не пробовал.
Vooon
Я использовал FreeCAD а затем экспорт в wrl.
IronHead
Можно попросить поподробнее расписать как. В идеале что то типа статьи how to… Просто я пробовал как то экспортировать в wrl напрямую из freecad — в итоге kicad не понял этих файлов (может не тот формат или опции какие то не выставлены?)
Vooon
Я уже немного подзабыл что нужно сделать (зимой осваивал), и кажется это нормально работало только на самых свежих версиях (сейчас уже в 16.04).
Если я правильно помню, то нужно выделить части делали в фрикаде, затем пункт меню экспорт выбрать формат VRML V2.0.
Еще есть сложность с подгонкой размера (дюймы или мм), kicad игнорирует теги VRML задающие размерность. Поэтому лучше все делать в миллиметрах. А потом задать scale:
Vooon
Вот пример использования STEP-модели через FreeCAD. Скриншоты: http://imgur.com/a/ViWIs
Открыть модель (здесь скачанная с сайта Molex) и выделил саму модель. Второй элемент (473460001001) это чертеж посадочного места. А за тем экспорт в VRML 2.0.

Подготовить модуль по чертежам производителя (PDF от Molex)

Настроить "3D settings"
