Когда речь идёт о разработке для интернета вещей, на первый план выходят скорость и качество. Чем быстрее идея превратится в стабильный рабочий прототип, тем больше у неё шансов развиться дальше, пойти в производство и стать настоящей «вещью», которую, вполне возможно, сочтут полезной миллионы. Что нужно для такого превращения? Intel и IBM подготовили ответ на этот и многие другие насущные вопросы IoT-разработчиков. А именно, речь идёт о совместной инициативе компаний, которая направлена на то, чтобы дать всем желающим современные аппаратные решения (Intel IoT Developer Kit) и облачную платформу, рассчитанную на нужды интернета вещей (IBM Watson IoT).
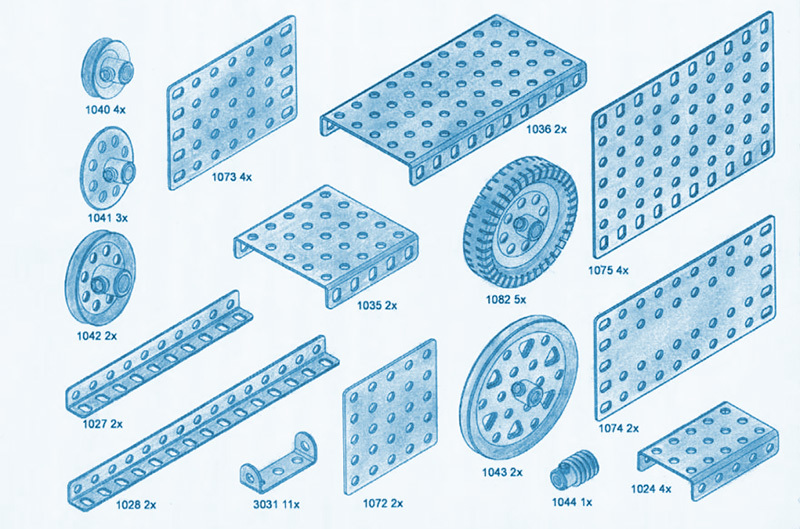
Если описать эту инициативу в двух словах, то окажется, что, пользуясь компонентами из Developer Kit, можно быстро собрать прототип IoT-устройства, написать для него программы и подключить всё это к облачной платформе IBM Watson. В результате, например, может получиться некая интеллектуальная система, которая собирает данные, возможно, выполняет их предварительную обработку, и отправляет информацию в облако, где её можно хранить и анализировать. На самом деле, это – очень простой сценарий, инструменты Intel и IBM позволяют, без преувеличения, создавать в сфере IoT всё, на что хватит фантазии разработчиков.
Если вы чувствуете, что инструменты от Intel и IBM – это как раз то, что вам нужно, предлагаем вашему вниманию рассказ о том, как подключить IoT-шлюз Intel к IBM Watson. После того, как такая связь будет налажена, вы сможете начать разработку для этой платформы.
Для того, чтобы опробовать в деле то, о чём пойдёт речь, вам понадобится IoT-шлюз Intel с IDP версии 3.1 или выше, подключённый к интернету. В той же сети, к которой подключён шлюз, должен присутствовать компьютер для разработки. Кроме того, нужно, чтобы с этого компьютера был терминальный доступ к шлюзу. Если ваш шлюз нуждается в дополнительной настройке, взгляните на этот материал.
Для начала – загрузим на шлюз репозиторий IoT Cloud. Для этого нужно выполнить следующие действия:
1. Подключитесь к консоли шлюза. Работать с ней можно или удалённо, по SSH, или – присоединив к шлюзу монитор и клавиатуру.
2. Добавьте PGP-ключ для облачного репозитория с помощью следующей команды:
3. На компьютере для разработки откройте браузер и, введя в адресную строку IP-адрес шлюза, подключитесь к веб-интерфейсу IoT Gateway Developer Hub. Для того, чтобы узнать IP-адрес шлюза, можете воспользоваться командой
4. Войдите в систему, введя root в качестве имени и пароля.
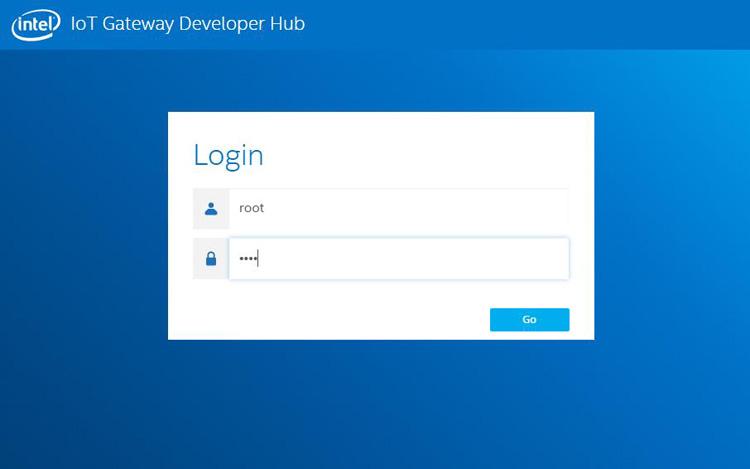
Вход в IoT Gateway Developer Hub после подключения к шлюзу
5. Добавьте в систему репозиторий IoT Cloud. Для этого перейдите в раздел Packages и щёлкните по кнопке Add Repo +.
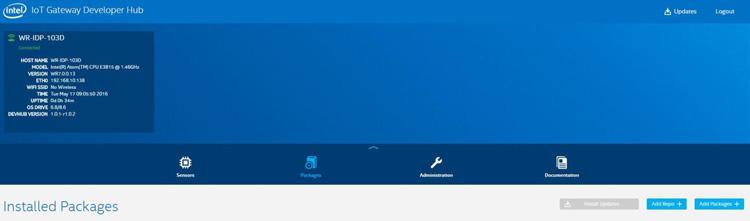
Добавление нового репозитория
6. Заполните поля в появившемся окне следующим образом:
7. В завершении установки щёлкните кнопку Update Repositories для обновления списка пакетов.
Теперь займёмся настройкой поддержки IBM Watson. Для того, чтобы это сделать, нужно выполнить следующее:
1. Щёлкните по кнопке Add Packages + для того, чтобы вывести список пакетов, которые можно установить
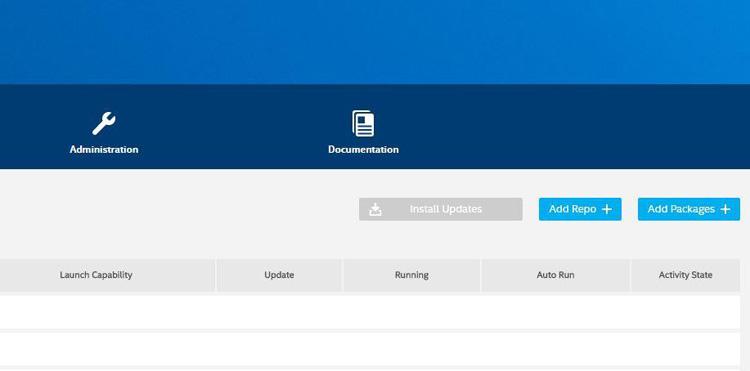
Кнопка добавления пакетов
2. Выполните поиск по словам «cloud ibm», введя запрос в поле, которое находится в верхней части страницы.
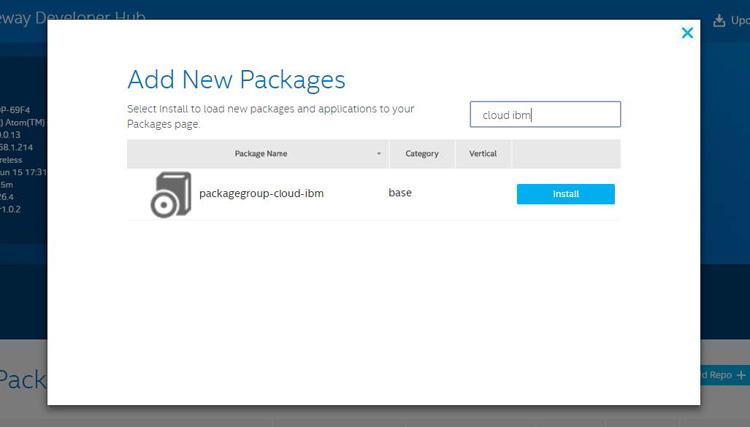
Поиск пакета
3. Щёлкните по кнопке Install, которая находится рядом с записью packagegroup-cloud-ibm.
Теперь поговорим о работе с IBM Watson с помощью Node-RED.
1. После того, как пакет облачных служб IBM установлен, службу Node-RED надо перезапустить. В результате она сможет увидеть только что установленные пакеты и с ними можно будет работать. Для перезапуска Node-RED нужно выполнить в консоли следующую команду:
2. Откройте интерфейс Node-RED. Для этого перейдите в раздел Administration в IoT Gateway Developer Hub и щёлкните по кнопке Launch, расположенной под значком Node-RED.
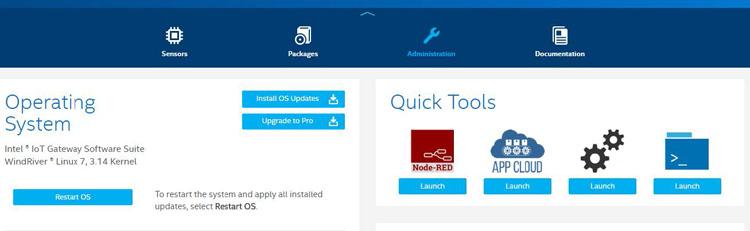
Переход к интерфейсу Node-RED
3. В окне Node-RED щёлкните по значку Menu, который расположен справа, перейдите по пути Import – Examples – ibm watson-iot и выберите Time Inject.
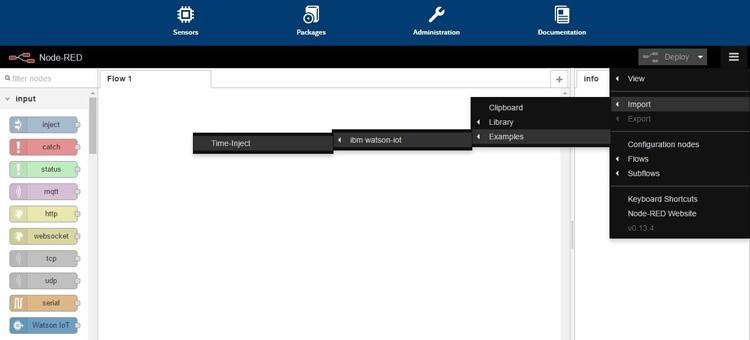
Работа с меню
4. Добавьте пример Time Inject к текущей блок-схеме и щёлкните по красной кнопке Deploy для того, чтобы инициировать развёртывание и запуск приложения.
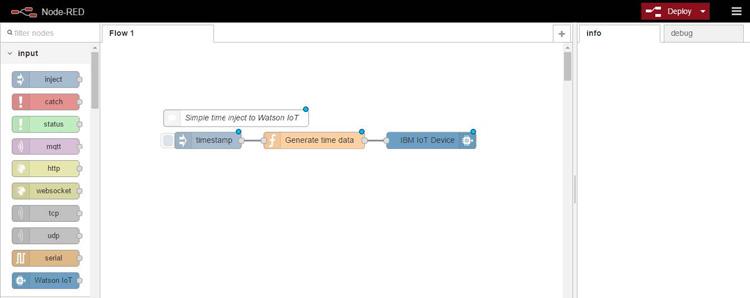
Создание приложения в Node-RED
5. Выполните двойной щелчок по узлу IBM IoT Device для того, чтобы открыть диалоговое окно с настройками.
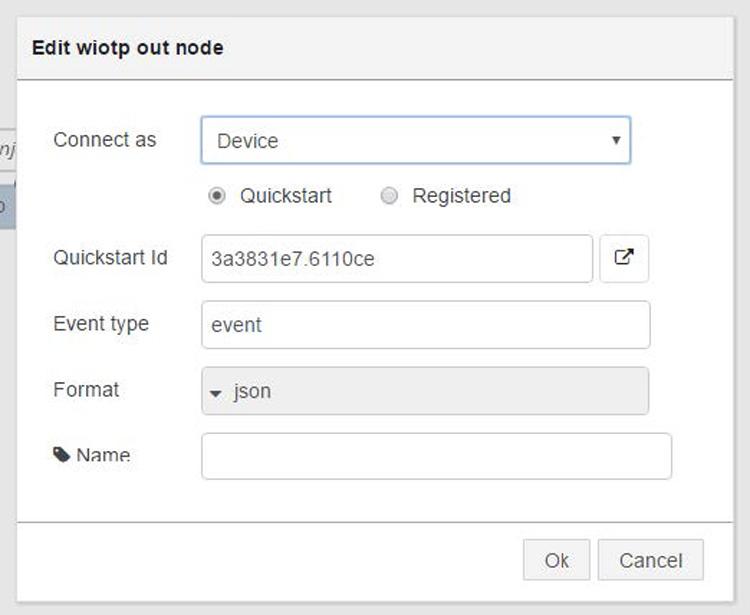
Настройки IBM IoT Device
6. Щёлкните по кнопке Link в окне настроек, откроется панель управления IBM Watson Quickstart для идентификатора Quickstart, который используется в проекте.
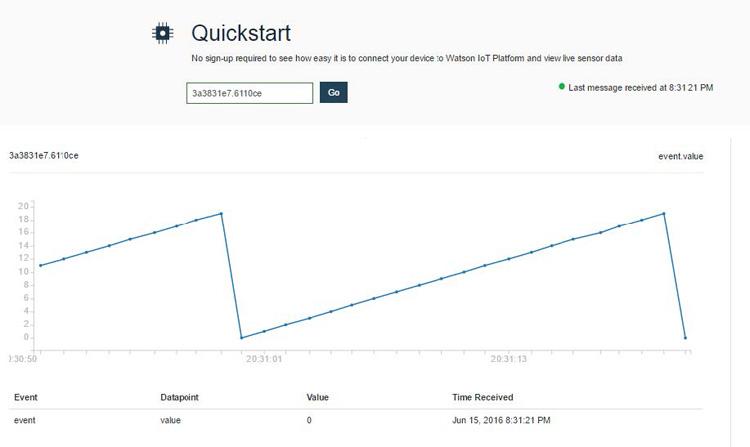
Панель управления IBM Watson Quickstart и визуализация данных
7. После загрузки панели управления на ней можно видеть данные, которые поступают со шлюза в реальном времени.
Примите поздравления! Теперь ваш шлюз подключён к IBM Watson. Но это, как вы понимаете, только начало. В следующий раз мы пойдём дальше – поговорим о том, как связать с Watson плату Arduino 101, к которой подключены несколько датчиков.
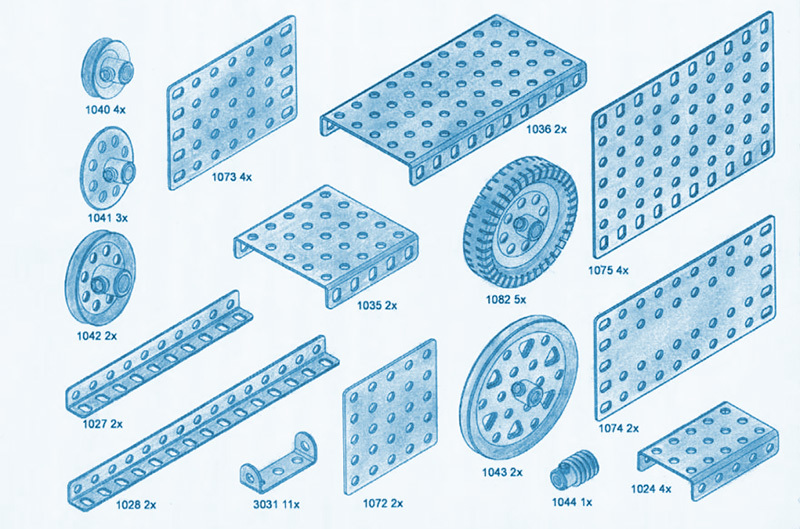
Если описать эту инициативу в двух словах, то окажется, что, пользуясь компонентами из Developer Kit, можно быстро собрать прототип IoT-устройства, написать для него программы и подключить всё это к облачной платформе IBM Watson. В результате, например, может получиться некая интеллектуальная система, которая собирает данные, возможно, выполняет их предварительную обработку, и отправляет информацию в облако, где её можно хранить и анализировать. На самом деле, это – очень простой сценарий, инструменты Intel и IBM позволяют, без преувеличения, создавать в сфере IoT всё, на что хватит фантазии разработчиков.
Если вы чувствуете, что инструменты от Intel и IBM – это как раз то, что вам нужно, предлагаем вашему вниманию рассказ о том, как подключить IoT-шлюз Intel к IBM Watson. После того, как такая связь будет налажена, вы сможете начать разработку для этой платформы.
Для того, чтобы опробовать в деле то, о чём пойдёт речь, вам понадобится IoT-шлюз Intel с IDP версии 3.1 или выше, подключённый к интернету. В той же сети, к которой подключён шлюз, должен присутствовать компьютер для разработки. Кроме того, нужно, чтобы с этого компьютера был терминальный доступ к шлюзу. Если ваш шлюз нуждается в дополнительной настройке, взгляните на этот материал.
Репозиторий IoT Cloud
Для начала – загрузим на шлюз репозиторий IoT Cloud. Для этого нужно выполнить следующие действия:
1. Подключитесь к консоли шлюза. Работать с ней можно или удалённо, по SSH, или – присоединив к шлюзу монитор и клавиатуру.
2. Добавьте PGP-ключ для облачного репозитория с помощью следующей команды:
rpm --import http://iotdk.intel.com/misc/iot_pub.key3. На компьютере для разработки откройте браузер и, введя в адресную строку IP-адрес шлюза, подключитесь к веб-интерфейсу IoT Gateway Developer Hub. Для того, чтобы узнать IP-адрес шлюза, можете воспользоваться командой
ifconfig.4. Войдите в систему, введя root в качестве имени и пароля.
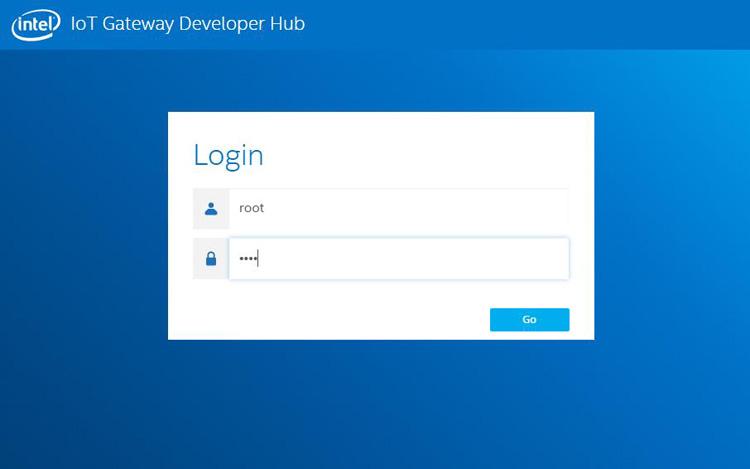
Вход в IoT Gateway Developer Hub после подключения к шлюзу
5. Добавьте в систему репозиторий IoT Cloud. Для этого перейдите в раздел Packages и щёлкните по кнопке Add Repo +.
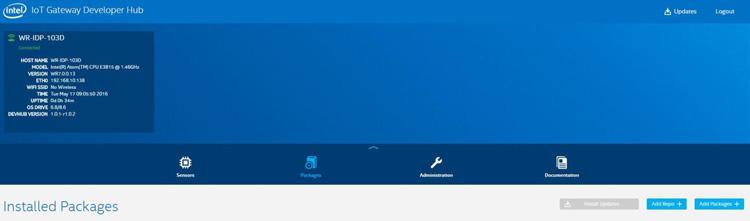
Добавление нового репозитория
6. Заполните поля в появившемся окне следующим образом:
Name: IoT_CloudПосле этого щёлкните по кнопке Add Repository.
URL: iotdk.intel.com/repos/iot-cloud/wrlinux7/rcpl13
7. В завершении установки щёлкните кнопку Update Repositories для обновления списка пакетов.
Настройка поддержки IBM Watson на шлюзе
Теперь займёмся настройкой поддержки IBM Watson. Для того, чтобы это сделать, нужно выполнить следующее:
1. Щёлкните по кнопке Add Packages + для того, чтобы вывести список пакетов, которые можно установить
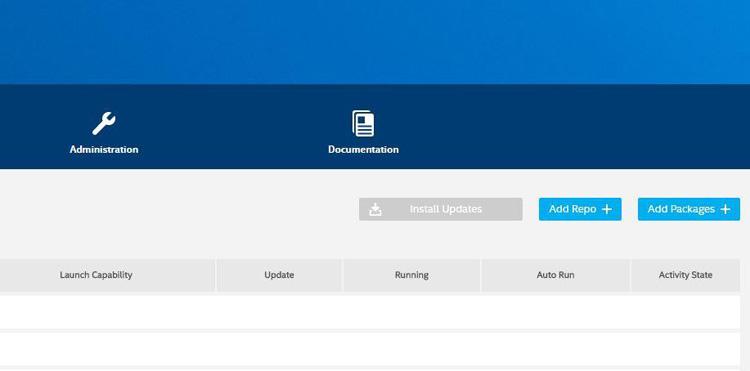
Кнопка добавления пакетов
2. Выполните поиск по словам «cloud ibm», введя запрос в поле, которое находится в верхней части страницы.
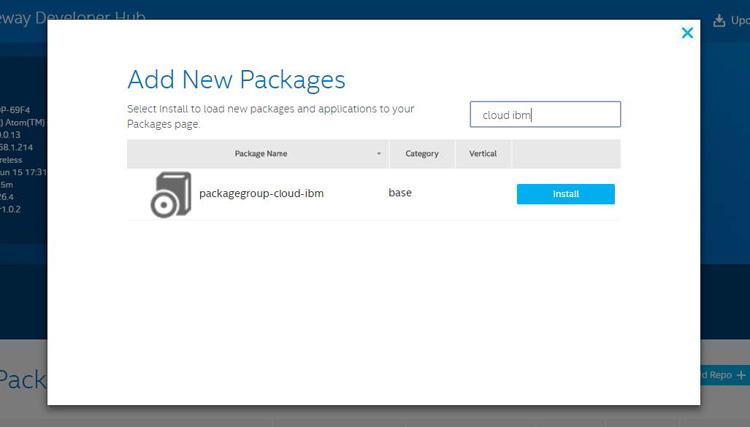
Поиск пакета
3. Щёлкните по кнопке Install, которая находится рядом с записью packagegroup-cloud-ibm.
Подключение к IBM Watson с помощью Node-RED
Теперь поговорим о работе с IBM Watson с помощью Node-RED.
1. После того, как пакет облачных служб IBM установлен, службу Node-RED надо перезапустить. В результате она сможет увидеть только что установленные пакеты и с ними можно будет работать. Для перезапуска Node-RED нужно выполнить в консоли следующую команду:
systemctl restart node-red-experience2. Откройте интерфейс Node-RED. Для этого перейдите в раздел Administration в IoT Gateway Developer Hub и щёлкните по кнопке Launch, расположенной под значком Node-RED.
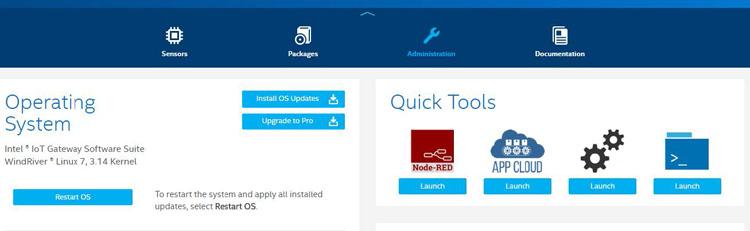
Переход к интерфейсу Node-RED
3. В окне Node-RED щёлкните по значку Menu, который расположен справа, перейдите по пути Import – Examples – ibm watson-iot и выберите Time Inject.
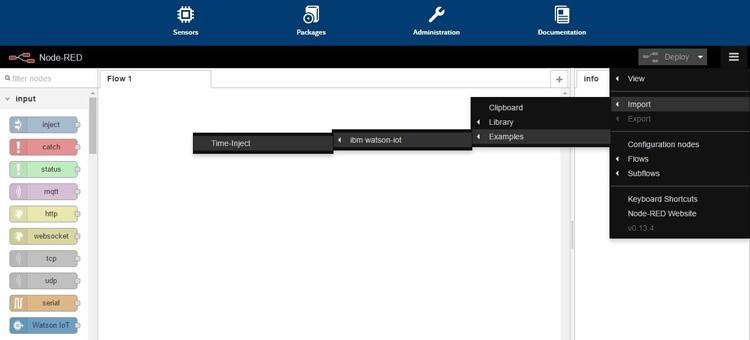
Работа с меню
4. Добавьте пример Time Inject к текущей блок-схеме и щёлкните по красной кнопке Deploy для того, чтобы инициировать развёртывание и запуск приложения.
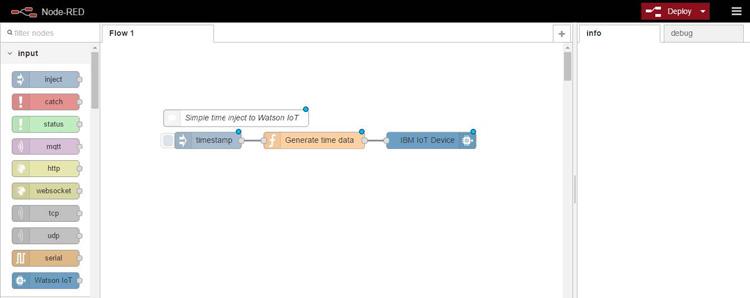
Создание приложения в Node-RED
5. Выполните двойной щелчок по узлу IBM IoT Device для того, чтобы открыть диалоговое окно с настройками.
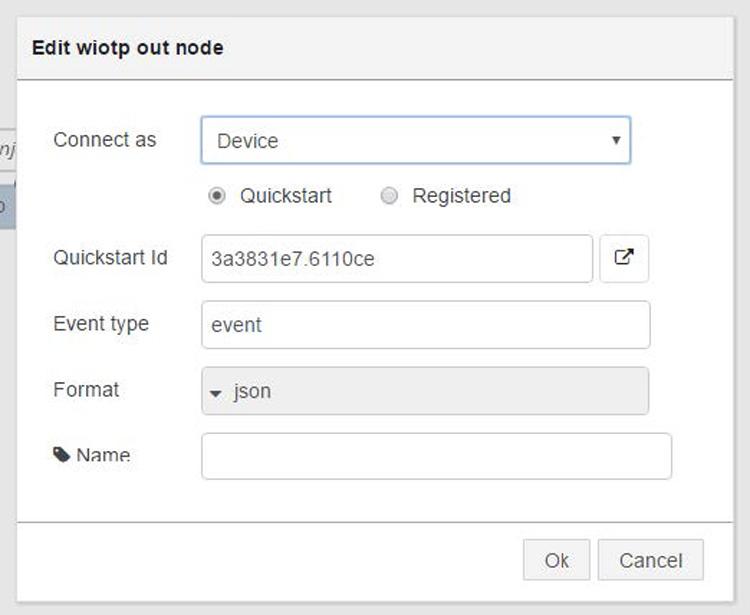
Настройки IBM IoT Device
6. Щёлкните по кнопке Link в окне настроек, откроется панель управления IBM Watson Quickstart для идентификатора Quickstart, который используется в проекте.
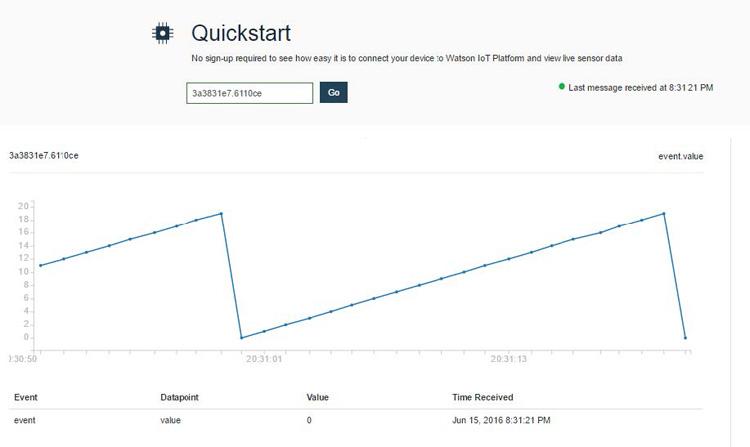
Панель управления IBM Watson Quickstart и визуализация данных
7. После загрузки панели управления на ней можно видеть данные, которые поступают со шлюза в реальном времени.
Итоги
Примите поздравления! Теперь ваш шлюз подключён к IBM Watson. Но это, как вы понимаете, только начало. В следующий раз мы пойдём дальше – поговорим о том, как связать с Watson плату Arduino 101, к которой подключены несколько датчиков.
Поделиться с друзьями


andreyjet
У меня был такой конструктор.
GennPen
Самая лучшая КДПВ.
prishelec
Вы меня опередили.
Правда, у меня чуть другой модификации (колеса другие).