Месяц с небольшим тому назад компания Microsoft объявила о выходе новейшей версии Windows Server 2019. Однако после GA (general availability) были обнаружены серьезные недостатки, как и в Windows 10 October 2018 Update (оно же 1809) – установка обновления приводила к потере данных (файлы из My Documents жестоко удалялись, так что их нельзя было восстановить из Windows.old). Производитель был вынужден отменить релиз до устранения проблемы. И вот наконец-то 13 ноября починенная версия увидела свет.
Наряду с этим следует вспомнить, что скоро Microsoft завершит поддержку SQL Server 2008 R2 и Windows Server 2008 R2.
Естественно, что у пользователей возникает множество вопросов по переходу на новые системы:
Переезжать ли в облако Microsoft Azure? Как безопасно повысить функциональный уровень домена? Переходить ли на Azure SQL? Может, надо виртуализировать Windows Server 2008 R2 или перенести в Azure? Надо ли мигрировать на новейший Hyper-V?
Миграция на новую платформу нужна, чтобы обеспечить для критически важных приложений, работающих в ЦОД, наличие системы, поддерживаемой вендором. Поэтому важно, чтобы миграция прошла без сюрпризов. Пользователям Veeam повезло — у них есть хорошие способы минимизировать риски при подобных операциях, чтобы, как говорится, “7 раз отмерить, 1 раз отрезать”.
За подробностями добро пожаловать под кат.
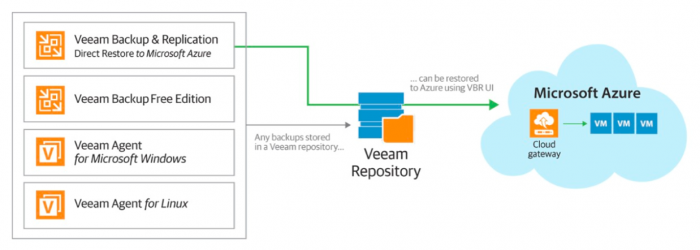
Лучшиебэкаповеды практики рекомендуют проверять резервные копии на возможность восстановления, в частности, с помощью “песочницы” Veeam DataLab. Впервые она увидела свет в релизе Veeam Backup & Replication в 2010 году (тогда она называлась Virtual Lab) и с тех пор постоянно обновлялась и развивалась. Сегодня она становится отличной помощницей для тестирования нового ПО перед развертыванием — автономная “песочница” позволяет протестировать планируемые обновления и изменения систем и приложений без риска для продакшена, будь то апгрейд на Windows Server 2019, переход на новую версию SQL или другие операции.
Устройство такой “песочницы” показано на картинке ниже:
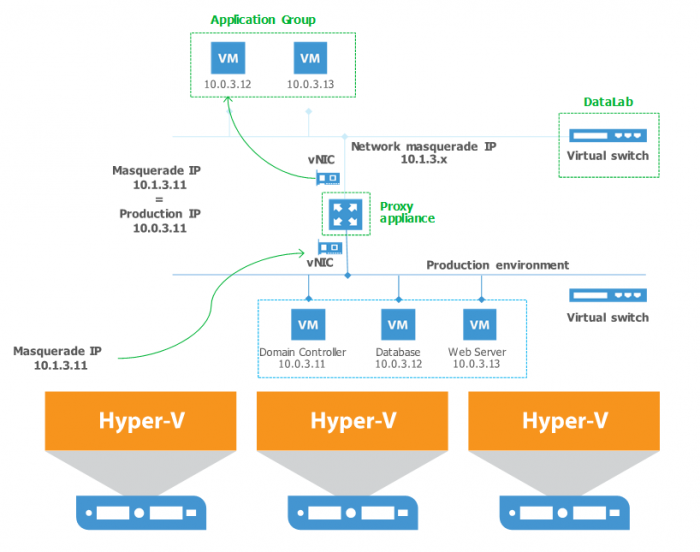
Для работы “песочницы” задействуются:
Настройка такой “песочницы” подробно описана в пользовательской документации. Также в ближайшем будущем планируется отдельный документ с примером использования DataLab как раз для тестирования апгрейда на Windows Server 2019, на новый SQL Server, а также для миграции в Azure.
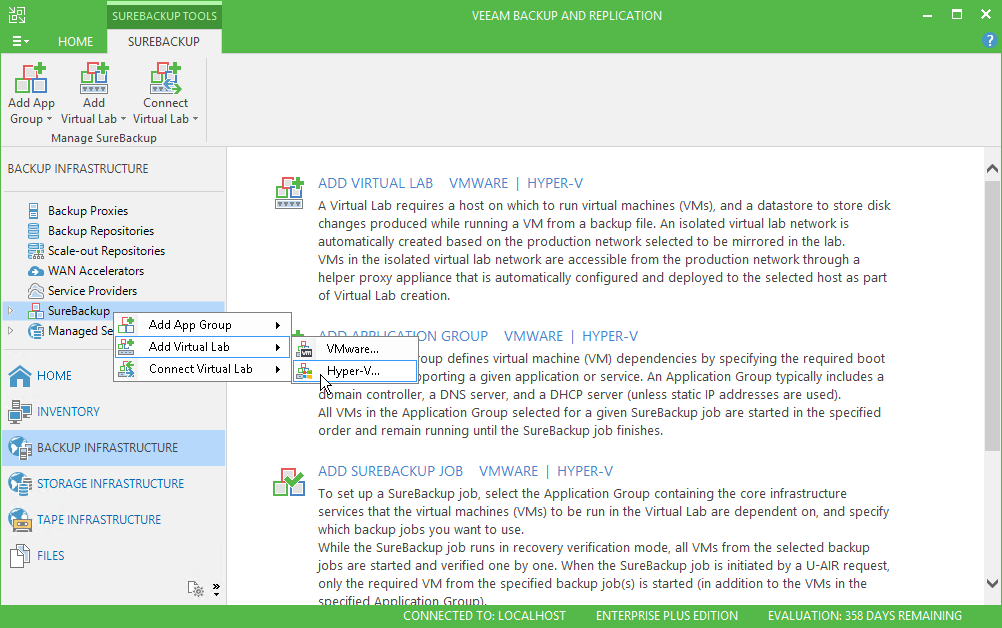
Еще одна полезная технология, реализованная в решении Veeam — это возможность восстановления из резервной копии в Microsoft Azure. Теперь она встроена в Veeam Backup & Replication, что весьма удобно. Вдобавок, можно использовать и эту возможность, чтобы протестировать новые системы и приложения, процесс миграции, сетевые подключения и т.п. — можно ведь поднять тестовую инфраструктуру в облаке Azure. Если все пройдет успешно, то затем повторить аналогичные шаги в ходе плановой миграции продакшена в Azure. Остановимся на этой фиче поподробнее.
Компания Microsoft объявила, что Extended Security Updates будут бесплатно доступны в Azure для Windows server 2008 R2 еще в течение 3 лет после окончания поддержки. Пользователи могут переместить свои машины в Azure, не меняя код приложений, и чем раньше они это сделают, тем у них будет больше времени спланировать будущие обновления. Подробнее можно почитать здесь.
Отметим, что с помощью восстановления из резервной копии в облако Azure можно перенести практически все, что умеет бэкапить Veeam: Windows Servers, машины под управлением Linux, виртуальные машины на платформах vSphere и Hyper-V, и прочая, и прочая.
Для Windows-машин процесс будет идти так:
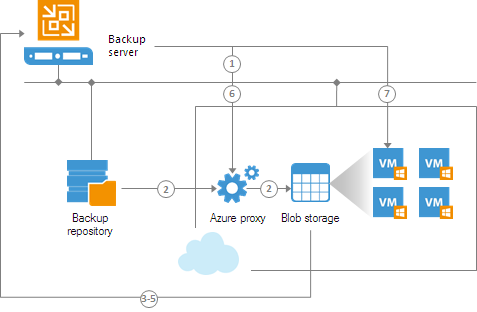
Восстановление Linux-машин происходит аналогично — только диски при этом монтируются на вспомогательную ВМ (helper appliance). Подробнее см. здесь (на англ. языке).
Для восстановления есть ряд ограничений, а именно:
Важно! Проверьте, что на сервере Veeam backup правильно установлено время, иначе возможны ошибки при попытке добавить учетку Microsoft Azure в инфраструктуру Veeam Backup & Replication или при выполнении восстановления.
Чтобы выполнять восстановление, необходимо, в частности, добавить учетную запись Microsoft Azure в инфраструктуру Veeam Backup & Replication. При этом Veeam Backup & Replication сохраняет в свою базу данные о подписках и ресурсах, ассоциированных с учетной записью, а в ходе восстановления в облако использует их, чтобы зарегистрировать новую ВМ в Microsoft Azure. Для импорта этих данных есть 2 варианта:
Сам провайдер (Microsoft Azure) рекомендует развертывать новые машины в облаке с помощью Resource Manager, поэтому его мы и будем использовать.
До того, как в консоли Veeam Backup добавить учетную запись Microsoft Azure, надо выполнить несколько подготовительных действий:
Теперь приступаем к добавлению учетной записи Azure. Как договорились, мы будем использовать модель с Resource Manager:
Поддерживаются следующие разновидности бэкапов:
Примечание: Чтобы восстановить физическую машину в Azure, нужно бэкапить всю ее целиком или делать бэкап томов.
Отметим, что можно восстановить машинку на состояние как в последней точке восстановления или как в любой предыдущей точке в цепочке бэкапов. Цепочка при этом должна храниться в репозитории, входящем в инфраструктуру Veeam Backup. Также можно импортировать имеющийся бэкап.
Для этого запускаем мастер восстановления Restore to Azure:
На заключительных шагах указываем, с какой целью восстанавливаем ВМ, еще раз проверяем настройки, жмем Finish и следим за ходом сессии восстановления в облако.
Подробное описание работы мастера восстановления для обоих режимов развертывания (включая Classic mode) можно найти здесь (на англ. языке).
Если вы готовы поделиться своим опытом практического использования “песочницы” или восстановления в Azure из бэкапов Veeam, добро пожаловать в комментарии.
Если вы хотите узнать об этих функциональных возможностях поподробнее, то вам в помощь:
Наряду с этим следует вспомнить, что скоро Microsoft завершит поддержку SQL Server 2008 R2 и Windows Server 2008 R2.
Естественно, что у пользователей возникает множество вопросов по переходу на новые системы:
Переезжать ли в облако Microsoft Azure? Как безопасно повысить функциональный уровень домена? Переходить ли на Azure SQL? Может, надо виртуализировать Windows Server 2008 R2 или перенести в Azure? Надо ли мигрировать на новейший Hyper-V?
Миграция на новую платформу нужна, чтобы обеспечить для критически важных приложений, работающих в ЦОД, наличие системы, поддерживаемой вендором. Поэтому важно, чтобы миграция прошла без сюрпризов. Пользователям Veeam повезло — у них есть хорошие способы минимизировать риски при подобных операциях, чтобы, как говорится, “7 раз отмерить, 1 раз отрезать”.
За подробностями добро пожаловать под кат.
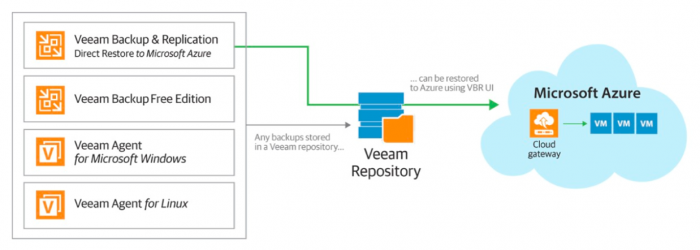
Тестирование в “сетевой песочнице”
Лучшие
Устройство такой “песочницы” показано на картинке ниже:
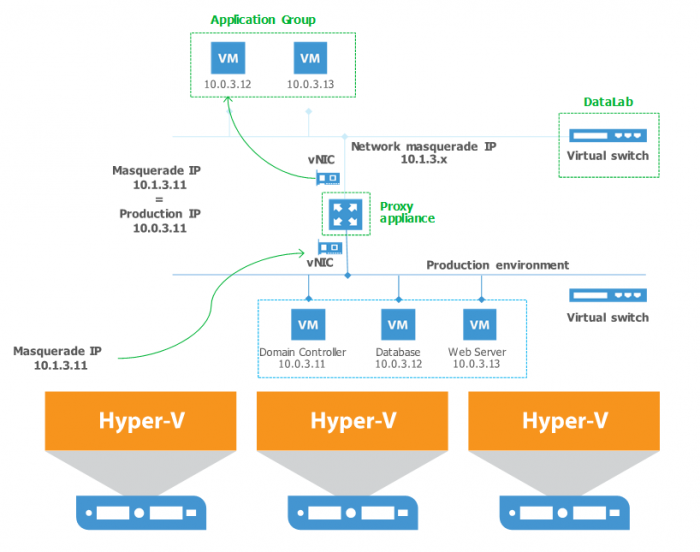
Для работы “песочницы” задействуются:
- Application group ( “группа для приложения”) — это одна или более виртуальных машин, которые обеспечивают работу интересующего вас приложения. Например, это может быть веб-сервер и сервер баз данных для SharePoint или домен-контроллер и сервер Exchange, и т.д.
- Proxy appliance — вспомогательная машина-прокси, которая служит для изолирования “песочницы” DataLab от производственной инфраструктуры. Она позволяет создать пространство IP-адресов в изолированной сети без пересечения с производственной с помощью маскарадных (masquerade) IP-адресов.
Настройка такой “песочницы” подробно описана в пользовательской документации. Также в ближайшем будущем планируется отдельный документ с примером использования DataLab как раз для тестирования апгрейда на Windows Server 2019, на новый SQL Server, а также для миграции в Azure.
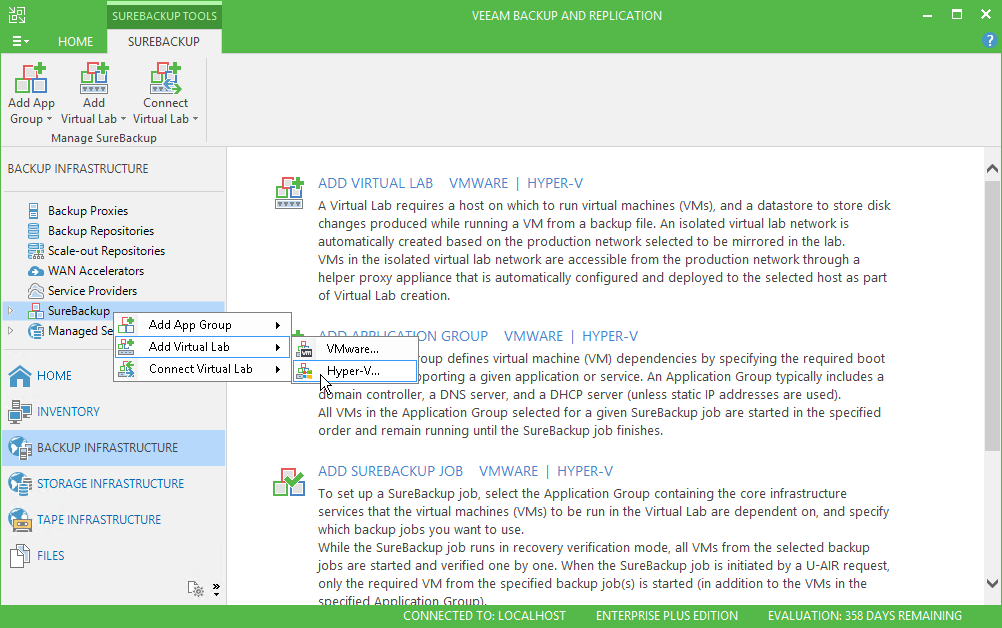
Воссоздание из бэкапов в облако
Еще одна полезная технология, реализованная в решении Veeam — это возможность восстановления из резервной копии в Microsoft Azure. Теперь она встроена в Veeam Backup & Replication, что весьма удобно. Вдобавок, можно использовать и эту возможность, чтобы протестировать новые системы и приложения, процесс миграции, сетевые подключения и т.п. — можно ведь поднять тестовую инфраструктуру в облаке Azure. Если все пройдет успешно, то затем повторить аналогичные шаги в ходе плановой миграции продакшена в Azure. Остановимся на этой фиче поподробнее.
Почему именно про Azure?
Компания Microsoft объявила, что Extended Security Updates будут бесплатно доступны в Azure для Windows server 2008 R2 еще в течение 3 лет после окончания поддержки. Пользователи могут переместить свои машины в Azure, не меняя код приложений, и чем раньше они это сделают, тем у них будет больше времени спланировать будущие обновления. Подробнее можно почитать здесь.
Отметим, что с помощью восстановления из резервной копии в облако Azure можно перенести практически все, что умеет бэкапить Veeam: Windows Servers, машины под управлением Linux, виртуальные машины на платформах vSphere и Hyper-V, и прочая, и прочая.
Как это работает?
Для Windows-машин процесс будет идти так:
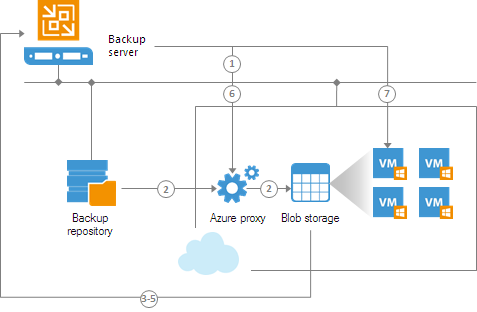
- Если вы используете Azure-прокси, то Veeam Backup & Replication включит его. Подробнее про этот прокси можно почитать здесь.
- Veeam Backup & Replication преобразует диски забэкапленной машины в формат VHD и загружает в хранилище (blob storage) в облаке Microsoft Azure.
- Затем эти диски монтируются к серверу Veeam backup server.
- Идет подготовка дисков к восстановлению ВМ: активируются правила для работы Remote Desktop, настраиваются правила работы через firewall, готовится почва для установки агента Microsoft Azure, и т.д.
- Veeam Backup & Replication размонтирует диски.
- Если был использован Azure-прокси, то он автоматически выключается.
- Veeam Backup & Replication регистрирует ВМ Microsoft Azure с подготовленными дисками. После этого машина включается, и на нее ставится агент Microsoft Azure.
Восстановление Linux-машин происходит аналогично — только диски при этом монтируются на вспомогательную ВМ (helper appliance). Подробнее см. здесь (на англ. языке).
Для восстановления есть ряд ограничений, а именно:
- Поддерживаются следующие гостевые ОС:
- Microsoft Windows Server 2008/Windows Vista и выше
- Linux — согласно https://docs.microsoft.com/en-us/azure/virtual-machines/virtual-machines-linux-endorsed-distros).
- Размер одного диска восстанавливаемой ВМ не должен превышать 4095 GB.
- Если системный диск исходной машины имеет структуру разделов GPT, то число разделов может быть не более 4. В ходе восстановления такой диск будет преобразован в диск со структурой разделов MBR.
- Не поддерживается программа Azure Hybrid Use Benefit.
Важно! Проверьте, что на сервере Veeam backup правильно установлено время, иначе возможны ошибки при попытке добавить учетку Microsoft Azure в инфраструктуру Veeam Backup & Replication или при выполнении восстановления.
Добавляем в Veeam Backup & Replication учетную запись Microsoft Azure
Чтобы выполнять восстановление, необходимо, в частности, добавить учетную запись Microsoft Azure в инфраструктуру Veeam Backup & Replication. При этом Veeam Backup & Replication сохраняет в свою базу данные о подписках и ресурсах, ассоциированных с учетной записью, а в ходе восстановления в облако использует их, чтобы зарегистрировать новую ВМ в Microsoft Azure. Для импорта этих данных есть 2 варианта:
- модель работы с использованием Resource Manager
- классическая модель работы
Сам провайдер (Microsoft Azure) рекомендует развертывать новые машины в облаке с помощью Resource Manager, поэтому его мы и будем использовать.
До того, как в консоли Veeam Backup добавить учетную запись Microsoft Azure, надо выполнить несколько подготовительных действий:
- Убедитесь, что у вас уже есть учетка Microsoft Azure. Мастер настройки умеет только добавлять учетные записи, но не создавать.
- [Для тех, у кого серверная Windows ОС] В настройках Internet Explorer нужно выключить Protected Mode, иначе в ходе работы с Мастером настройки вам будет не залогиниться в облако.
- Если нет возможности отключить защищенный режим Protected Mode, добавьте в список разрешенных сайтов следующие:
- login.live.com
- login.microsoftonline.com
- secure.aadcdn.microsoftonline-p.com
- auth.gfx.ms
- about:security_veeam.backup.shell.exe
Возможно, потребуется также отключить Internet Explorer Enhanced Security Configuration в Server Manager.
- Проверьте, что на сервере Veeam backup установлено правильное время, соответствующее часовому поясу, в котором расположен сервер.
- На машине, где работает консоль Veeam Backup, настоятельно рекомендуется установить Microsoft Azure PowerShell 4.0.2. Если у вас другая версия, могут быть сложности. Если у вас нет вообще никакой версии Microsoft Azure PowerShell, то Veeam Backup предложит установить ее (об этом ниже).
- Необходимо настроить HTTP/HTTPS прокси для учетной записи Local System или для учетной записи, под которой работает Veeam Backup Service. Подробнее см. здесь.
Теперь приступаем к добавлению учетной записи Azure. Как договорились, мы будем использовать модель с Resource Manager:
- В главном меню Veeam Backup & Replication выбираем пункт Manage Azure Accounts.
- В окошке Manage Microsoft Azure Account кликнем Add для запуска мастера.
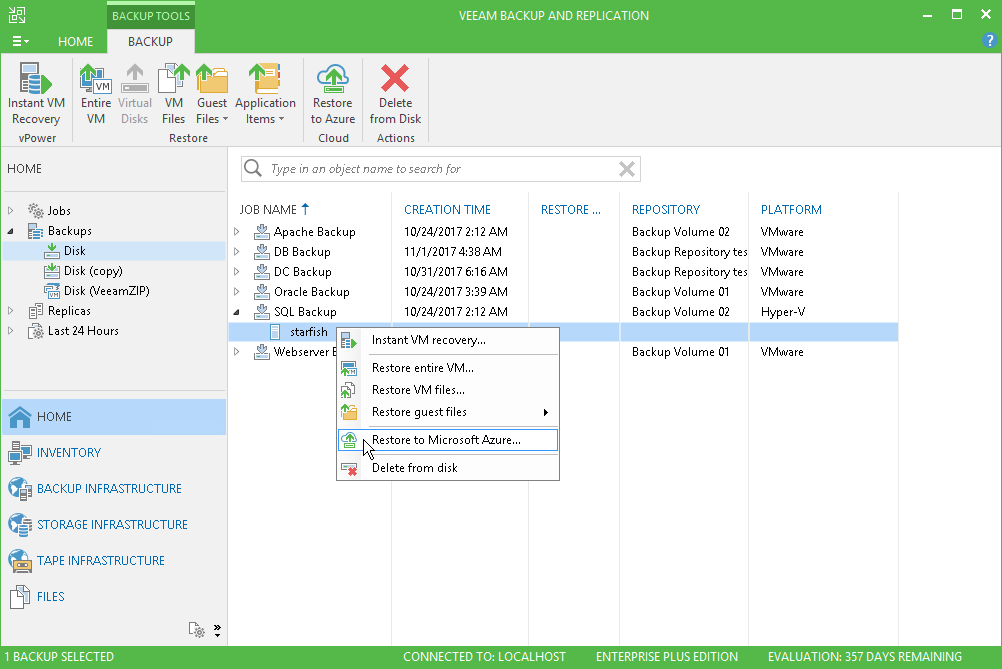
- На шаге Deployment Model (модель развертывания) выбираем опцию Azure Resource Manager.
- Из списка Region выбираем нужный регион Microsoft Azure: Global, Germany или China.
- После клика на Next Veeam Backup & Replication проверит, есть ли на данной машине Microsoft Azure PowerShell. Если нет, то будет выдано предупреждение со ссылкой на инструкции по установке. После установки нужно будет перезапустить Мастер настройки.
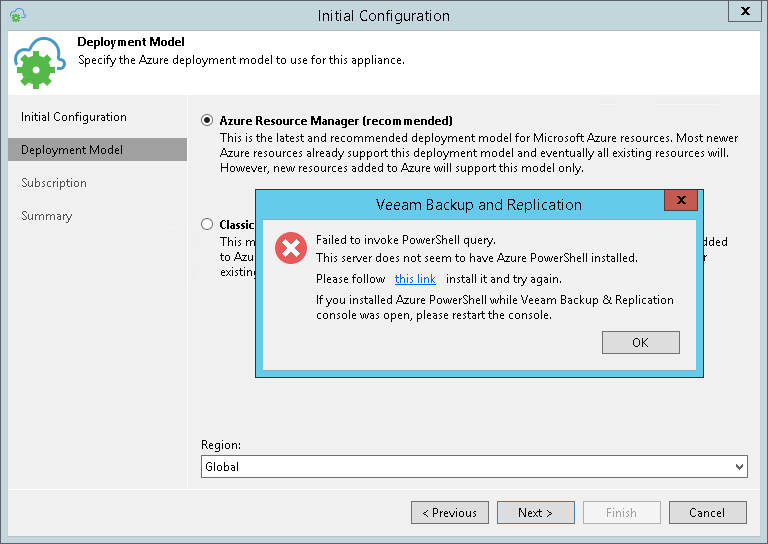
- На шаге Subscription нажимаем Configure account. Нужно будет залогиниться на портал Microsoft Azure, введя имеющуюся учетную запись. Veeam Backup & Replication получит информацию о подписках и ресурсах, предоставленных обладателю этой учетки.
Если вы планируете восстанавливать Linux-машины, то нужно зачекать галочку Enable restore of Linux-based computers. В этом случае Veeam Backup & Replication развернет в облаке вспомогательную машину (helper appliance), необходимую для восстановления.
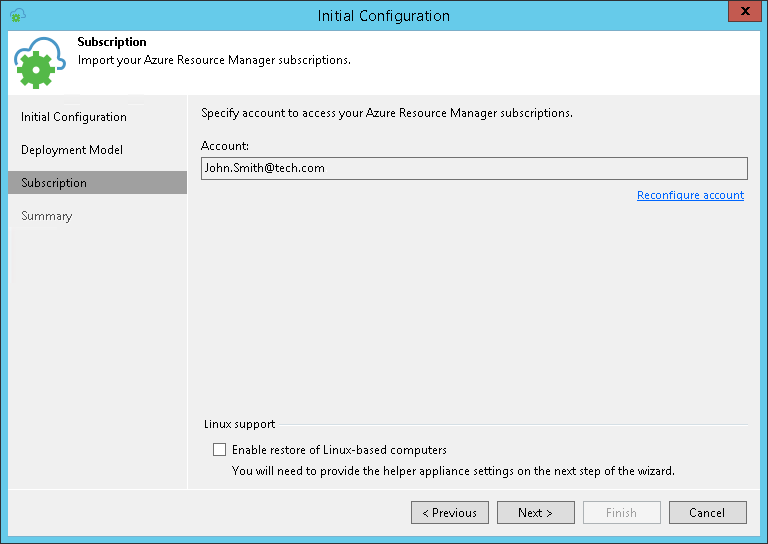
- Проходим по шагам Мастера настройки до конца и там жмем Finish.
Подготавливаем бэкапы
Поддерживаются следующие разновидности бэкапов:
- Бэкапы виртуальных машин (Microsoft Windows и Linux), созданные с помощью Veeam Backup & Replication
- Бэкапы физических Windows-машин, созданные с помощью Veeam Agent for Windows.
- Бэкапы физических Linux-машин, созданные с помощью Veeam Agent for Linux.
Примечание: Чтобы восстановить физическую машину в Azure, нужно бэкапить всю ее целиком или делать бэкап томов.
Отметим, что можно восстановить машинку на состояние как в последней точке восстановления или как в любой предыдущей точке в цепочке бэкапов. Цепочка при этом должна храниться в репозитории, входящем в инфраструктуру Veeam Backup. Также можно импортировать имеющийся бэкап.
Выполняем восстановление
Для этого запускаем мастер восстановления Restore to Azure:
- В представлении Home разворачиваем узел Backups в дереве слева. Затем в правой панели разворачиваем узел нужного нам бэкапа, выбираем там нужную машину.
- Кликая по ней правой кнопкой, выбираем команду Restore to Microsoft Azure и переходим на шаг мастера Deployment Model.
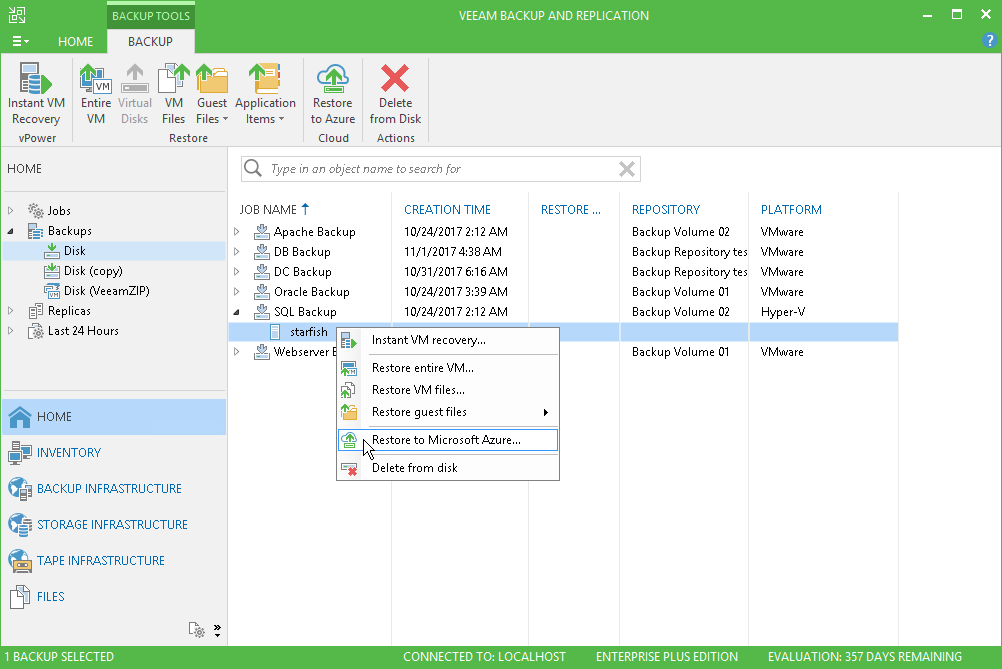
- Указываем, какую модель развертывания в Microsoft Azure будем использовать при восстановлении в облако. В нашем случае это будет Azure Resource Manager.
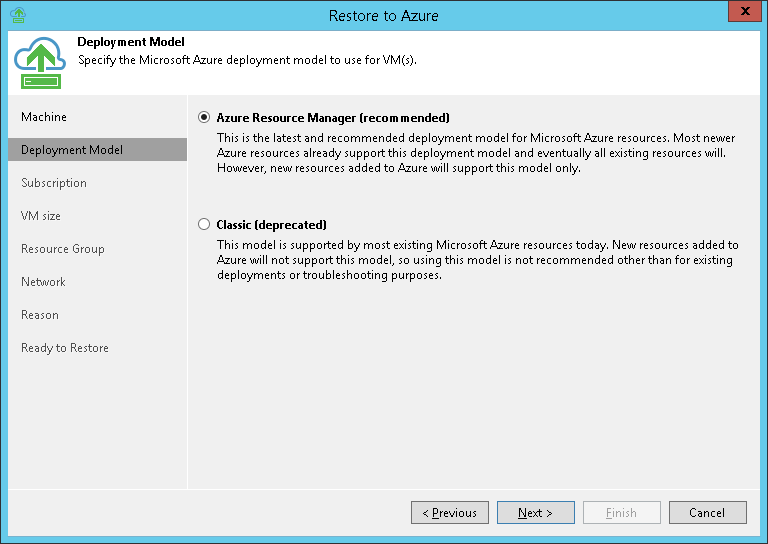
- На шаге Subscription указываем следующие настройки:
- В списке Subscription будут показаны все подписки, доступные для учетки, которую мы добавили в Veeam Backup на первом этапе. Выбираем подписку, ресурсами которой хотим воспользоваться.
- Из списка Locations выбираем регион, в котором хотим разместить восстановленную машинку. Обязательно убедитесь, что для этого региона у учетки (подписки) есть хотя бы одна СХД.
- Если вы хотите ускорить процесс восстановления в отдаленный регион, советуем использовать Use Azure proxy VM, выбрав Microsoft Azure прокси из списка. Разумно, чтобы прокси находился в том же регионе, куда вы будете восстанавливать машину.
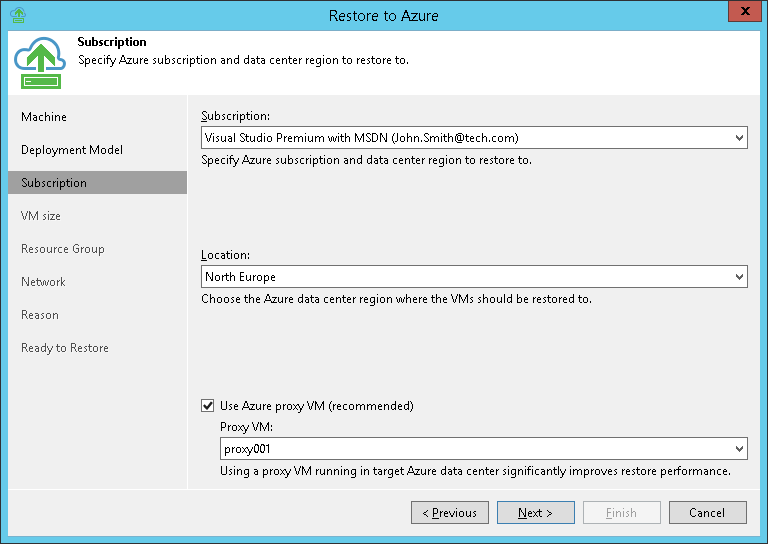
- На шаге VM size указываем размер машины и учетку для СХД, где будут размещены диски восстановленной машины.
- Выбираем машину из списка Azure VM Configuration и нажимаем Edit.
- Из списка размеров Size выбираем, какого размера будет восстановленная ВМ. (По умолчанию будет выбран минимальный достаточный для имеющегося у ВМ числа дисков).
Примечание: Здесь нужно иметь в виду, что от размера ВМ будет зависеть число ядер ЦПУ, ресурсы памяти и дискового пространства, которые будут отведены этой ВМ. Подробнее читаем документ от Microsoft. - Из списка Storage account выбираем т.н. “учетную запись хранения” для СХД, на которой хотим хранить диски восстанавливаемой ВМ. (Помним про выбранный размер ВМ.) Если вы указали, что при развертывании ВМ в облаке будете задействовать Azure proxy, то в данном списке отобразятся только general-purpose учетки (учетки для Blob не будут показаны). Про разные типы учеток написано тут.
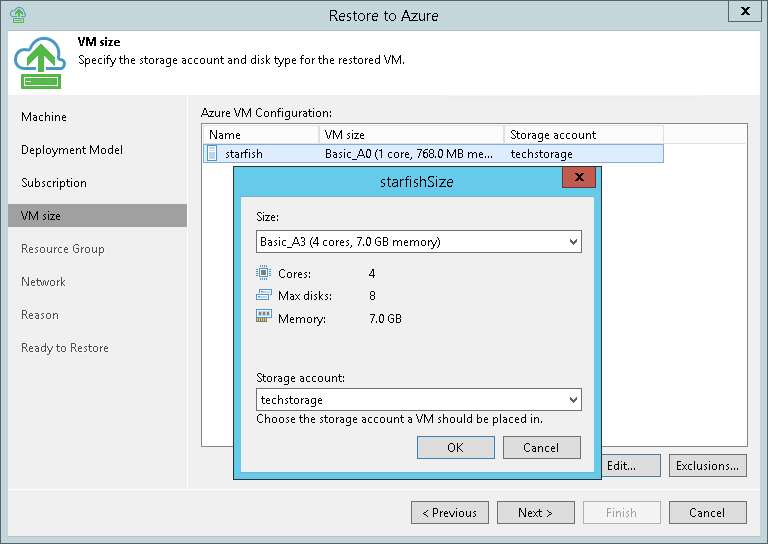
- На шаге Resource Group можно указать новое имя для восстанавливаемой ВМ (по умолчанию оно будет совпадать с именем исходной машины). Кликаем Name и указываем новое имя явно, либо задаем правило, по которому оно будет формироваться — путем добавления префикса и\или постфикса к исходному.
По умолчанию, для ВМ будет создана новая ресурсная группа. Если хочется добавить ВМ в уже существующую группу, это можно также сделать на данном шаге. Выбираем ВМ из списка и жмем на Group, указываем нужную опцию:
- Place VM into the existing resource group (поместить в существующую группу)
- либо Create a new resource group (создать новую группу)
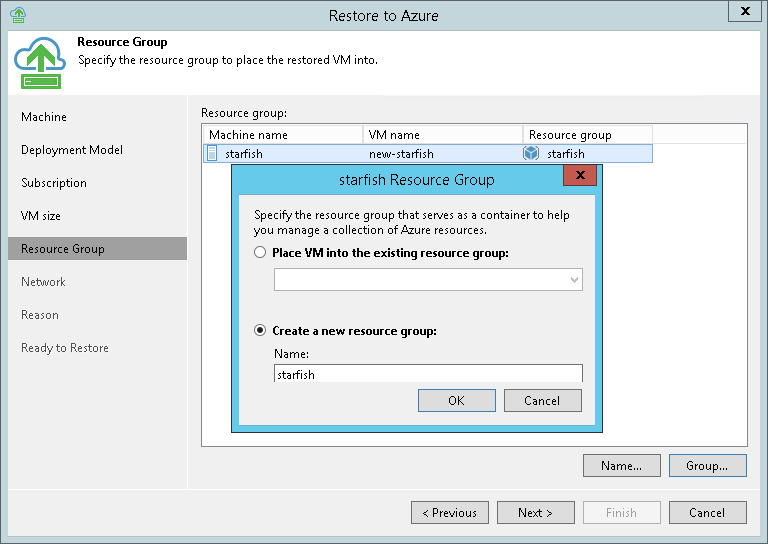
- На шаге Network указываем сеть и подсеть для подключения восстановленной ВМ.

На заключительных шагах указываем, с какой целью восстанавливаем ВМ, еще раз проверяем настройки, жмем Finish и следим за ходом сессии восстановления в облако.
Подробное описание работы мастера восстановления для обоих режимов развертывания (включая Classic mode) можно найти здесь (на англ. языке).
В заключение
Если вы готовы поделиться своим опытом практического использования “песочницы” или восстановления в Azure из бэкапов Veeam, добро пожаловать в комментарии.
Если вы хотите узнать об этих функциональных возможностях поподробнее, то вам в помощь:
- Статья на Хабре о “песочнице” как автономной тестовой среде
- Базовые сценарии использования Veeam Backup & Replication для VMware vSphere (на русском языке)
- Базовые сценарии использования Veeam Backup & Replication для Microsoft Hyper-V (на русском языке)
- Вебинар “Veeam DataLabs: от начинающих до продвинутых пользователей” (на русском языке)
- Вебинар “Восстановление в Microsoft Azure” (на русском языке)


sol77
Даже на рукожопости микрософт можно срубить капустки… красота