Free Wireguard VPN service on AWS
The reasoning
The increase of Internet censorship by authoritarian regimes expands the blockage of useful internet resources making impossible the use of the WEB and in essence violates the fundamental right to freedom of opinion and expression enshrined in the Universal Declaration of Human Rights.
Article 19
Everyone has the right to freedom of opinion and expression; this right includes freedom to hold opinions without interference and to seek, receive and impart information and ideas through any media and regardless of frontiers.
The following is the detailed 6 steps instruction for non-IT people to deploy free* VPN service upon Wireguard technology in Amazon Web Services (AWS) cloud infrastructure, using a 12 months free account, on an Instance (virtual machine) run by Ubuntu Server 18.04 LTS.
I tried to make this walkthrough as friendly as possible to people far from IT. The only thing required is assiduity in repeating the steps described below.
Note
- AWS offers free usage tier for a period of 12 months limited to 15 GB of traffic monthly.
- The most current version of this guide is located at https://wireguard.isystem.io
Stages
- Register the AWS Account.
- Create an AWS instance.
- Connect to AWS instance.
- Configure Wireguard server.
- Configure VPN Clients.
- Verify VPN connection.
Useful links
The authors
- Alexey Chernyavskiy
- Assuan Saimov (english translation)
1. Register the AWS Free Account
To register an AWS account, you need to submit a valid phone number and a bank card (Visa or Mastercard). I recommend using virtual cards provided for free by Yandex.Money or Qiwi wallet.
AWS checks the validity of the card by deducting 1$ at registration followed by the refund.
1.1. Opening the AWS Management Console
Follow the link: https://aws.amazon.com/, click on the Create an AWS account button.

1.2. AWS account creation
Fill in the data and click the Continue button.

1.3. Contact information for AWS account
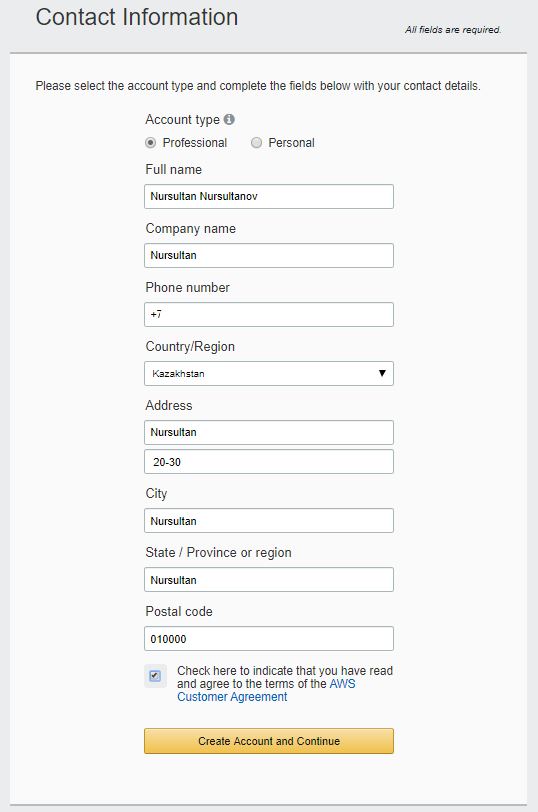
1.4. Specify billing information
Card number, expiry date, and a cardholder name.
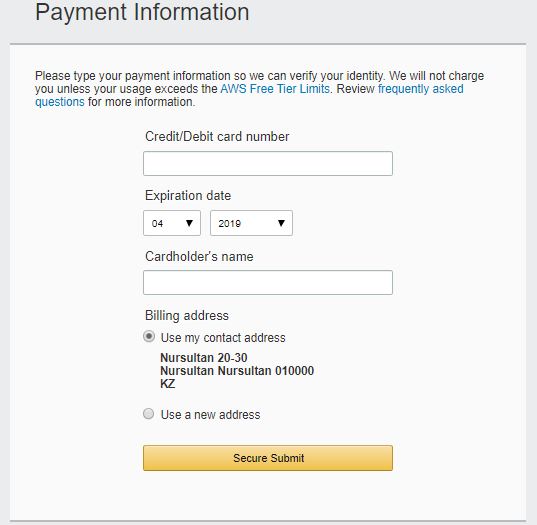
1.5. Account Verification
AWS verifies your phone number and debits $ 1 from your bank card. Then you should get a 4-digit code on the computer screen and receive a call from Amazon. During a call, you need to dial the 4-digit code shown on the screen.
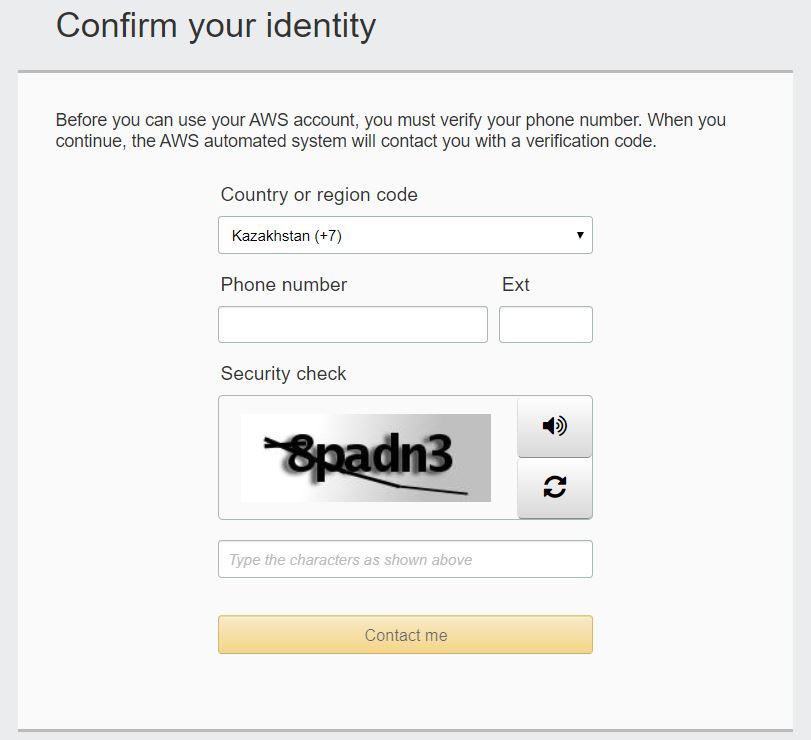
1.6. Choosing an AWS support plan
Choose a Basic plan (free).
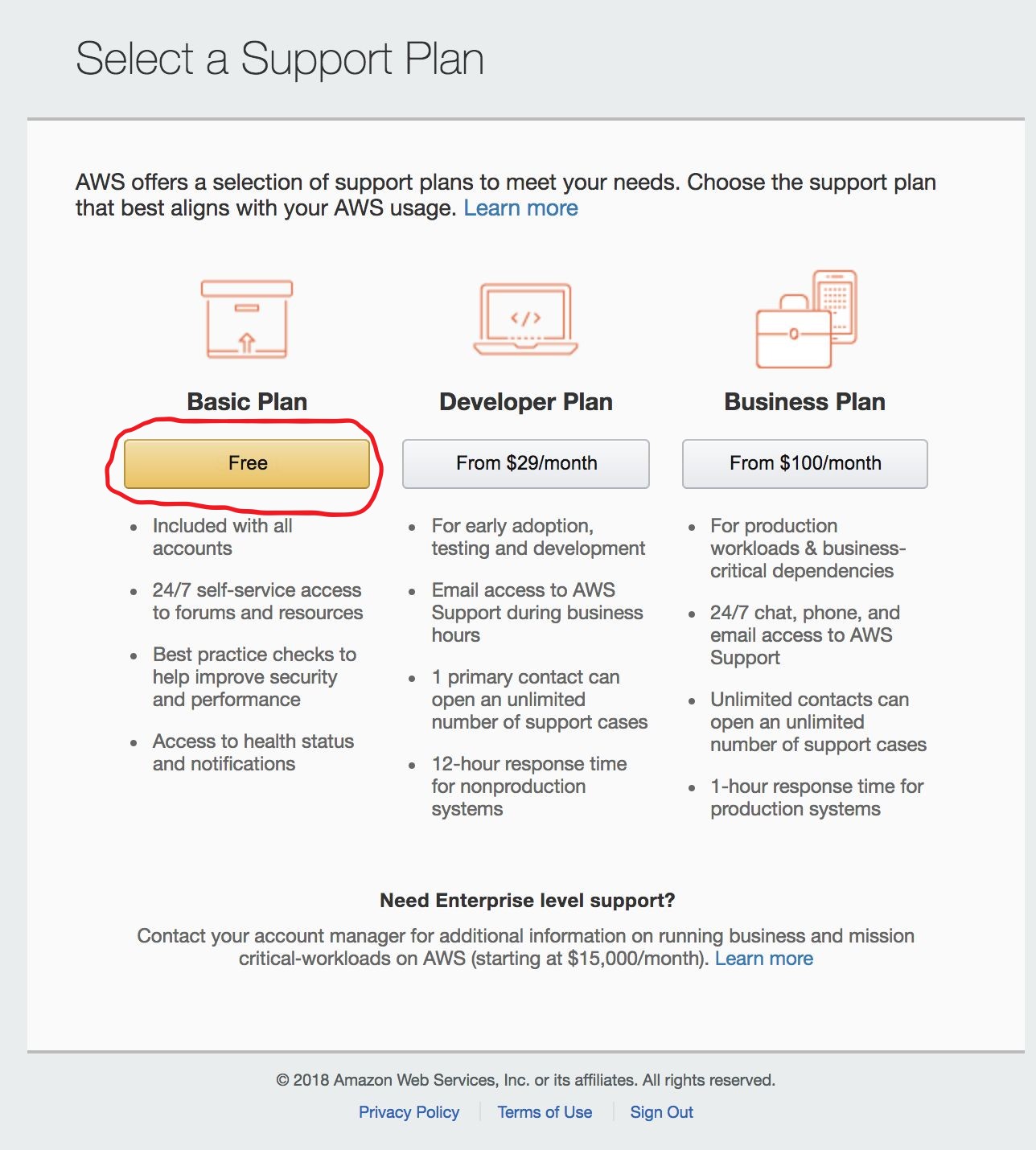
Login into AWS Management Console
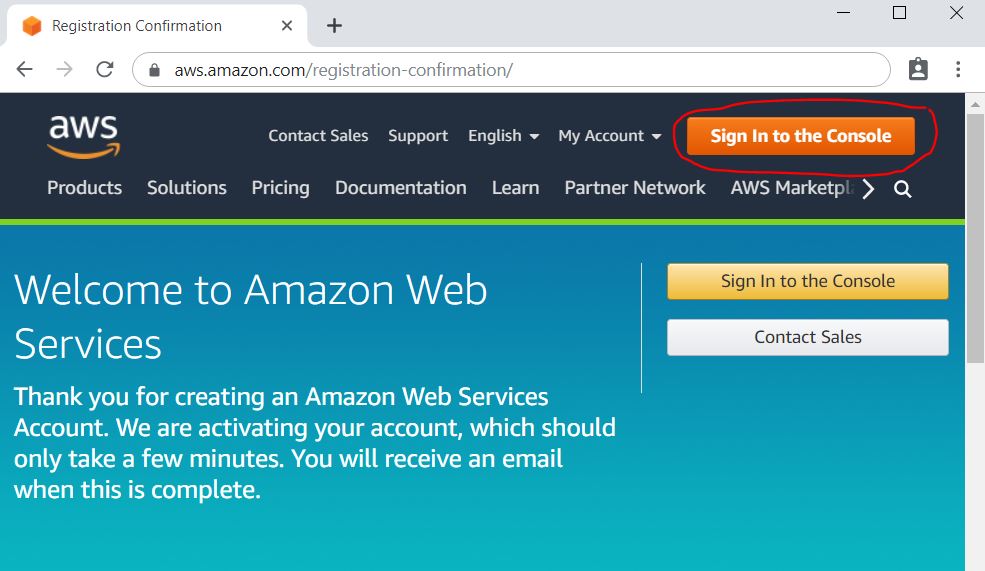
1.8. Choosing the location of the Datacenter
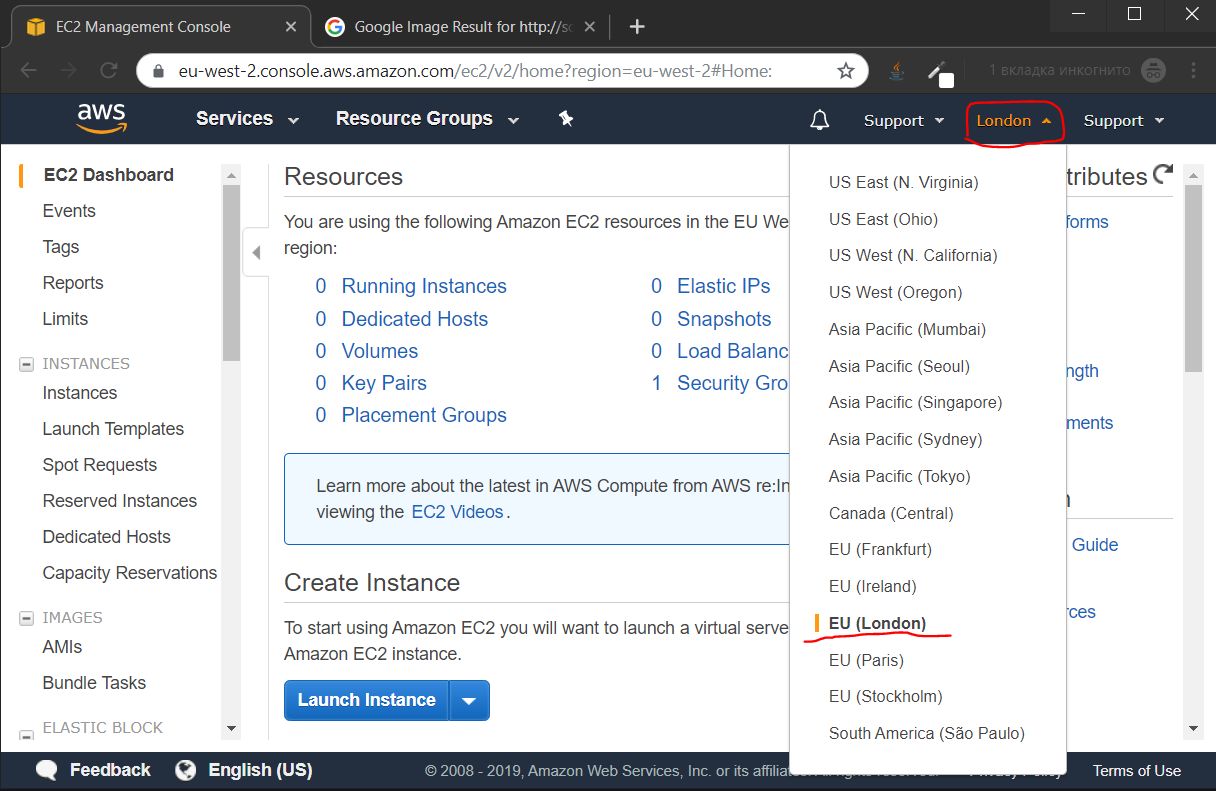
1.8.1. Internet speed testing
I recommended you to run a speed test to the nearest Datacenters at https://speedtest.net/ and choose the best to connect to.
The following are the speed test results from my location:
- Singapore
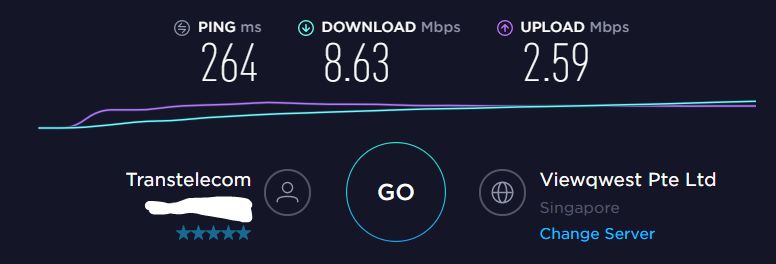
- Paris

- Frankfurt

- Stockholm

- London
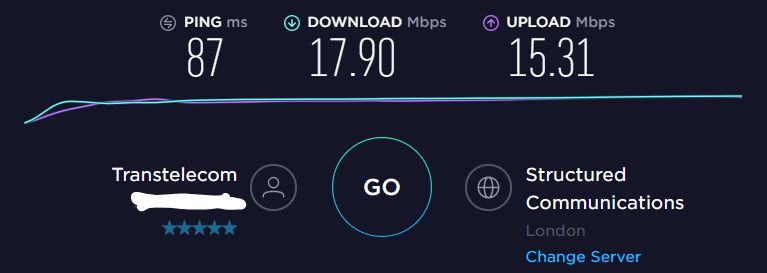
The Datacenter in London shows the best speed result, so I choose it to proceed with.
2. Create an AWS instance
2.1 Create a virtual machine (instance)
2.1.0. Follow the instance creation steps
2.1.0.1. Go to the Instance Launch page, choose EC-2 service
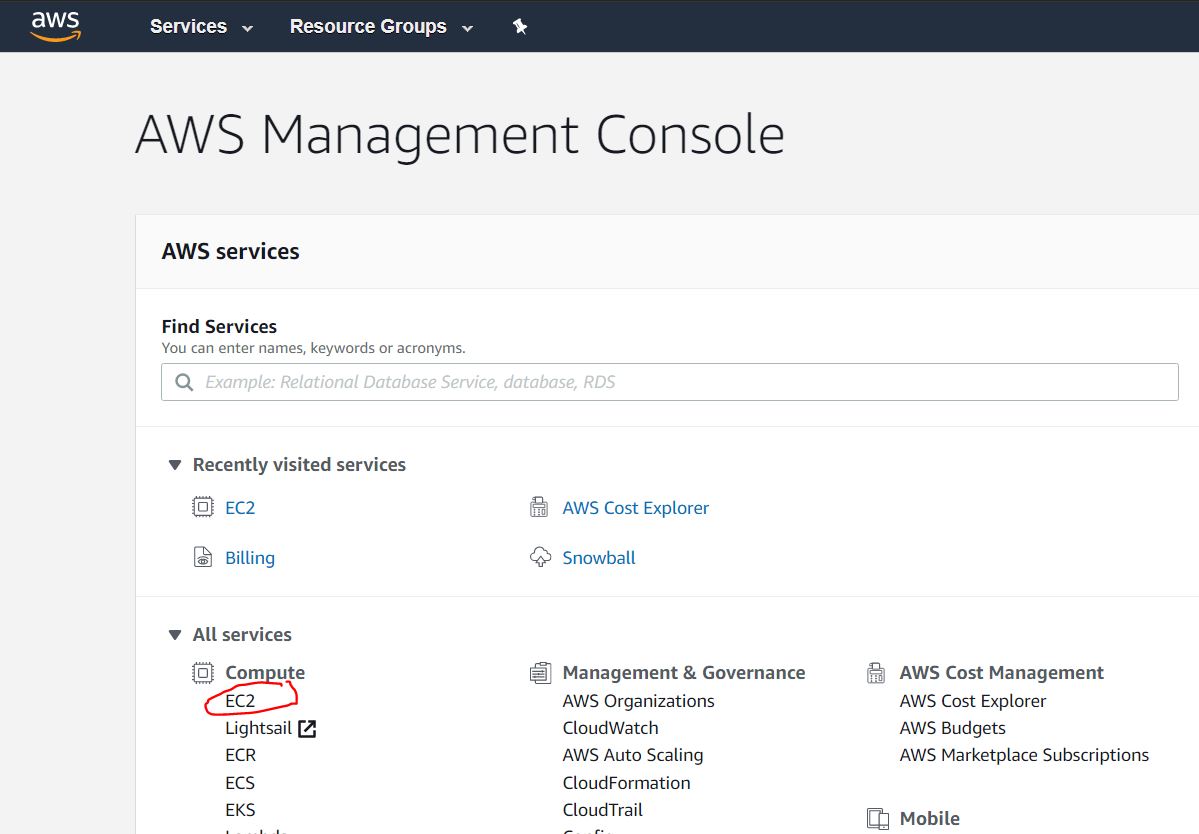
2.1.0.2. Launch a virtual server, known as Amazon EC-2 Instance

2.1.0.3. Choose Amazon machine Image (Operating System) — the Ubuntu Server 18.04 LTS

2.1.1. Choose Instance type
The t2.micro instance type is set by default and is the right one to go with. Click the Next: Configure Instance Details button to proceed.
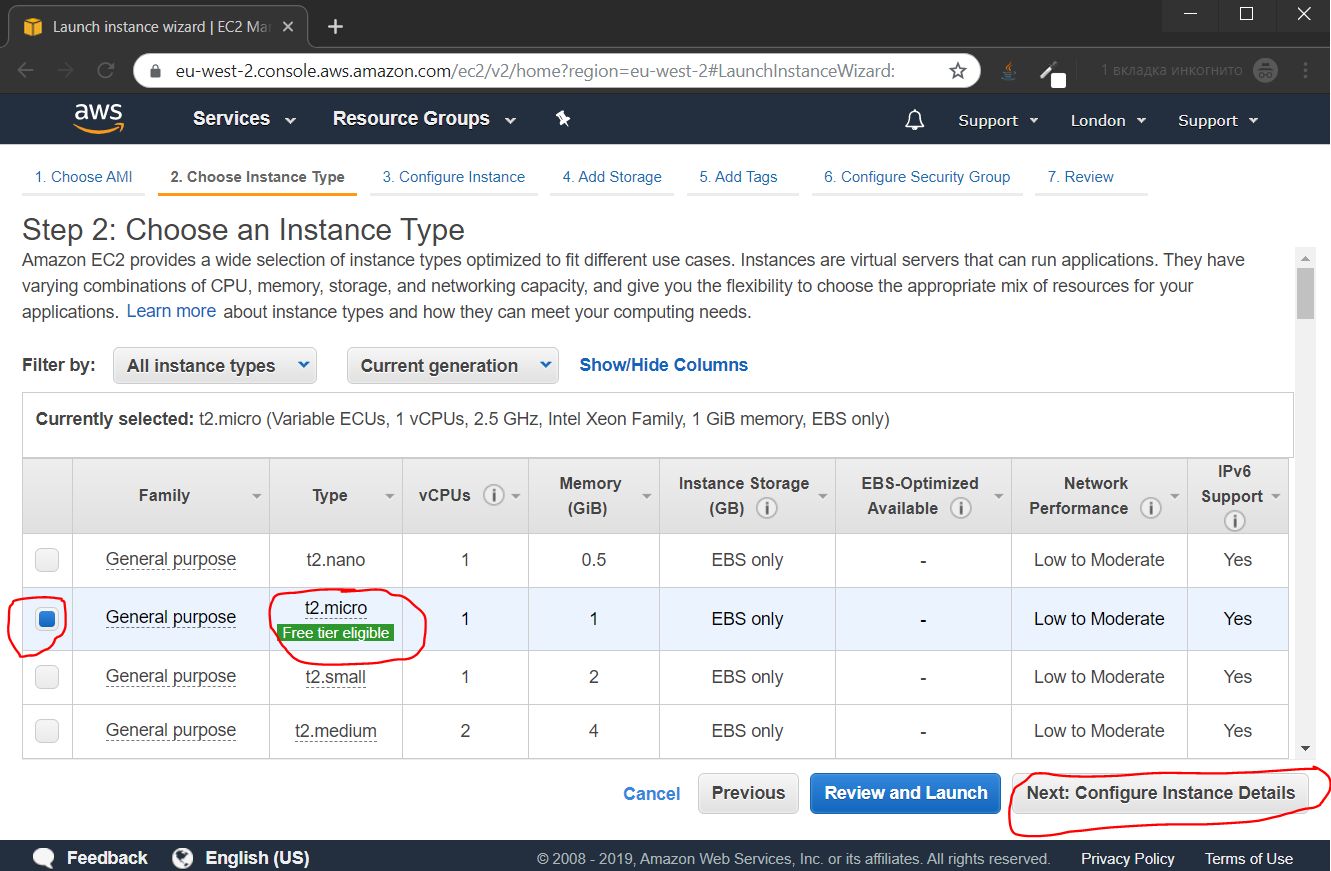
2.1.2. Configure Instance details
Disable the auto-assignment of the public IP as you will assign a static one to your Instance. Click the Next: Add Storage button.

2.1.3. Add storage
Specify the size of the Drive — the 16GB is enough.
Click Next: Add Tags button.
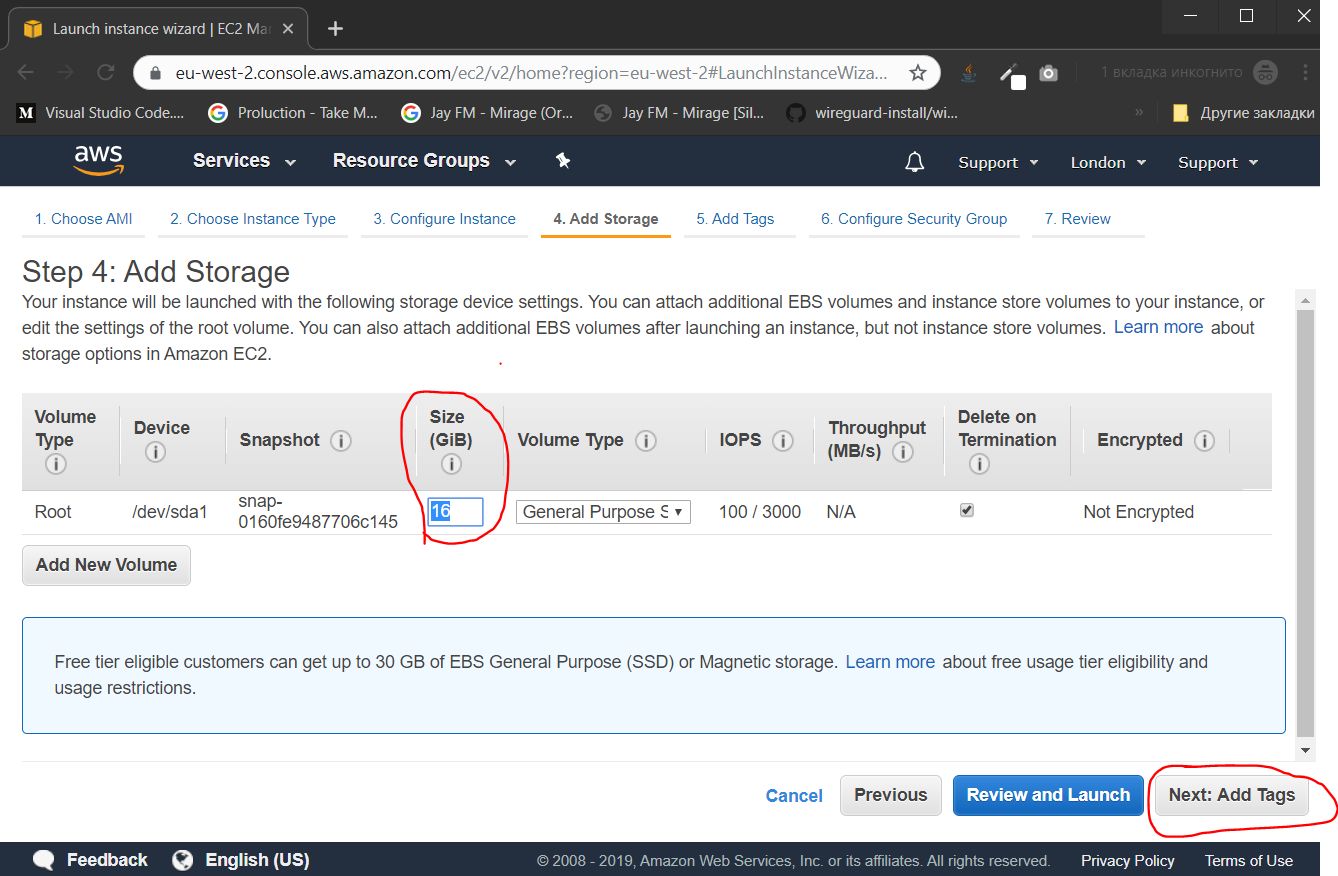
2.1.4. Add Tags
If you have several instances, you may group them by tags to enable better administration. Yet, this functionality is surplus. So we skip this by pressing the Next: Configure Security Group button.

2.1.5. Opening ports
Configure the firewall by assigning open ports. The set of open ports is called the "Security Group". You need to create a new "Security Group", give it a name, a description and a UDP port (Custom UDP Rule).
In the Port Range field specify a port number from the range 49152 — 65535 of dynamic ports. In my case, I choose the 54321 port number.
Click the Review and Launch button to complete this step.
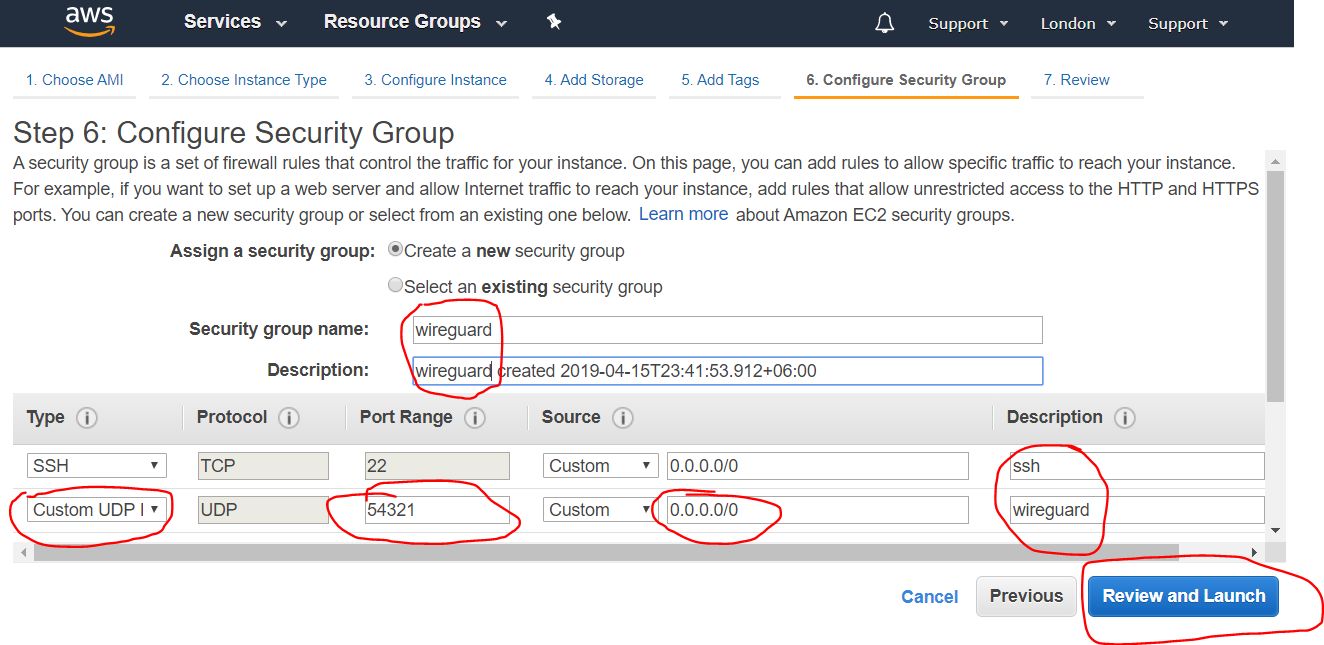
2.1.6. Review Instance Launch settings
Review and check all the settings for Instance Launch, and if all is OK click the Launch button.
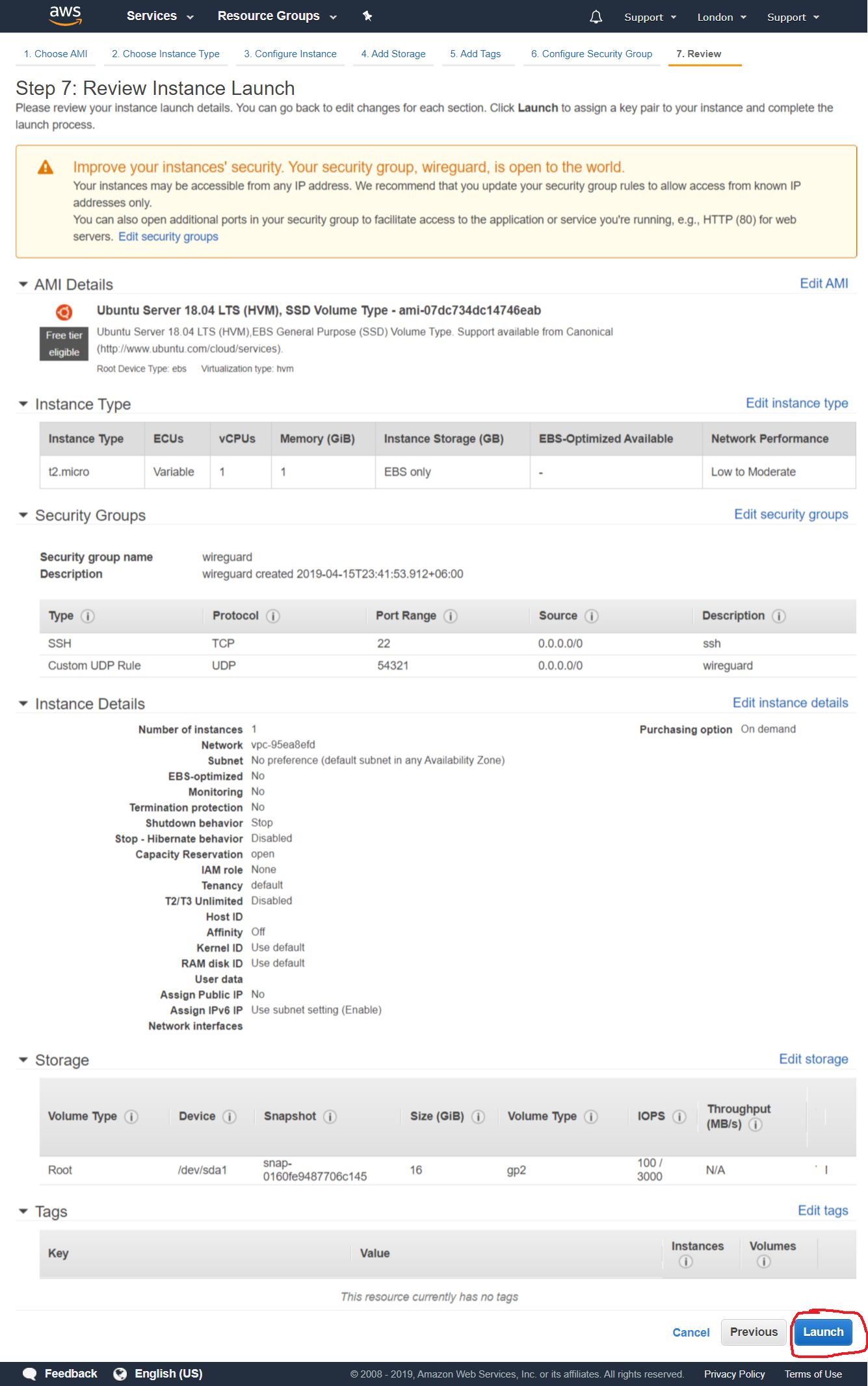
2.1.7. Creating access keys
Create or add an existing SSH key in the dialog box that you will use for remote connection to your instance.
Choose the "Create a new key pair" to generate a new key. Give it a name and click the Download Key Pair button to download the generated key to the PC drive. Click the Launch Instances button.
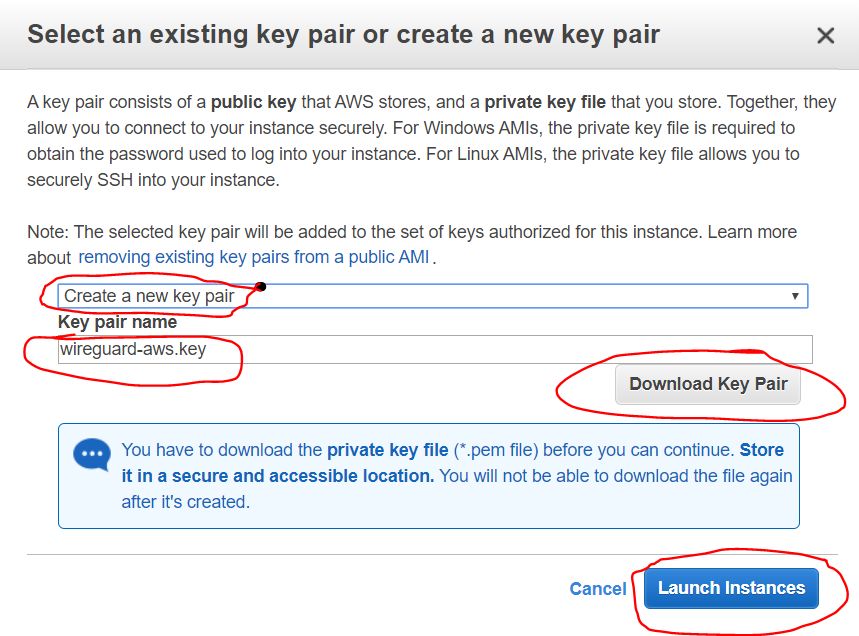
2.1.7.1. Save private keys (.pem)
When you click the Download Key Pair you save the key as a .pem file.
For better management, I assigned a wireguard-awskey.pem name to the file.
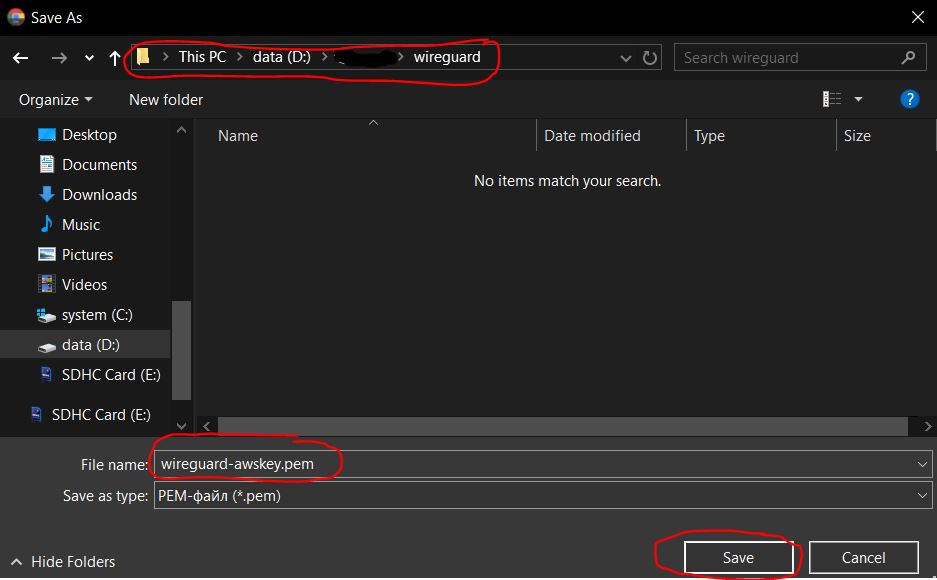
2.1.8. Instance Launch Summary
Next, you should see a message about the successful launch of the Instance that you have created. You can visit the list of your Instances by clicking the View instances button.

2.2. Creating an external IP address
2.2.1. Create an External IP
Next is the creation of an external IP address, that you will use to connect to the VPN server.
Find the Elastic IPs in the NETWORK & SECURITY category of the navigation panel. Click the Allocate new address button.

2.2.2. External IP setup
In the next step you need to enable the Amazon pool (which is by default), and click the Allocate button
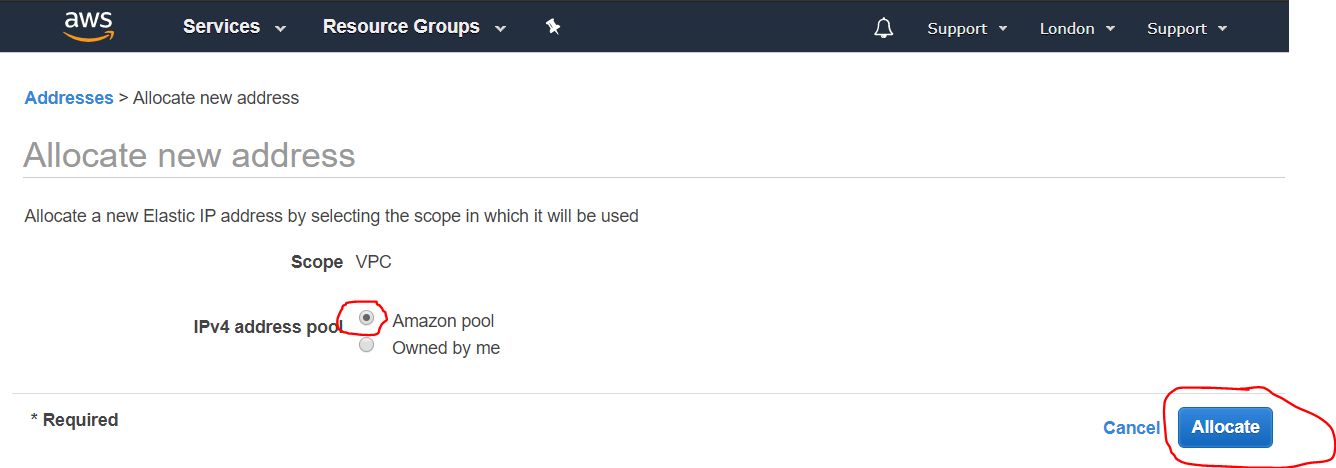
2.2.3. IP address overview
The next window displays an external IP address assigned by the Amazon pool. Write it down, as you will need it fo the configuration process and for VPN server setup. In this guide, as an example, I use the IP address 4.3.2.1.
Once you finish this step, click the Close button.
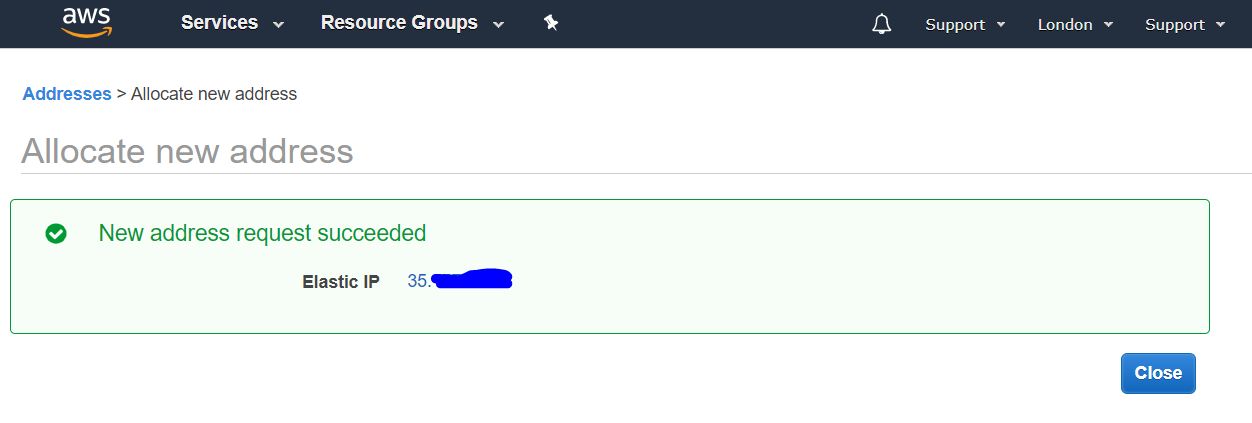
2.2.4. List of external IP addresses
Next, you should get a list of your public IP addresses (Elastics IPs).

2.2.5. Assign an external IP to Instance
Choose the IP address from the list (see 2.2.3), and click the mouse right button for a drop-down menu.
In this menu choose the Associate address to assign an IP to the created Instance.

2.2.6. Associate address with Instance
In the drop-down menu select the created Instance, and click the Associate button.
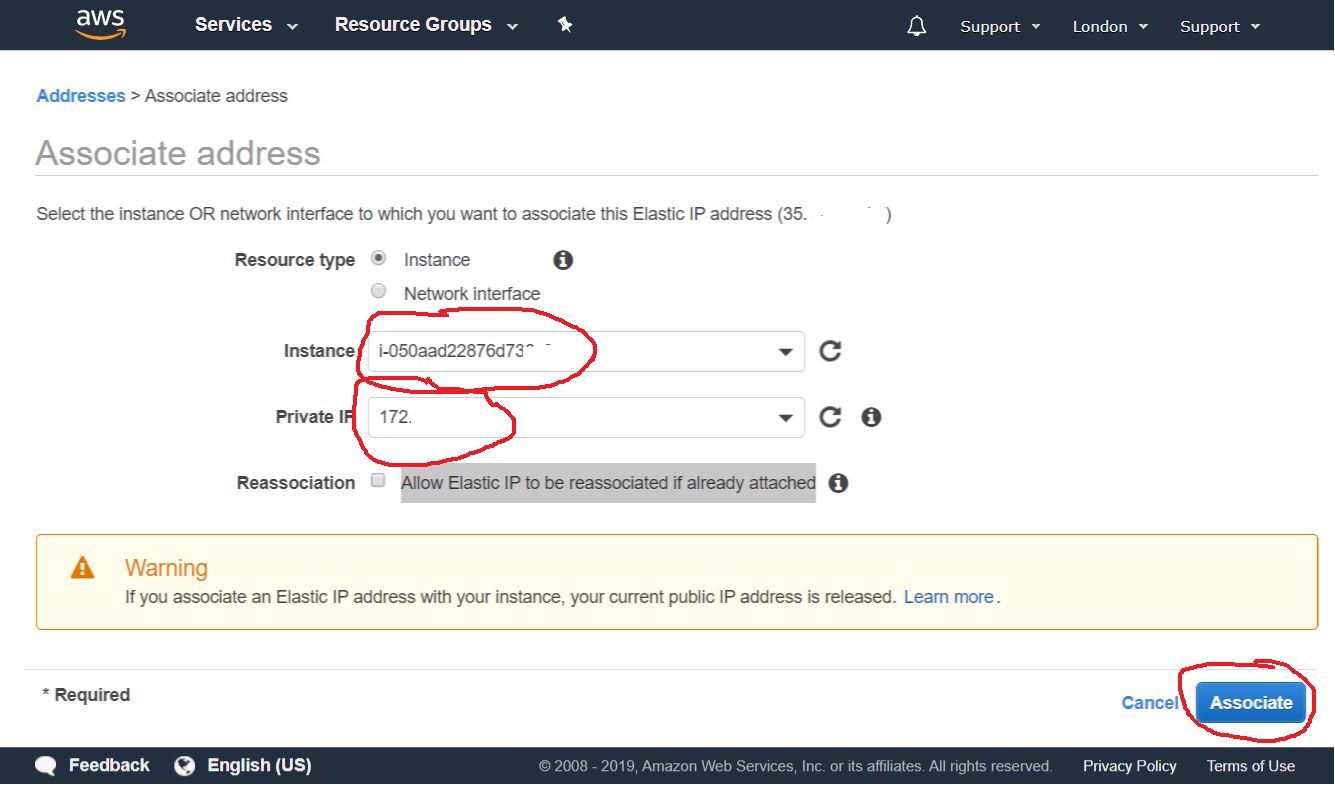
2.2.7. External IP assignment Summary
You should now have a created Instance with an assigned public IP address. This enables you to make a remote connection to the Instance from outside (from your PC) via SSH.
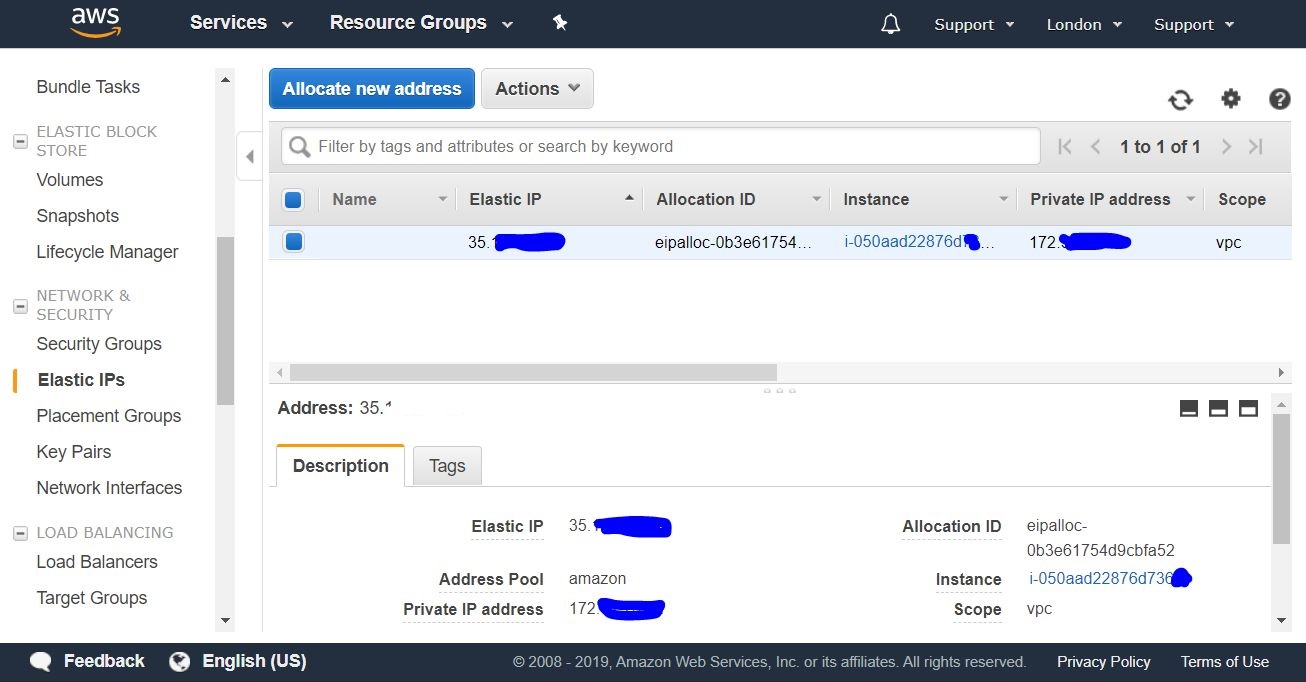
3. Connect to AWS instance
SSH is a secure protocol to manage remote computer devices.
3.1. Connect from a Windows PC via SSH
Download and install a Putty to make a connection from the Windows PC.
3.1.1. Import Private Key for Putty
3.1.1.1. Import AWS key into Putty
Launch a PuTTYgen utility to match your AWS key in .pem format with a .ppk format suitable for the Putty.
To do this select Conversions -> Import Key from the top menu.

3.1.1.2. AWS key in PEM format
Next, choose the key that you dealt with in 2.1.7.1
In my case it is wireguard-awskey.pem.

3.1.1.3. Set the Key import parameters
At this step, you need to specify the import parameters of the Key — the key comment and the key passphrase. You will need these at every connection. Also it protects the key itself with a password from unauthorized access.
You may skip the password assignment. But this will make your connection less secure in case the key falls into the wrong hands.
Once you finish, click the Save private key button.
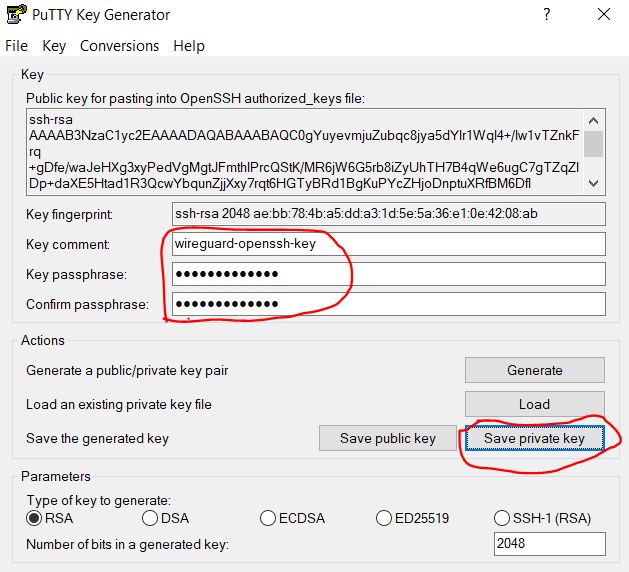
3.1.1.4. Save the imported .ppk key
You can save your private key in a .ppk format suitable for Putty from the save file dialog box.
Specify the key name (in my case, wireguard-awskey.ppk) and click the Save button.
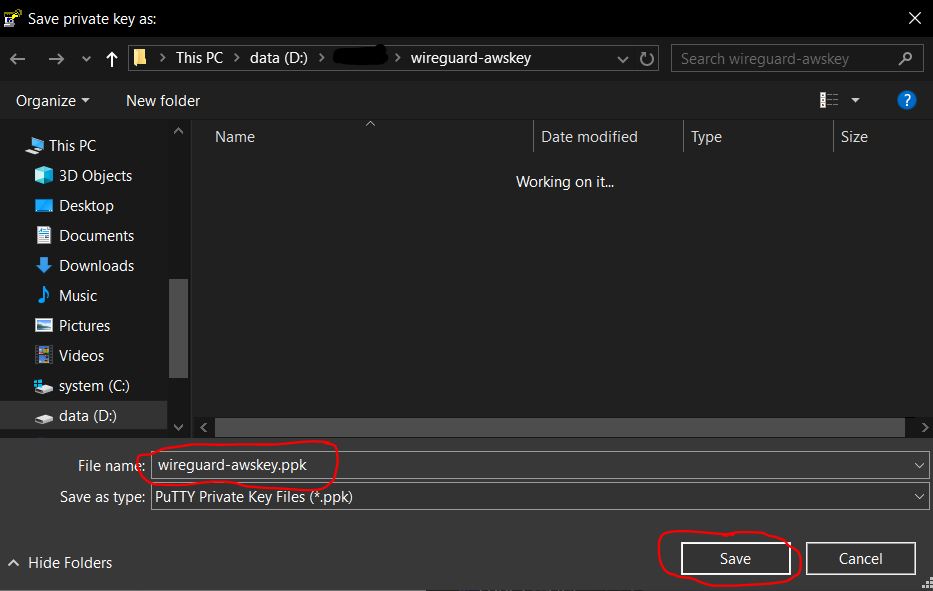
3.1.2. Create and configure a connection in Putty
3.1.2.1. Make a connection
Run the Putty program, choose the Session category (it is open by default) and in the Host Name field enter the public IP address of the server. I remind that you got your public IP address in step 2.2.3.
Give any name to the connection in the Saved Session field (for me it is wireguard-aws-london). Click the Save button.

3.1.2.2. Set a user auto-login
Choose the Data subcategory from the Connection category. Enter the Auto-login username ubuntu in the Auto-login username field. (ubuntu is the standard instance user on AWS with Ubuntu).

3.1.2.3. Use a private key for an SSH connection
Follow the path Connection -> SSH -> Auth subcategory and click on the Browse button to choose the private key file.
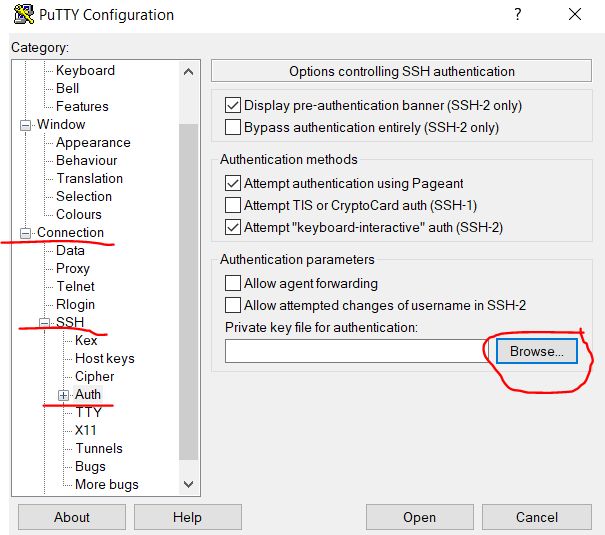
3.1.2.4. Open the private key file
Specify the key that you imported earlier in step 3.1.1.4 — wireguard-awskey.ppk, and click the Open button.
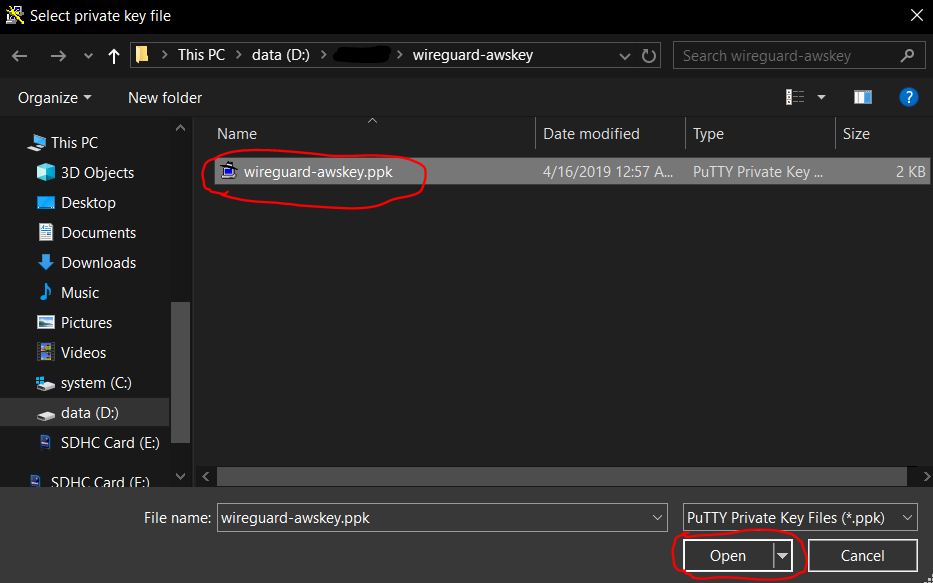
3.1.2.5. Save changes and launch an SSH remote connection
In the Session category of Putty configuration window press the Save button to apply all the changes you made in (3.1.2.2 — 3.1.2.4).
Click the Open button to launch the ready-to-go SSH remote connection.

3.1.2.7. Set a trust between hosts
At the first connection, you should get a warning about the lack of trust between two computers (hosts). The system asks you whether you trust the remote host. Click Yes to add the remote host to the trust list.
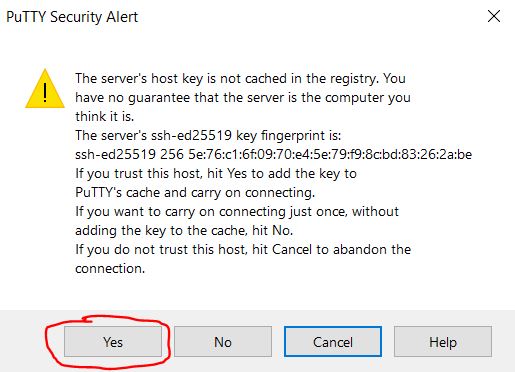
3.1.2.8. Enter the password to activate the key
In a Putty terminal window enter the key password you set in step
3.1.1.3. When entering the password it does not show any action on the screen. No worries, if you make a mistake, you can use the backspace key.

3.1.2.9. Successful connection
Once you enter the correct password, you should get a welcome text. It informs you that the remote system is ready to execute your commands.
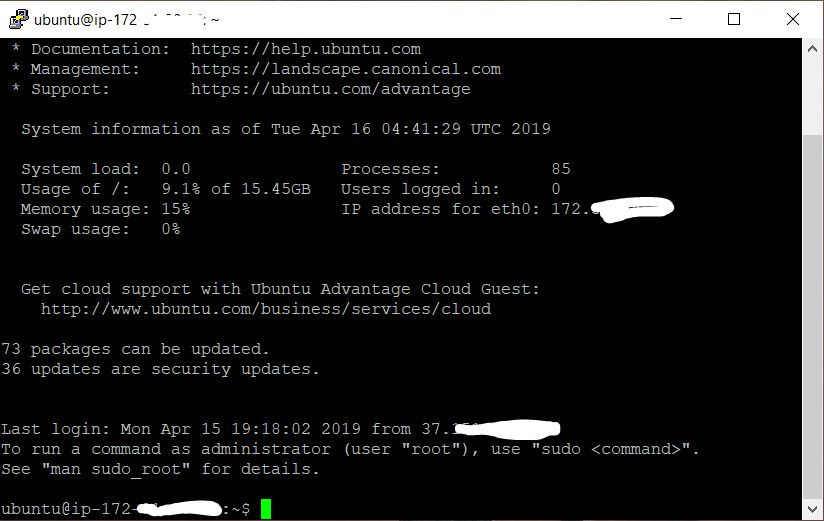
4. Configure Wireguard server
Below is the instruction for a script-driven Wireguard installation and management.
I keep the latest version of the instruction in the repository: https://github.com/isystem-io/wireguard-aws
4.1. Install Wireguard
Enter the following commands in the Putty terminal.
You can copy them to the clipboard, and paste in the terminal by pressing the right mouse button.
4.1.1. Clone the scripts repository
Clone a Wireguard installation scripts repository:
git clone https://github.com/pprometey/wireguard_aws.git wireguard_aws4.1.2. Directory of scripts repository
Go to the directory of the cloned repository:
cd wireguard_aws4.1.3 Initialization script
Run the Wireguard installation script under admin (root user) rights:
sudo ./initial.shThe script asks you to provide the following data to configure Wireguard.
4.1.3.1. Set connection endpoint (IP:port)
Enter the external IP address (see 2.2.3) and the open port (see 2.1.5) of the Wireguard server. Use the following format IP:port, for example, 4.3.2.1:54321. Press Enter key to confirm.
Enter the endpoint (external ip and port) in format[ipv4:port] (e.g. 4.3.2.1:54321): 4.3.2.1:543214.1.3.2. Set internal IP address
Enter the IP address of the Wireguard server in a secure VPN subnet. If you do not know what it is, press Enter key to set the default value (10.50.0.1).
Enter the server address in the VPN subnet (CIDR format) ([ENTER] set to default: 10.50.0.1):4.1.3.3. Specify DNS Server
Enter the IP address of the DNS server, or press Enter key to set the default value 1.1.1.1 (Cloudflare public DNS).
Enter the ip address of the server DNS (CIDR format) ([ENTER] set to default: 1.1.1.1):4.1.3.4. Specify WAN Interface
Enter the name of the external network interface. This interface will sense the internal network interface of the VPN.
Press Enter to set the default for AWS (eth0)
Enter the name of the WAN network interface ([ENTER] set to default: eth0):4.1.3.5. Specify customer name
The Wireguard VPN server cannot start until you add at least one client. Enter a VPN username.
In my case, I entered Alex@mobil name.
Enter VPN user name: Alex@mobileAfter that, you should receive a QR code of an added client configuration. This QR applies the user config to Wireguard mobile client on Android or iOS.
The text of the configuration file is also displayed with QR. You will need in case of manual configuration of clients as discussed below.
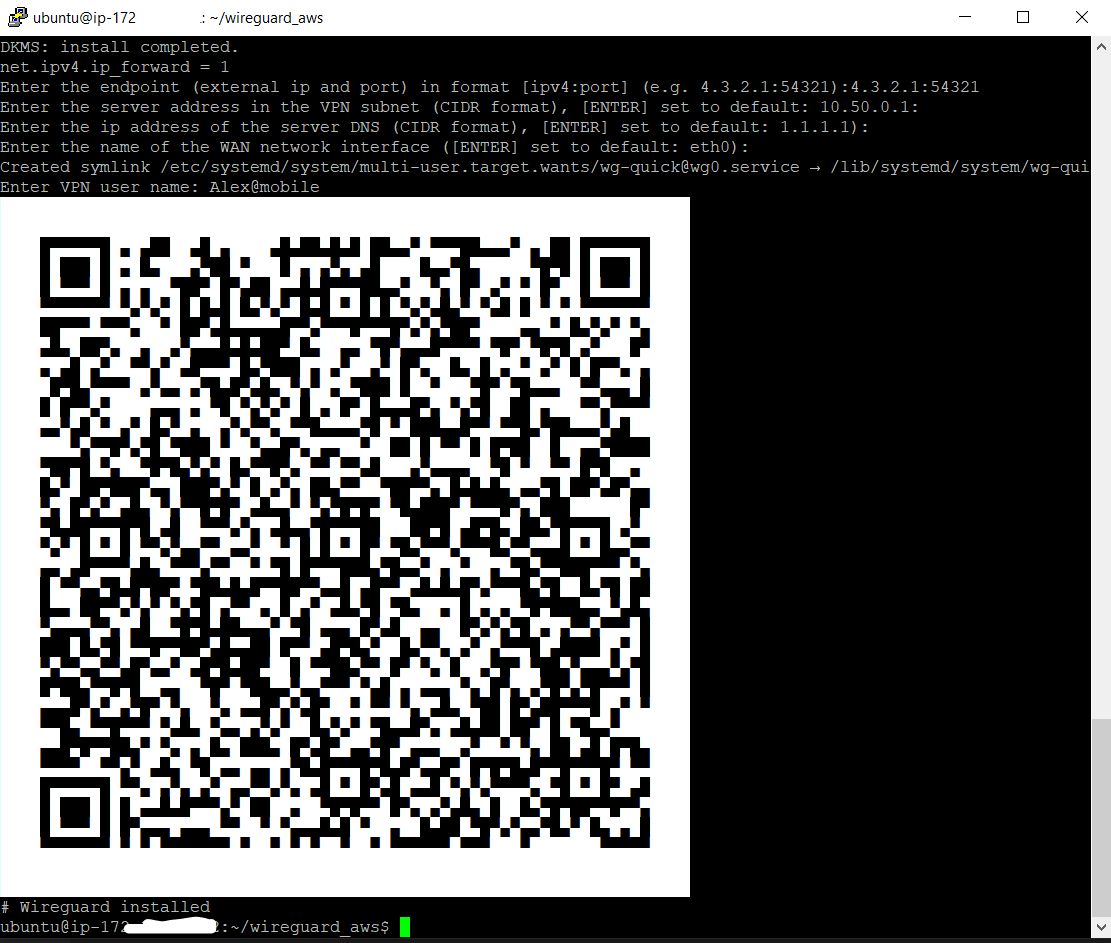
4.2. Add new VPN user
To add a new user, you need to run the script add-client.sh in the terminal
sudo ./add-client.shThe script asks for the username:
Enter VPN user name:The username can go along as a script parameter (in my case, the username is Alex@mobile):
sudo ./add-client.sh Alex@mobileThe execution of the script leads to the creation of the client config file in the client directory.
Client config file: /etc/wireguard/clients/{ClientName}/{ClientName}.conf.
Client directory:
/etc/wireguard/clients/{ClientName}
4.2.1. User configuration file
Execute the cat command to get the contents of the .conf file for client manual configuration.
sudo cat/etc/wireguard/clients/Alex@mobile/Alex@mobile.confthe result of command execution as follows:
[Interface]
PrivateKey = oDMWr0toPVCvgKt5oncLLRfHRit + jbzT5cshNUi8zlM =
Address = 10.50.0.2/32
DNS = 1.1.1.1
[Peer]
PublicKey = mLnd + mul15U0EP6jCH5MRhIAjsfKYuIU / j5ml8Z2SEk =
PresharedKey = wjXdcf8CG29Scmnl5D97N46PhVn1jecioaXjdvrEkAc =
AllowedIPs = 0.0.0.0/0, :: / 0
Endpoint = 4.3.2.1:54321description of client configuration file:
[Interface]
PrivateKey = Client's private key
Address = Client IP Address
DNS = DNS used by the client
[Peer]
PublicKey = Public key server
PresharedKey = Shared server and client key
AllowedIPs = Allowed addresses for connection (all - 0.0.0.0/0, :: / 0)
Endpoint = IP address and port for connection4.2.2. Client configuration with QR code
Execute the qrencode -t ansiutf8 command to get the QR of a created client config. (in my case, the new client name is Alex@mobile).
sudo cat /etc/wireguard/clients/Alex@mobile/Alex@mobile.conf | qrencode -t ansiutf85. Configure VPN Clients
5.1. Android mobile Client setup
Download the Wireguard mobile client for Android from the official GooglePlay store.
Scan the QR code to import the client configuration (see 4.2.2) and assign it a name.

After importing the configuration, you can enable the VPN tunnel. A little key symbol in the Android system confirms the VPN connection.

5.2. Windows Client Setup
Download and install the TunSafe, which is a Wireguard client for Windows.
5.2.1. Create a local text file to import configuration
Create a dummy text file on the desktop of your PC.
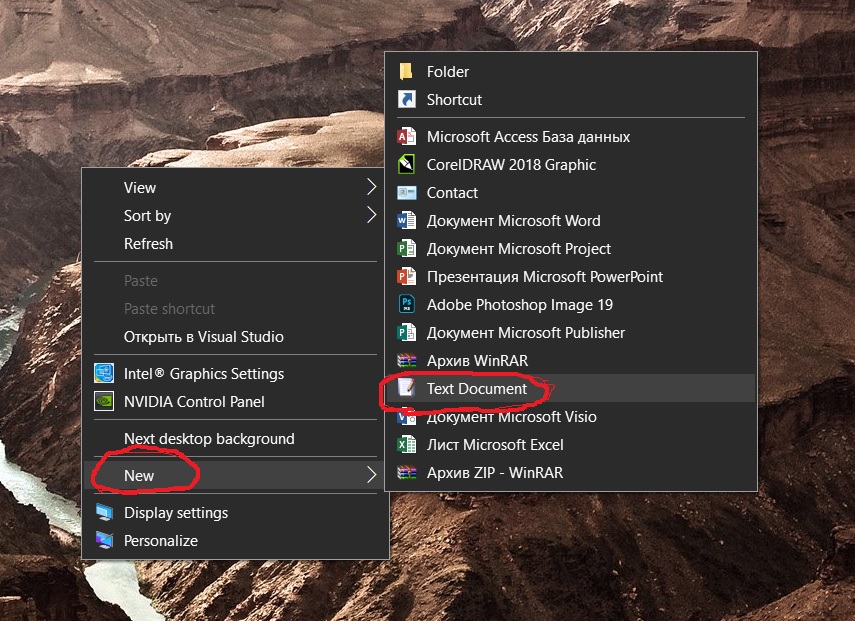
5.2.2. Copy the configuration file from the server
Copy the contents of the configuration file from the server.
Then, go back to the Putty terminal and display the contents of the user configuration file (see 4.2.1).
Use right-click of the mouse to copy the configuration text in the Putty terminal.
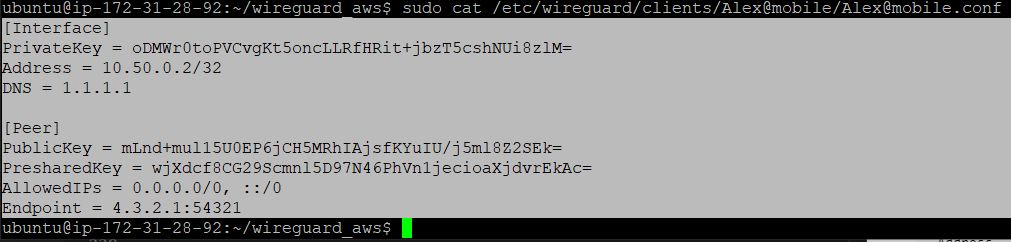
5.2.3. Paste the configuration text to a local text file
Paste the configuration text from the clipboard to dummy text file we created earlier on the desktop (see 5.2.1).
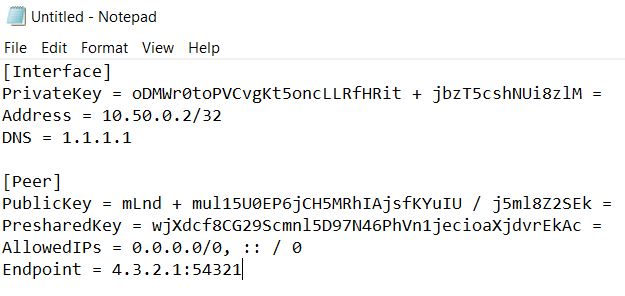
5.2.4. Save the local configuration file
Save the text file as the .conf format (in my case as london.conf)

5.2.5. Import local configuration file
Import the configuration file into the TunSafe program.

5.2.6. Establish a VPN connection
In TunSafe program select the imported configuration file and click the Connect button.
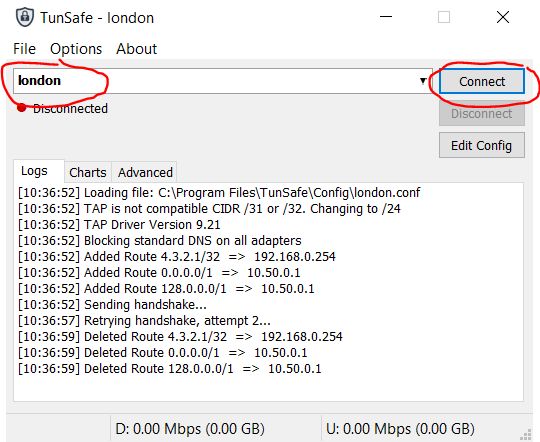
6. Verify VPN connection
Use https://2ip.ua/en/ resource to verify the VPN tunnel connection. If the displayed IP address matches the one we got in 2.2.3, so the VPN tunnel is up and running.
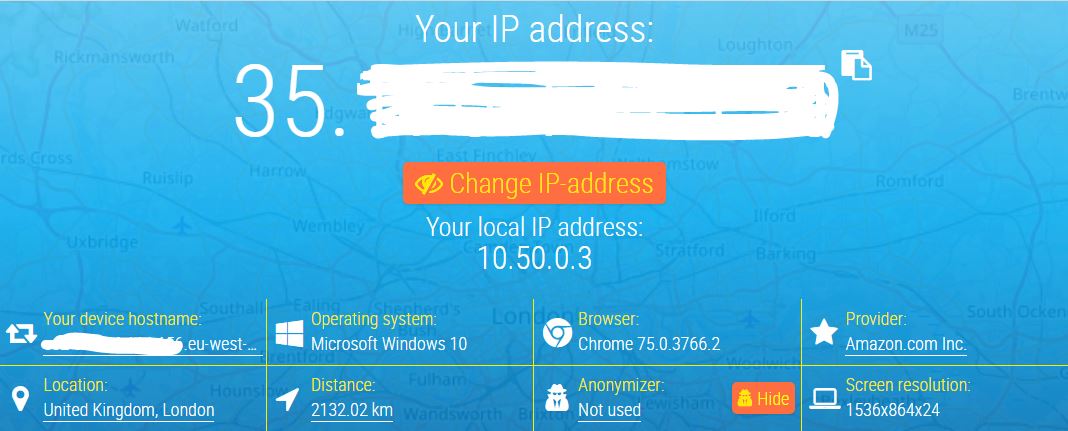
In a Linux terminal, you can check your IP address by executing the following command:
curl http://zx2c4.com/ip
