Новый браузер Edge от Microsoft на движке Chrome недавно пополнил зоопарк «основанных на Chromium браузеров». Но его выгодно отличает от остальных то, что он идет в комплекте с Windows. А это значит, что все тесты работы ноутбуков от батареи будут проводить именно с ним, и Microsoft придется очень внимательно за этим следить. От полного перехода на Edge меня останавливал неработающий режим «offline» в гугловом офисе: документах, таблицах и презентациях. Незаменимая штука в полетах и поездах. Но теперь, когда в Edge можно устанавливать расширения для Chrome, несколько несложных манипуляций позволяют обмануть сервисы Google и заставить оффлайн режим работать!
Поиск в магазине расширений его не покажет, поэтому нужно воспользоваться прямой ссылкой.
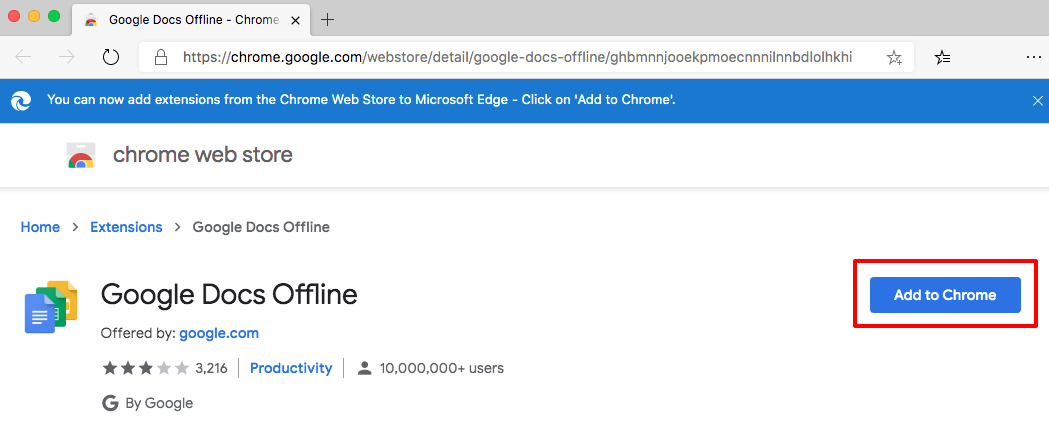
Установка только этого расширения не включит offline режим: веб сервисы Гугла проверяют, что запросы идут от браузера Google Chrome. Что в целом разумно: функциональность пока экспериментальная, требует расширения, и раскатка ее на все возможные браузеры способна вызвать множество неожиданных поломок. Но если мы знаем что делаем и готовы к разумному риску, то переходим к следующему шагу.
Доступно как в поиска магазина расширений, так и по прямой ссылке.
Это можно сделать только для нужных сайтов или глобально. В иллюстративных целях на скриншоте продемонстрировано как представиться Google Chrome на любых сайтах: кликаем иконку установленного на предыдущем шаге расширения в верхнем правом углу, выбираем браузер и операционную систему:
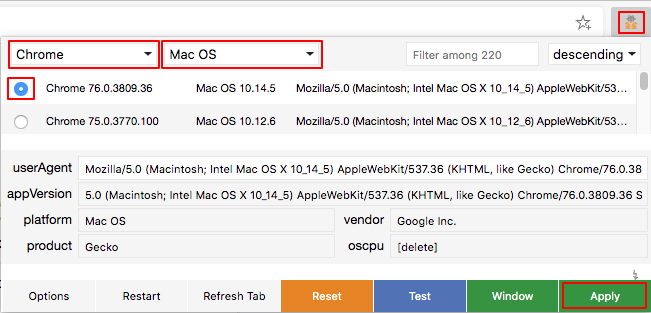
Одна картинка стоит сколько-то-там слов:

1. Устанавливаем скрытое расширение «Google docs offline»
Поиск в магазине расширений его не покажет, поэтому нужно воспользоваться прямой ссылкой.
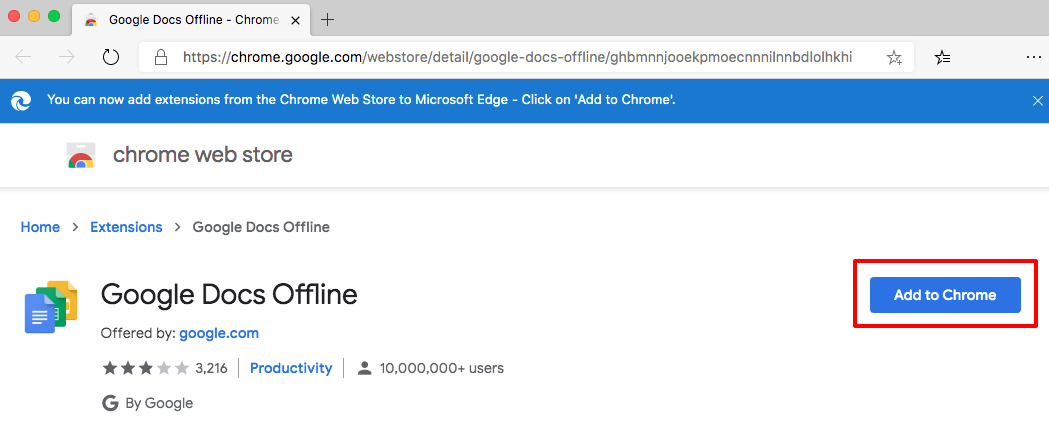
Установка только этого расширения не включит offline режим: веб сервисы Гугла проверяют, что запросы идут от браузера Google Chrome. Что в целом разумно: функциональность пока экспериментальная, требует расширения, и раскатка ее на все возможные браузеры способна вызвать множество неожиданных поломок. Но если мы знаем что делаем и готовы к разумному риску, то переходим к следующему шагу.
2. Устанавливаем расширение «User-Agent Switcher and Manager»
Доступно как в поиска магазина расширений, так и по прямой ссылке.
3. Прикидываемся Google Chrome
Это можно сделать только для нужных сайтов или глобально. В иллюстративных целях на скриншоте продемонстрировано как представиться Google Chrome на любых сайтах: кликаем иконку установленного на предыдущем шаге расширения в верхнем правом углу, выбираем браузер и операционную систему:
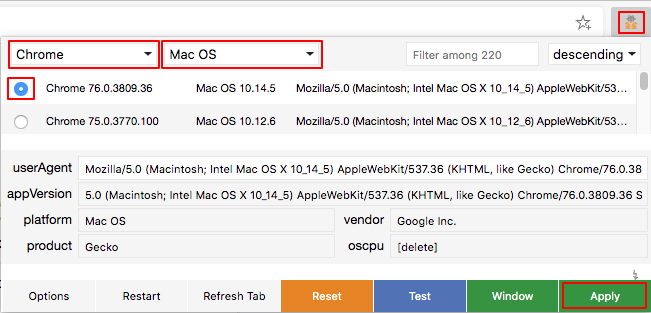
4. Включаем offline режим в Google office suite
Одна картинка стоит сколько-то-там слов:


