В результате мы сможем запускать свои приложения не только в среде Windows, но и на макбуке и iOS-симуляторе из одного и того же исходного кода. Эти действия являются основой для настройки и подключения реального iOS-устройств (тема отдельного поста).
План действий:
— настройка макбука (xCode + PAServer);
— настройка RAD Studio XE8 (Profile + SDK);
— запуск своего приложения на макбуке и iOS-симуляторе.
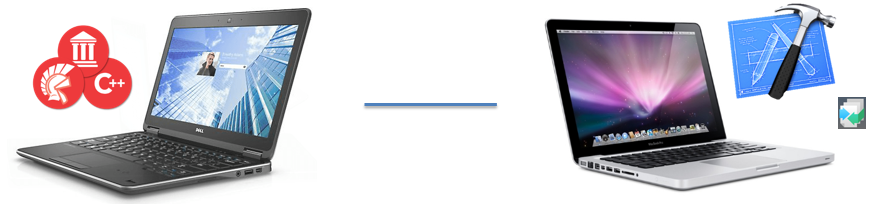
В предыдущей статье я рассказал, как настроить RAD Studio для разработки приложений под Android, а сегодня поговорим о настройке макбука и iOS-симулятора с RAD Studio.
Для того, чтобы выполнить эту задачу, я использовал:
— Dell Latitude E7240 (мой ноутбук);
— MacBook Pro.
Процесс настройки несложный, но на эту тему часто задают вопросы, что подтолкнуло меня написать данный пост. Я постараюсь подробно описать процесс настройки и показать его пошагово со скриншотами.
1. Предварительная подготовка.
— на вашем ПК должна быть установлена последняя версия RAD Studio XE8;
— убедитесь, что макбук и ПК с установленной RAD Studio XE8 “видят” друг друга в сети.
У меня это:
— ноутбук: Windows 8 64x + RAD Studio XE8;
— макбук: OS X Yosemite 10.10.2;
— ноутбук подключен по LAN к роутеру, а макбук — по WiFi к роутеру, оба устройства находятся в одной сети.
2. Проверка и выполнение обновлений на макбуке.
Настоятельно рекомендую проверить, что у вас установлены последние обновления. Это избавит вас от лишних проблем в процессе установки.
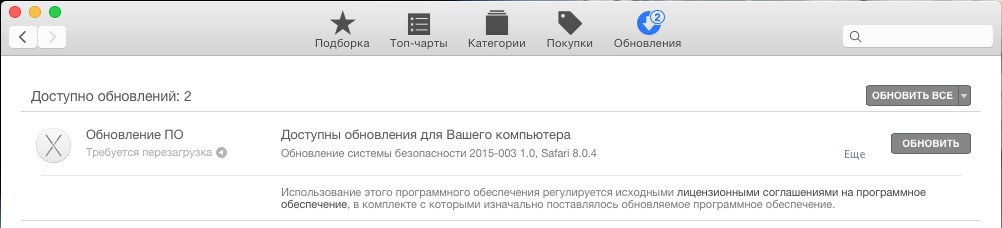
3. Установка или обновление xCode.
Заходим в “App Store...”
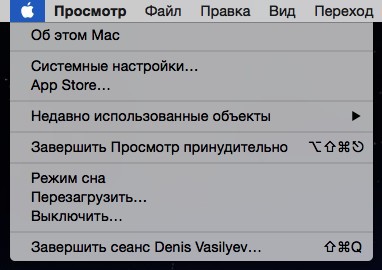
С помощью поиска находим xCode и нажимаем на кнопку “установить”.
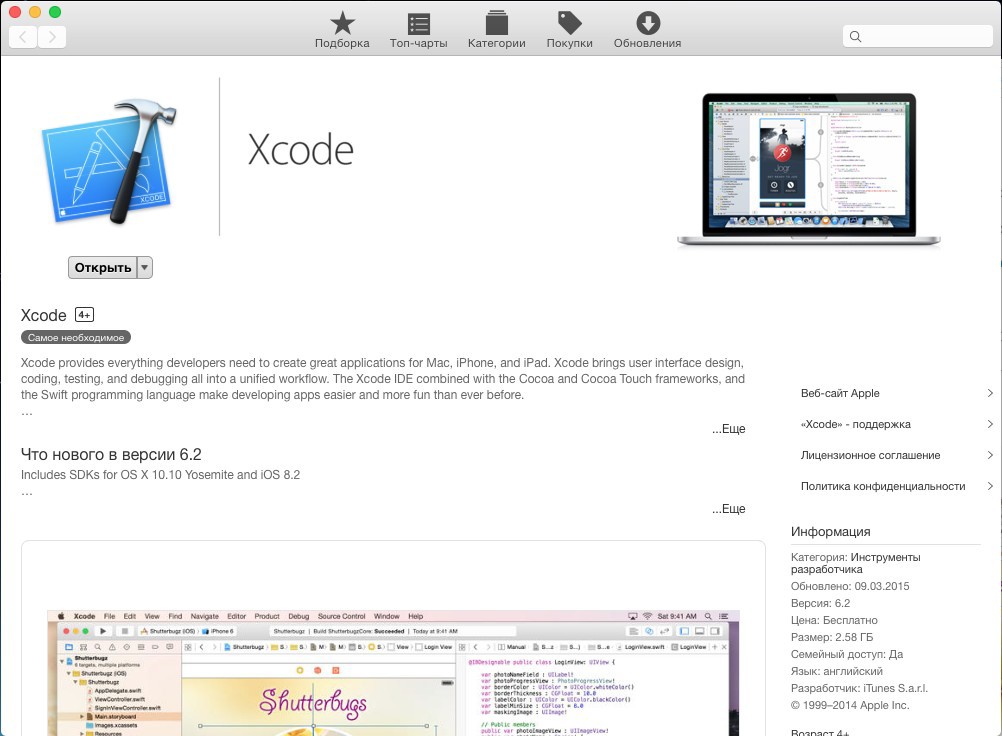
Далее пойдет процесс установки, дождитесь его окончания и не переходите на следующий этап до его завершения.
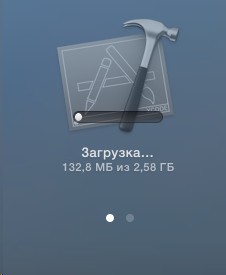
4. Проверка версии xCode.
Убедитесь, что версия xCode у вас действительно последняя. Это предотвратит вас от “головной боли” на следующих этапах и в тех случаях, когда в будущем вы захотите подключить iOS-устройства.
Например, мой макбук не сразу обновился до 6.2, а после обновления выдал версию 6.1, затем я снова зашел в “App Store” и обновил xCode до последней версии.
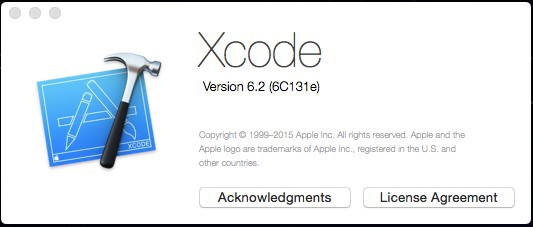
5. Установка дополнительных необходимых компонентов для xCode.
Запускаем xCode и сразу видим сообщение с предложением установить дополнительные компоненты, нажимаем на кнопку “Install”.
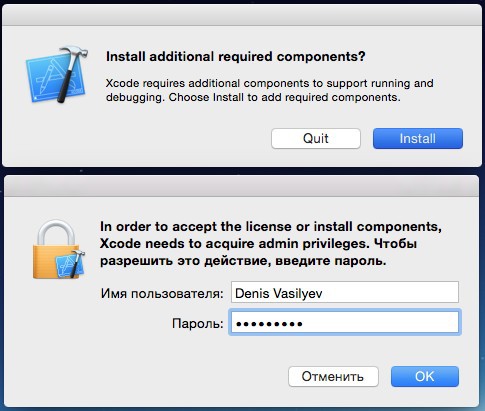
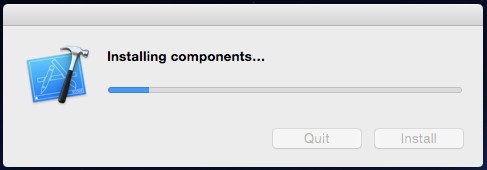
После непродолжительной установки идём дальше.
6. Установка PAServer.
Находим приложение PAServer на нашем ПК, где установлена RAD Studio XE8.
C:\Program Files (x86)\Embarcadero\Studio\16.0\PAServer\
PAServer16.0.pkg
Копируем его на свой макбук. Я это сделал с помощью usb-флешки (будьте внимательны, не все файловые системы “видит” Mac OS).
Запускаем и устанавливаем PAServer на макбуке.
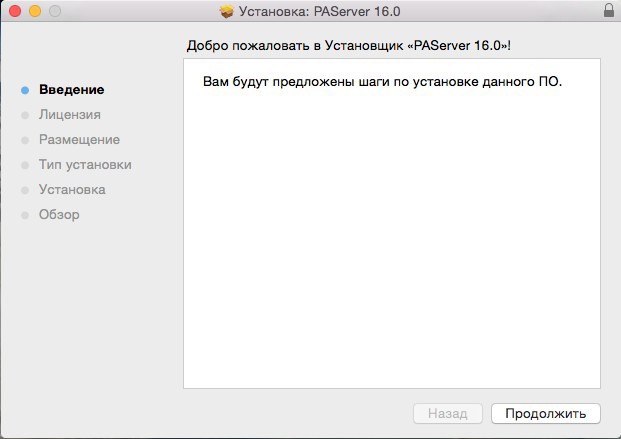
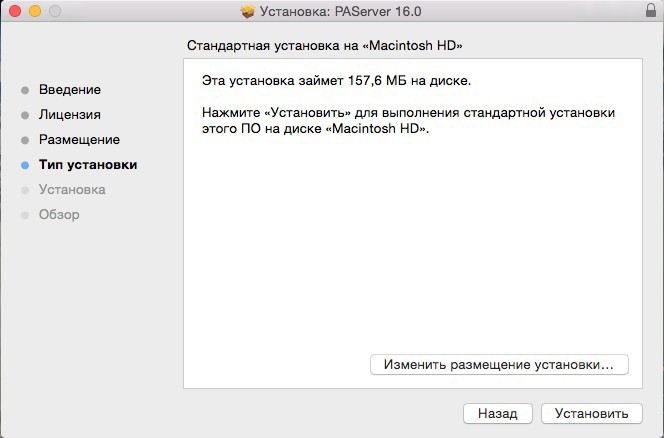
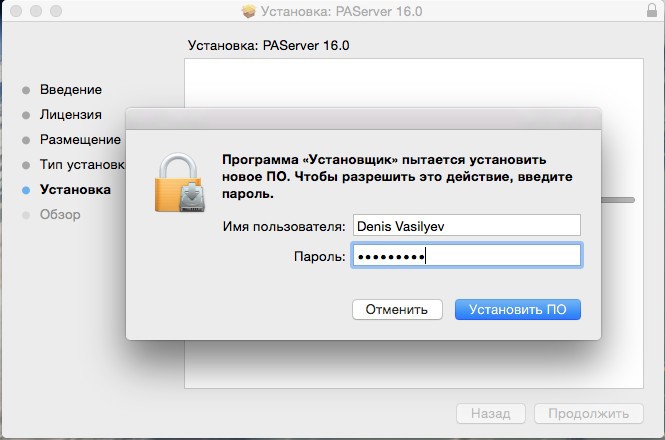
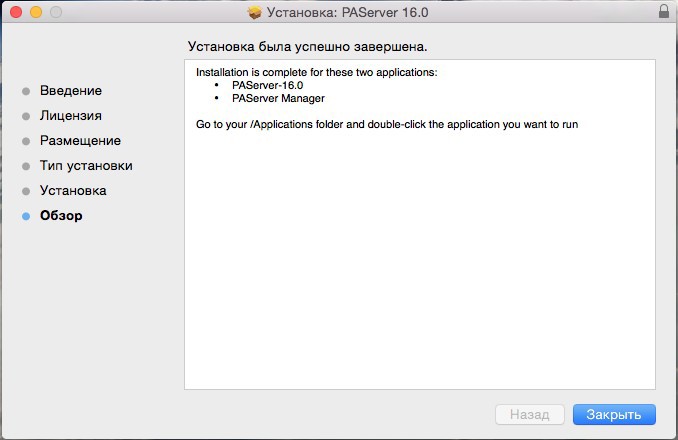
7. Запуск PAServer на макбуке.
Находим PAServer в списке установленных программ. Его можно сразу запустить, но я, как правило, создаю для удобства ярлык на рабочем столе и запускаю программу ярлыком.
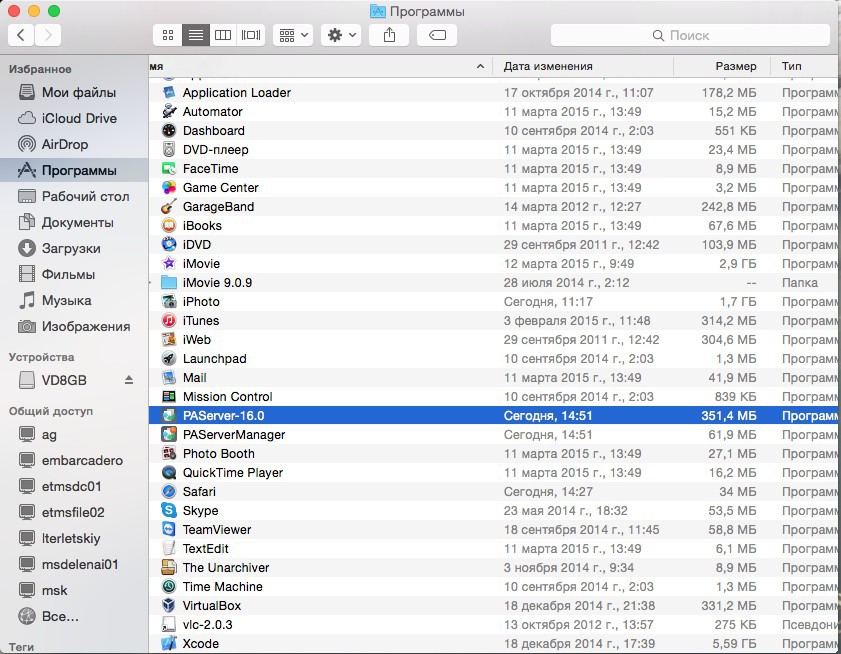
При первом запуске система запрашивает логин и пароль для запуска приложения.
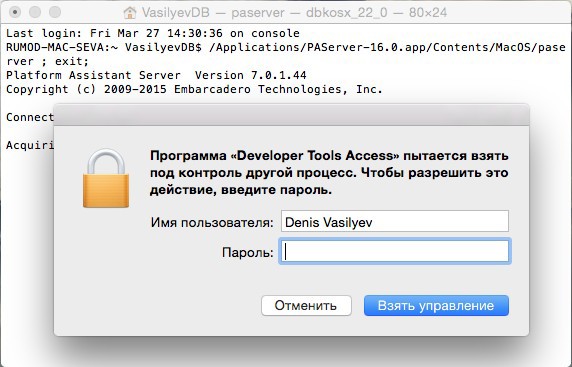
Далее в консоли будет предложено ввести пароль для соединения с PAServer, нам этот пароль понадобится при настройке RAD Studio.
8. Поиск порта и IP-адреса для будущей настройки RAD Studio.
Работающий PAServer будет выглядеть, как показано на скриншоте ниже, находим в нем номер порта, далее, если необходимо, запущенный PAServer можно свернуть.
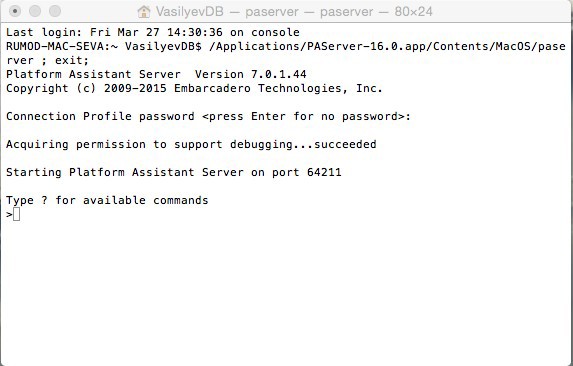
Находим IP-адрес через форму “Сеть”. Неважно, что вы используете LAN или WiFi, оба варианта — рабочие. У себя, например, я использую WiFi.

На этом макбук оставляем и переходим к нашему ПК, где установлена RAD Studio XE8.
9. Создание профиля MacOS в RAD Studio.
Запускаем RAD Studio XE8 и создаем новый проект “Multi-Device Application”. Переводим свой взгляд на “Project Manager”, открываем там список “Target Platforms”, находим в нем “OS X”, нажимаем на нем правой кнопкой и из выпадающего списка выбираем “Properties...”.
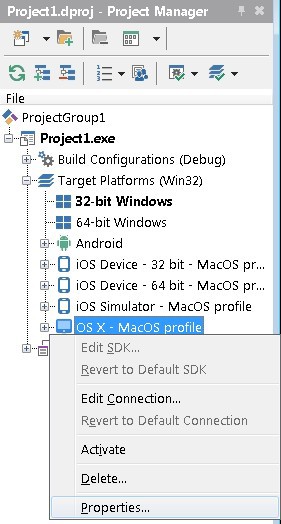
Создаем новый профиль для нашего макбука.
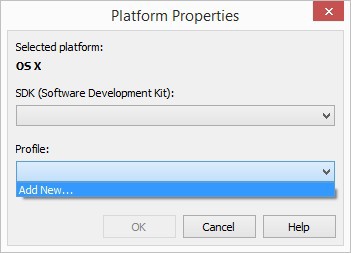
Указываем имя профиля, это произвольное имя, просто для нашего удобства.
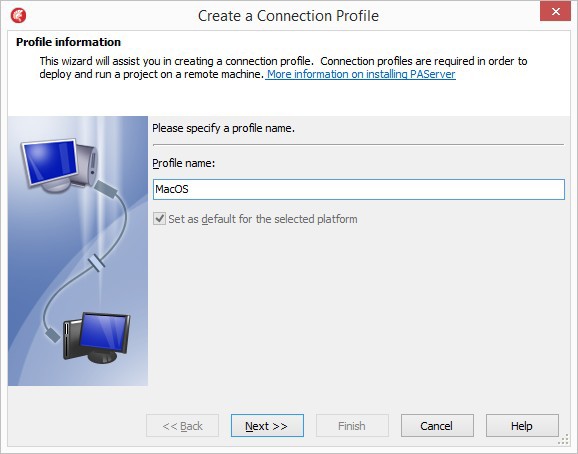
Теперь указываем IP-адрес макбука, порт и пароль, который мы установили при запуске PAServer на макбуке.
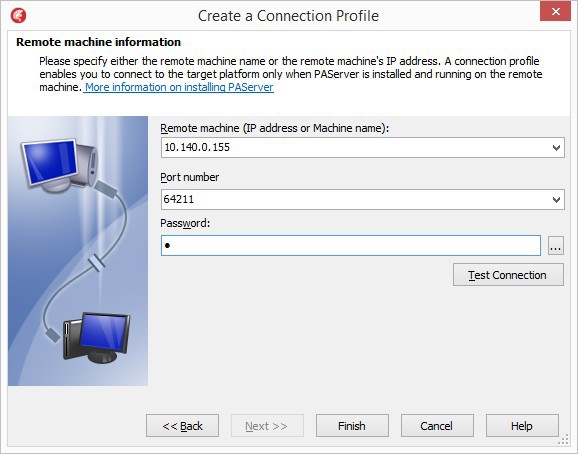
Проверяем соединение с PAServer, нажимая на кнопку “Test Connection”.
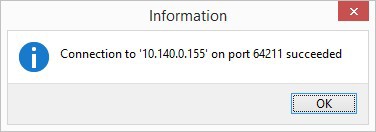
Профиль готов.
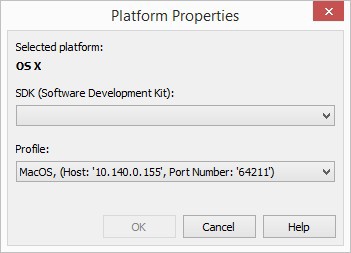
10. Настройка SDK для OS X.
После настройки профиля сразу же приступаем к настройке SDK.
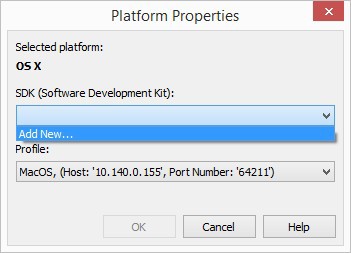
На этой форме проверяем версию SDK и профиль.
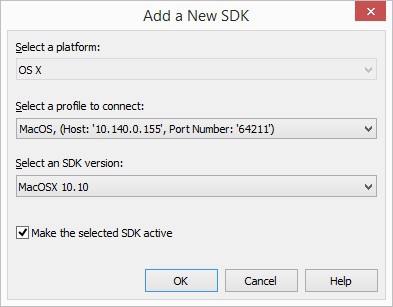
Далее пойдет процесс установки.
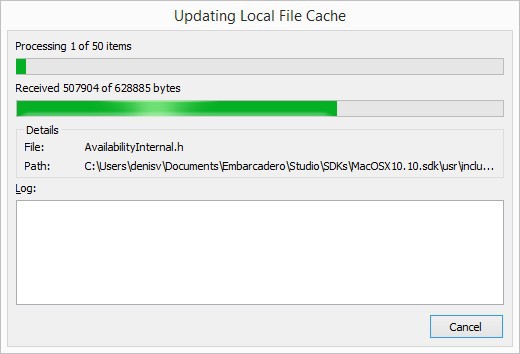
SDK настроен и нажимаем на кнопку OK.
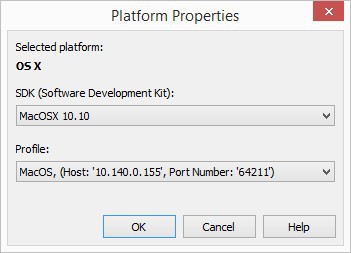
11. Настройка работы с iOS-симулятором.
В “Project Manager” открываем список “Target Platforms”, находим в нем “iOS Simulator”, нажимаем на нем правой кнопкой и из выпадающего списка выбираем “Properties...”.
Буквально в несколько кликов выполняется настройка.
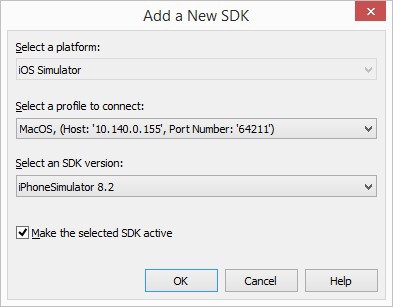
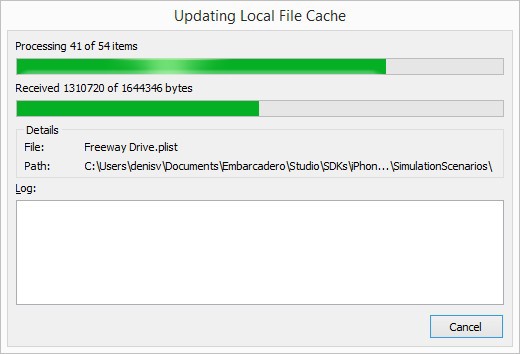
SDK для iOS-симулятора настроена и нажимаем OK.
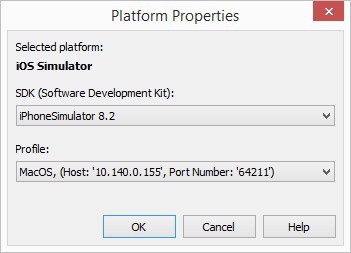
12. Проверка настроек в “Project Manager”.
Проверяем в “Project Manager”, чтобы напротив “OS X” появилось название нашего профиля и в “iOS Simulator” появился перечень разнообразных iOS-устройств.
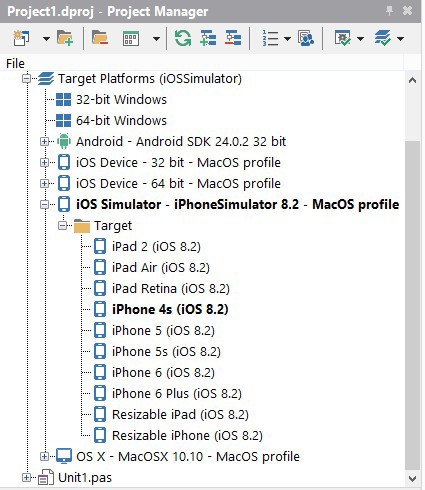
После первого запуска на симуляторе iOS-устройства появится сообщение о том, что компиляция выполнена, там необходимо поставить галочку и нажать ОК, чтобы это сообщение больше не появлялось в будущем.
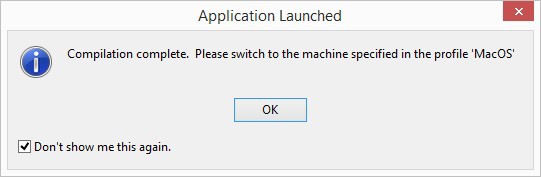
13. Запуск приложения.
Наше приложение запускаем на макбуке и в симуляторе “iOS Simulator”.
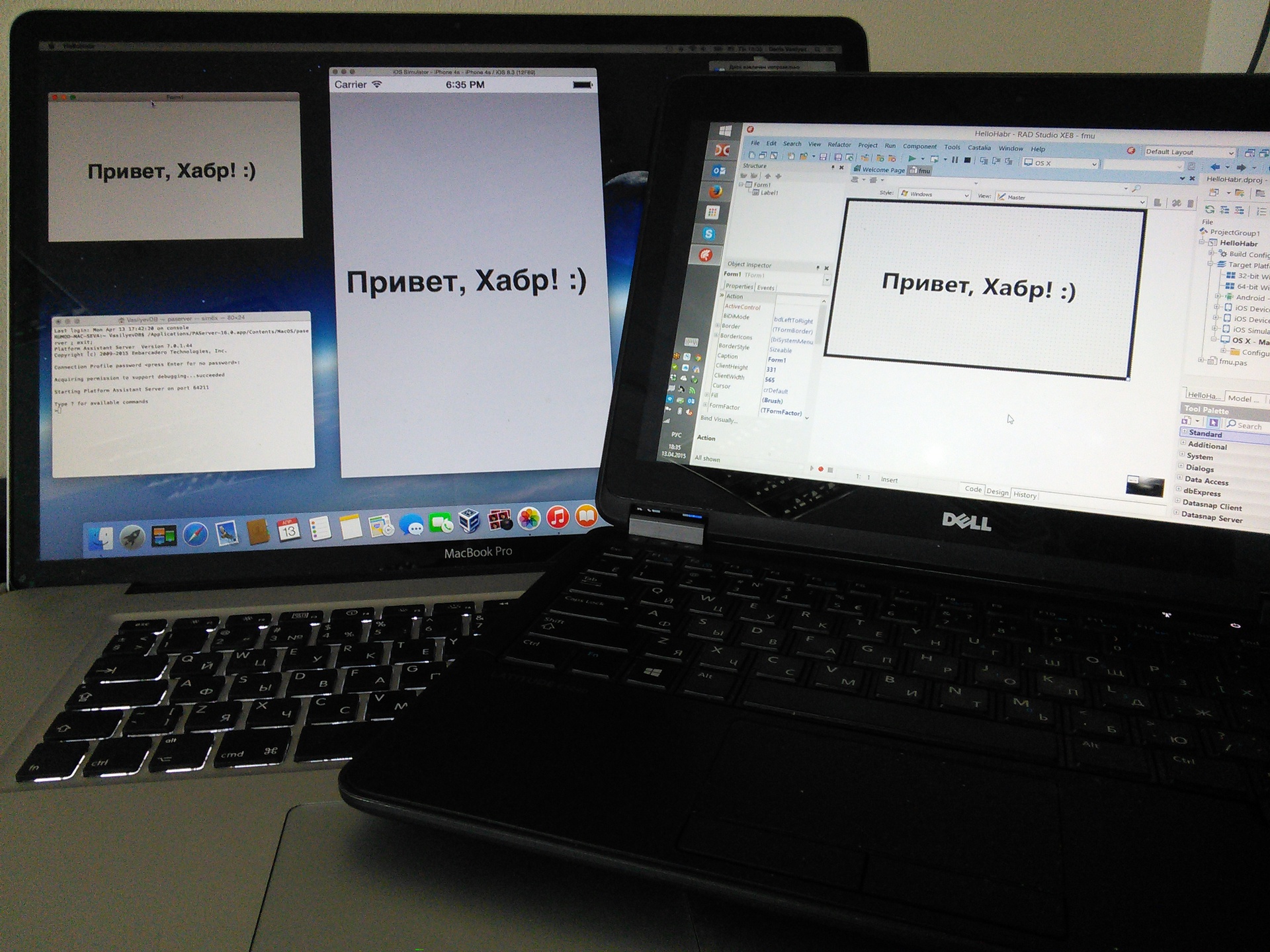
Вот и все!
Помните, что при обновлении xCode шаги 9-10, возможно, придется повторить.
Помните, что не обязательно каждый раз запускать свое приложение на макбуке или iOS-симуляторе, можно отладить всю свою логику в среде Windows, а только потом переключиться и запускать свое приложение на макбуке или iOS-симуляторе.
Нет макбука?
— тогда вам поможет макбук в облаках www.macincloud.com/;
— установить OS X на виртуальный ПК (например, VirtualBox) и выполнить те же настройки (но тут возникает лицензионный вопрос от Apple).
P.S. Я планирую написать пост о подключении iOS-устройств к RAD Studio XE8. Свои пожелания, предложения и темы будущих постов, пожалуйста, пишите в личку или email.
P.P.S. перед размещением поста я обнаружил, что появилась новая версия xCode 6.3 :)
Всем спасибо и удачи!
Комментарии (12)

kostyl
14.04.2015 16:51А как сделать архив, который можно публиковать? Симулятор запускается с приложением собраным для x86_64 или там всё ок и оно собирается и под arm64 arm7?

DenisVasilyev Автор
14.04.2015 17:19Для этого в «Target Platforms» выбираем устройство из категории «iOS Device — 64 bit» и затем заходим в настройки проекта, закладка «Compiling», а там находим и активизируем опцию «Generate iOS universal binary file (armv7 + arm64)».

kostyl
14.04.2015 18:24А кто билдит xcodebuild? Как устройства подключать? Можно ли экспортировать проект и открыть его в XCode? С XCode тогда можно подписывать и публиковать сразу.

DenisVasilyev Автор
14.04.2015 20:58Всё билдит RAD Studio и разработчик не спускается в xCode. xCode используется для подписи, iOS симулятора, и т.п.
> Как устройства подключать?
Этому будет посвящён мой следующий пост.
>Можно ли экспортировать проект и открыть его в XCode?
Экспортировать из RAD Studio в xCode нельзя.
Опубликовать свое приложение в App Store можно из RAD Studio, выполнив предварительную настройку.

TerminusMKB
15.04.2015 11:36Настроил еще на днях, до статьи, но сейчас на всякий случай сверился.
Нормально настроил запуск на iOS Device (SDK «iPhoneOS 8.3»), подключил сертификат разработчика, работает.
Настроил iOS Simulator (SDK «iPhoneSimulator 8.3»), сам симулятор запускается в OS X, но в Delphi при выборе любого Target среди доступных в iOS Simulator (а там куча разных с версиями iOS 7.1, 8.2 и 8.3) функция Run в проекте задизейблена :(
Что я делаю не так?
DenisVasilyev Автор
20.04.2015 21:35Михаил, а что за версия? XE8? Редакция? xCode?
Я бы удалил все настройки iOS Simulator в RAD Studio и настроил их заново.
TerminusMKB
20.04.2015 22:10Delphi XE8 Enterprise, xCode 6.3
На двух машинах пробовал, один результат :(
Удалял :)


pnick
Спасибо за материал.
Когда-то давно была методика установки своих приложений на iPhone без получения сертификата разработчика. Для iOS8/XCode 6+ есть такая методика?
DenisVasilyev Автор
К сожалению, мне не известны легальные пути установки своих приложений на iOS-устройства без получения сертификата разработчика.