Visual Studio 2022 уже здесь, и ее можно настраивать еще удобнее, чем когда-либо. Однако этот опыт может быть неполным без необходимых расширений, которые вы знаете и любите. Поскольку существующие расширения продолжают переноситься, мы рады сообщить, что один из самых популярных и ожидаемых наборов расширений теперь доступен для загрузки: инструменты повышения производительности для Visual Studio 2022!
Пакет Productivity Power Tools (PPT), разработанный командой VS, представляет собой набор расширений, которые повышают вашу общую продуктивность и эффективность в Visual Studio. Этот пакет расширений бустит вашу продуктивность с самого начала, позволяя установить весь пакет сразу, а не по отдельности. Не уверены, подходят ли вам расширения PPT? Давайте посмотрим на некоторые расширения пакета, которые могут сэкономить ваше время и снизить утомление при работе в VS.
Match Margin
Расширение Match Margin позволяет выделять текст в коде и просматривать все места, где этот текст используется в редакторе и в пределах поля редактора. Существует несколько внутренних и внешних инструментов, позволяющих выполнять аналогичные действия с помощью параметров контекстного меню или выбора всего слова. Однако Match Margin позволяет вам сделать это, просто переместив курсор на желаемый текст.
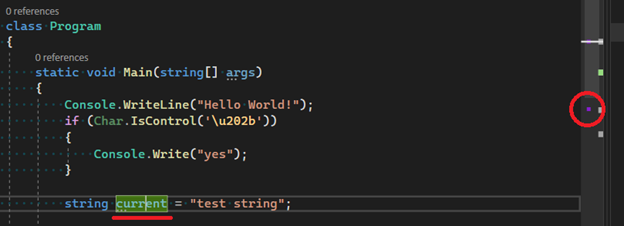
Скопировать как HTML
На первый взгляд, простой частью разработки спецификации, рабочего элемента или документации должно быть копирование/вставка фрагментов кода. К сожалению, эта «простая» задача быстро становится утомительной, когда исходное форматирование кода теряется при вставке в документ, давая вам возможность исправить все вручную. Расширение «Копировать как HTML» решает эту проблему, сохраняя форматирование кода при вставке его в текстовый документ.
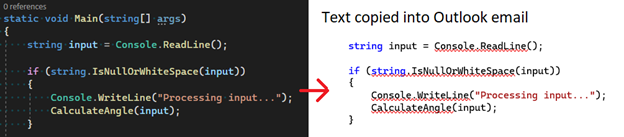
Визуализатор ошибок решения
Изучение окна списка ошибок на наличие проблем в вашем коде может быть не идеальным решением для вашей персонализированной среды разработки. В качестве альтернативы расширение Solution Error Visualizer добавляет волнистые линии в обозреватель решений VS и позволяет просматривать сообщения об ошибках, которые вы обычно видели в окне «Список ошибок», просто наведя курсор на соответствующее решение, проект или файл кода. Если вы сосредоточены исключительно на исправлении ошибок, вы даже можете использовать это расширение, чтобы отфильтровать любые расширения, в которых они в настоящее время отсутствуют!
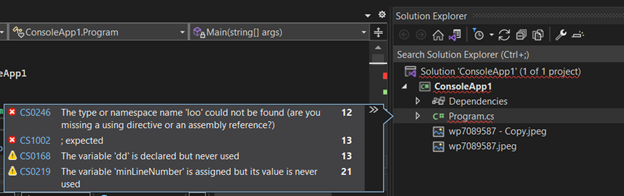
Peek Help
В Visual Studio вы можете установить курсор на ключевые слова языка или фреймворка и нажать F1 для перенаправления в окно браузера, содержащее соответствующую справочную информацию о них. Однако переключение между браузером и VS IDE может показаться неэффективным. Расширение Peek Help решает эту проблему, встраивая ту же справочную информацию в окно редактора, когда вы используете ALT + F1, поэтому вам никогда не придется отвлекаться от работы.
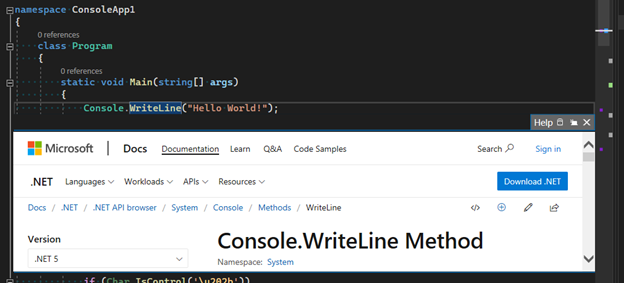
Потеряли какие-то расширения PPT? Проверьте в Visual Studio!
Если вы давно пользуетесь расширениями PPT, то, возможно, заметили, что некоторые старые расширения, такие как Go To Definition, Quick Launch Tasks и Power Commands, больше не включены в пакет расширений PPT. Это потому, что все эти прежние расширения стали встроенными функциями VS! Итак, где они сейчас?
Go To Definition
Хотите быстро перейти к определениям классов и типов, которые вы используете в своем проекте? CTRL + щелчок по классу или типу, чтобы мгновенно перейти к соответствующему определению с помощью Go To Definition!
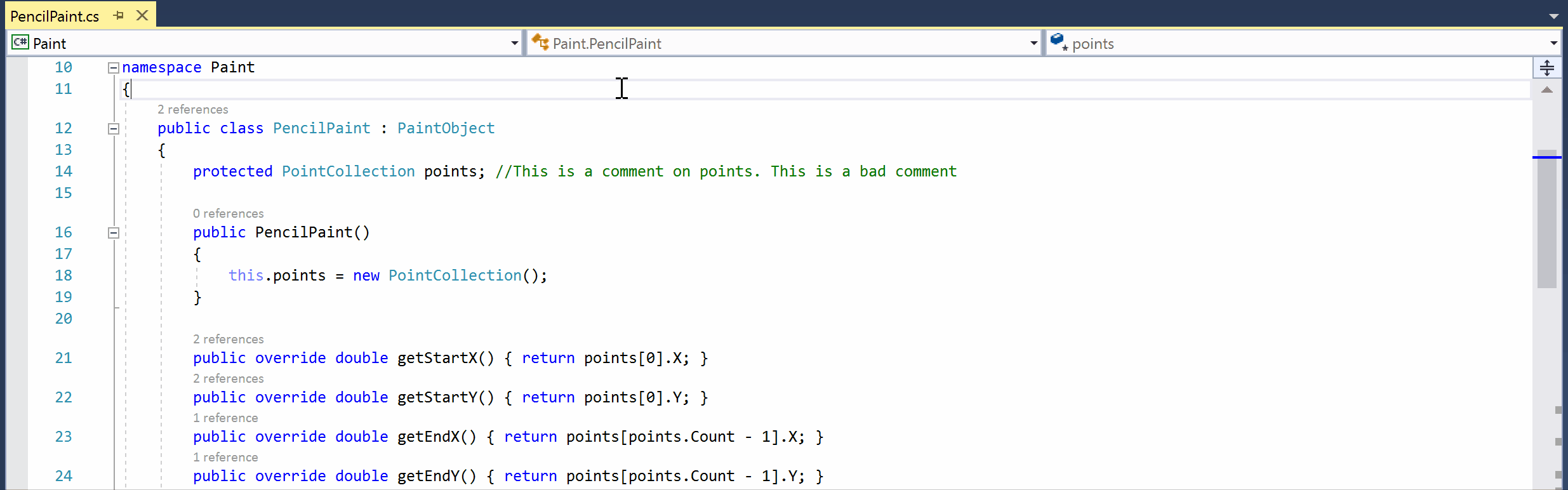
Quick Launch Tasks
Расширение Quick Launch Tasks стало глобальным инструментом VS Search! Как и в предыдущем расширении, вы можете использовать (CTRL + Q) для поиска меню, параметров и кода IDE.
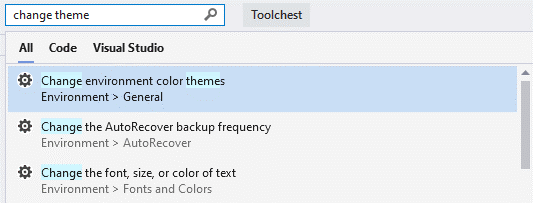
Power Commands
Расширение Power Commands предоставило набор полезных, разных команд и рефакторингов, которые теперь добавляются в Visual Studio по умолчанию. Это включает:
Копировать путь (щелкните файл правой кнопкой мыши в обозревателе решений и выберите "Копировать полный путь")
Показать все файлы (обозреватель решений)
Редактировать файл проекта (.csproj)
Закрыть все документы (щелкните вкладку правой кнопкой мыши и выберите «Закрыть все вкладки»)
Расширения Productivity Power Tool всегда могут стать встроенными функциями VS в будущем. Итак, дайте нам знать, какие расширения PPT вы хотели бы видеть в будущем!
Скачайте инструменты для повышения производительности прямо сейчас!
Выделенные выше расширения PPT - это всего лишь несколько вариантов повышения производительности, поэтому загрузите полный пакет расширений, чтобы узнать больше! Эти небольшие, но мощные расширения - идеальный способ дополнить вашу важную среду разработки в Visual Studio 2022. Как всегда, не стесняйтесь делиться своими отзывами о расширениях PPT и дайте нам знать, как мы можем улучшить вашу работу с VS 2022!


anonymous
HellMaster_HaiL
Так в том то и дело, что это не просто документация по конректному методу, а веб-страница с полной документацей (перегрузки, примеры кода на разных языках, просмотр в других версиях фрейморка, замечния и полезные ссылки). Просто эта страница открывается не в браузере, а прямо в студии.
То, что Вы приводите, в студии можно просто увидеть в попапе при наведении курсора или в ителлисайнсе.
fcoder
Суть в том, что большая часть выводимой информации (header, меню) просто бесполезно занимает место в окне, где у меня вообще-то предполагается код, а до описания метода приходится ещё и скроллить. Так что было бы неплохо это хоть как-то оптимизировать.
Например в этом конкретном случае можно вспомнить что html5-compliant страница должна содержать основной контент в теге <article> и выводить собственно только её, ну или выводить весь <main> если там тоже есть какая-то полезная информация. Вообще, в идеале было бы попросить коллег из отдела msdn вообще зафигачить отдельный view для отображения контента во встраиваемых компонентах или в iframe. Частый кейс ведь. Продакты из мс так не думают?
И вот оно всё такое. Я пользуюсь PPT примерно начиная с VS2013, но добрая половина тулов при великолепных идеях имеют полностью убитую реализацию.
ad1Dima
Можно просто показывать markdown с гитхаба, где и хранится вся документация. Скорее всего просто нет удобного механизма для её получения. А переход на веб-доку был всегда и ручка для этого не менялась уже лет 15
WhiteBlackGoose
В VS мы увидим то же, если просто навести на семантический символ (тип, метод, т. д.).