В первой части статьи мы рассмотрели процесс создания вспомогательного элемента «Основание “Паука”», предназначенного для выполнения дальнейших построений. Поскольку этот элемент имеет коническую поверхность, повторяющую поверхность обечайки, логично получить ее, вырезав из самой обечайки (этот метод исходит из возможностей конкретной САПР).
Создание эскиза основания детали «Паук»
Основание «Паука» будет вырезаться из тела обечайки и, чтобы это сделать, сначала требуется создать вспомогательную геометрию.
Построение эскиза
В функциональной панели История 3D Построений выбираем плоскость YX и создаем на ней 2D-эскиз.
На плоскость YX нужно спроецировать линию перехода – она будет базовой линией для построения эскиза основания «Паука».
Работая в ленточном интерфейсе, выбираем 3D-инструменты → Спроецировать на эскиз →Указать линию перехода и нажимаем клавишу Esc (рис. 1).

Лишнюю геометрию можно пока скрыть. Выделяем тело, нажимаем правую кнопку мыши и выбираем Изолировать → Скрыть объекты (рис. 2).

На поле эскиза остается спроецированная линия перехода. От нее в дальнейшем будет задаваться базовый размер, позиционирующий эскиз основания «Паука» на обечайке.
Примечание. Перед дальнейшими построениями нужно проверить, включено ли в строке состояния полярное отслеживание (рис. 3).

Далее следует построить две прямые и задать размеры, как это показано на рис. 4.

Следующим шагом выбираем на вкладке Построение объект «Точка» (рис. 5) и строим восемь точек по размерам, представленным на рис. 6. Построение точек в эскизе показано на рис. 7.


Примечание. Чтобы построить точки на центральной линии, совпадающей с осью oY, нужно в Истории 3D построений включить видимость оси вращения обечайки, если до этого ось была скрыта (рис. 8).


Далее нужно соединить точки отрезками, как это показано на рис. 9 и 10, и выполнить автоналожение зависимостей.
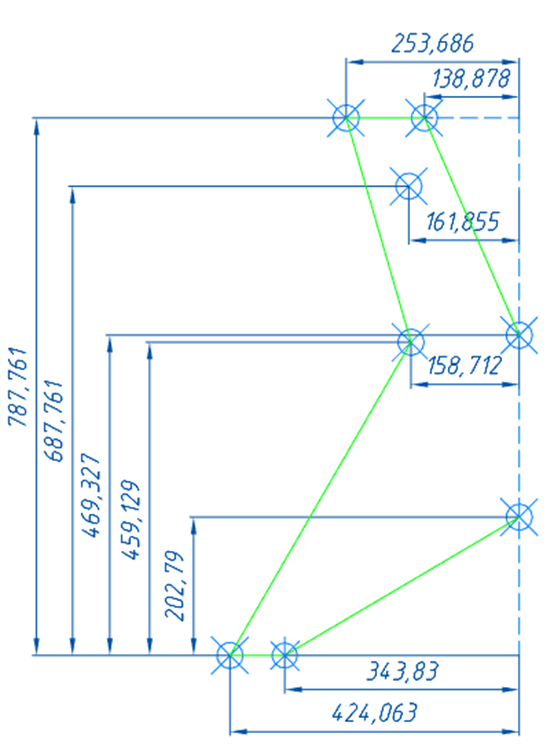
Линии слева и справа от построенного эскиза надо обрезать. Все точки, кроме одной, также можно удалить – они больше не понадобятся (см. рис. 10).
Примечание. После удаления точек зависимости должны сохраниться. В противном случае к эскизу следует применить автоналожение зависимостей.

Применяем инструмент «Зеркало». Выделяем копируемый контур и в ленточном интерфейсе выбираем 3D-инструменты → Зеркало (рис. 11). Построение зеркального элемента показано на рис. 12.


У основания «Паука» имеются сопряжения, которые нужно нанести на эскиз. Размеры сопряжений указаны на рис. 13. Красными пунктирными линиями обозначены радиусы скруглений после наложения сопряжений.
Сопряжения наносятся соответствующим инструментом, расположенным на вкладке Построение (рис. 14).

Вводим значение радиуса 40, нажимаем OK (рис. 15), после чего указываем в левом углу наклонную линию №1 и горизонтальную линию. Нажимаем Enter.

На рис. 16 виден участок прямой, который образовался в результате сопряжения. Этот участок нужно удалить, а линию скругления продлить до касания с наклонной линией.

Чтобы соединить их, воспользуемся инструментом Удлинение – он расположен на вкладке Построение (рис. 17).

Выбираем линию окружности и наклонную линию, вызываем инструмент Удлинение, указываем линию окружности и нажимаем Enter.
Линии сомкнулись по касательной, но осталась лишняя геометрия – на рис. 17 она обведена красным. Горизонтальный участок нужно удалить, а наклонную линию обрезать средствами инструмента «Обрезка». Результат этих действий представлен на рис. 18.

Ориентируясь на размеры, показанные на рис. 13, аналогичным способом строим сопряжения радиусами: 37,5; 99,5 и сопряжение с боковой частью эскиза R100. Результат представлен на рис. 19.

Теперь необходимо построить сопряжения для верхней части эскиза: два радиуса R100 и четыре R10 (см. рис. 13). Во вкладке Построение выбираем дугу типа «Дуга по центру, началу и длине» (рис. 20). Указываем центр в точке, затем выбираем начало дуги, устанавливаем длину, после чего задаем радиус дуги R100.

Согласно рис. 13, в этом месте нужно добавить еще два сопряжения R10. Вызываем инструмент Сопряжение, указываем радиус и прямую, выбираем нужную область, а затем перемещаем курсор внутрь области, ограниченной зеленой линией, и нажимаем левую кнопку мыши (рис. 21).
Аналогичную операцию проводим для трех оставшихся областей эскиза.
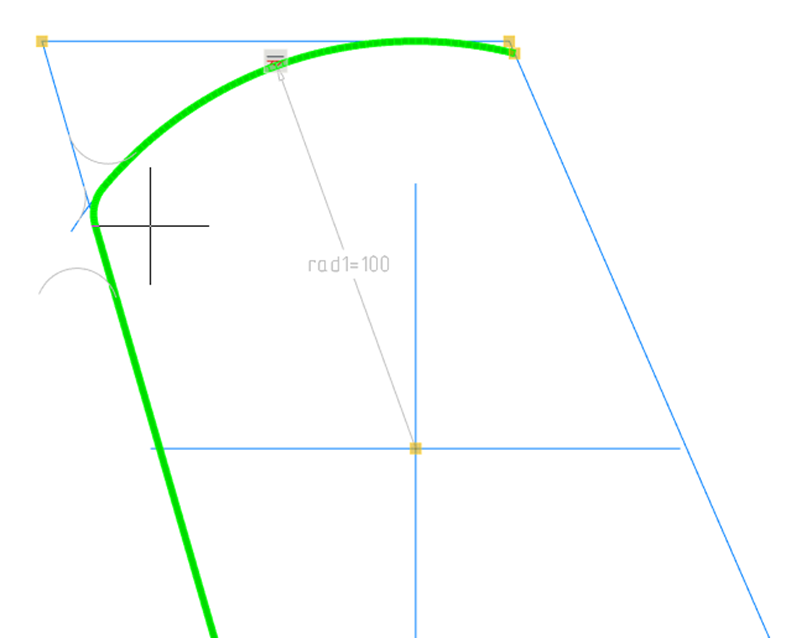
Примечание. При построении возможна ситуация, показанная на рис. 22. Проблему можно решить так: в меню Отсечение открыть диалог Сопряжение и выбрать Без отсечения.

Выбираем сопрягаемые объекты, указываем область и обрезаем лишние линии (рис. 23).
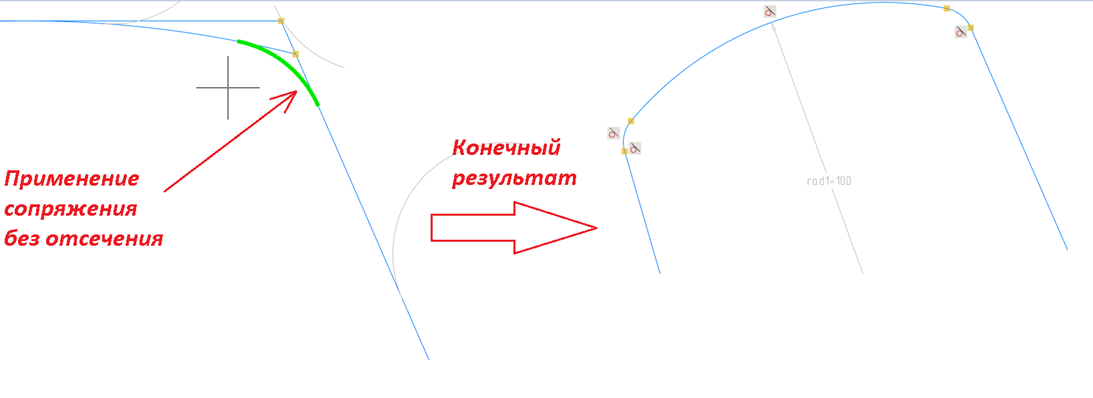
Аналогичные действия производим с зеркальной частью эскиза.
По завершении построения следует применить к эскизу автоналожение зависимостей и задать параметрические размеры радиусов, как показано на рис. 13.
По окончании построения эскиза выбираем в ленте пункт Закончить редактирование. Полностью построенный эскиз основания «Паука» представлен на рис. 24.

Профиль основания «Паука» требуется вырезать из обечайки. Эту операцию мы выполним с помощью инструмента Выдавливание, но сначала нужно включить видимость обечайки: щелкаем в пространстве модели правой кнопкой мыши, выбираем Изолировать → Завершить изоляцию объектов и нажимаем Enter.
Далее вызываем 3D-инструменты → Выдавливание (рис. 25).
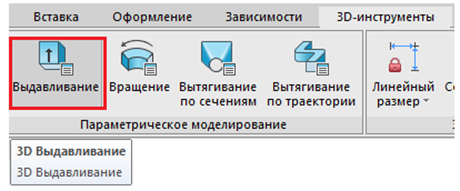
Выбрав эскиз основания «Паука», указываем на обечайку, используя кнопку Тело. Выбираем способ вырезания Пересечь (на рис. 26 соответствующая кнопка выделена красной рамкой), задаем расстояние (2000) и положительное направление.
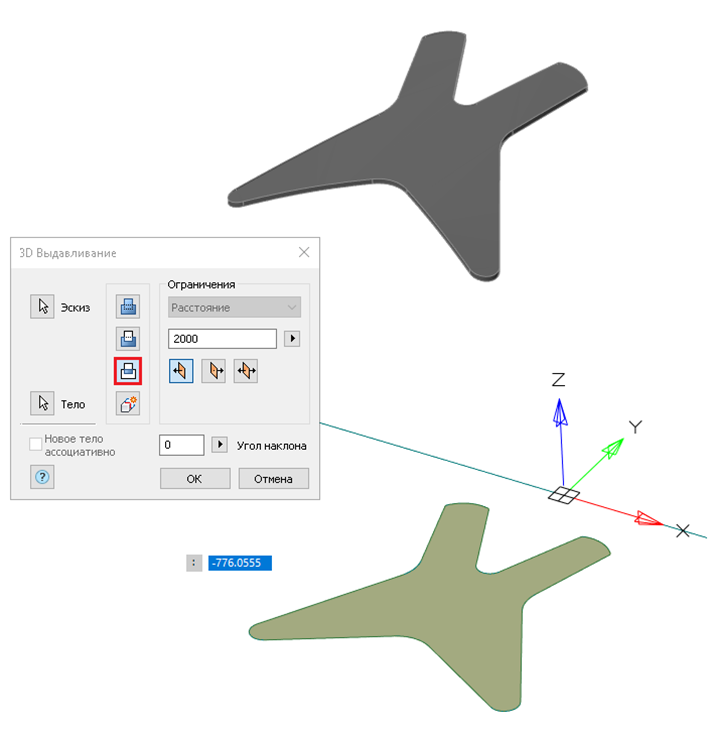
Основание построено. В следующей части статьи мы рассмотрим построение элемента «Бобышка» на элементе «Основание “Паука”».
Александр Ткачев,
ведущий технический специалист
ООО «Нанософт разработка»

