Этой статьей мы продолжаем рассмотрение отрисовки и создания проездов.
Для отрисовки проездов с бордюрами и обочинами в проектируемой поверхности существуют три способа:
Структурные линии по проездам;
«Подобие» (Смещение);
Опорные горизонтали.
Первый способ мы детально разобрали в предыдущей статье.
Перейдем к подробному рассмотрению второго варианта – изучим способ «Подобие» (Смещение).
Подготовка
Создадим с нуля или откроем уже созданный проект в рамках продукта nanoCAD GeoniCS. Для этого используем раздел GeoniCS → Открыть проект (чертеж) – (рис. 1).

Если проект не открыт, программа автоматически выведет на экран окно Открыть проект (рис. 2).

Сразу запустим команду Открыть проект (чертеж), нажав кнопку Да (см. рис. 2). По умолчанию программа сохраняет все проекты в папку GeoniCS Project. Чтобы изменить место хранения файлов, используйте кнопку Просмотр.
Создадим проект под именем «Урок №2 Отрисовка проездов», при необходимости заполним поле Описание (рис. 3).

Когда проект будет открыт или создан, в шапке программы nanoCAD GeoniCS появится его название: [Проект: Урок №2 Отрисовка проездов] (рис. 4).

Откроем проводник проекта: GeoniCS → Проводник проекта (рис. 5).

Мы увидим диалоговое окно, состоящее из двух блоков: в левом блоке представлено дерево навигации объектов проекта, в правом – состояние объектов, выбранных из дерева навигации.
Создадим новую поверхность или воспользуемся уже существующей. Для этого установим курсор на разделе Поверхности, нажмем правую кнопку мыши (ПКМ) и выберем команду Создать поверхность (рис. 6).
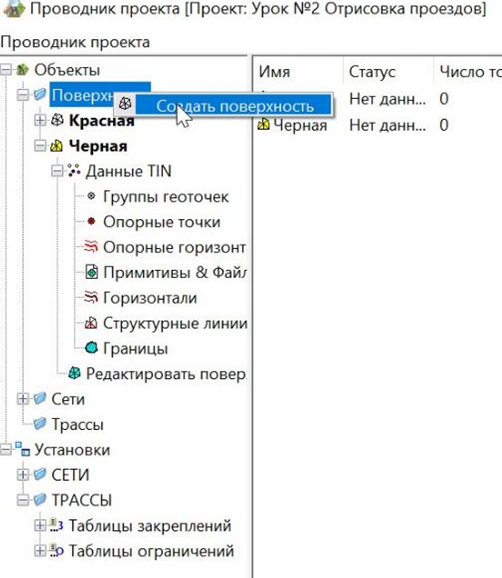
На основании данных, полученных от изыскателей, создадим поверхность с существующим рельефом под названием «Черная» и проектируемую поверхность под названием «Красная».
После создания поверхностей выполним настройки вертикальной планировки. Для этого укажем программе, в какую поверхность мы будем вносить изменения, и какая поверхность у нас будет существующей.
Откроем настройки вертикальной планировки: Вертикальная → Установки (рис. 7).

На вкладке Общие указываем в качестве существующей поверхности – «Черная», а в качестве проектируемой – «Красная».
Если вы планируете создавать проезд в качестве отдельной поверхности, необходимо вначале создать поверхность, в которой вы будете отрисовывать и создавать проезды, а затем подключить ее в установках вертикальной планировки как проектируемую поверхность (рис. 8).
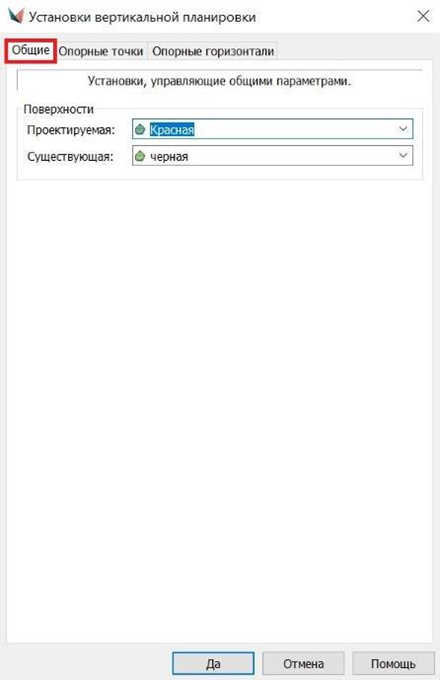
На вкладке Опорные точки можно настроить отображение опорных точек (зеленая рамка на рис. 9).

После завершения настроек поверхности приступим к простановке опорных точек в чертеже.
Проставим точки по оси
проезда: выберем команду Вертикальная → Опорные точки → Задать точку на осях проездов (рис. 10).

Введем значения опорных точек (рис. 11).
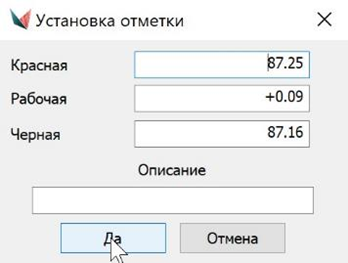
При простановке опорных точек мы можем самостоятельно задавать отметку или использовать инструмент Уклоноуказатель, задавая продольный уклон: Вертикальная → Опорные точки → Уклоноуказатель (рис. 12).

Указываем опорные точки, после чего между ними отрисовывается уклоноуказатель. Чтобы изменить расстояние между опорными точками, зайдем в диалоговое окно Редактирование уклона и опорных точек, параметр Расстояние. Изменение расстояния приводит к пересчету местоположения и красной отметки опорной точки, открытой для редактирования; величина уклона при этом остается прежней (рис. 13).

После простановки опорных точек по осям проезда строим поверхность, чтобы отрисованные точки учитывались в поверхности: Вертикальная → Построить (рис. 14).

В открывшемся окне Свойства поверхности нажимаем кнопку Да (рис. 15).

Теперь наш проезд выглядит так, как показано на рис. 16.

В этом варианте построений проездов мы будем активно пользоваться командами модуля «Генплан» Структурные линии.
Для корректного отображения структурных линий произведем предварительную настройку: Рельеф → Установки (рис. 17).

На вкладке Установки структурных линий указываем расстояние для добавления дополнительных точек в дуговых сегментах, чтобы структурные линии не были «угловатыми» (красная рамка на рис. 18); задаем отображение отметок вершин структурных линий, тип, цвет и высоту текста (зеленая рамка на рис. 18).
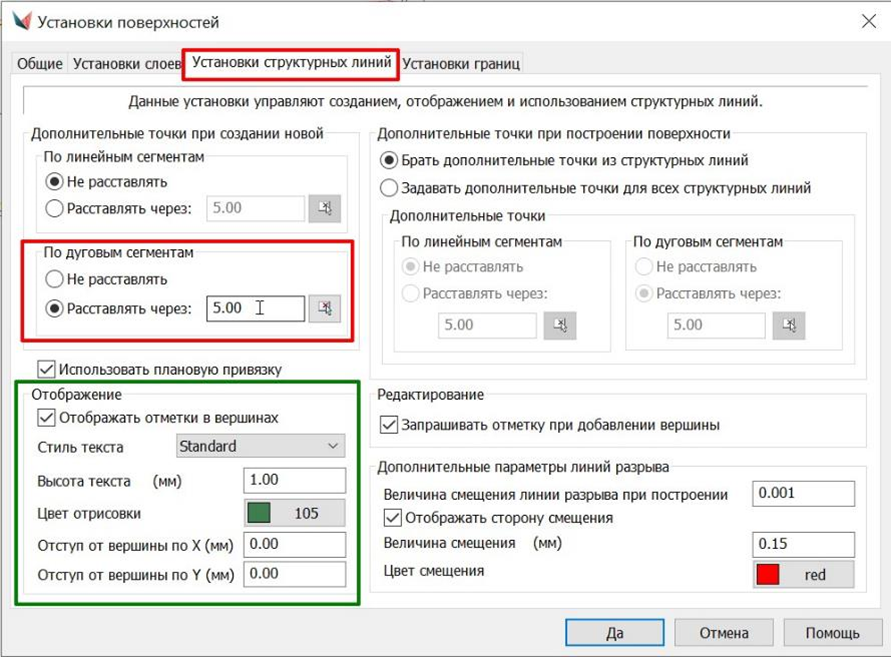
Вызываем диалоговое окно Параметры ввода структурной линии: Рельеф → Структурные линии → Отрисовать стандартную линию (рис. 19).

Открывается диалоговое окно, в котором мы зададим параметры структурной линии (рис. 20).

По получившимся опорным точкам проводим стандартную структурную линию. Она будет выполнять функцию оси проектируемого проезда (рис. 21).
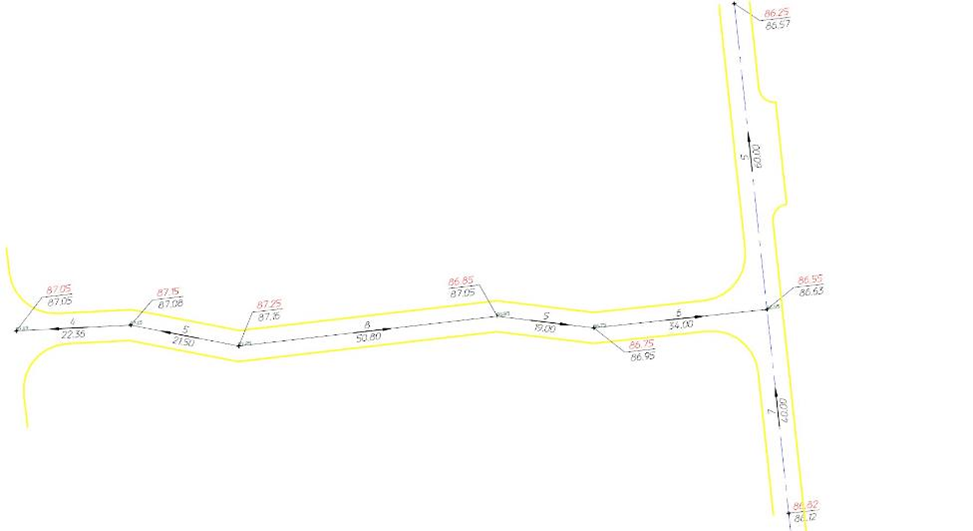
На этом подготовка исходных данных завершена. Переходим к созданию проездов.
«Подобие» (Смещение)
Рассмотрим два варианта построения проездов с помощью «Подобия».
Отрисовка проездов с бордюрами способом «Подобие» (Смещение)
При использовании этого варианта мы будем применять команды модуля «Генплан» Структурная линия разрыва и Смещение.
Вызовем диалоговое окно Установки параметров подобия: Рельеф → Структурные линии → Смещение (рис. 22).

Откроется диалоговое окно, в котором мы зададим параметры подобия структурной линии (рис. 23).

В открывшемся окне мы можем:
· настроить величину смещения относительно исходной структурной линии (красная рамка на рис. 23);
· тремя разными способами изменить отметки по z относительно исходной структурной линии (синяя рамка на рис. 23);
· добавить полученную структурную линию в поверхность (автоматически присваивается номер структурной линии) или не добавлять ее (номер полученной структурной линии будет обозначен как «-1») (зеленая рамка на рис. 23).
Откладываем Смещением структурную линию параллельно структурной линии оси нашего проезда. При этом задаем величину смещения равной 3, изменения отметок при помощи уклона – -20‰ с автоматическим добавлением структурной линии в поверхность (рис. 24-27).

Появляется диалоговое окно с запросом, какой участок примитива следует выбрать (рис. 25).
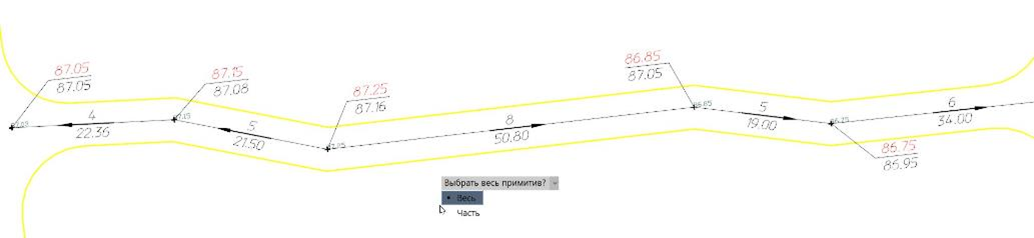
Указываем направление смещения, то есть сторону, с которой будет отрисована структурная линия, подобная оси проезда (рис. 26).

Полученная подобная линия автоматически добавляется в текущую поверхность (рис. 27).

Далее изменяем тип структурной линии на структурную линию разрыва. Для этого наводим указатель мыши на требующий редактирования элемент и нажатием ПКМ вызываем команду Редактор элементов (рис. 28).
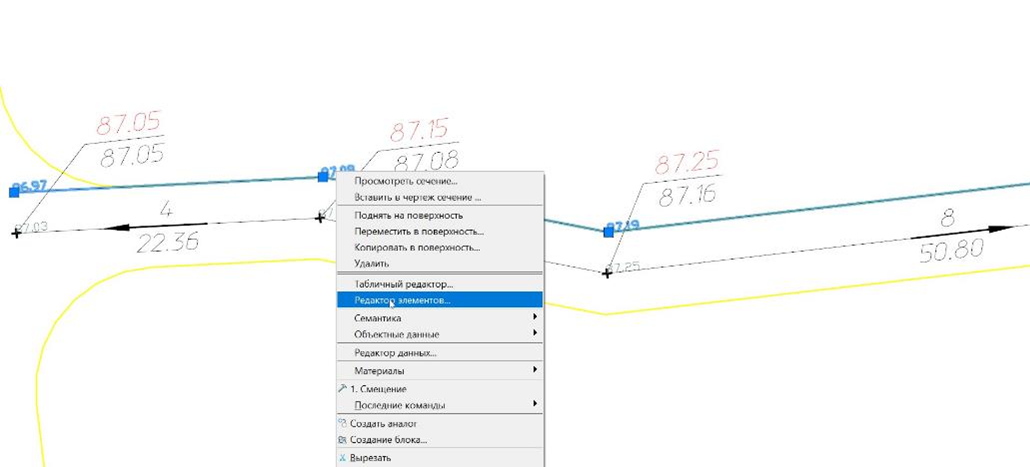
Вызываем инструмент Изменить тип (рис. 29).

Выбираем тип структурной линии разрыва (рис. 30).

Указываем разницу отметок (15 см), соответствующую стандартному возвышению бордюра от верха покрытия (рис. 31).
Результат показан на рис. 32.


Аналогичные действия выполняем и с другой стороны проезда (рис. 33).

Для выполнения примыканий к существующему проезду необходимо произвести редактирование структурной линии разрыва (рис. 34-38). Наводим указатель мыши на требующий редактирования элемент и нажатием ПКМ вызываем команду Редактор элементов. Выбираем инструмент Вставить вершину (рис. 34).

Вставляем вершины в проезд (рис. 35).

Перемещаем вершину структурной линии в место сопряжения с существующим проездом (рис. 36).
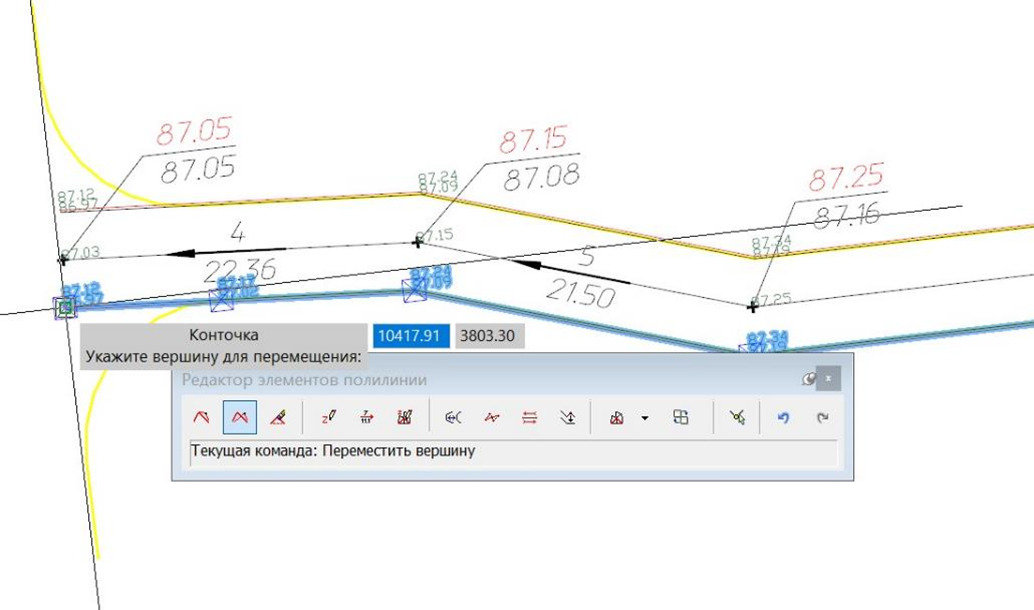
Там, где необходим дуговой элемент, выбираем в редакторе полилиний инструмент Изменить тип сегмента (рис. 37). Результат применения этого инструмента показан на рис. 38.


Аналогичные действия выполняем с другой стороной проезда (рис. 39).
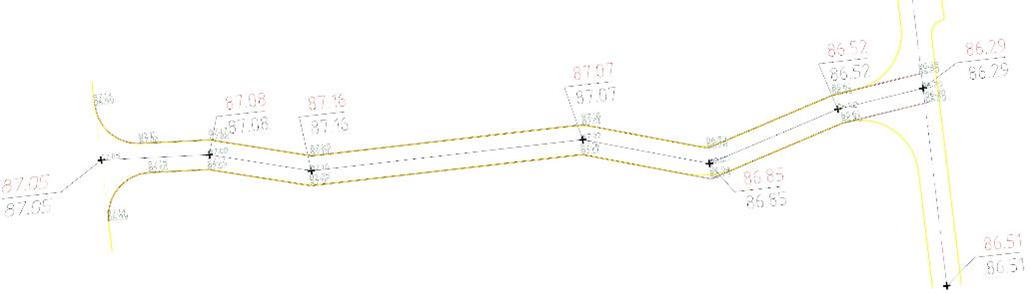
Способы отрисовки карманов и обработку перекрестков мы детально разобрали в предыдущей статье.
После завершения работ со структурными линиями строим поверхность, чтобы в поверхности учитывались все изменения: Вертикальная → Построить.
Для проверки корректности построения проезда в поверхности построим поперечное сечение: командой nanoCAD Полилиния или Отрезок создадим секущую линию в том месте, где мы хотим посмотреть сечение, затем ПКМ нажмем на секущую линию и в открывшемся меню выберем Просмотреть сечение (рис. 40).

Откроется диалоговое окно Сечение поверхности (рис. 41).

Результат проделанной работы – правильно построенный проезд с заданным сечением.
Отрисовка проездов с обочинами способом «Подобие» (Смещение)
В этом варианте мы будем использовать команды модуля «Генплан» Структурная линия разрыва и Смещение.
Используем исходные данные из раздела «Подготовка» (рис. 42).
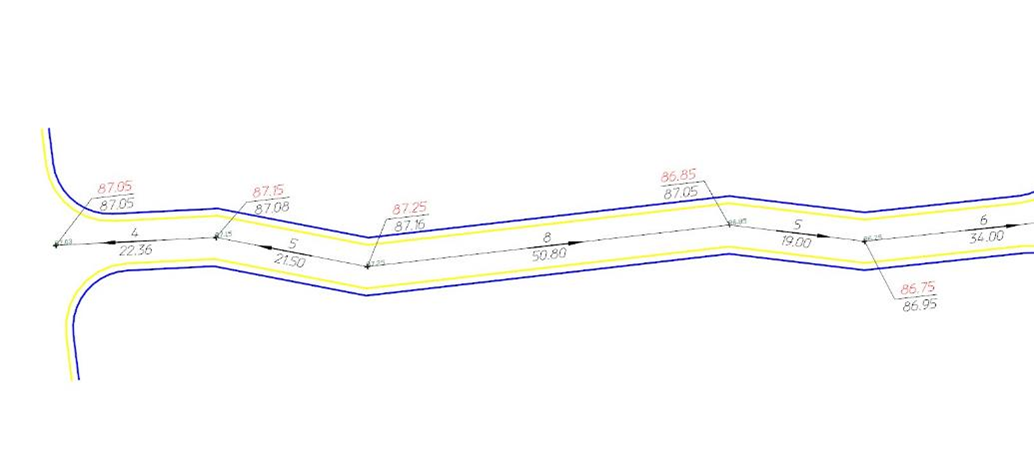
Вызовем диалоговое окно Установки параметров подобия: Рельеф → Структурные линии → Смещение (рис. 43).

Откроется диалоговое окно, в котором мы зададим параметры подобия структурной линии для отрисовки края проезжей части (рис. 44).

Получившиеся структурные линии будут добавлены в чертеж (рис. 45).

Изменяя величину смещения и поперечный уклон, аналогично задаем параметры подобия для отрисовки обочин (рис. 46).

После завершения работ со структурными линиями строим поверхность, чтобы в поверхности учитывались все изменения: Вертикальная → Построить.
Для проверки корректности построения проезда в поверхности построим поперечное сечение: командой nanoCAD Полилиния или Отрезок создадим секущую линию в том месте, где мы хотим посмотреть сечение, затем ПКМ нажмем на секущую линию и в открывшемся меню выберем Просмотреть сечение (рис. 47).

Откроется диалоговое окно Сечение поверхности (рис. 48).

Результат проделанной работы – правильно построенный проезд с заданным сечением.
Подведем итог: мы научились создавать и прорисовывать проезды с помощью способа «Подобие» (Смещение). Этот способ можно использовать для абсолютно любой конфигурации проезда: в случаях, когда проезд имеет небольшую длину, много перекрестков, карманов и уширений, когда бордюр расположен только с одной стороны проезда, а с другой, например, находится здание.
В следующей статье мы продолжим изучать способы отрисовки и создания проездов. На очереди детальное рассмотрение способа Опорные горизонтали.
Екатерина Глебова,
технический специалист
компании «Арксофт»

