Гибридное облако помогает масштабировать ресурсы компании за счет мощностей сервис-провайдера. К облачному провайдеру обращаются, когда нужно быстро получить дополнительные вычислительные ресурсы, например, во время сдачи бухгалтерской отчетности. Внешние ресурсы пригодятся для удаленного хранения резервных копий. В облако сервис-провайдера также можно настроить репликацию и автоматическое восстановление виртуальных машин в случае ЧП на основной площадке.
В этом и следующих постах мы расскажем про решение этих задач с помощью гибридного облака на базе VMware.
Сегодня поговорим о VMware vCloud Connector – решении для управления распределенной виртуальной инфраструктурой из одного интерфейса.
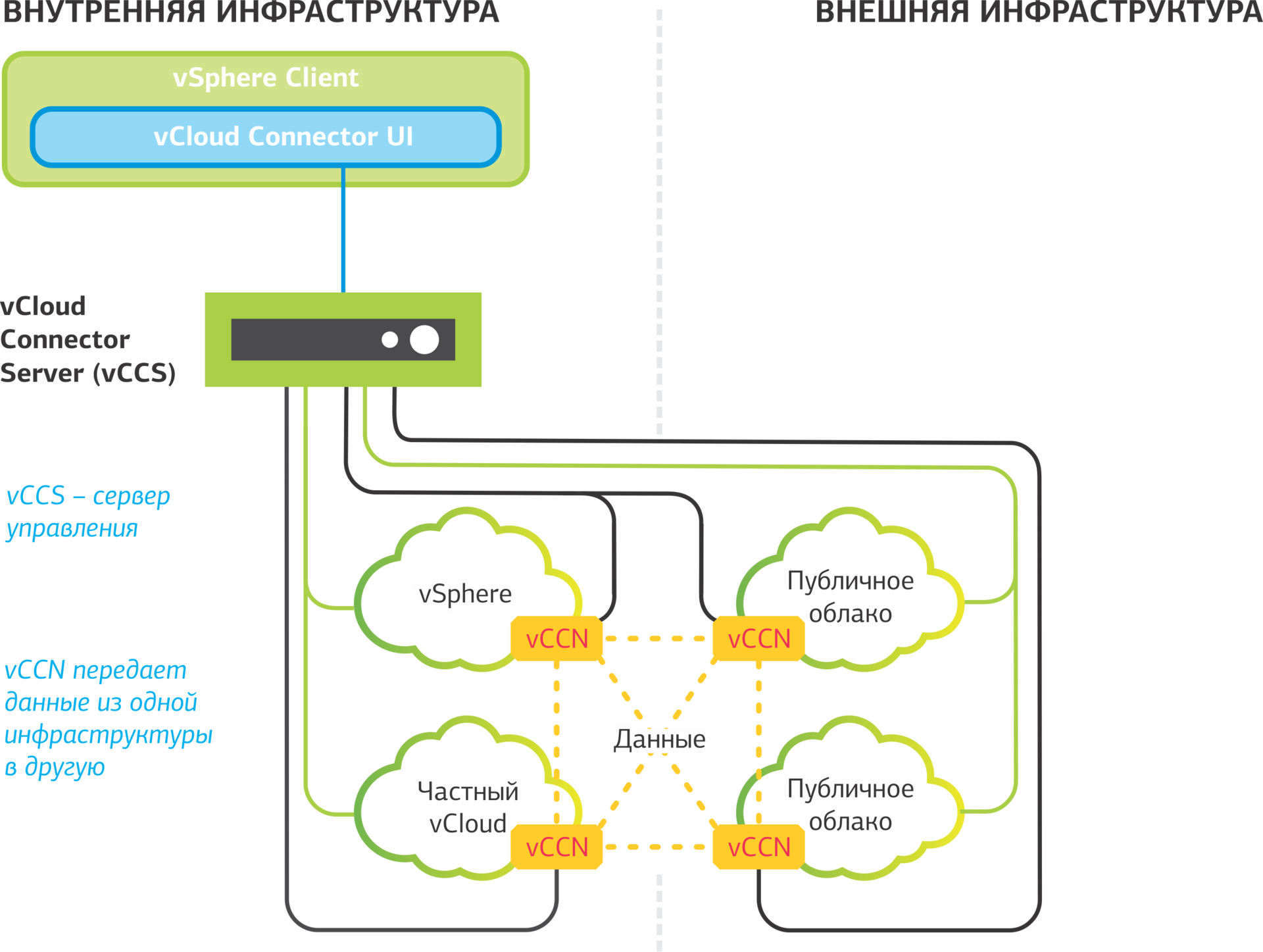
VMware vCloud Connector помогает создавать гибридное облако на базе локальной виртуальной инфраструктуры и ресурсов облачного сервис-провайдера. С помощью этого решения владелец гибридной инфраструктуры сможет управлять виртуальными машинами, находящимися в разных инфраструктурах, в одном интерфейсе:
vCloud Connector Node (vCCN) – сервер, отвечающий за передачу данных из одной виртуальной инфраструктуры в другую. Устанавливается во всех инфраструктурах, которые соединяет vCloud Connector. Если мы объединяем локальную vSphere и публичное облако на базе vCloud Director, то мы разворачиваем vCloud Connector Node в каждой из этих инфраструктур. На одну организацию в vCloud Director устанавливается один vCloud Connector Node.
vCloud Connector Server (vCCS) – сервер управления, контролирующий узлы vCloud Connector Nodes. Разворачивается внутри инфраструктуры, из которой мы будем подключаться к облаку сервис-провайдера.
vCloud Connector Client (UI) – интерфейс управления. В нем будет доступен список виртуальных машин из всех инфраструктур, подключенных к vCloud Connect.
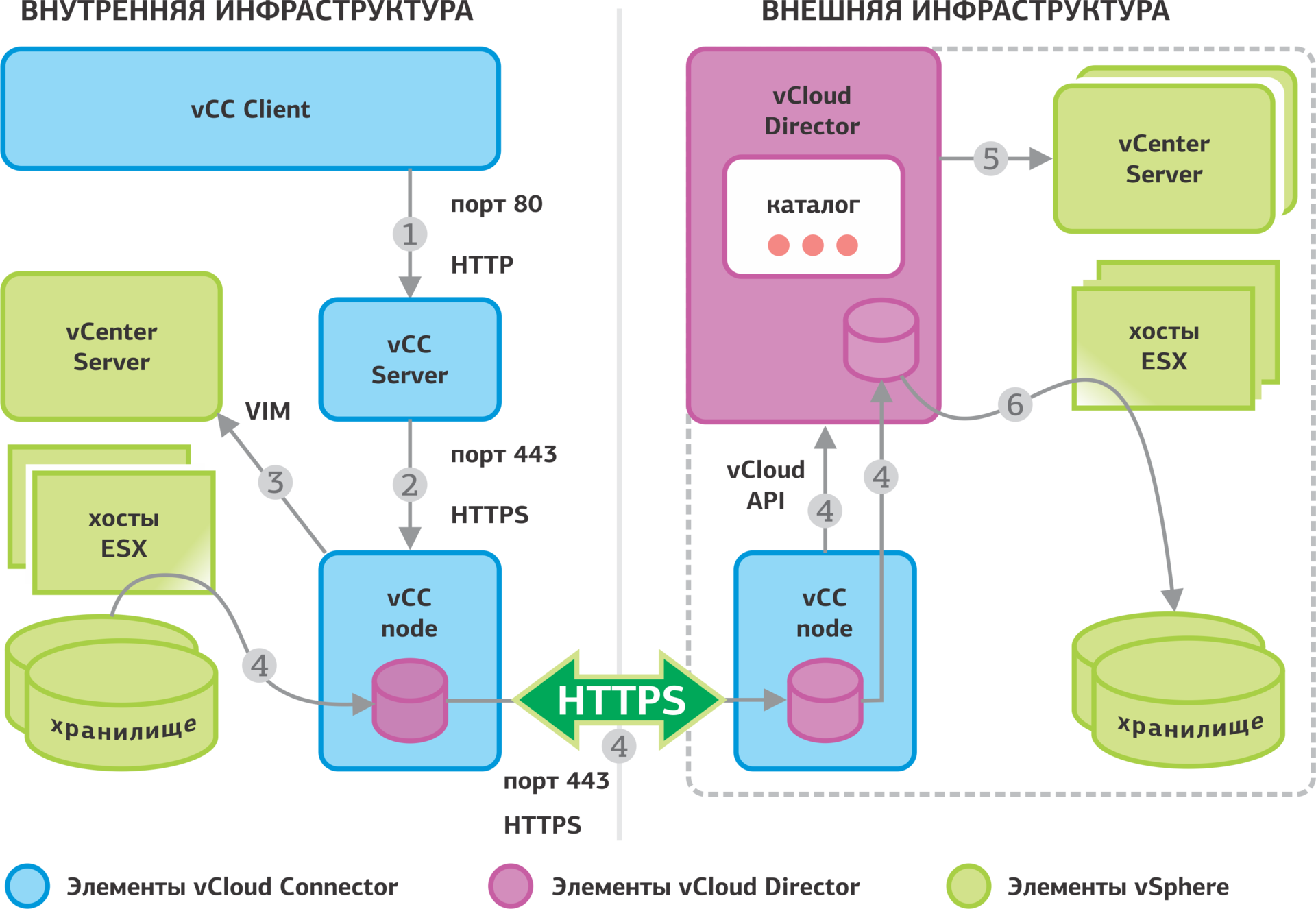
Схема работы vCloud Connector на примере инфраструктуры на базе vSphere и публичного облака на базе vCloud Director
1. В интерфейсе управления пользователь дает команду на перенос vApp во внешнюю инфраструктуру.
2. vCloud Connector Server обращается с этой командой к vCloud Connector Nodes.
3. vCloud Connector Node через VIM API посылает команду в vCenter Server на экспорт данных.
4. Во время экспорта параллельно запускаются следующие процессы:
5. vCloud Director дает команду vCenter’у внешней инфраструктуры на импорт данных.
6. Данные из трансферного хранилища vCloud Director переносятся в vCenter внешней инфраструктуры. После этого vApp становится доступен в каталоге vCloud Director.
В этой инструкции мы покажем, как развернуть vCloud Connector, если вы хотите объединить в vSphere-инфраструктуру и ресурсы в публичном облаке на базе vCloud Director.
1. Права доступа. Учетные записи в vSphere и vCloud Director должны обладать правами администратора.
2. Порты. Для корректного взаимодействия между vCloud Connector Server и vCloud Connector Node в Firewall должны быть открыты следующие порты:
— 443 порт для взаимодействия vCloud Connector Server и vCloud Connector Node, между самими узлами vCloud Connector Node, если включена поддержка SSL-протокола.
— 80 порт для взаимодействия vCloud Connector Server и vCloud Connector Node, между самими узлами vCloud Connector Node, если отключена поддержка SSL-протокола.
— 5480 порт для входа в веб-интерфейс vCloud Connector Server и vCloud Connector Node.
1. Загружаем и разворачиваем шаблон vCloud Connector Server.
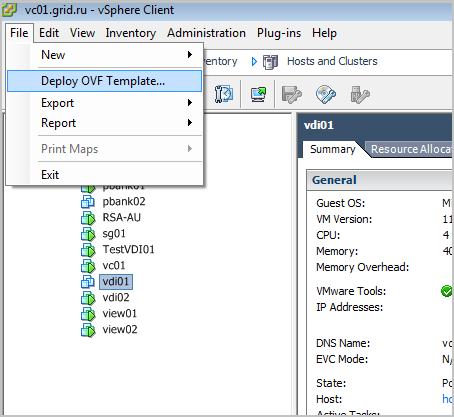
2. Задаем сетевые параметры vCloud Connector Server и жмем Next:
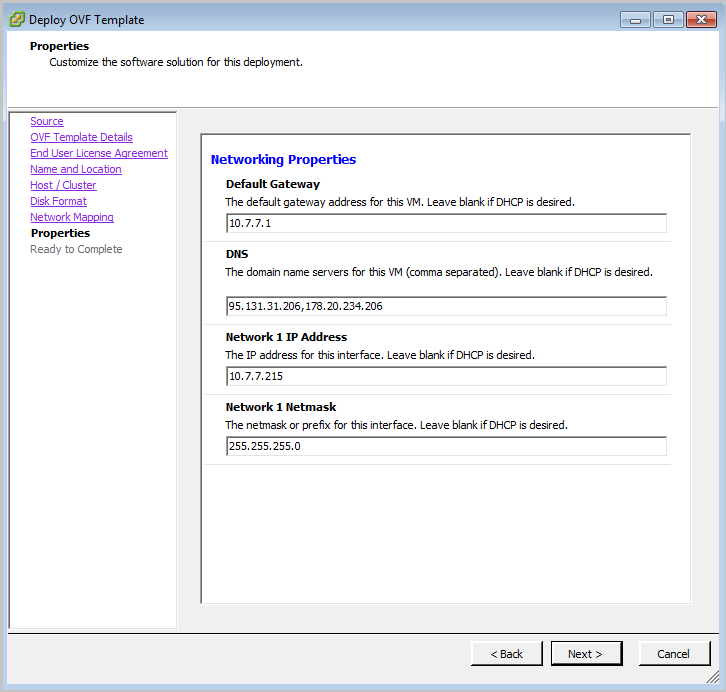
3. Проверяем все настройки и жмем Finish.

4. Виртуальная машина vCloud Connector Server появится в интерфейсе vSphere Client. Для дальнейшей настройки выделяем виртуальную машину и жмем на значок Power On.

5. В открывшейся консоли вы увидите данные для входа в веб-интерфейс vCloud Connector Server: URL, логин и пароль.
В браузере Internet Explorer вводим указанный адрес и логинимся.
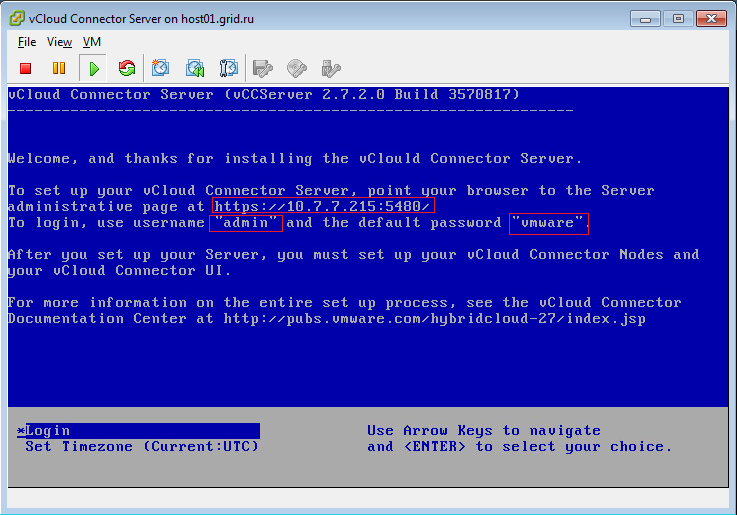
6. С главной страницы переходим в подраздел Time Zone и корректируем настройки.

7. Корректируем имя хоста при необходимости. Проверяем правильность сетевых настроек разделе Network – Address.
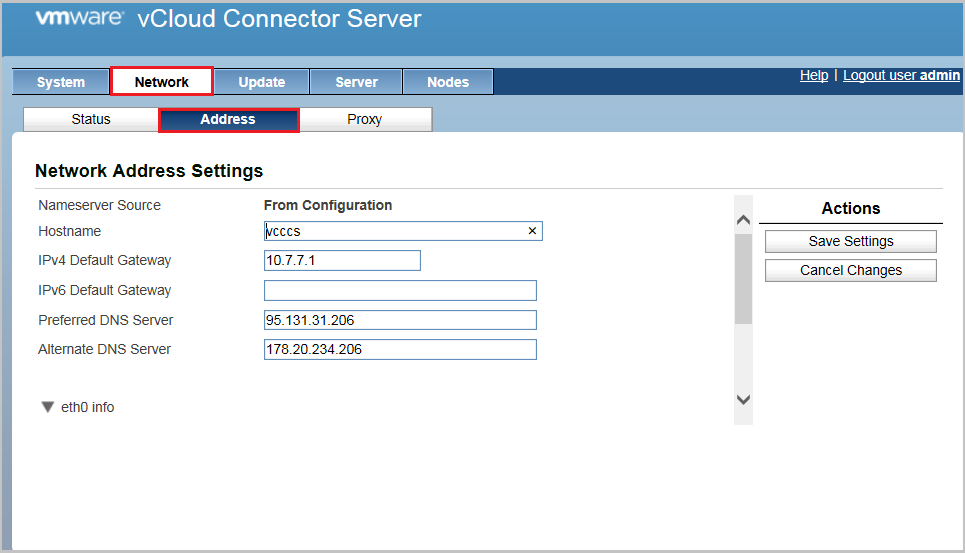
8. Меняем пароль в разделе Server – General.
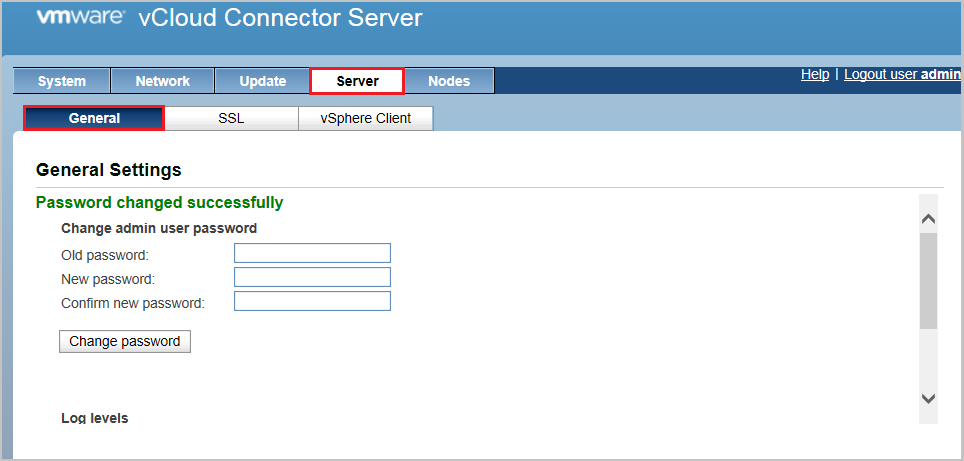
9. При необходимости активируем SSL сертификат. Здесь подробнее описано, что делать.

10. Для регистрации vCloud Connector Server в vSphere Client заходим в раздел Server- vSphere Client. Прописываем:
Вкладку с панелью управления vCloud Connector Server не закрываем. Она еще пригодится.
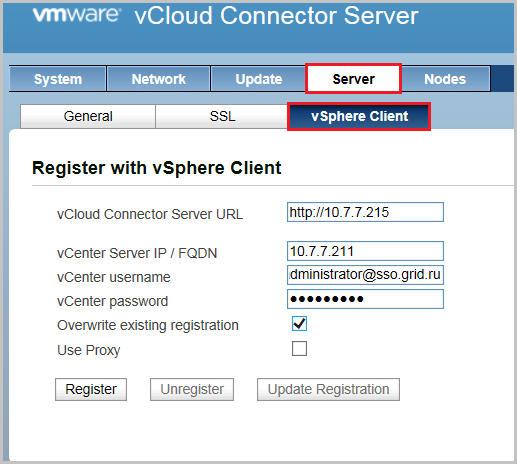
11. После установки vCloud Connector Server в интерфейсе vSphere Client появится значок vCloud Connector UI. Через этот интерфейс вы будете управлять виртуальными машинами в обеих инфраструктурах.

1. Загружаем и разворачиваем vCloud Connector Node по аналогии с vCloud Connector Server. В итоге получается виртуальная машина со следующими параметрами:

2. Запускаем виртуальную машину vCloud Connector Node: выделяем и кликаем на Power On.
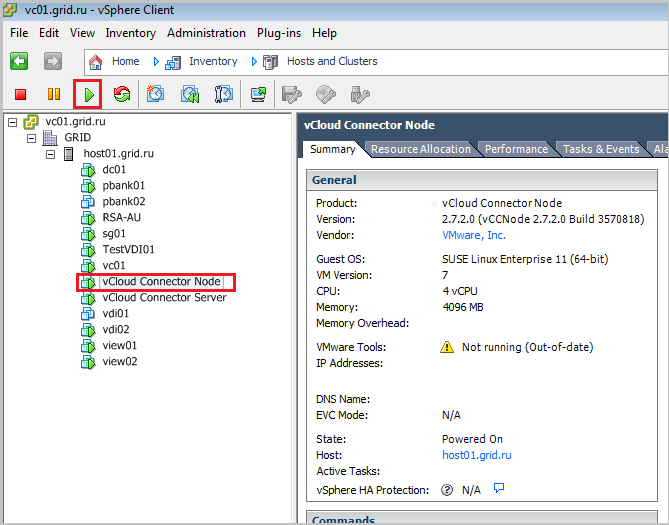
3. Используя URL и учетные данные, подключаемся к панели администрирования vCloud Connector Node.
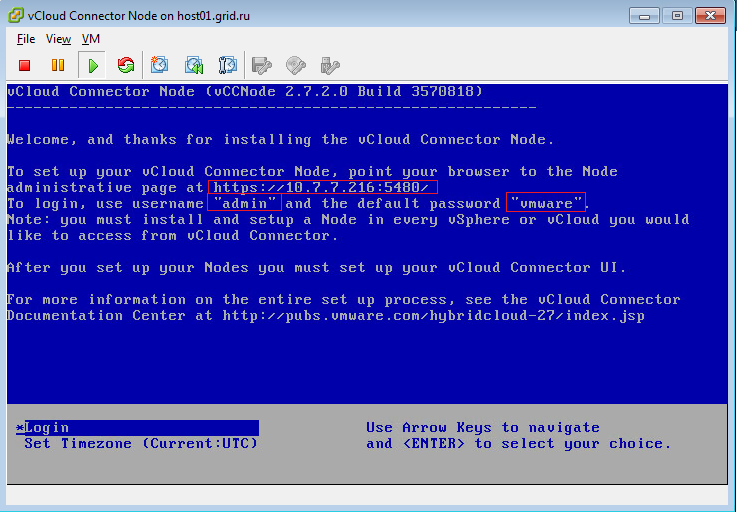
4. Настраиваем Time Zone аналогично с vCloud Connector Server. В разделе Network – Address проверяем сетевые настройки.

5. Меняем пароль в разделе Node – General.

6. Регистрируем vCloud Connector Node в vSphere инфраструктуре в разделе Node – Cloud.

7. Возвращаемся панель vCloud Connector Server. В разделе Nodes регистрируем созданный vCloud Connector Node. Жмем Register Node.
Задаем имя, внешний IP-адрес или доменное имя (Node URL).
В блоке Cloud Credentials выбираем vSphere и вводим учетные администратора.

8. Зарегистрированный vCloud Connector Node появляется в списке.
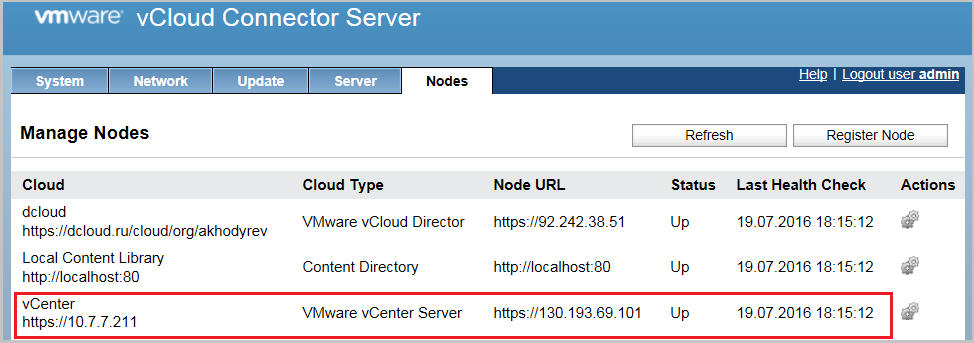
Важные моменты при создании vCloud Connector Node:
• Если на vCloud Connector Node сконфигурирован внутренний адрес (RFC 1918), то нужно предварительно настроить NAT(инструкция для vCloud Director)
• Размер диска vCloud Connector Node 40 ГБ. Если планируете перемещать между двумя инфраструктурами виртуальные машины с большим диском, дополнительно расширьте диск на vCloud Connector Node. Вот инструкция о том, как это сделать.
• Если между vCloud Connector Node двух инфраструктур настроен канал большой пропускной способности, то включите протокол UDT и, если нужно, шифрование (Encryption).

1. Добавляем шаблон в свою организацию из Public Catalog и разворачиваем.

2. Задаем имя, описание и выбираем виртуальный дата-центр. Жмем Next.
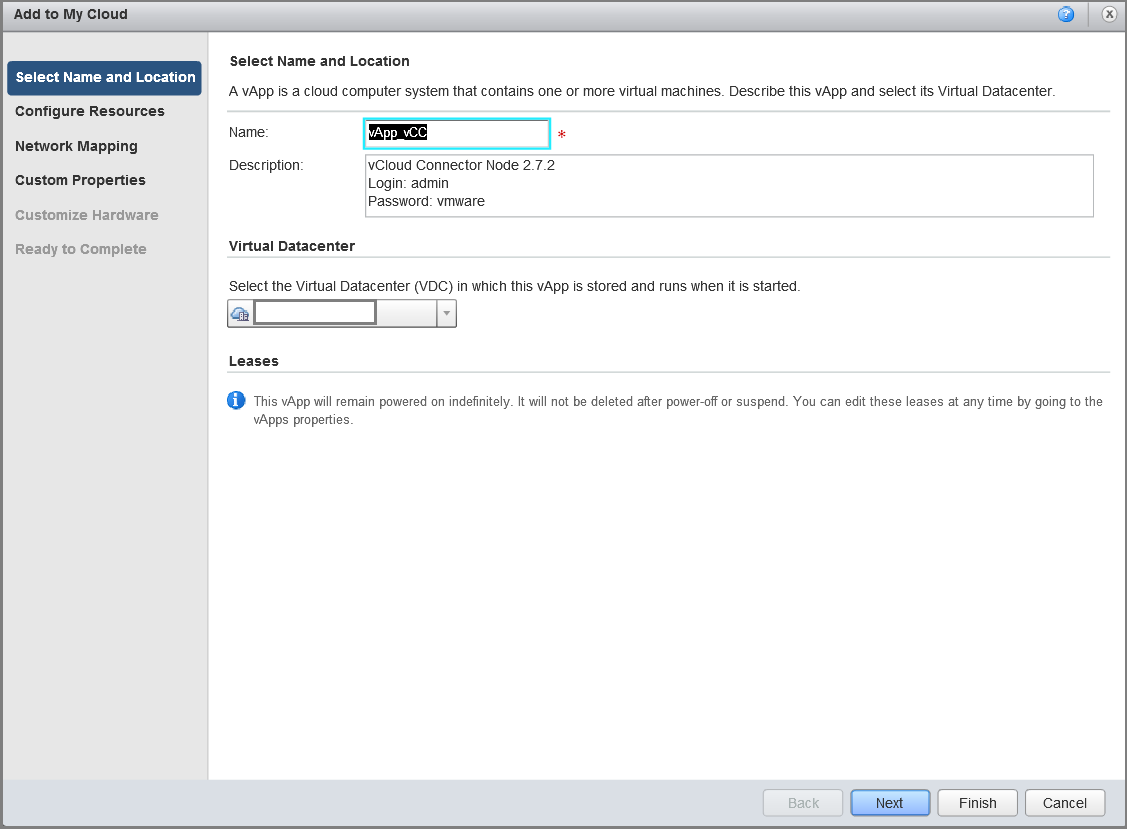
3. Выбираем тип хранилища.
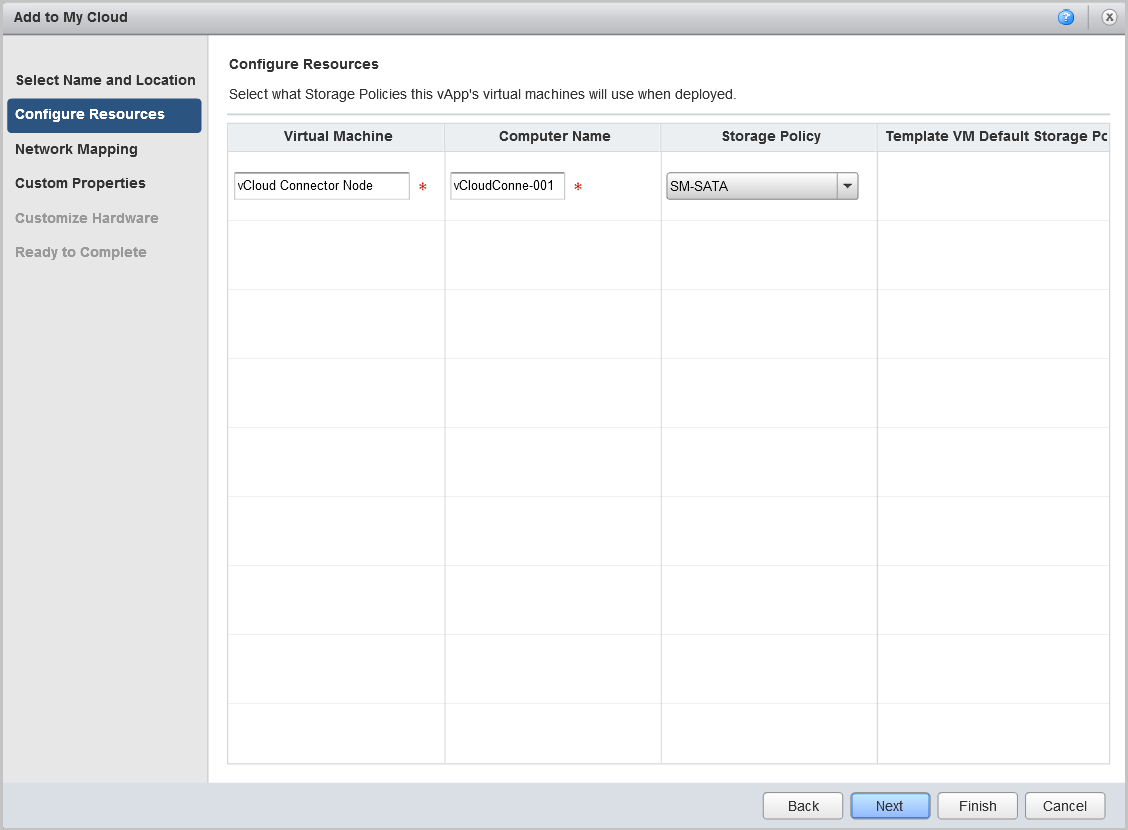
4. Устанавливаем режим выделения IP Static-Manual.

5. Задаем сетевые параметры виртуальной машины.
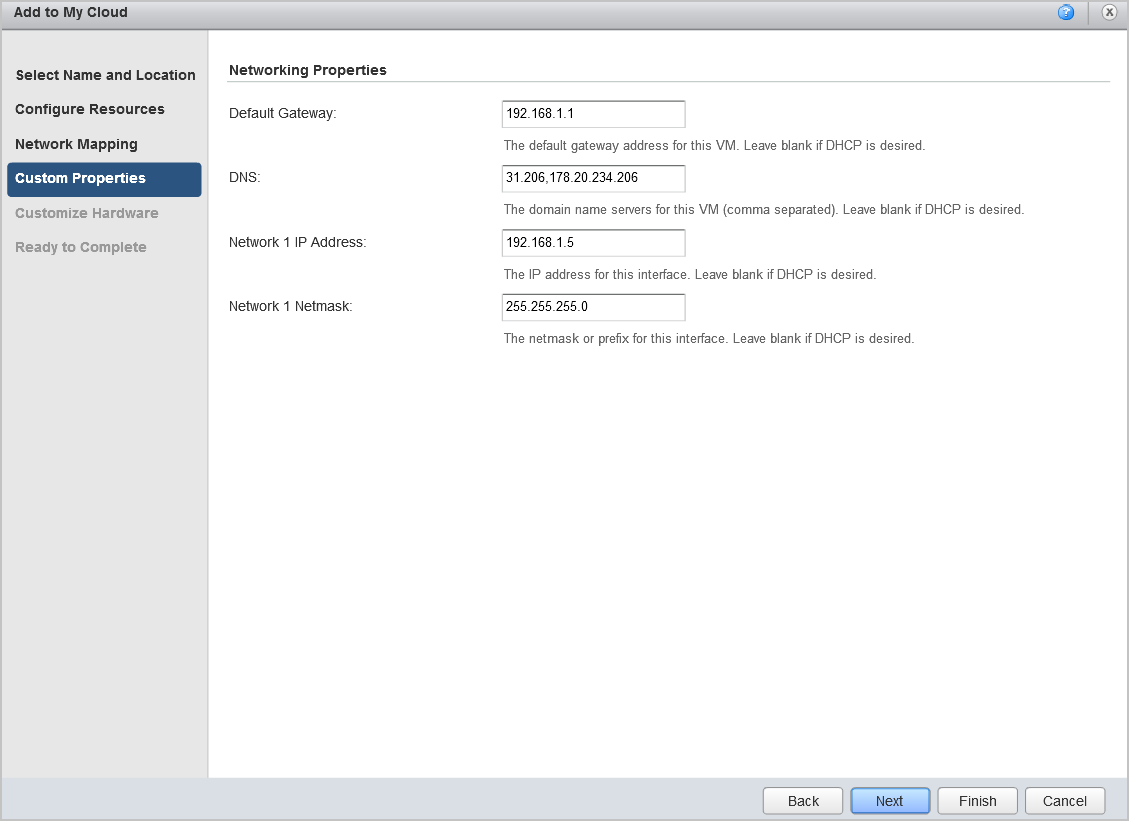
6. На вкладке Customize Hardware рекомендуем ничего не изменять при разворачивании виртуальной машины. Это можно будет сделать позже.
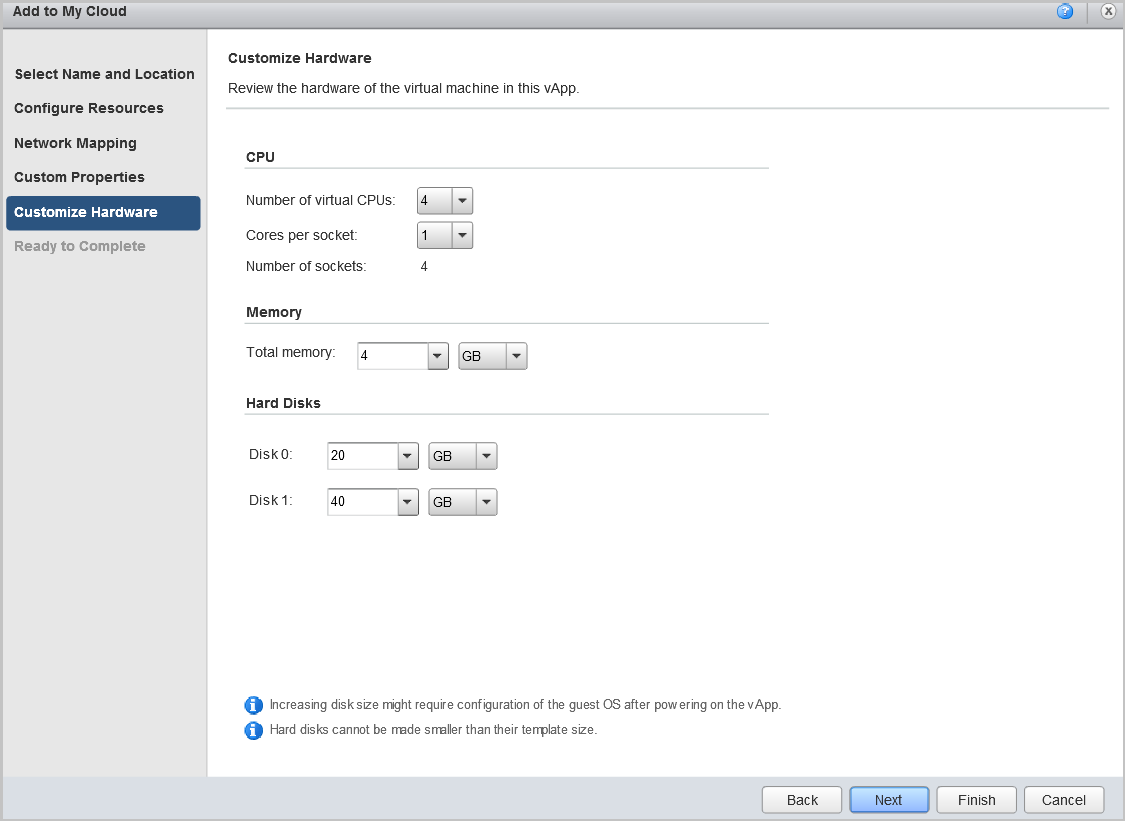
7. На вкладке Ready to Complete проверяем еще раз все параметры и нажимаем Finish.
8. После создания виртуальной машины кликаем на нее правой кнопкой мыши и переходим в Properties – Hardware. В блоке NICs ставим галочку Connected и еще раз прописываем IP адрес.
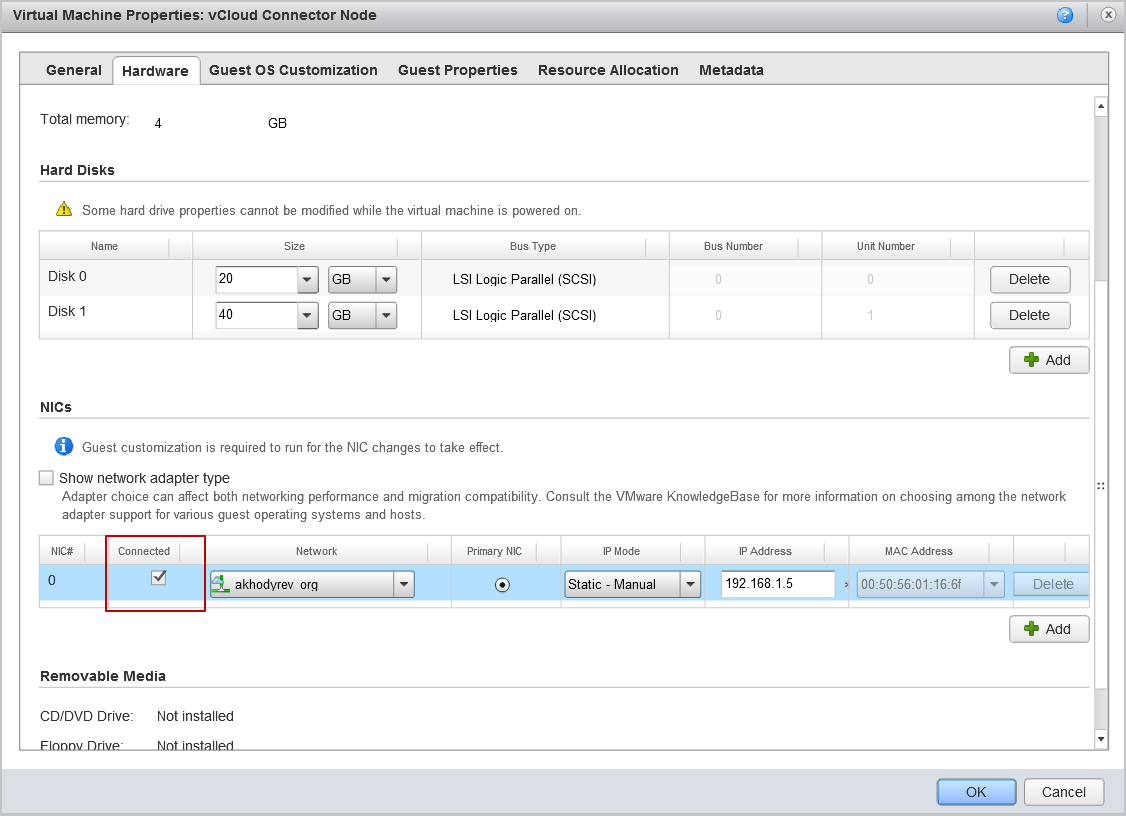
9. Запускаем vCloud Connector Node на стороне vCloud Director.

10. Производим те же настройки (time zone, сеть, пароль), что и для vCloud Connector Node на стороне vSphere.
Регистрируем vCloud Connector Node в разделе Node.

11. Регистрируем второй сервер vCloud Connector Node в vCloud Connector Server.

Обычно vCloud Connector Node разворачивается на уровне своей организации. Ваш провайдер может развернуть vCloud Connector Node на уровне всего vCloud Director. В этом случае вам не нужно ничего разворачивать в своей организации. Остается только зарегистрировать этот «общественный» Node в vCloud Connector Server.
Процедура такая же, как и при регистрации обычных Node, только обязательно ставим галочку Public.
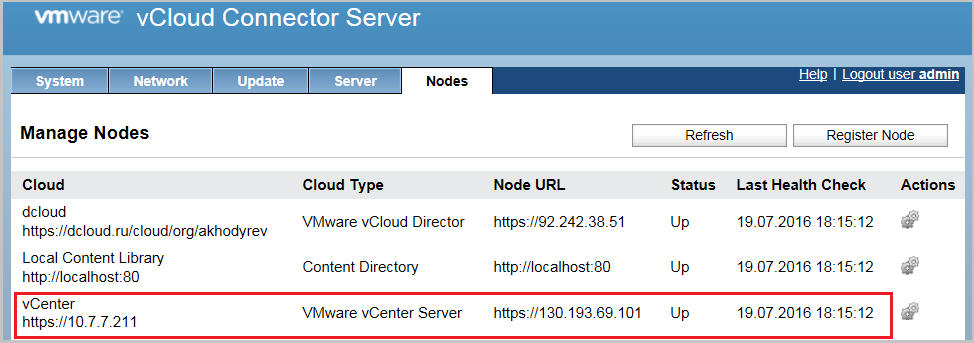
1. Переходим в интерфейс vSphere Client и кликаем на иконку vCloud Connector.

2. Регистрируем vCloud Connector Node из внутренней инфраструктуры (vSphere).

3. Регистрируем vCloud Connector Node из внешней инфраструктуры (vCloud Director). В данном случае мы воспользовались vCloud Connector Node, который установили самостоятельно в своей организации.
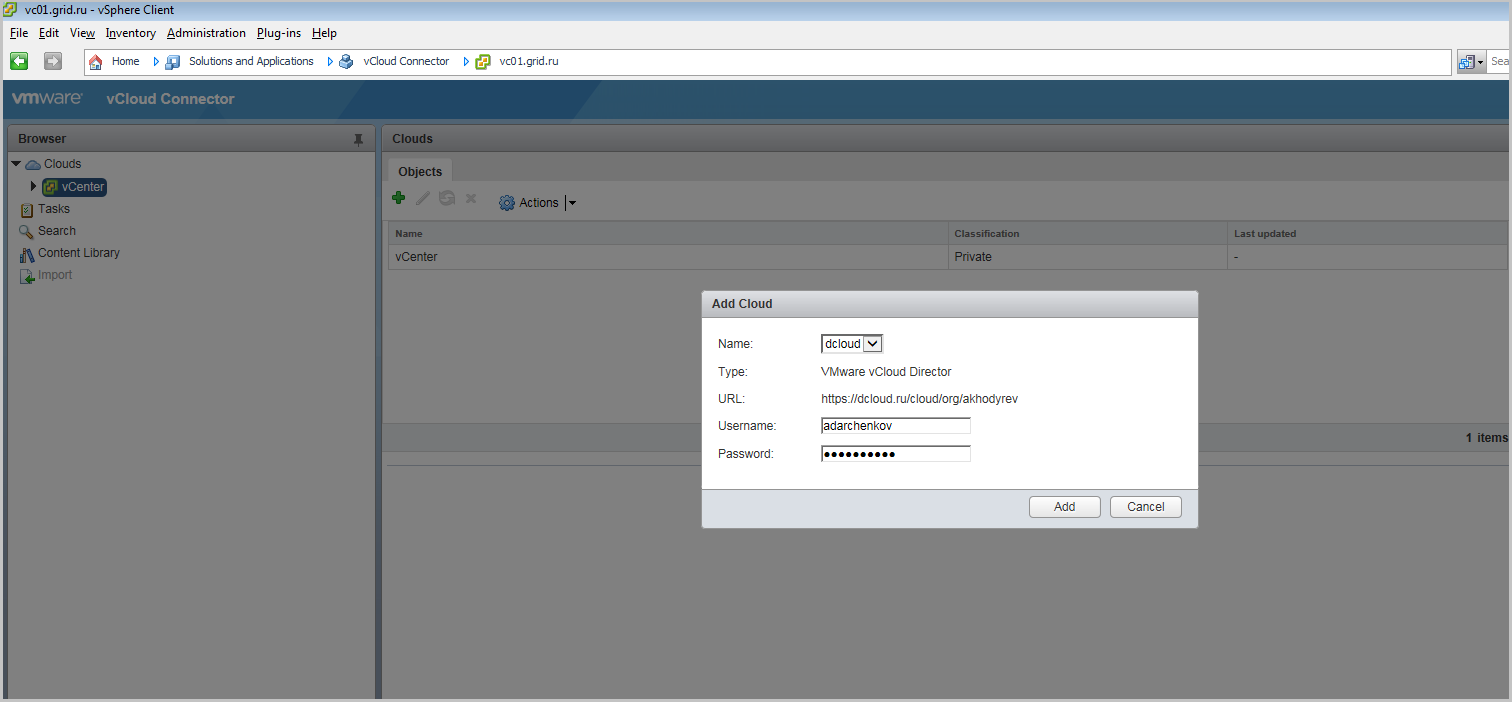
4. Для ускорения процесса кликаем на Reload.
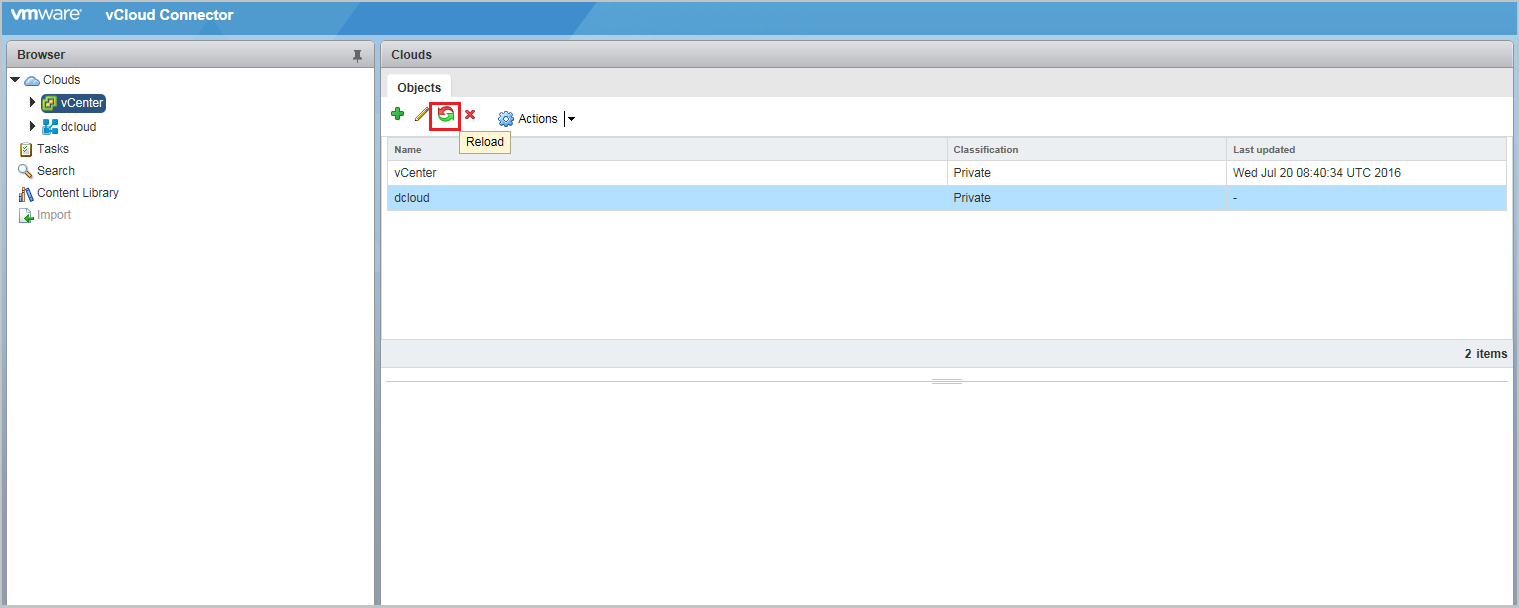
vCloud Connector готов к работе. В следующем посте расскажем, как перемещать виртуальные машины между инфраструктурами, синхронизировать каталоги и работать с VXLAN.
В этом и следующих постах мы расскажем про решение этих задач с помощью гибридного облака на базе VMware.
Сегодня поговорим о VMware vCloud Connector – решении для управления распределенной виртуальной инфраструктурой из одного интерфейса.
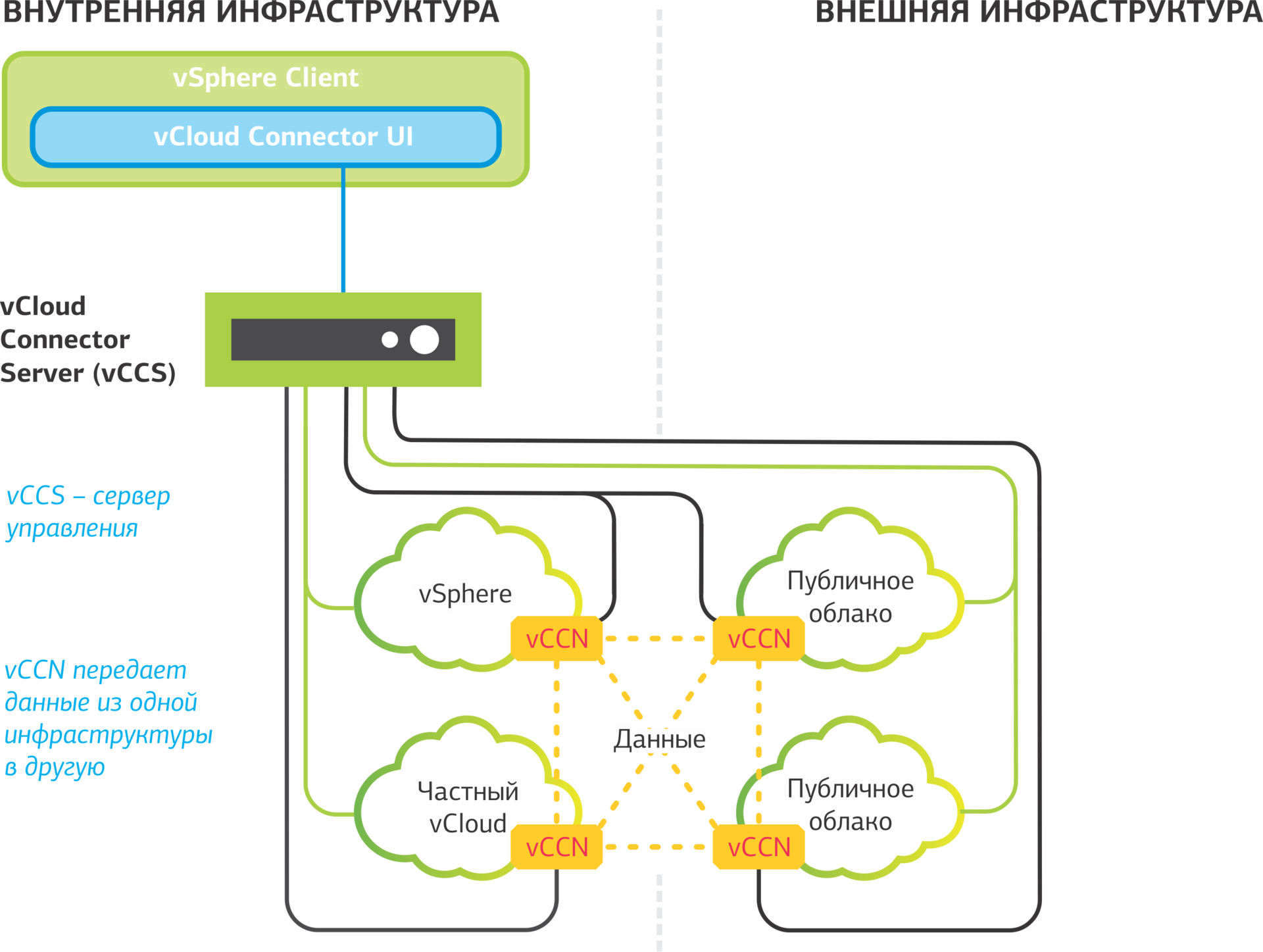
Что это такое?
VMware vCloud Connector помогает создавать гибридное облако на базе локальной виртуальной инфраструктуры и ресурсов облачного сервис-провайдера. С помощью этого решения владелец гибридной инфраструктуры сможет управлять виртуальными машинами, находящимися в разных инфраструктурах, в одном интерфейсе:
- переносить выключенные виртуальные машины, контейнеры vApp, шаблоны vApp из одной инфраструктуры в другую;
- включать и выключать машины;
- управлять виртуальными машинами через консоль;
- синхронизировать каталоги;
- расширять виртуальный ЦОД за счёт удалённых инфраструктур через технологию VXLAN;
Из чего состоит vCloud Connector?
vCloud Connector Node (vCCN) – сервер, отвечающий за передачу данных из одной виртуальной инфраструктуры в другую. Устанавливается во всех инфраструктурах, которые соединяет vCloud Connector. Если мы объединяем локальную vSphere и публичное облако на базе vCloud Director, то мы разворачиваем vCloud Connector Node в каждой из этих инфраструктур. На одну организацию в vCloud Director устанавливается один vCloud Connector Node.
vCloud Connector Server (vCCS) – сервер управления, контролирующий узлы vCloud Connector Nodes. Разворачивается внутри инфраструктуры, из которой мы будем подключаться к облаку сервис-провайдера.
vCloud Connector Client (UI) – интерфейс управления. В нем будет доступен список виртуальных машин из всех инфраструктур, подключенных к vCloud Connect.
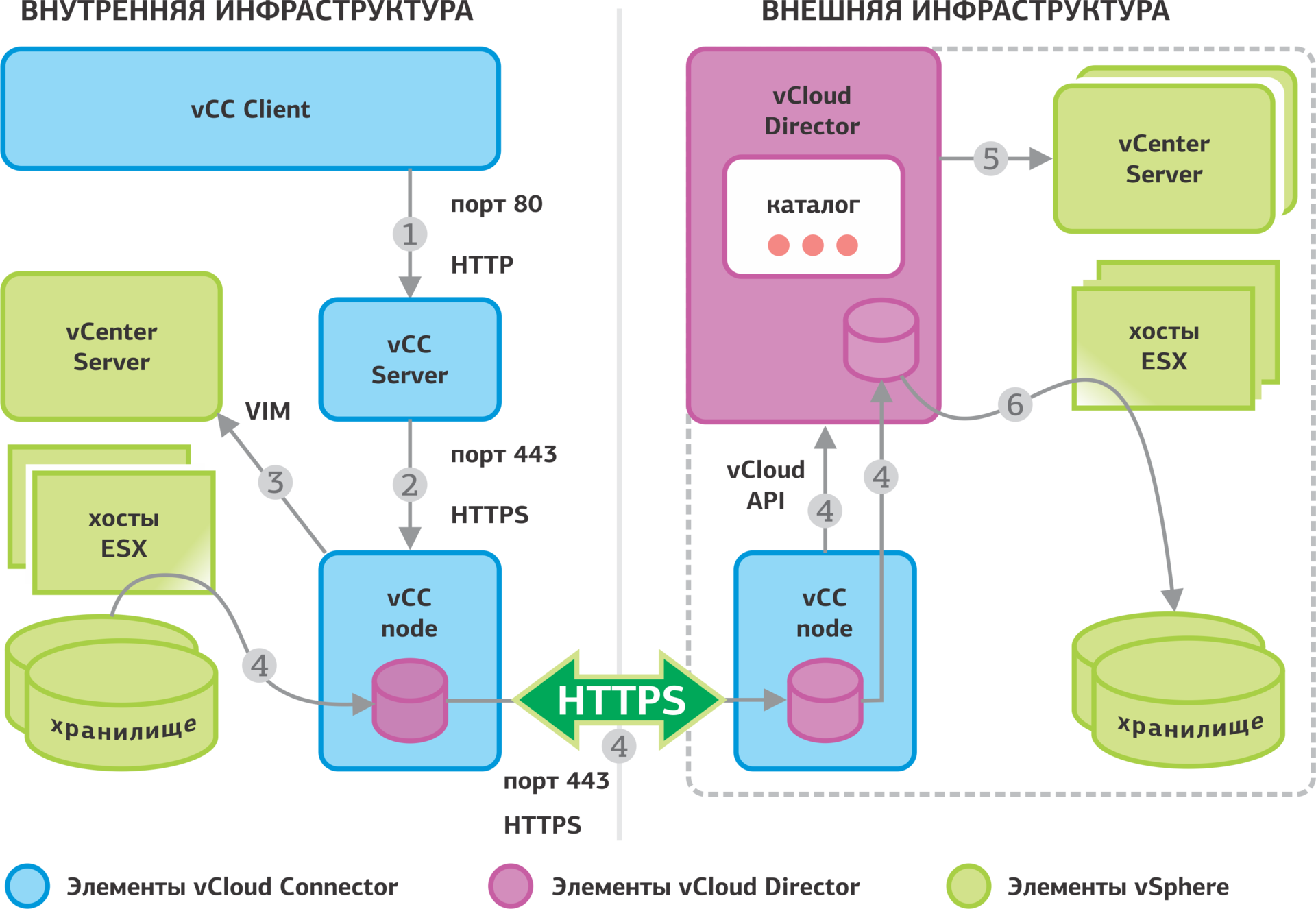
Схема работы vCloud Connector на примере инфраструктуры на базе vSphere и публичного облака на базе vCloud Director
1. В интерфейсе управления пользователь дает команду на перенос vApp во внешнюю инфраструктуру.
2. vCloud Connector Server обращается с этой командой к vCloud Connector Nodes.
3. vCloud Connector Node через VIM API посылает команду в vCenter Server на экспорт данных.
4. Во время экспорта параллельно запускаются следующие процессы:
- данные переносятся из хранилища в кэш vCloud Connector Node на стороне внутренней инфраструктуры.
- данные переносятся из vCloud Connector Node внутренней инфраструктуры в vCloud Connector Node внешней инфраструктуры.
- vCloud Connector Node на стороне внешней инфраструктуры через API vCloud Director посылает команду на импорт.
- данные переносятся из кэша vCloud Connector Node в трансферное хранилище vCloud Director.
5. vCloud Director дает команду vCenter’у внешней инфраструктуры на импорт данных.
6. Данные из трансферного хранилища vCloud Director переносятся в vCenter внешней инфраструктуры. После этого vApp становится доступен в каталоге vCloud Director.
Инструкция по установке
В этой инструкции мы покажем, как развернуть vCloud Connector, если вы хотите объединить в vSphere-инфраструктуру и ресурсы в публичном облаке на базе vCloud Director.
1. Права доступа. Учетные записи в vSphere и vCloud Director должны обладать правами администратора.
2. Порты. Для корректного взаимодействия между vCloud Connector Server и vCloud Connector Node в Firewall должны быть открыты следующие порты:
— 443 порт для взаимодействия vCloud Connector Server и vCloud Connector Node, между самими узлами vCloud Connector Node, если включена поддержка SSL-протокола.
— 80 порт для взаимодействия vCloud Connector Server и vCloud Connector Node, между самими узлами vCloud Connector Node, если отключена поддержка SSL-протокола.
— 5480 порт для входа в веб-интерфейс vCloud Connector Server и vCloud Connector Node.
Разворачиваем vCloud Connector Server во внутренней инфраструктуре (vSphere)
1. Загружаем и разворачиваем шаблон vCloud Connector Server.
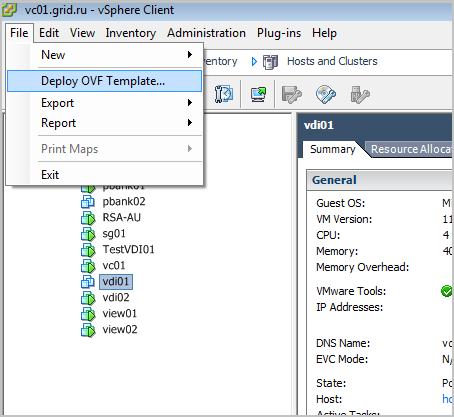
2. Задаем сетевые параметры vCloud Connector Server и жмем Next:
- Default Gateway – стандартный шлюз;
- DNS – адреса DNS-серверов через запятую;
- Network 1 IP address — внутренний IP-адрес
- Network mask — маска подсети, например, 255.255.255.0;
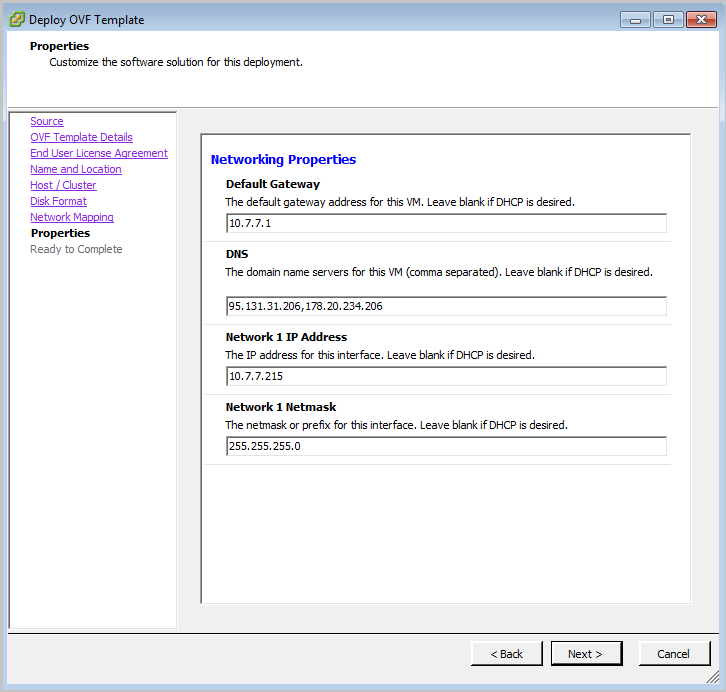
3. Проверяем все настройки и жмем Finish.

4. Виртуальная машина vCloud Connector Server появится в интерфейсе vSphere Client. Для дальнейшей настройки выделяем виртуальную машину и жмем на значок Power On.

5. В открывшейся консоли вы увидите данные для входа в веб-интерфейс vCloud Connector Server: URL, логин и пароль.
В браузере Internet Explorer вводим указанный адрес и логинимся.
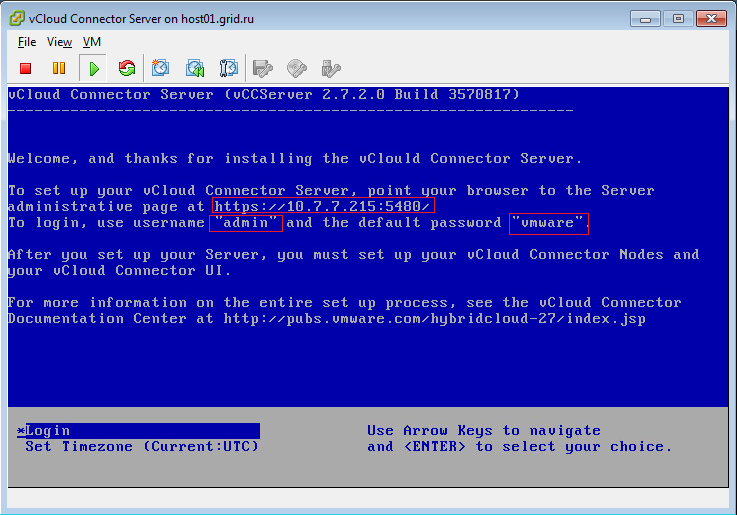
6. С главной страницы переходим в подраздел Time Zone и корректируем настройки.

7. Корректируем имя хоста при необходимости. Проверяем правильность сетевых настроек разделе Network – Address.
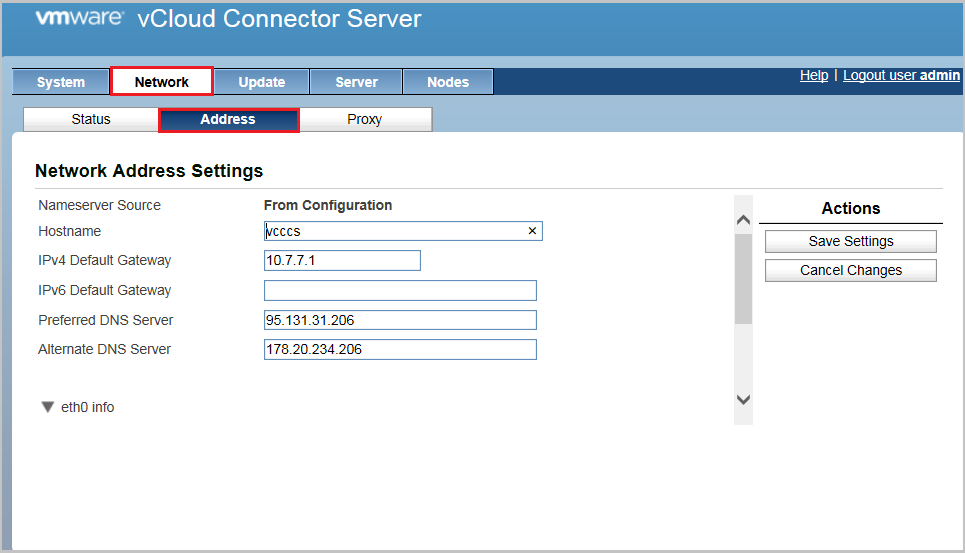
8. Меняем пароль в разделе Server – General.
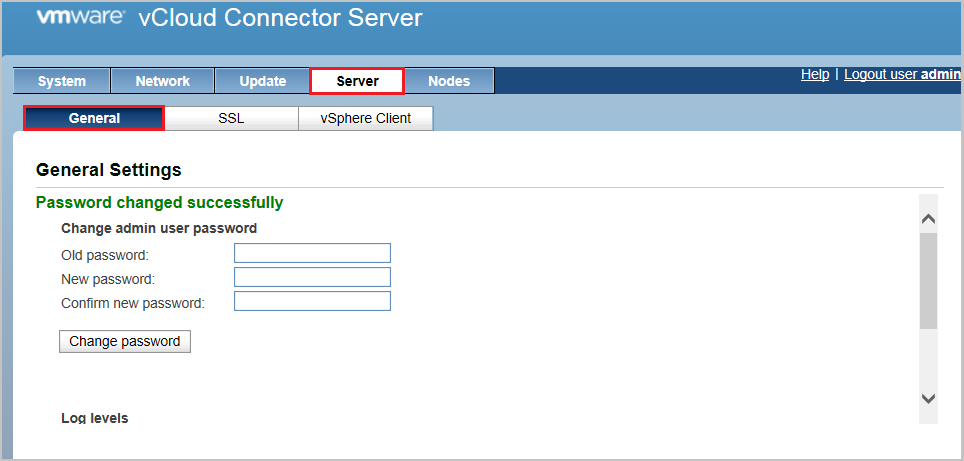
9. При необходимости активируем SSL сертификат. Здесь подробнее описано, что делать.

10. Для регистрации vCloud Connector Server в vSphere Client заходим в раздел Server- vSphere Client. Прописываем:
- vCloud Connector Server URL — можно использовать IP-адрес или доменное имя;
- IP-адрес или доменное имя vCenter Server;
- имя и пароль пользователя с правами администратора в vCenter;
- если ранее вы уже регистрировали vCloud Connector Server в vCenter, но хотите зарегистрировать новый сервер, поставьте галочку в поле Overwrite existing registration.
Вкладку с панелью управления vCloud Connector Server не закрываем. Она еще пригодится.
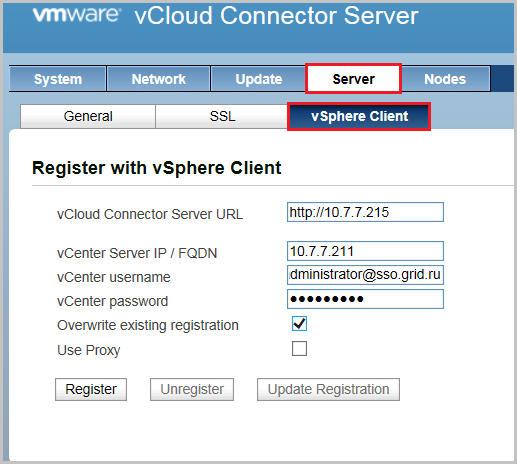
11. После установки vCloud Connector Server в интерфейсе vSphere Client появится значок vCloud Connector UI. Через этот интерфейс вы будете управлять виртуальными машинами в обеих инфраструктурах.

Разворачиваем vCloud Connector Node во внутренней инфраструктуре (vSphere)
1. Загружаем и разворачиваем vCloud Connector Node по аналогии с vCloud Connector Server. В итоге получается виртуальная машина со следующими параметрами:

2. Запускаем виртуальную машину vCloud Connector Node: выделяем и кликаем на Power On.
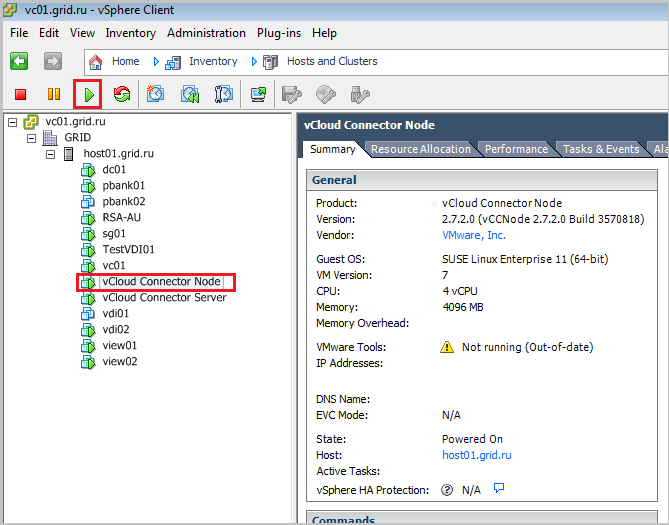
3. Используя URL и учетные данные, подключаемся к панели администрирования vCloud Connector Node.
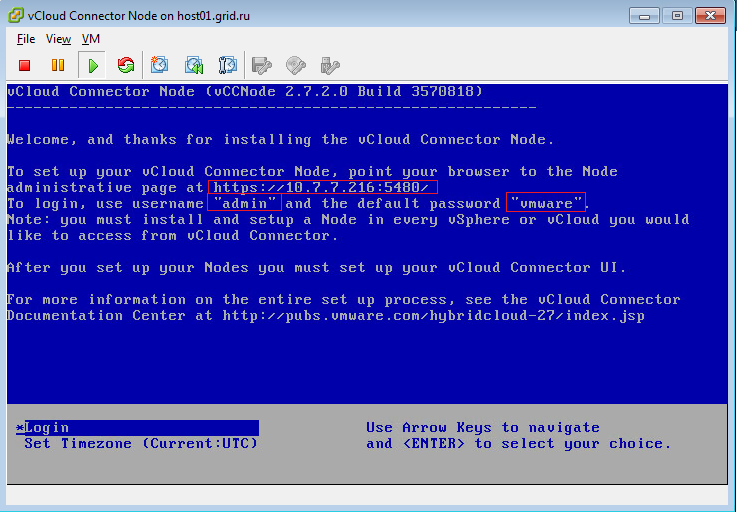
4. Настраиваем Time Zone аналогично с vCloud Connector Server. В разделе Network – Address проверяем сетевые настройки.

5. Меняем пароль в разделе Node – General.

6. Регистрируем vCloud Connector Node в vSphere инфраструктуре в разделе Node – Cloud.

7. Возвращаемся панель vCloud Connector Server. В разделе Nodes регистрируем созданный vCloud Connector Node. Жмем Register Node.
Задаем имя, внешний IP-адрес или доменное имя (Node URL).
В блоке Cloud Credentials выбираем vSphere и вводим учетные администратора.

8. Зарегистрированный vCloud Connector Node появляется в списке.
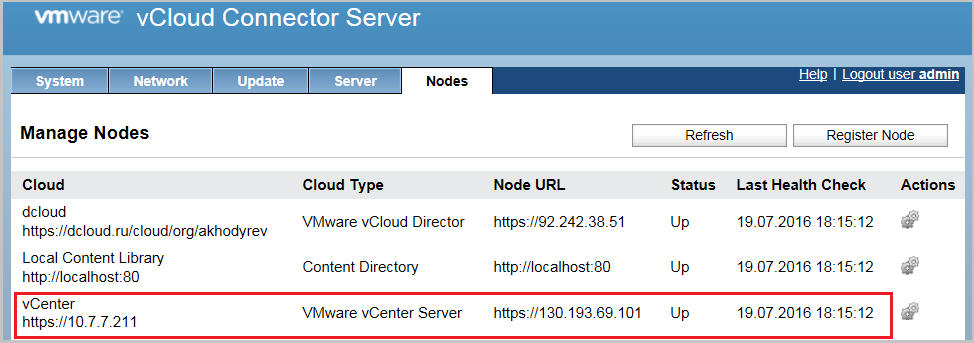
Важные моменты при создании vCloud Connector Node:
• Если на vCloud Connector Node сконфигурирован внутренний адрес (RFC 1918), то нужно предварительно настроить NAT(инструкция для vCloud Director)
• Размер диска vCloud Connector Node 40 ГБ. Если планируете перемещать между двумя инфраструктурами виртуальные машины с большим диском, дополнительно расширьте диск на vCloud Connector Node. Вот инструкция о том, как это сделать.
• Если между vCloud Connector Node двух инфраструктур настроен канал большой пропускной способности, то включите протокол UDT и, если нужно, шифрование (Encryption).

Разворачиваем vCloud Connector Node во внешней инфраструктуре (vCloud Director)
1. Добавляем шаблон в свою организацию из Public Catalog и разворачиваем.

2. Задаем имя, описание и выбираем виртуальный дата-центр. Жмем Next.
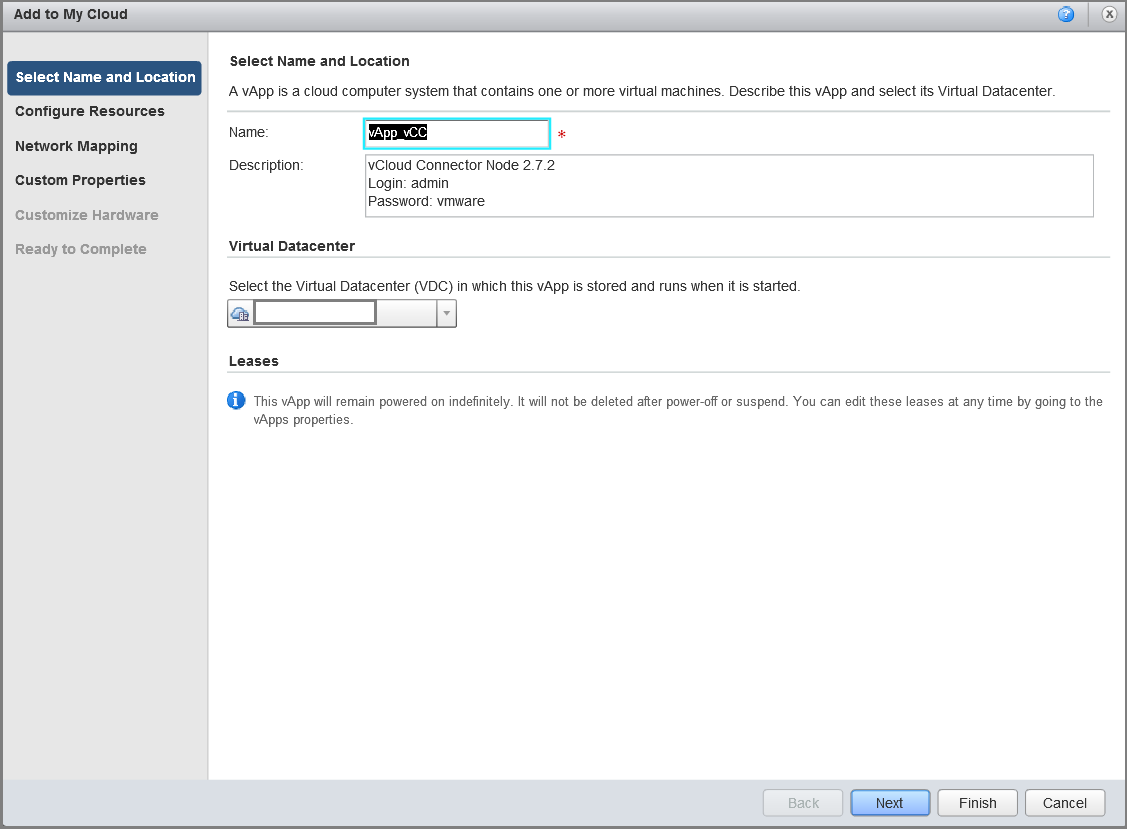
3. Выбираем тип хранилища.
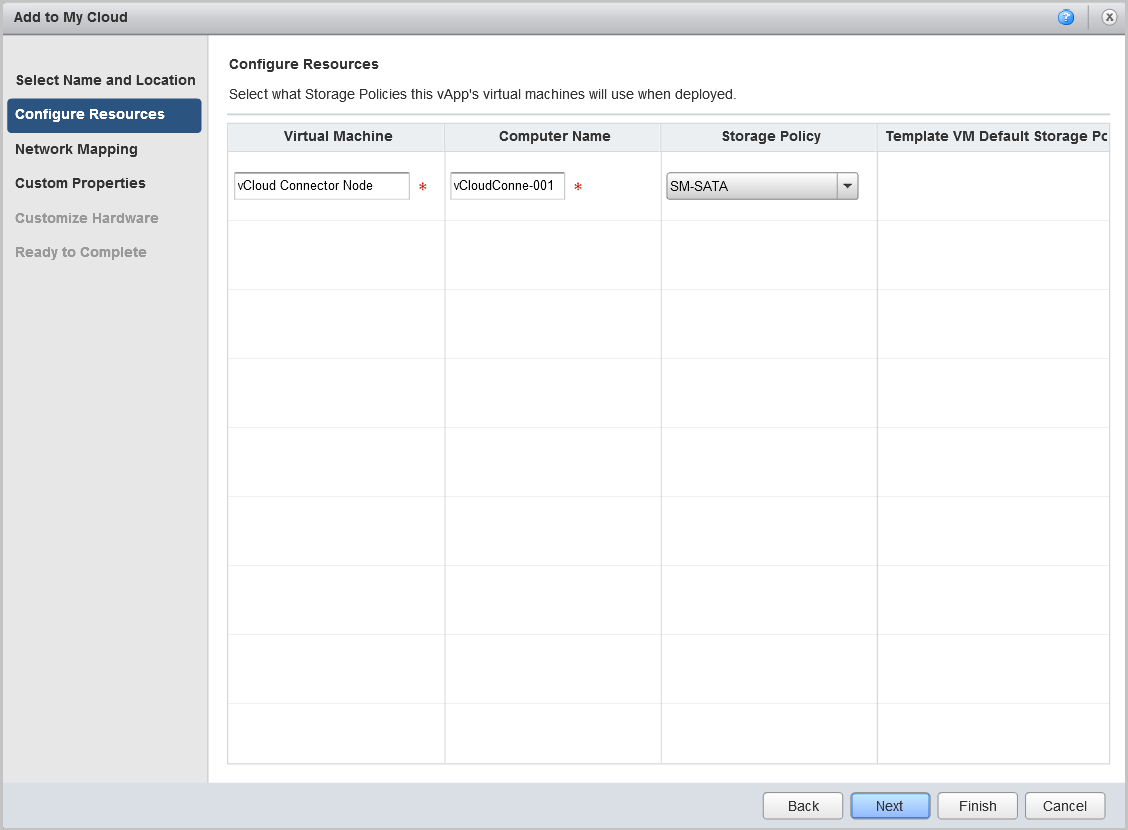
4. Устанавливаем режим выделения IP Static-Manual.

5. Задаем сетевые параметры виртуальной машины.
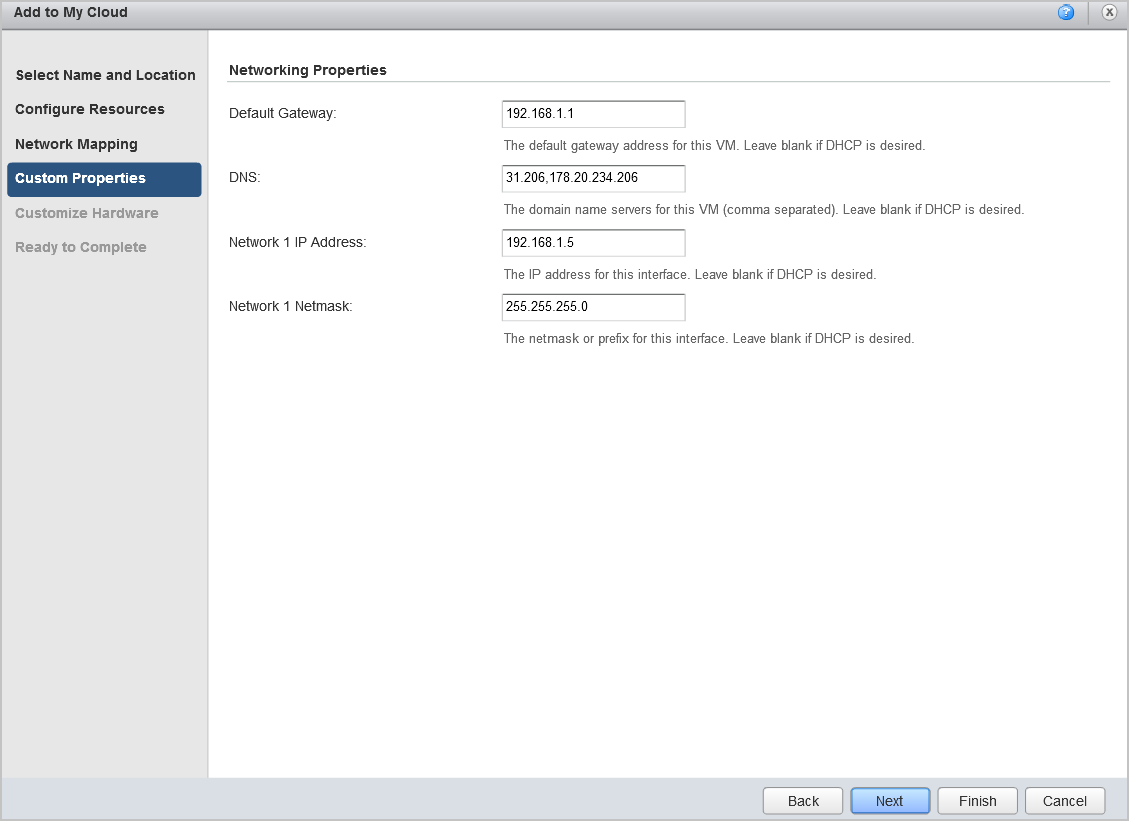
6. На вкладке Customize Hardware рекомендуем ничего не изменять при разворачивании виртуальной машины. Это можно будет сделать позже.
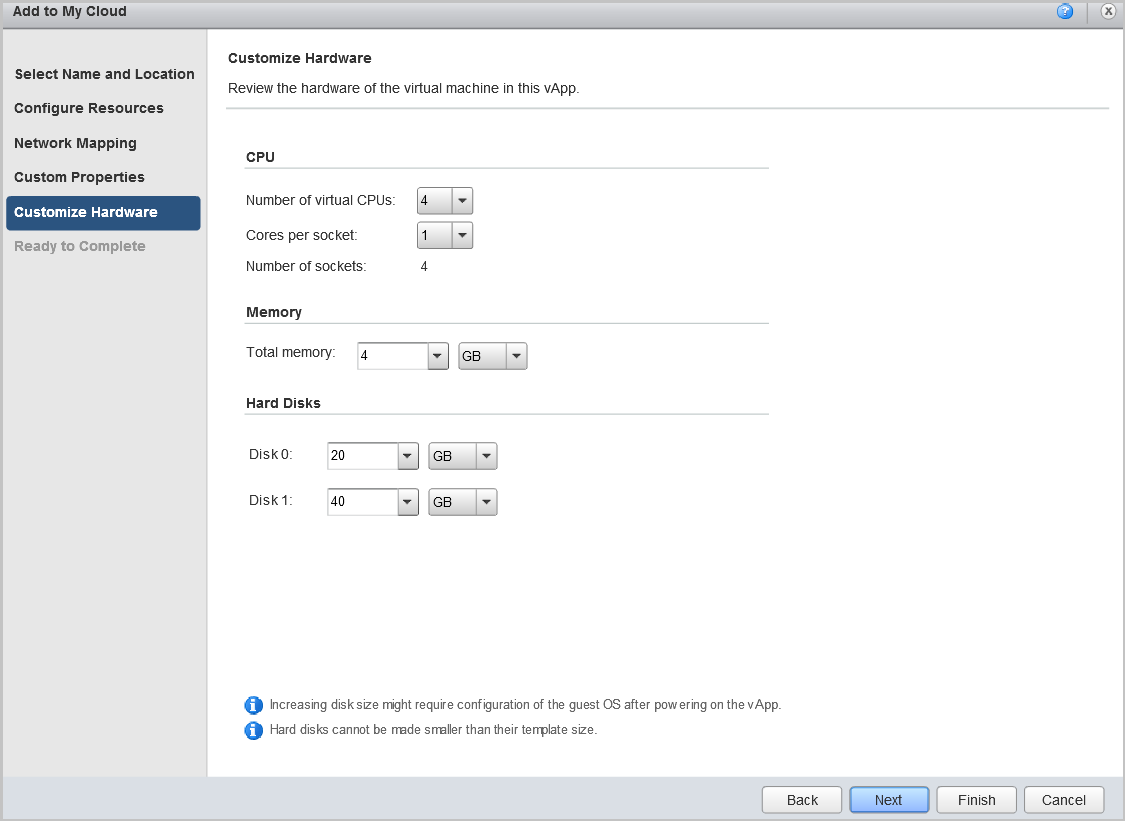
7. На вкладке Ready to Complete проверяем еще раз все параметры и нажимаем Finish.
8. После создания виртуальной машины кликаем на нее правой кнопкой мыши и переходим в Properties – Hardware. В блоке NICs ставим галочку Connected и еще раз прописываем IP адрес.
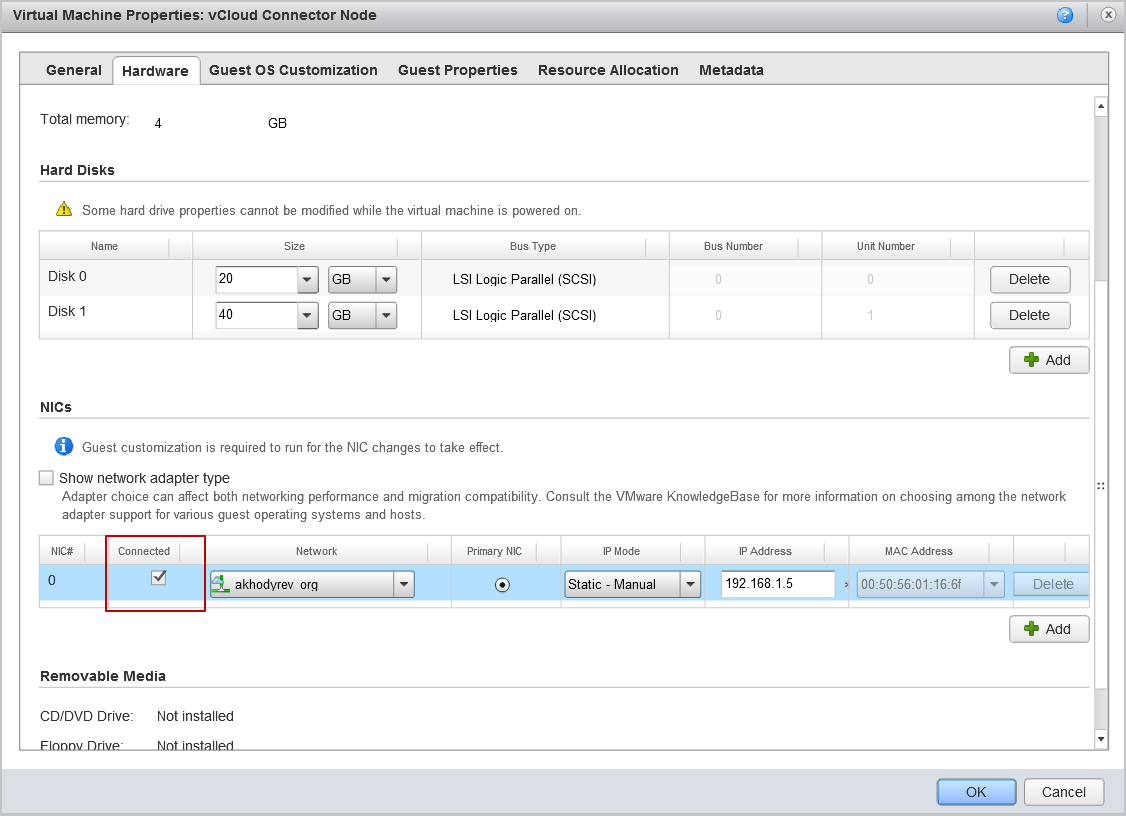
9. Запускаем vCloud Connector Node на стороне vCloud Director.

10. Производим те же настройки (time zone, сеть, пароль), что и для vCloud Connector Node на стороне vSphere.
Регистрируем vCloud Connector Node в разделе Node.

11. Регистрируем второй сервер vCloud Connector Node в vCloud Connector Server.

Подключаемся к «общественному» vCloud Connector Node (vCloud Director)
Обычно vCloud Connector Node разворачивается на уровне своей организации. Ваш провайдер может развернуть vCloud Connector Node на уровне всего vCloud Director. В этом случае вам не нужно ничего разворачивать в своей организации. Остается только зарегистрировать этот «общественный» Node в vCloud Connector Server.
Процедура такая же, как и при регистрации обычных Node, только обязательно ставим галочку Public.
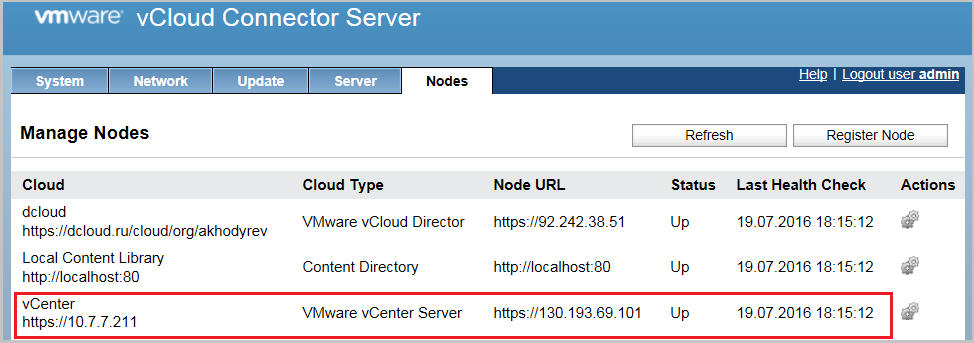
Регистрируем vCloud Connector Nodes в интерфейсе vCloud Connector
1. Переходим в интерфейс vSphere Client и кликаем на иконку vCloud Connector.

2. Регистрируем vCloud Connector Node из внутренней инфраструктуры (vSphere).

3. Регистрируем vCloud Connector Node из внешней инфраструктуры (vCloud Director). В данном случае мы воспользовались vCloud Connector Node, который установили самостоятельно в своей организации.
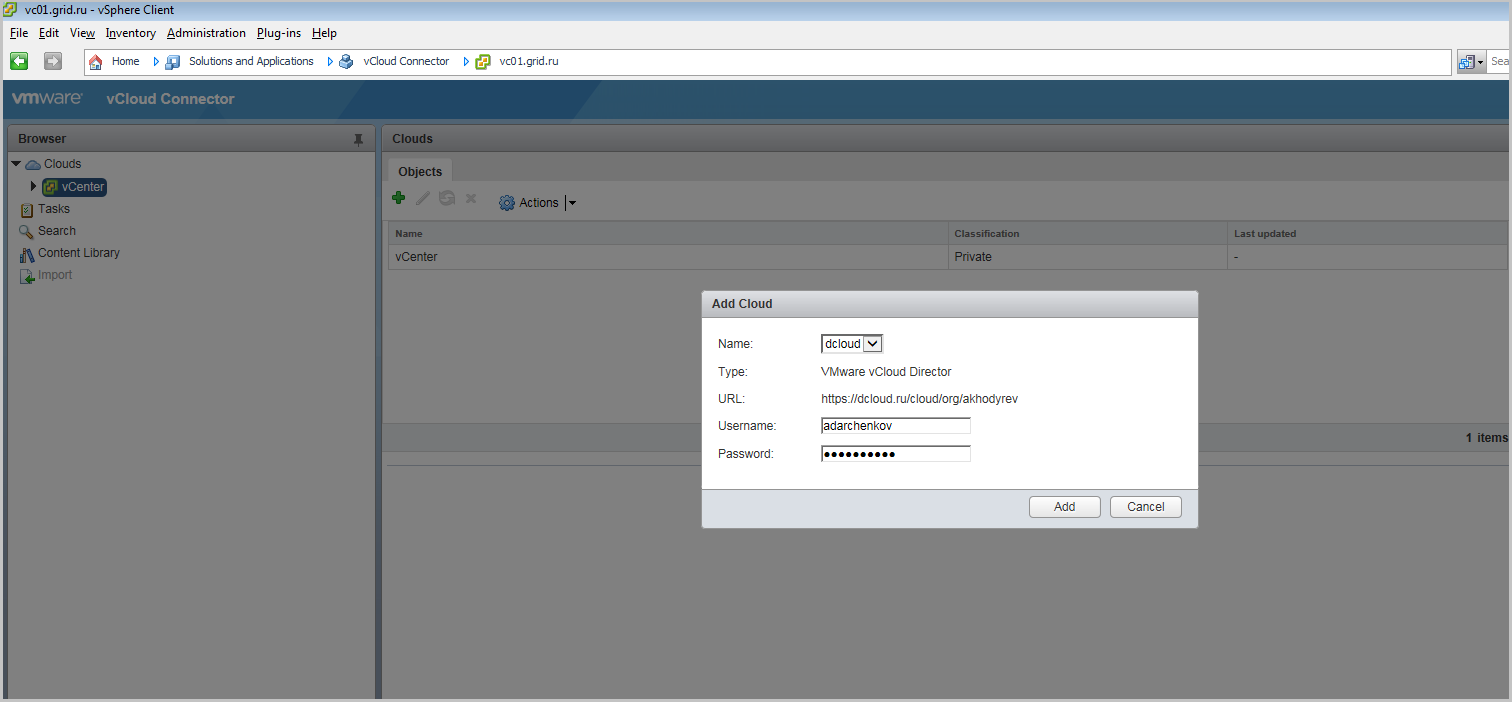
4. Для ускорения процесса кликаем на Reload.
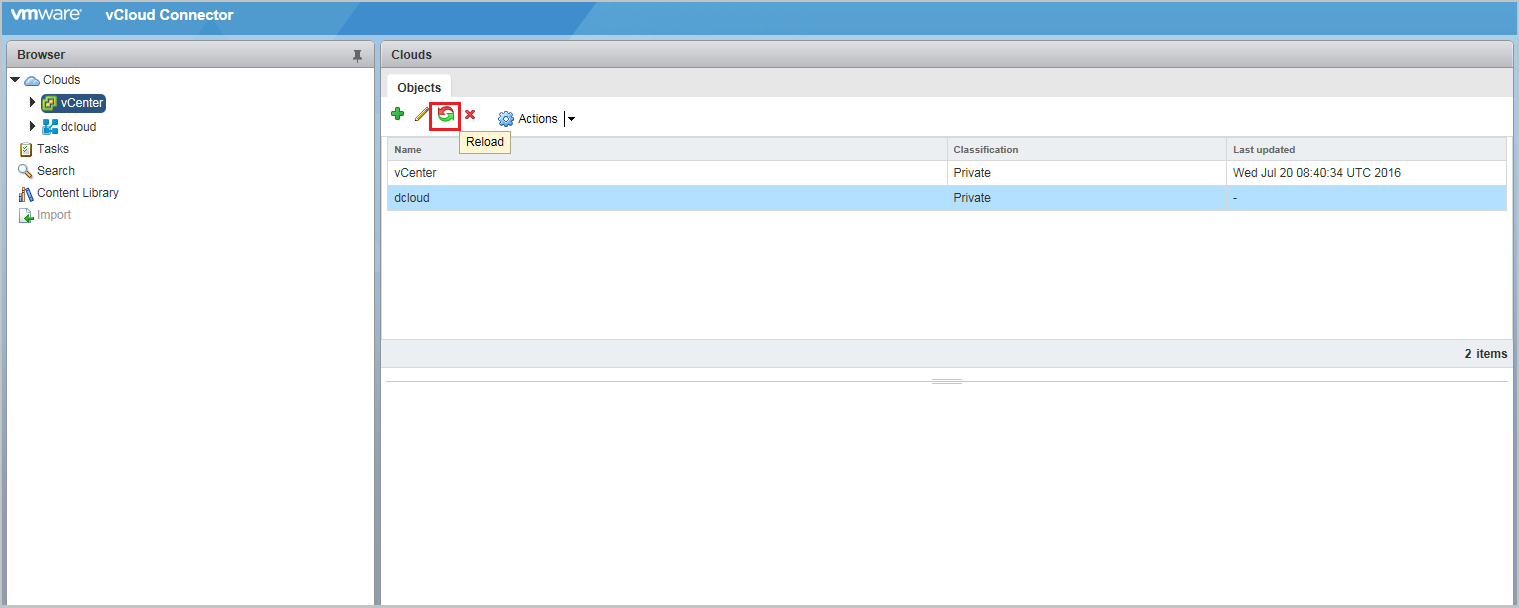
vCloud Connector готов к работе. В следующем посте расскажем, как перемещать виртуальные машины между инфраструктурами, синхронизировать каталоги и работать с VXLAN.
Поделиться с друзьями

