Во время разработки сайта мне часто удобнее писать относительные пути от корневой папки, чтобы не менять их при загрузке на сервер, а также, чтобы при работе с PHP можно было тестировать страницу на компьютере прямо на локальном сервере.
XAMPP полностью бесплатный и содержит в себе дистрибутив Apache и дает возможность работать с PHP, Perl, MySQL.
Также при использовании XAMPP можно при помощи Bitnami быстро устанавливать LMS Moodle или Wordpress.
Итак, начнем с того, как установить локальный сервер на компьютер с использованием комплекта XAMPP.
Для начала нужно скачать установщик для вашей операционной системы. Это можно сделать по ссылке на официальном сайте: www.apachefriends.org/ru/index.html
В этой статье я скачаю установщик для Windows на примере которой, буду рассматривать установку и настройку XAMPP.
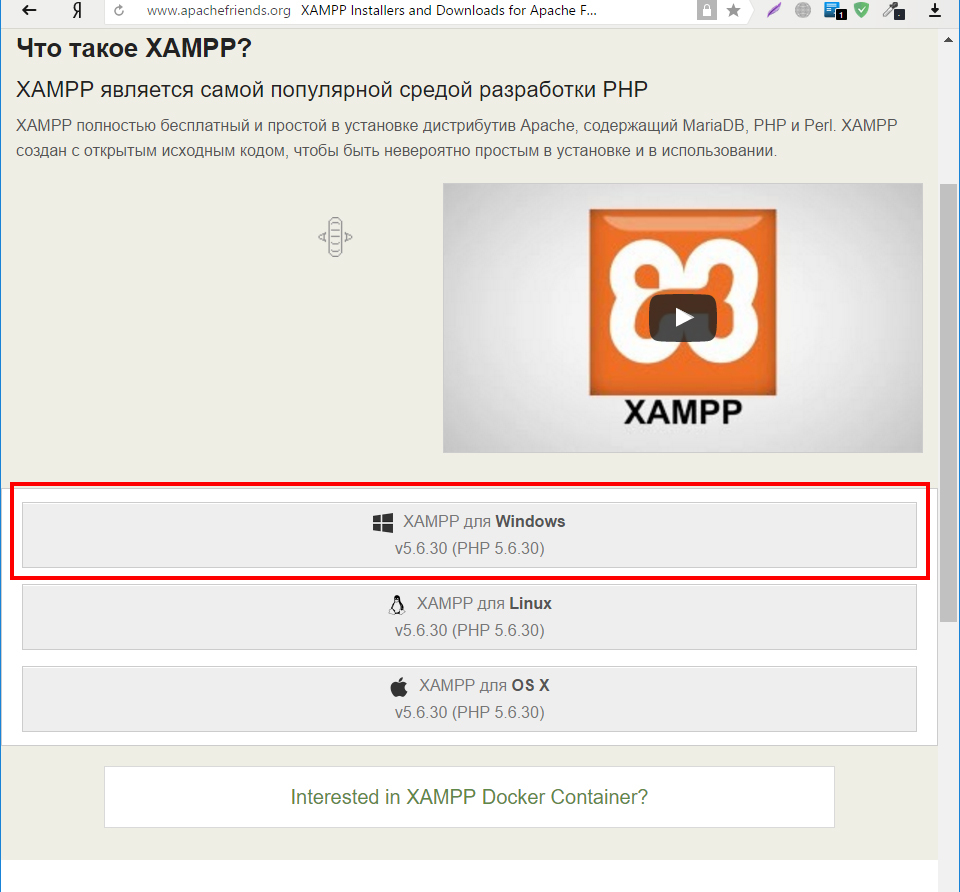
После нажатия кнопки скачивания, начнется загрузка .exe файла (вес файла примерно 110мб).
Когда скачивание завершилось, откройте файл установки (xampp-win32-5.6.30-0-VC11-installer.exe), запускать следует от имени администратора. В приветственном окне нажмем next.

Далее выбираем требуемые компоненты. Нас интересует Apache. Дополнительно вы можете выбрать PHP и MySQL.

Далее требуется выбрать путь установки.

Далее установщик просит нас подтвердить, что мы готовы начать установку. Нажимаем next.

Установка XAMPP началась.

После окончания установки, вам будет предложено запустить контрольную панель XAMPP. Оставляем галочку. Нажимаем Finish.
Далее будет предложено выбрать язык, можно оставить по умолчанию — английский.
Откроется контрольная панель. Пока что ничего запускать не нужно. Сейчас можно приступить к созданию доменов на нашем Localhost.
На локальном сервере мы можем настроить переадресацию любых запросов браузера на определённую папку нашего сервера.
Сначала нужно добавить переадресацию сайтов в файле hosts. Этот файл лежит в папке etc по адресу: C:\Windows\System32\drivers\etc
Он не имеет разрешения, поэтому при запуске нужно будет выбрать обычный блокнот, чтобы открыть его.

Если мы хотим, чтобы при наборе в браузере barbershop.local открывался сайт из папки на нашем компьютере в D/:XAMPP/htdocs/barbershop, добавим следующую строку в наш файл.
Так как это системный файл, то сохранить прямо в etc не получится, поэтому сначала сохраним этот файл на рабочий стол. Затем из etc удалим исходный и на его место запишем файл с рабочего стола.
После редактирования файла hosts, перейдем к настройте сервера.
Открываем в блокноте также файл httpd-vhosts.conf, который лежит в папке D:\XAMPP\apache\conf\extra
В самый конец дописываем следующий текст:

Теперь переходим в контрольную панель и нажимаем start у Apache. Сервер начал свою работу.
Готово! Теперь, если в папку D:/XAMPP/htdocs/barbershop мы сохраним файл index.html или index.php, и в браузере перейдем по адресу barbershop.local, то у нас откроется главная страница нашего виртуального хоста. Если мы захотим теперь, например, из файла /barbershop/css/main.css зайти в папку /barbershop/img/, то теперь эту ссылку можно указать относительно корня сайта "/img/".
XAMPP полностью бесплатный и содержит в себе дистрибутив Apache и дает возможность работать с PHP, Perl, MySQL.
Также при использовании XAMPP можно при помощи Bitnami быстро устанавливать LMS Moodle или Wordpress.
Установка XAMPP
Итак, начнем с того, как установить локальный сервер на компьютер с использованием комплекта XAMPP.
Для начала нужно скачать установщик для вашей операционной системы. Это можно сделать по ссылке на официальном сайте: www.apachefriends.org/ru/index.html
В этой статье я скачаю установщик для Windows на примере которой, буду рассматривать установку и настройку XAMPP.
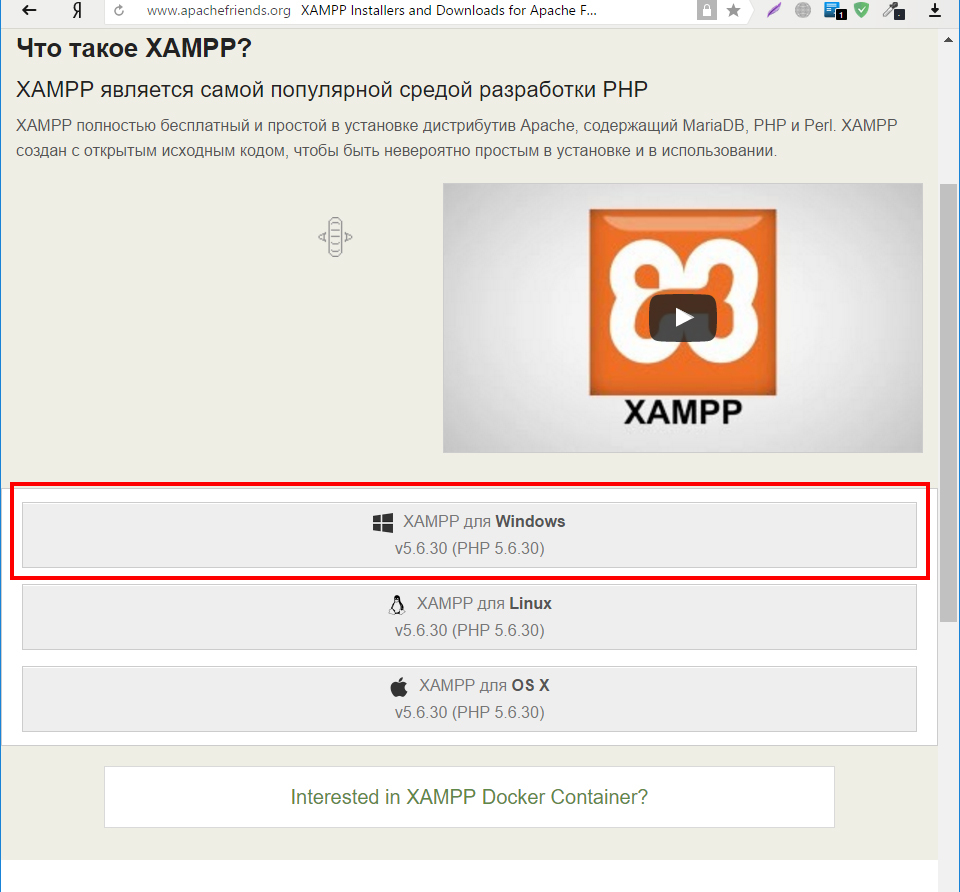
После нажатия кнопки скачивания, начнется загрузка .exe файла (вес файла примерно 110мб).
Когда скачивание завершилось, откройте файл установки (xampp-win32-5.6.30-0-VC11-installer.exe), запускать следует от имени администратора. В приветственном окне нажмем next.

Далее выбираем требуемые компоненты. Нас интересует Apache. Дополнительно вы можете выбрать PHP и MySQL.

Далее требуется выбрать путь установки.

Далее установщик просит нас подтвердить, что мы готовы начать установку. Нажимаем next.

Установка XAMPP началась.

После окончания установки, вам будет предложено запустить контрольную панель XAMPP. Оставляем галочку. Нажимаем Finish.
Далее будет предложено выбрать язык, можно оставить по умолчанию — английский.
Откроется контрольная панель. Пока что ничего запускать не нужно. Сейчас можно приступить к созданию доменов на нашем Localhost.
Настройка поддоменов и виртуальных хостов
Редактирование hosts
На локальном сервере мы можем настроить переадресацию любых запросов браузера на определённую папку нашего сервера.
Сначала нужно добавить переадресацию сайтов в файле hosts. Этот файл лежит в папке etc по адресу: C:\Windows\System32\drivers\etc
Он не имеет разрешения, поэтому при запуске нужно будет выбрать обычный блокнот, чтобы открыть его.

Если мы хотим, чтобы при наборе в браузере barbershop.local открывался сайт из папки на нашем компьютере в D/:XAMPP/htdocs/barbershop, добавим следующую строку в наш файл.
Так как это системный файл, то сохранить прямо в etc не получится, поэтому сначала сохраним этот файл на рабочий стол. Затем из etc удалим исходный и на его место запишем файл с рабочего стола.
Создание хостов
После редактирования файла hosts, перейдем к настройте сервера.
Открываем в блокноте также файл httpd-vhosts.conf, который лежит в папке D:\XAMPP\apache\conf\extra
В самый конец дописываем следующий текст:
<VirtualHost *:80>
DocumentRoot "D:/XAMPP/htdocs"
ServerName locahost
ServerAlias locahost
ErrorLog "logs/localhost.log"
CustomLog "logs/localhost.log" common
</VirtualHost>
<VirtualHost *:80>
DocumentRoot "D:/XAMPP/htdocs/barbershop"
ServerName barbershop.local
ServerAlias barbershop.local
ErrorLog "logs/localhost.log"
CustomLog "logs/localhost.log" common
</VirtualHost>

Теперь переходим в контрольную панель и нажимаем start у Apache. Сервер начал свою работу.
Итог
Готово! Теперь, если в папку D:/XAMPP/htdocs/barbershop мы сохраним файл index.html или index.php, и в браузере перейдем по адресу barbershop.local, то у нас откроется главная страница нашего виртуального хоста. Если мы захотим теперь, например, из файла /barbershop/css/main.css зайти в папку /barbershop/img/, то теперь эту ссылку можно указать относительно корня сайта "/img/".
Поделиться с друзьями


awMinor
Мне кажется руководство по установке программ на Windows никак не относится к серверному администрированию. К тому же вся эта информация доступна в документации XAMPP сервера.
Ну а по теме, отказался от его использования PHP7.0 туда завезли, но на PHP7.0 под вин возникает проблема с imagick расширением, так что лучше как по мне все таки vagrant или linux subsystem под windows 10